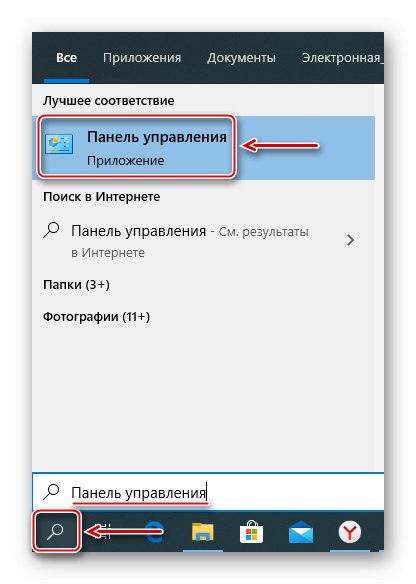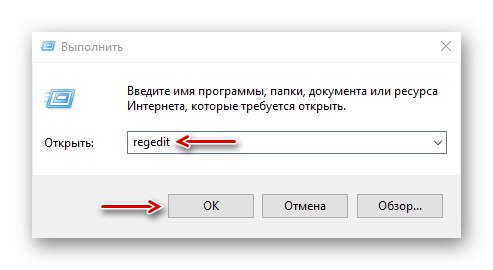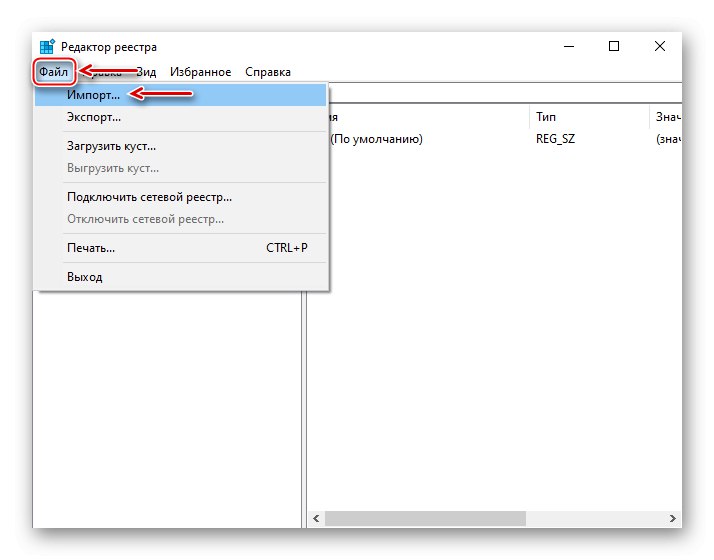Centrální procesorová jednotka je klíčová součást, která zpracovává a provádí úkoly ze softwaru a hardwaru počítače. Čím více procesů v systému běží, tím více prostředků plýtvá. Ale i bez vážného zatížení je procesor někdy používán až na 100%, což ovlivňuje celkový výkon počítače. Dnes vám ukážeme, jak snížit zátěž na CPU vašeho počítače Windows 10.
Důležitá informace
Zavřete všechny aplikace náročné na zdroje a související procesy. Zkontrolujte aktualizace ovladačů, protože bez nich nebude žádný hardware fungovat správně. Naskenujte systém pomocí antiviru, protože malware může spouštět procesy na pozadí, používat síť a další součásti systému, což vyžaduje další výpočetní výkon.
Otevřete systémovou jednotku. Odstraňte odtamtud prach, protože to způsobí přehřátí procesoru a dalších zařízení a následně jejich přetížení. Pokud je to možné, odstraňte chladič a aktualizujte tepelnou pastu. Pokud máte znalosti, vyčistěte prach uvnitř notebooku sami nebo se obraťte na servisní středisko. O tom všem jsme podrobně psali v samostatných článcích.

Více informací:
Řešení problémů s nepřiměřeným zatížením procesoru
Správné čištění počítače nebo notebooku od prachu
Jak správně aplikovat tepelnou pastu na procesor
Metoda 1: Nastavení spotřeby energie
Změna nastavení napájení, například změna standardního schématu na efektivnější, zvyšuje spotřebu počítačových zdrojů. Chcete-li snížit zátěž, zkuste obnovit funkci na původní parametry.
- Do vyhledávání Windows zadejte "Kontrolní panel" a otevřete aplikaci.
![Spuštění ovládacího panelu Windows 10]()
Přečtěte si také: Otevření ovládacího panelu v počítači se systémem Windows 10
- V grafu "Pohled" vyvolejte místní nabídku a vyberte „Malé ikony“.
- Otevření sekce "Zdroj napájení".
- Ze schémat napájení vyberte ten vyvážený (doporučený) a poté klikněte „Nastavení plánu napájení“.
- V dalším okně vyberte položku „Obnovit výchozí nastavení schématu“.

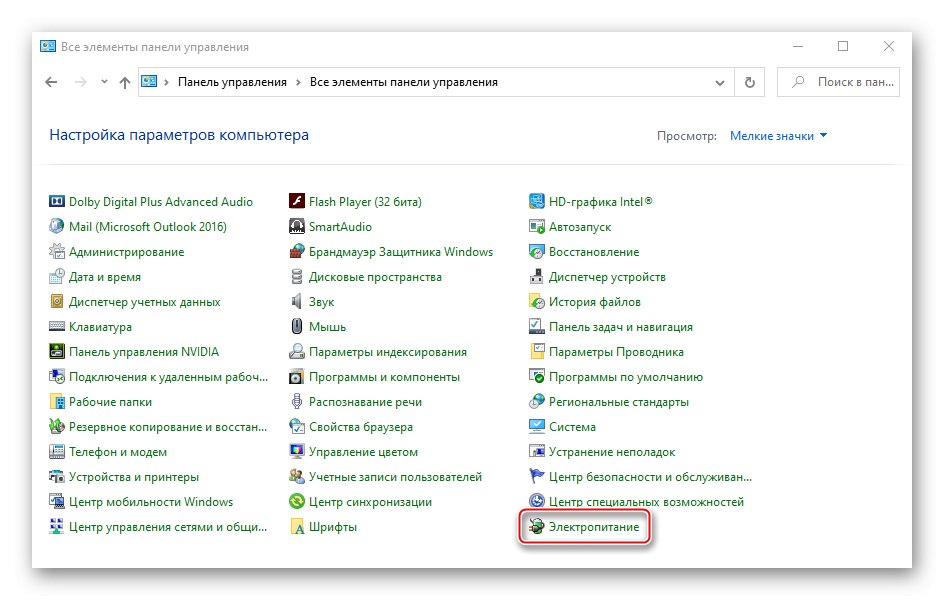
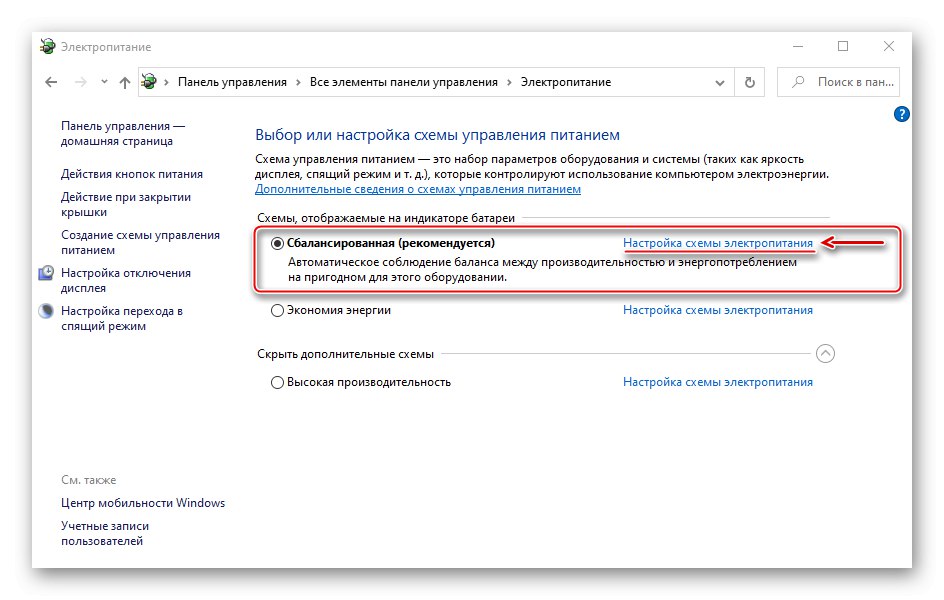
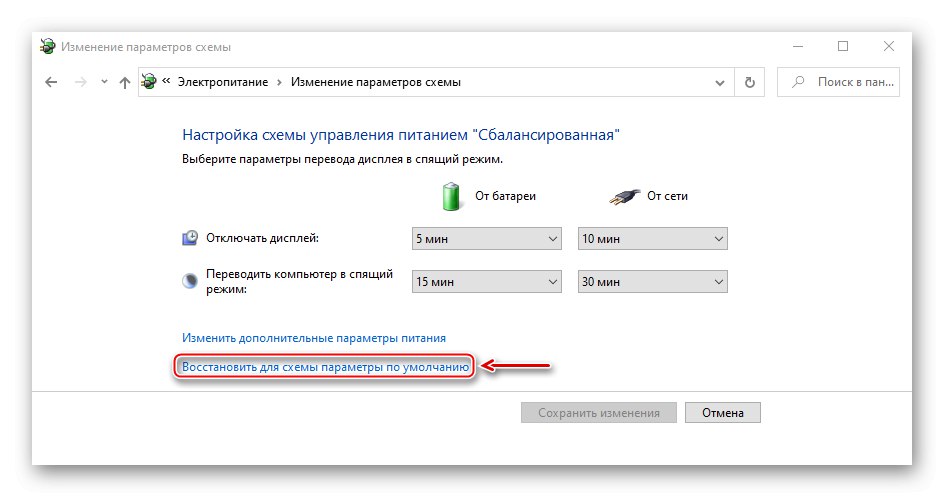
Metoda 2: Aktualizace systému BIOS
Nezapomeňte zkontrolovat aktualizace systému BIOS základní desky, protože mohou přidávat nové funkce, opravovat chyby a mírně vylepšovat výkon vašeho počítače. V jiných článcích jsme podrobně popsali, jak aktualizovat BIOS (UEFI).
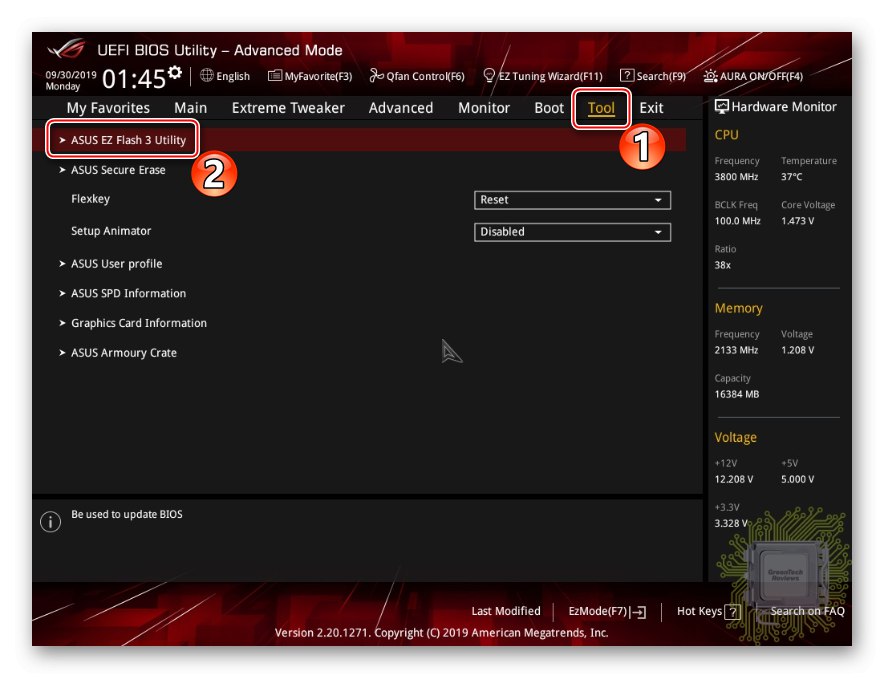
Více informací:
Aktualizace systému BIOS v počítači
Aktualizace systému BIOS z jednotky USB flash
Metoda 3: Snížení aktivity zprostředkovatele za běhu
Runtime Broker je proces, který spravuje oprávnění aplikací nainstalovaných z obchodu Windows. Například prostřednictvím něj získají přístup k umístění, kameře, mikrofonu atd. Obvykle nevyžaduje mnoho zdrojů, ale pokud nefunguje správně, může silně načíst RAM a procesor.
Většinu aplikací a procesů lze zavřít násilím, ale Runtime Broker je pro systém důležitý, takže po zastavení se po několika sekundách znovu spustí. I když existují možnosti. Pokud jste v počítači nedávno nainstalovali aplikace z obchodu, pravděpodobně způsobili problém. V takovém případě odstraňte ty, které jsou volitelné. O tom, jak to udělat, jsme již podrobně napsali.
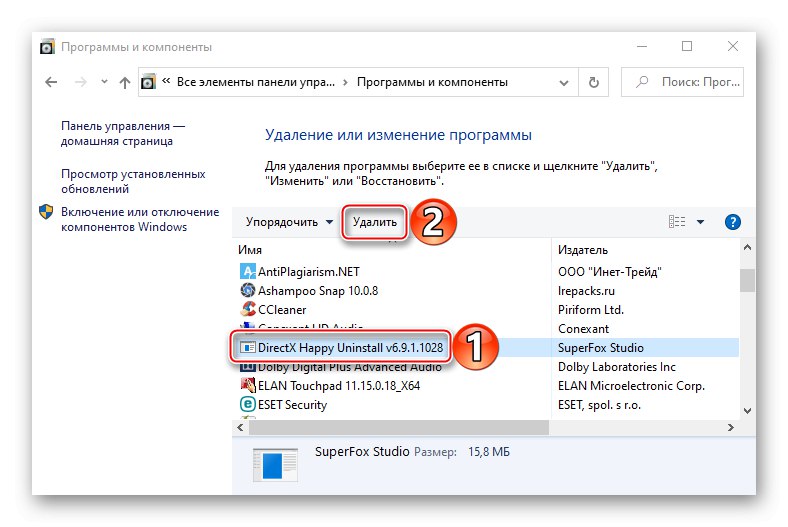
Více informací: Odebírání aplikací ve Windows 10
Druhou možností je zrušit některá oprávnění pro aplikace z Microsoft Storu.
- Klepněte pravým tlačítkem na nabídku "Start" a otevřít "Možnosti" systémy.
- Přejděte do sekce „Důvěrnost“.
- Otevřete kartu Aplikace na pozadí a zase zakázat běh každé aplikace na pozadí, přičemž si všímá změn ve využívání prostředků procesoru. Můžete tak identifikovat problémový software.
- Teď v "Parametry" Windows otevřete sekci "Systém".
- Na kartě „Oznámení a akce“ zakázat oznámení z aplikací a jiných odesílatelů.
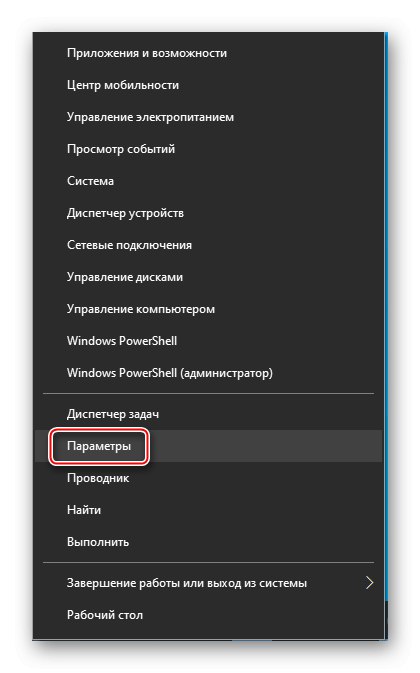
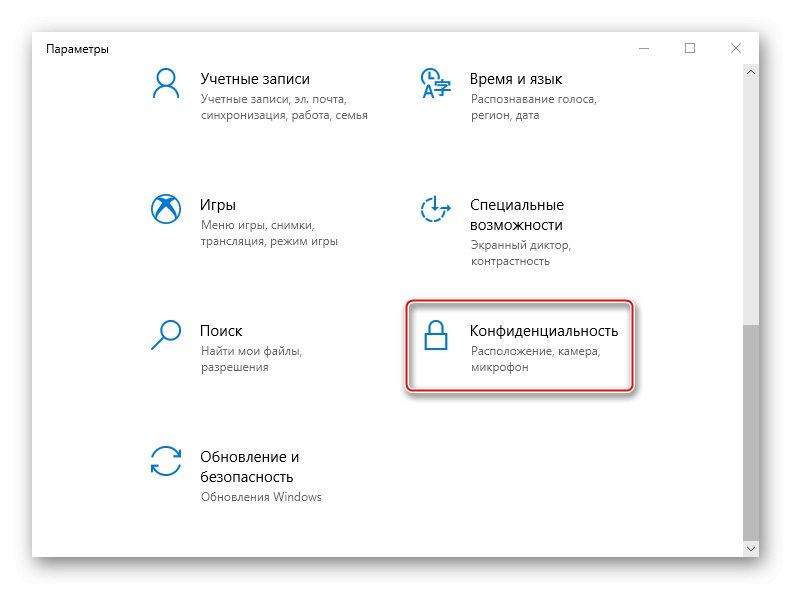
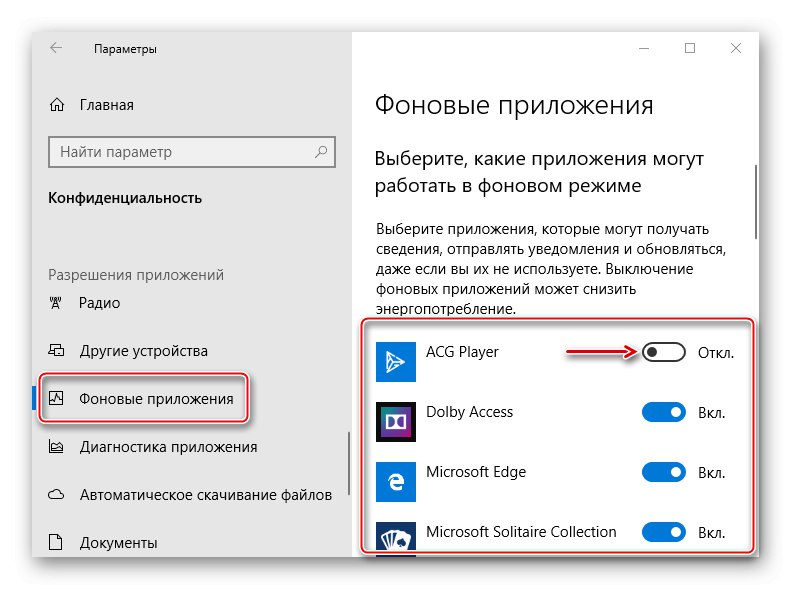
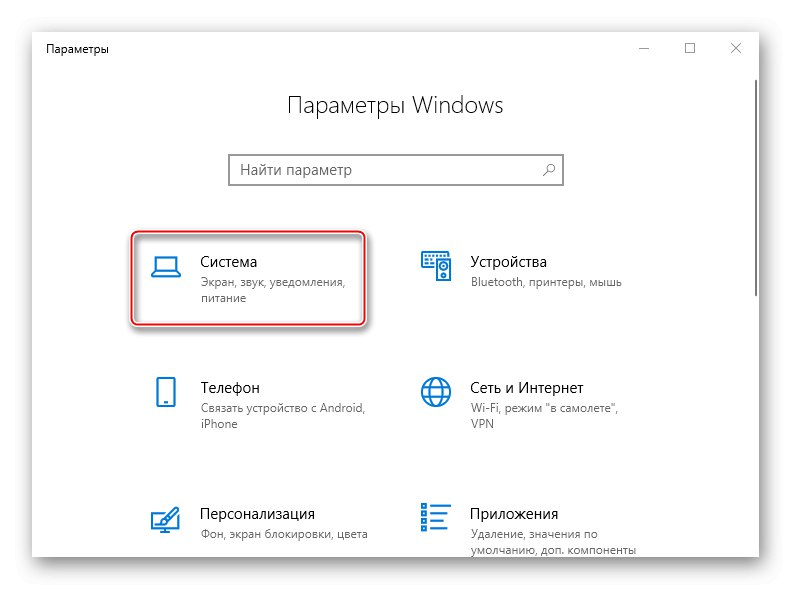
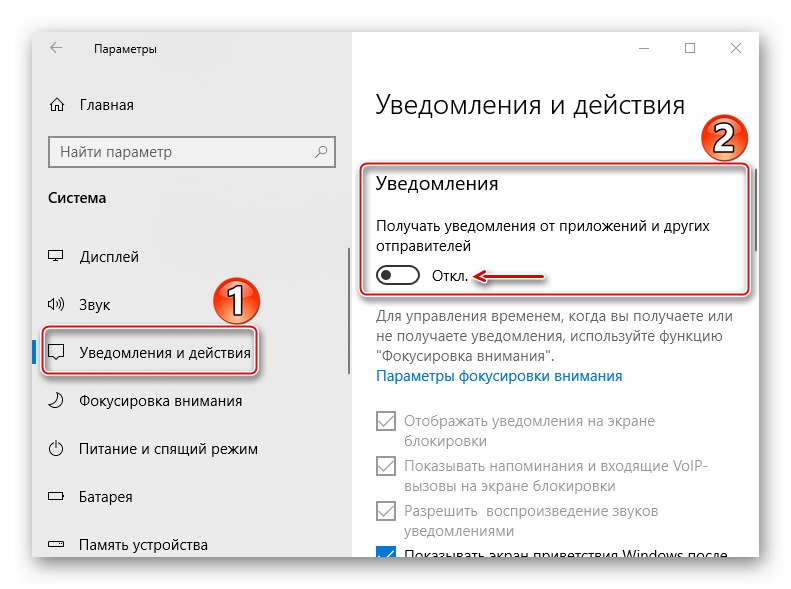
Navíc můžete mírně snížit aktivitu procesu prostřednictvím registru Windows.
- Klávesová zkratka Win + R okno volání "Běh", zadejte příkaz
regedita klikněte "OK".![Volání registru Windows 10]()
Přečtěte si také:
Volání modulu snap-in Spustit v systému Windows 10
Jak otevřít Editor registru ve Windows 10 - Budeme pracovat s pobočkou HKEY_LOCAL_MACHINE (HKLM)takže nejprve vytvořte zálohu. Vyberte jej, otevřete kartu "Soubor" a klikněte "Vývozní".
- Vyberte umístění, kam chcete kopii uložit, pojmenujte ji a klikněte "Uložit".
- Chcete-li později obnovit registr pomocí zálohy, otevřete kartu "Soubor" a vybrat "Import".
![Příprava na stažení zálohy registru]()
Najděte zálohu a klikněte "Otevřeno".
- Projdeme po cestě:
HKLMSYSTEMCurrentControlSetServicesTimeBrokerSvc - Najít parametr "Start", klikněte na něj pravým tlačítkem myši a vyberte "Změna".
- Pokud v poli "Hodnota" stojí za to 3, změňte to na 4 a klikněte "OK"... Nyní zavřete registr a restartujte počítač.
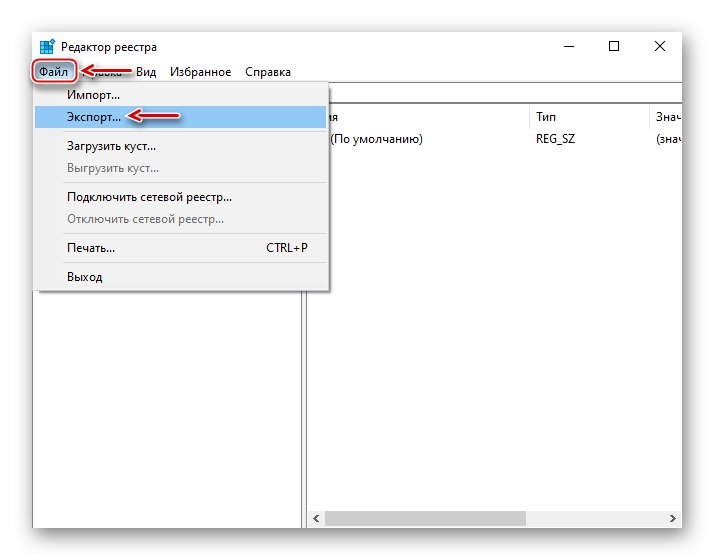
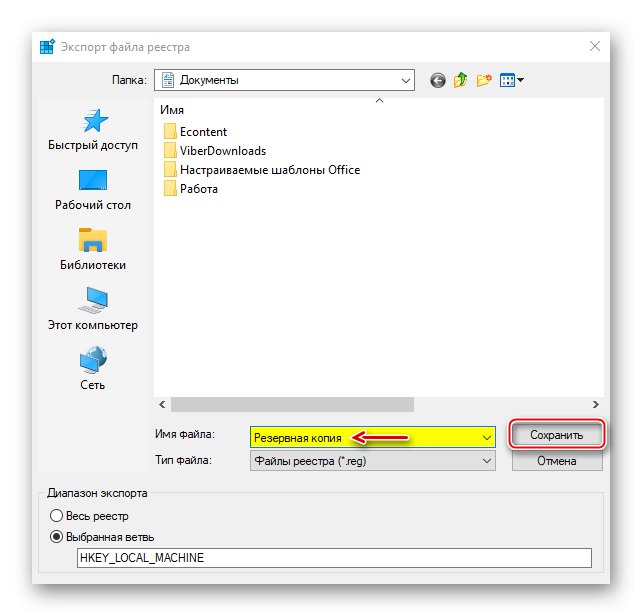
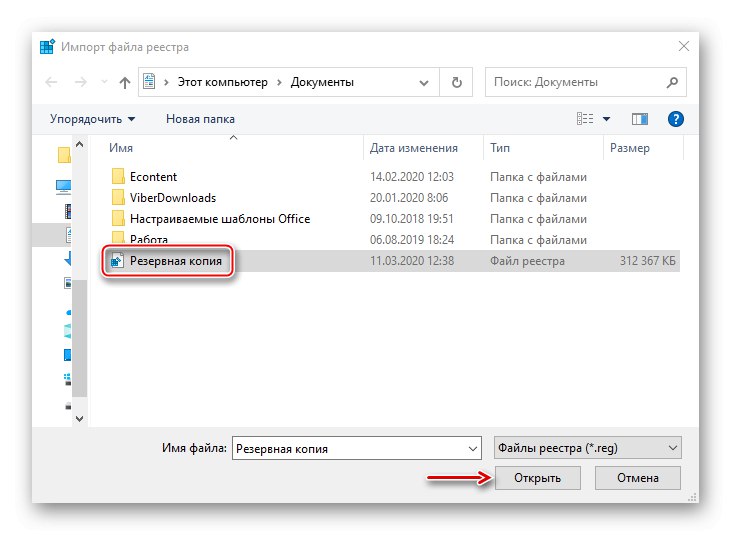
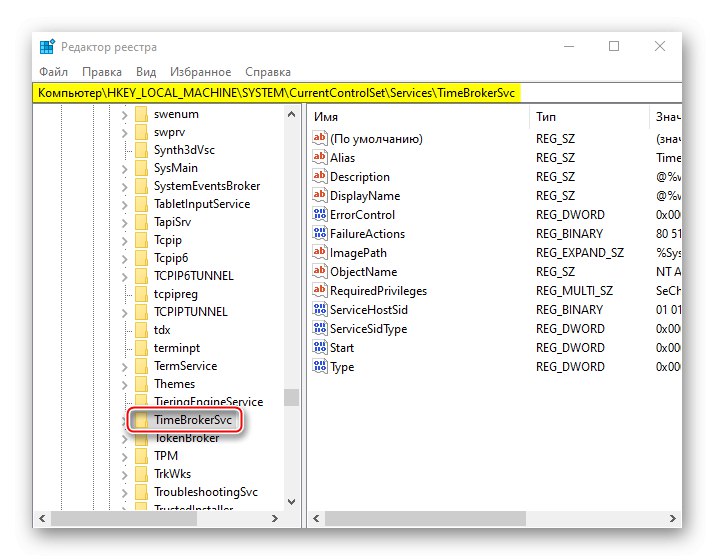
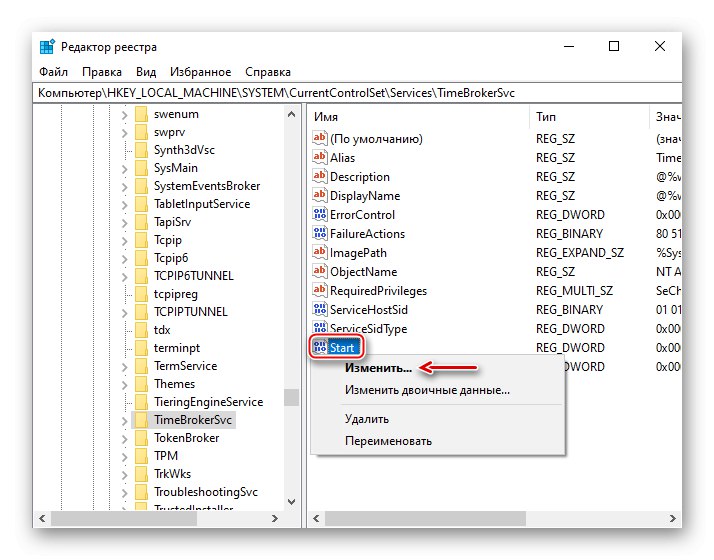
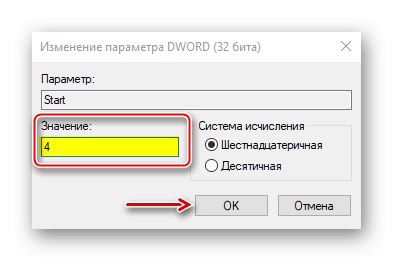
Stále nebudete moci úplně zakázat Runtime Broker, ale můžete jej stabilizovat a snížit počet spuštěných procesů. Je pravda, že nejsou vyloučeny důsledky, například můžete přestat zadávat text do vyhledávacího pole Windows.
Metoda 4: Zakázat služby
„Služby“ - systémové aplikace, které také běží na pozadí na úkor zdrojů PC. Samozřejmě mohou načíst CPU, ale to je pravděpodobnější u kancelářských zařízení, protože je nepravděpodobné, že by procesory herních strojů pocítily silné zatížení. Chcete-li zlepšit výkon, můžete některé služby deaktivovat. Nejprve jde o službu ukládání do mezipaměti - Windows SysMain (Super načítání) a vyhledávací služba - Windows Search... O způsobech zastavení obou služeb jsme psali podrobně v samostatných článcích.
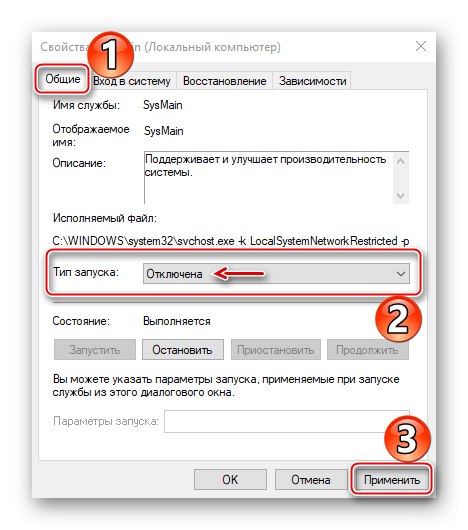
Více informací:
Zakažte Superfetch ve Windows 10
Způsoby, jak zakázat vyhledávání v systému Windows 10
Současně existují další služby, které mohou načíst CPU, ale jsou pro systém kritické, takže byste je neměli deaktivovat.
Dnes jste se dozvěděli o způsobech, jak snížit zatížení procesoru počítače se systémem Windows 10. Pokud nepomohou, obraťte se přímo na podporu společnosti Microsoft. Možná tam budou nabídnuty jiné metody. Nesmíme ale zapomenout, že důvod může být v samotném procesoru, což znamená, že jej budete muset změnit.