.NET Framework - knihovna dalších souborů, která je ve výchozím nastavení součástí operačního systému Windows 10. To způsobí řadu potíží, když uživatelé chtějí znovu nainstalovat tuto součást, například když se objeví problémy s jejím výkonem. Pojďme si hned ujasnit, že dokončení tohoto úkolu v obvyklém smyslu nebude fungovat, protože není možné .NET Framework úplně odebrat, existují však metody, které zlepšují jeho fungování opětovnou aktualizací klíčových objektů. O tom bude pojednáno níže.
Metoda 1: Aktualizace pro Windows
Všechny soubory spojené s příslušnou knihovnou přejdou do systému Windows spolu s nejnovějšími aktualizacemi. Samozřejmě se může zdát, že odstraněním přidružených aktualizací se zbavíte prvků .NET Framework, ale není tomu tak, protože Microsoft používá pro instalaci balíčků neobvyklé algoritmy. Místo toho můžete zkusit deaktivovat již existující prvky knihovny a zkusit je aktualizovat při příští instalaci aktualizací, což se stane takto:
- Nejprve se musíte ujistit, že je další aktualizace systému Windows 10 připravena k instalaci. Po tom otevření "Start" a jdi do "Možnosti".
- V zobrazené nabídce vyberte kategorii "Aplikace".
- Přejděte dolů do dolní části seznamu a klikněte na nápis "Programy a funkce".
- Přesuňte se levým panelem na Zapnout nebo vypnout funkce Windows.
- První řádky v okně Součásti systému Windows a jsou zodpovědní za stav .NET Framework. Chcete-li je deaktivovat, zrušte jejich zaškrtnutí.
- Počkejte na potvrzení této operace. Bude to trvat doslova minutu a pak můžete zavřít okno s komponentami.
- Nyní prostřednictvím stejné nabídky "Možnosti" jít do Aktualizace a zabezpečení.
- Nainstalujte nalezené aktualizace a restartujte počítač.
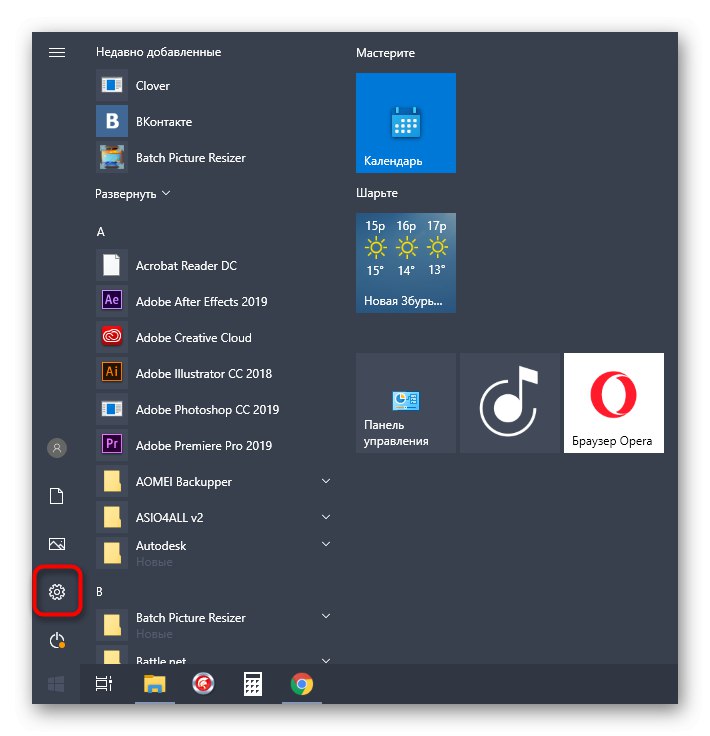
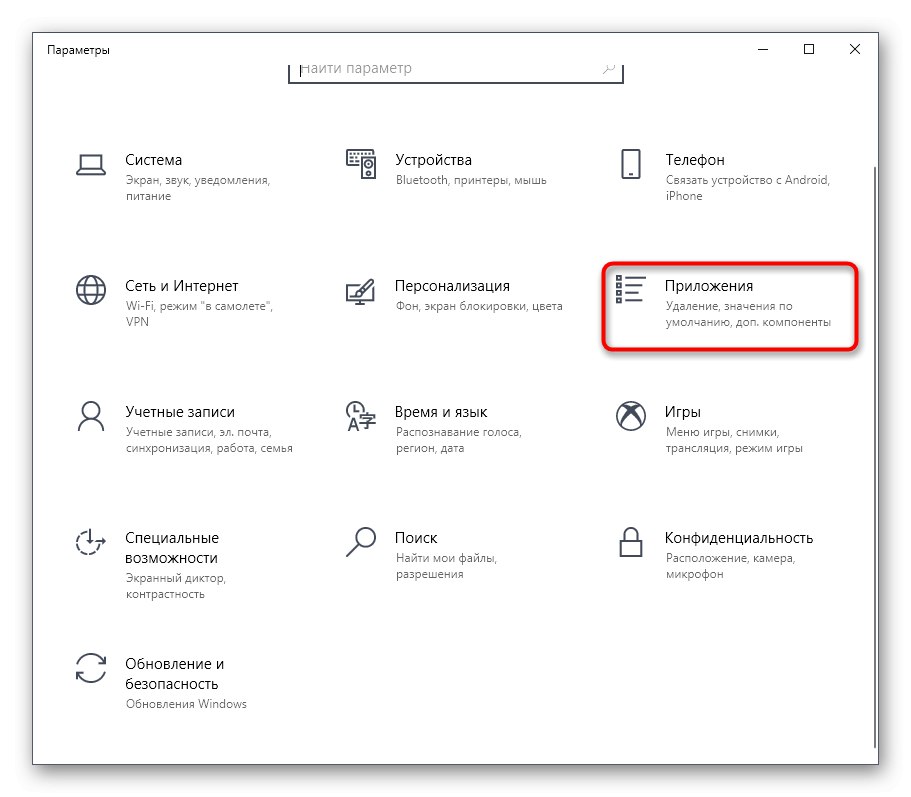
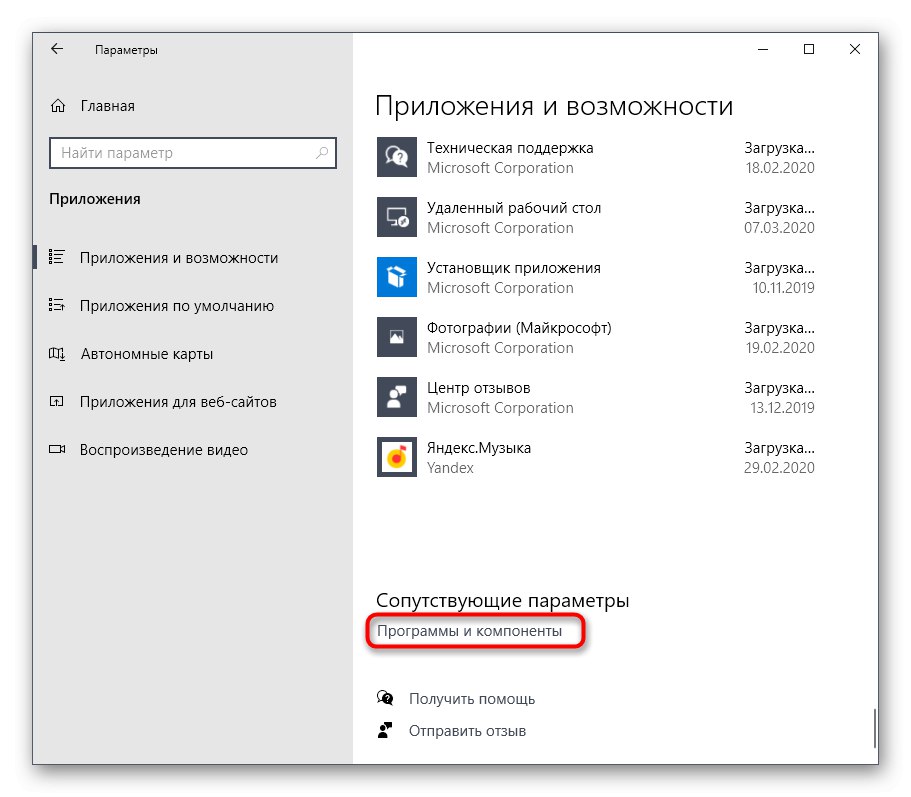
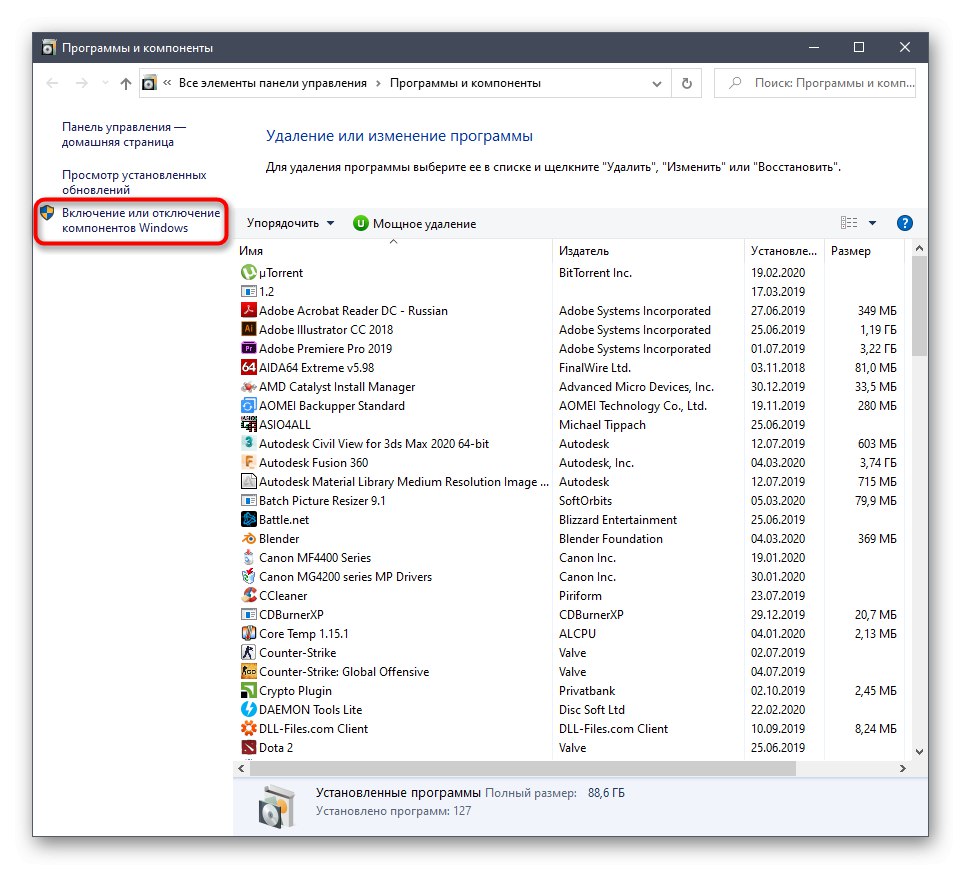
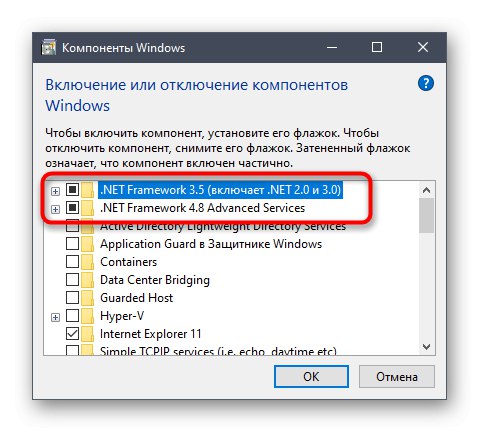
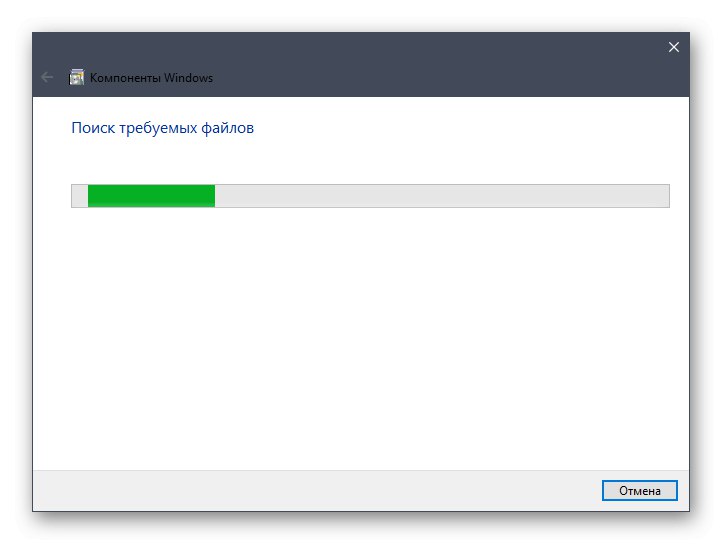
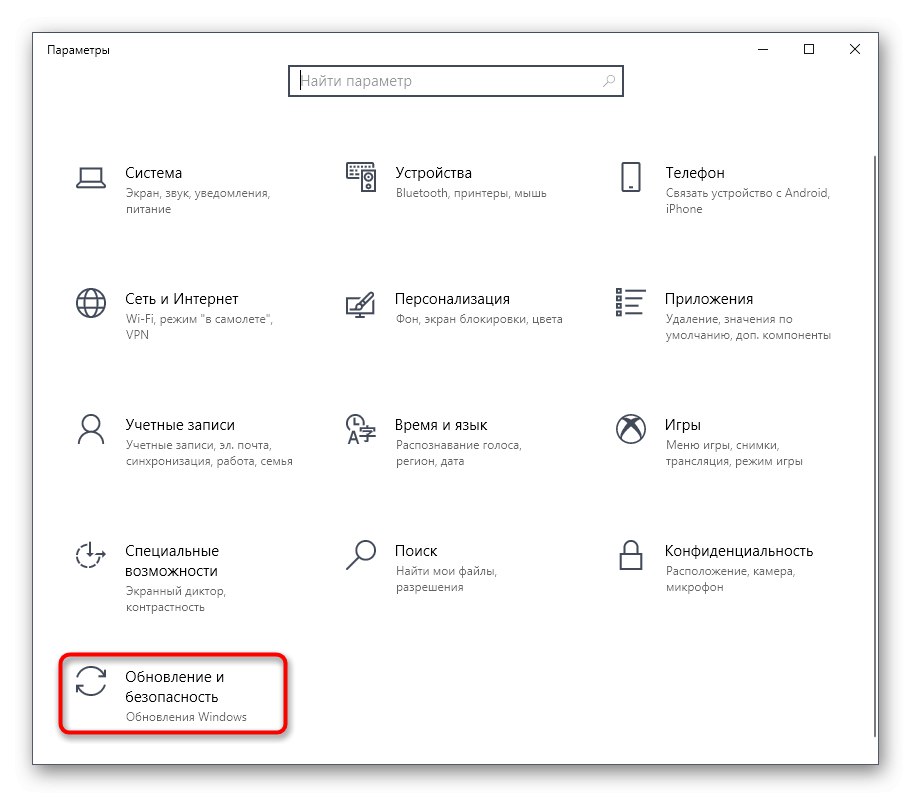
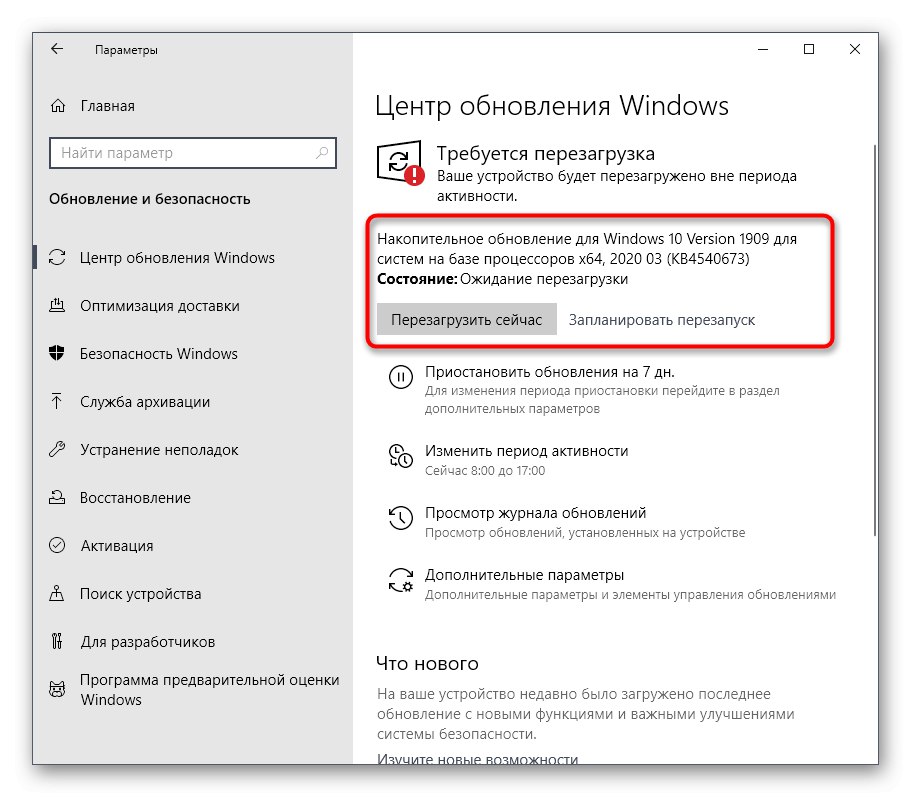
Nyní můžeme jen doufat, že všechny chybějící soubory byly staženy a nainstalovány s nejnovější aktualizací, což nám umožnilo vyřešit problémy s fungováním .NET Framework. Nezapomeňte tyto knihovny zahrnout do nabídky Součásti systému Windows ihned po přihlášení do OS. V některých případech však existují další problémy spojené s instalací aktualizací. Poté je uživatel bude muset dodatečně vyřešit. Doporučujeme přečíst související příručky k tomuto tématu v našich dalších článcích na níže uvedených odkazech.
Více informací:
Instalace aktualizací systému Windows 10
Ruční instalace aktualizací pro Windows 10
Opravte problémy s instalací aktualizací v systému Windows 10
Metoda 2: Nainstalujte Visual Studio
Visual Studio je proprietární software od společnosti Microsoft, který se používá k vývoji aplikací v různých programovacích jazycích. Nejprve je cílem výrobce zajistit správnou interakci tohoto vývojového prostředí s Windows, protože mnoho nástrojů a softwaru je napsáno speciálně pro tuto platformu. To umožní průměrnému uživateli používat Visual Studio pro své vlastní účely kontrolou chybějících souborů .NET Framework.
Přejít na oficiální web Microsoft Visual Studio
- Na oficiálním webu Visual Studio vyberte rozevírací seznam "Produkty".
- V zobrazené nabídce vás zajímá nápis „Windows Applications“.
- Přejděte dolů po kartě a najděte tam verzi „Visual Studio Community“... Je distribuován zdarma a bude plně vyhovovat našemu dnešnímu úkolu. Klikněte na tlačítko "Stažení zdarma"zahájit stahování.
- Poté spusťte výsledný instalační program.
- Počkejte, až se stáhnou všechny součásti pro instalaci. Během tohoto procesu nepřerušujte připojení k internetu.
- Když se zobrazí instalační okno, přejděte na "Samostatné součásti" a zkontrolujte všechny verze .NET Framework.

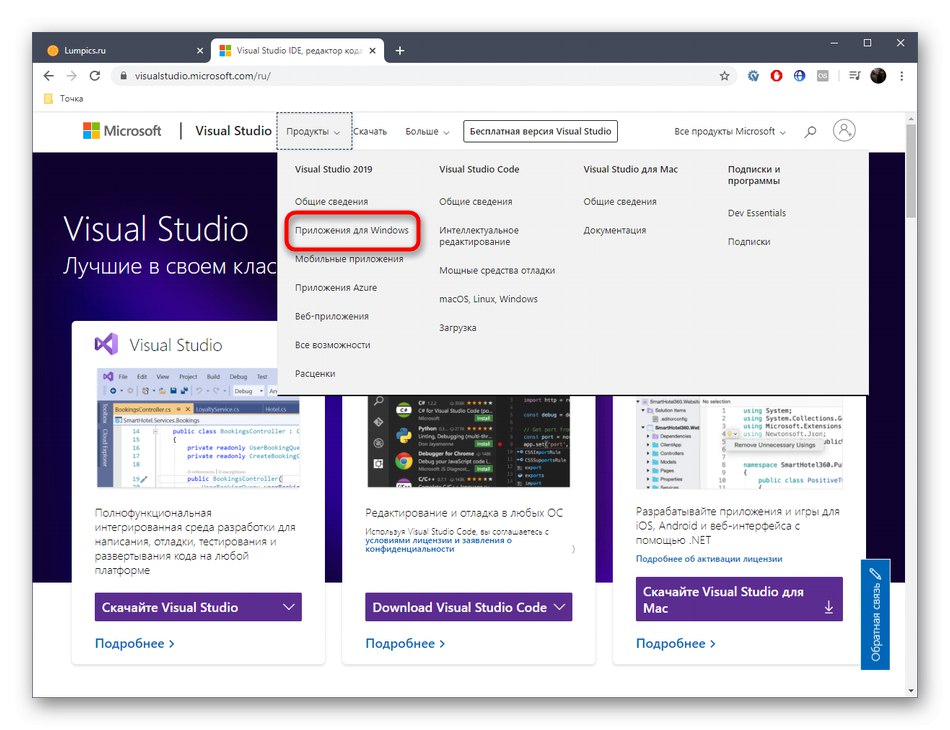
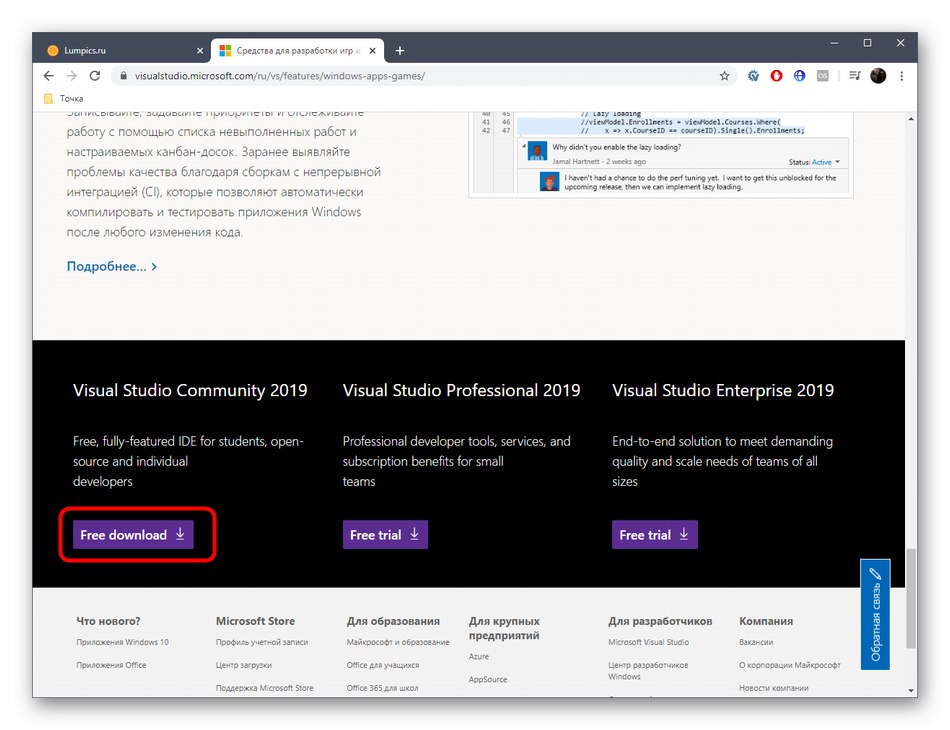
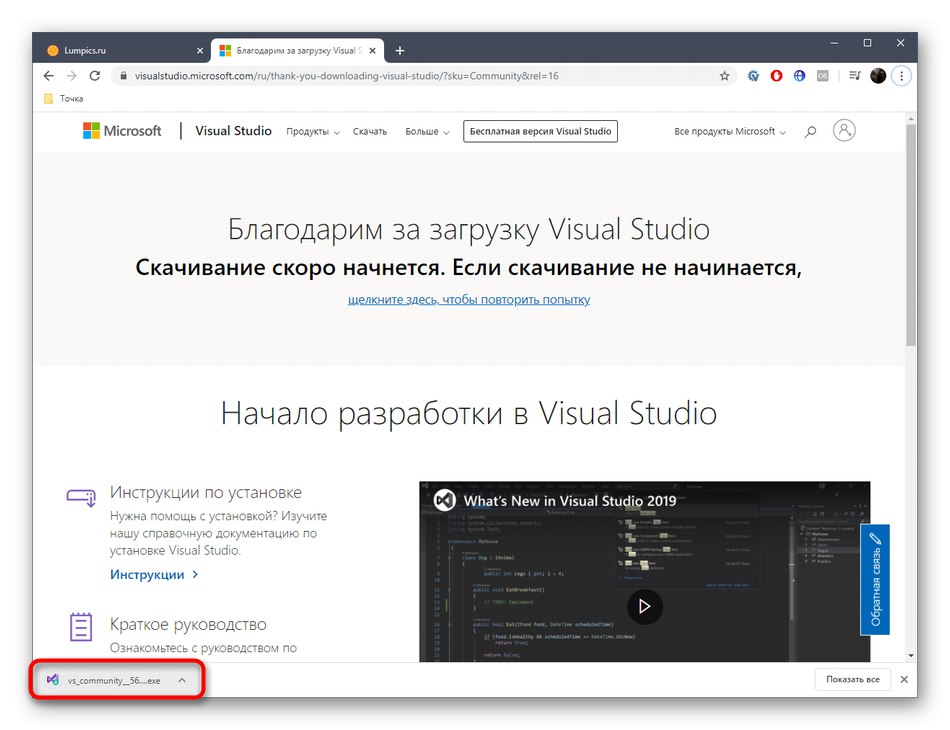
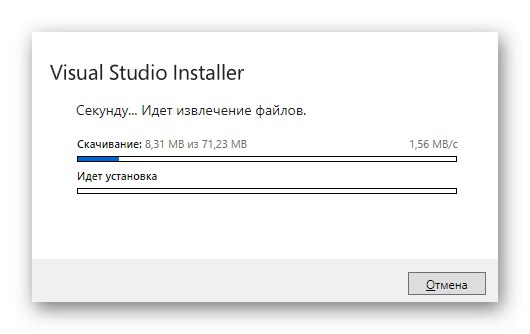
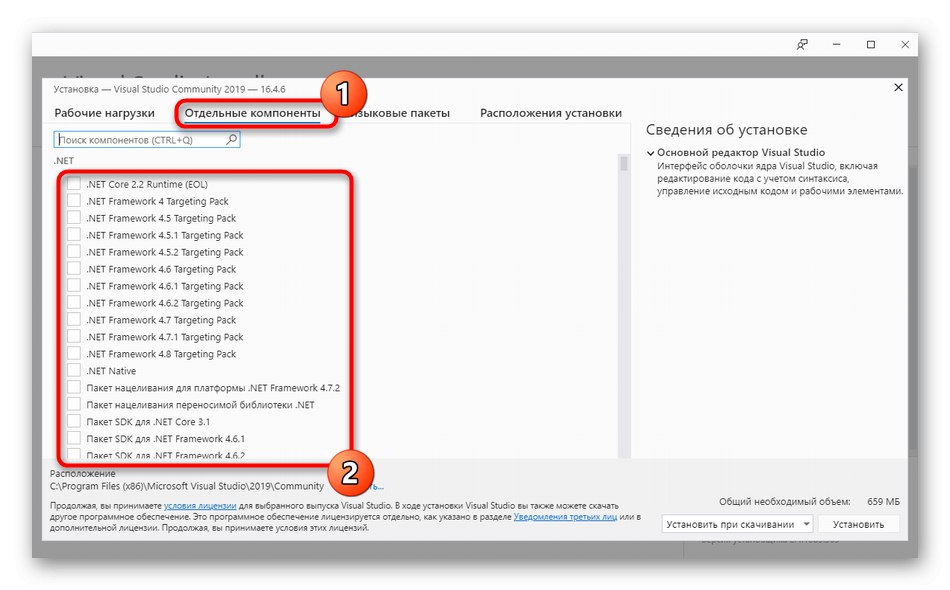
Právě jsme popsali jednu základní akci, kterou je třeba provést v rámci dnešních pokynů. Pokud jde o operaci stahování sady Visual Studio a její instalaci do operačního systému, na našem webu je k tomuto tématu samostatný článek, takže doporučujeme, abyste si ji přečetli, abyste dokončili proces instalace a zkontrolovali funkčnost souborů .NET Framework.
Více informací: Správná instalace Visual Studio na PC
To byly všechny informace o přeinstalování .NET Framework v systému Windows 10.Jak vidíte, tuto operaci v obvyklém smyslu nelze provést a můžete se pouze pokusit opravit chybějící nebo poškozené soubory. Pokud to nefunguje, zkuste použít nástroj pro odstraňování problémů, který je popsán níže.
Více informací: Pomocí nástroje NET Framework Repair Tool
V případě, že tato manipulace nepřinesla požadovaný výsledek, měli byste věnovat pozornost samotnému sestavení operačního systému. S největší pravděpodobností jste si stáhli poškozený balíček z pirátských zdrojů a problému s .NET Framework se můžete zbavit pouze přeinstalováním systému Windows pomocí jiného sestavení.
