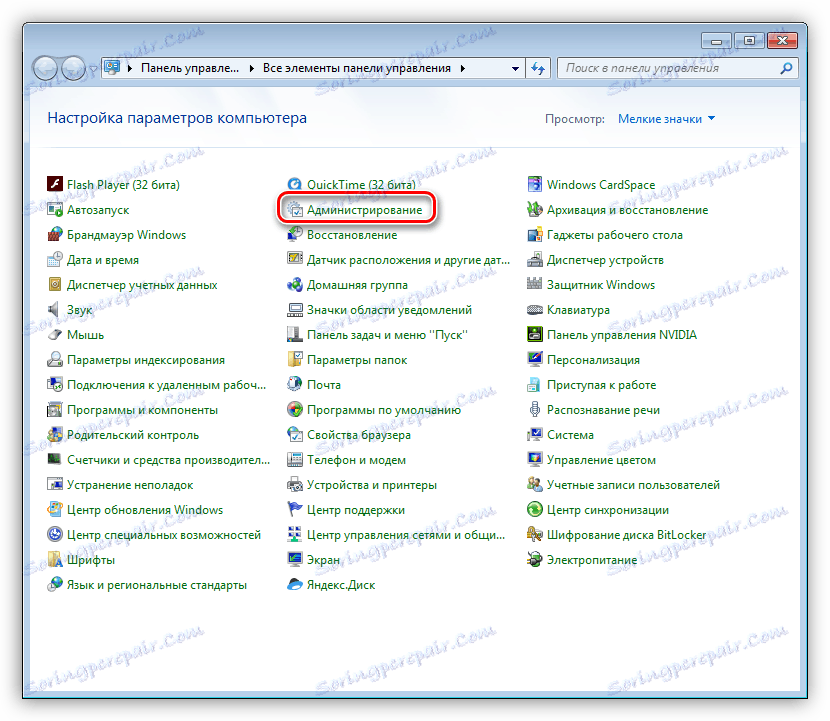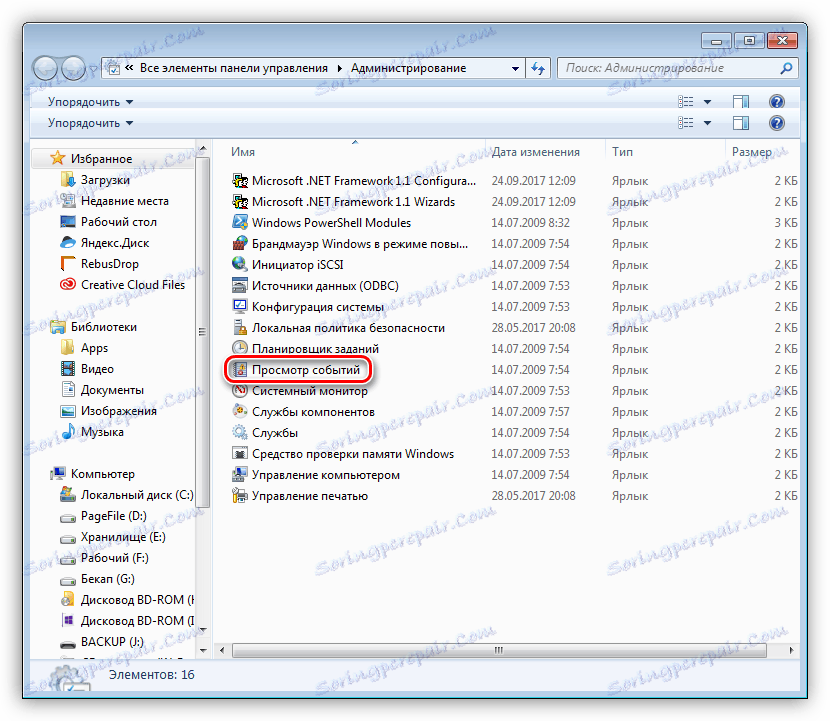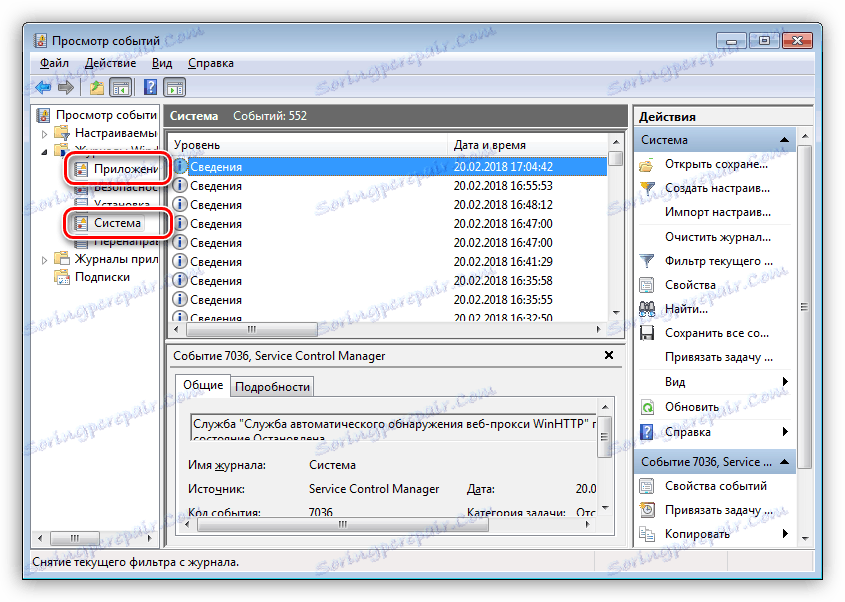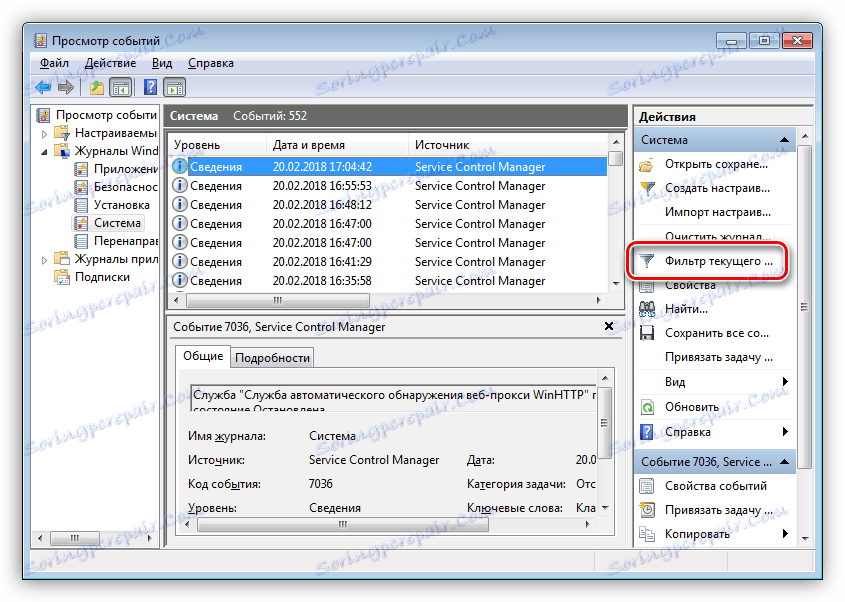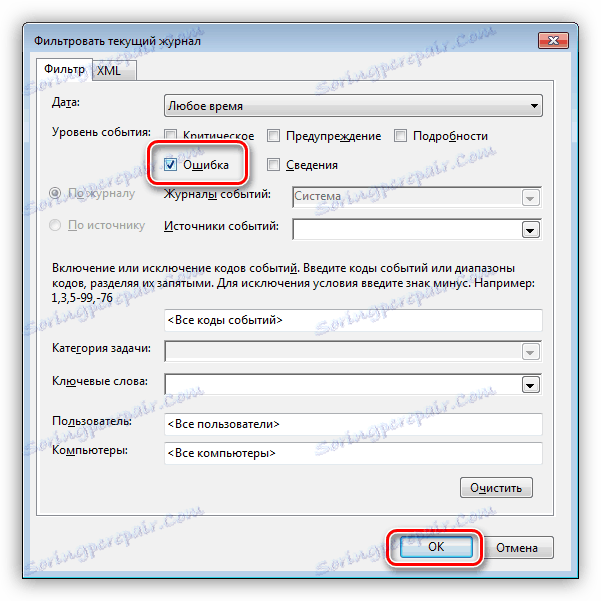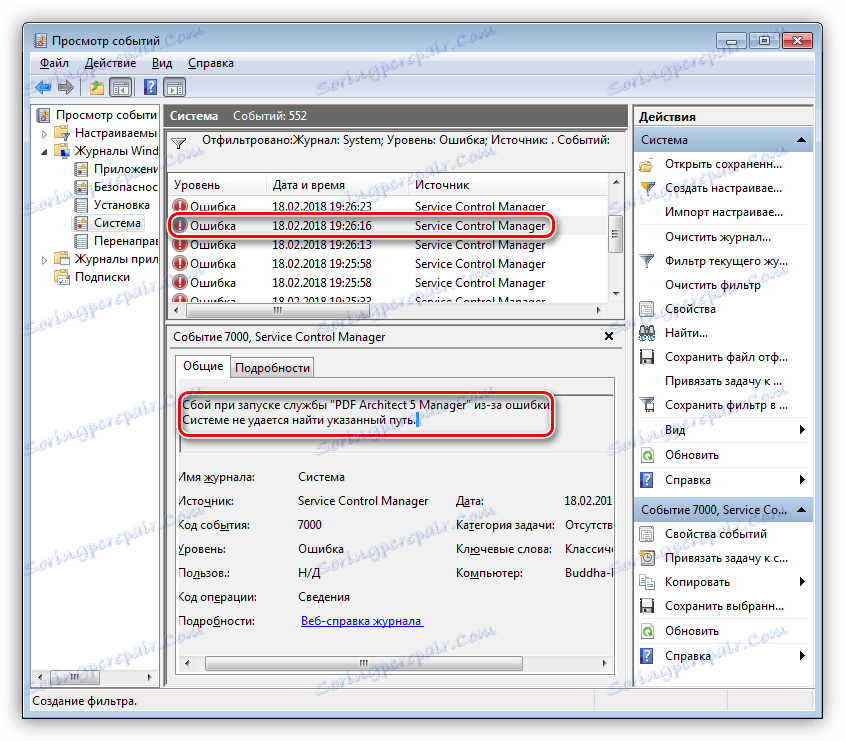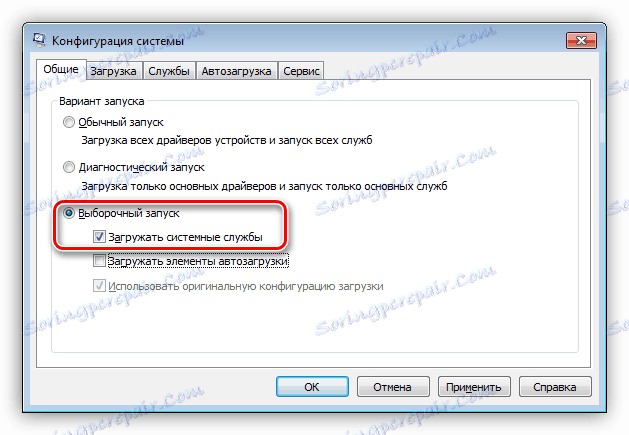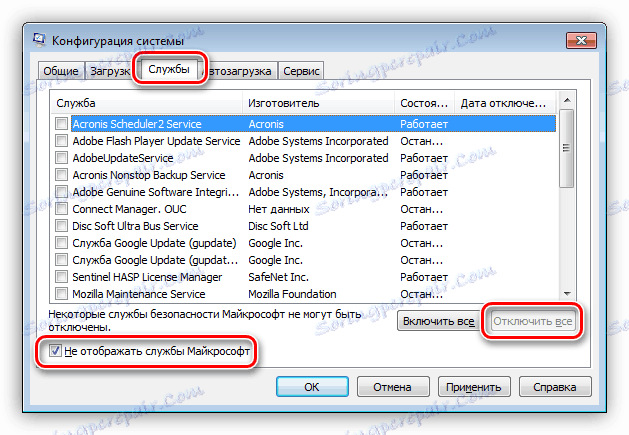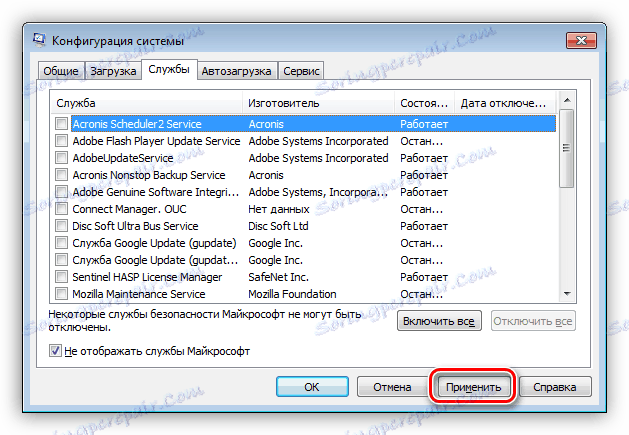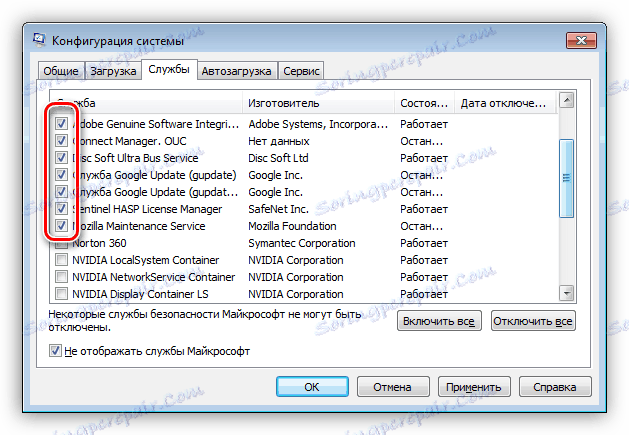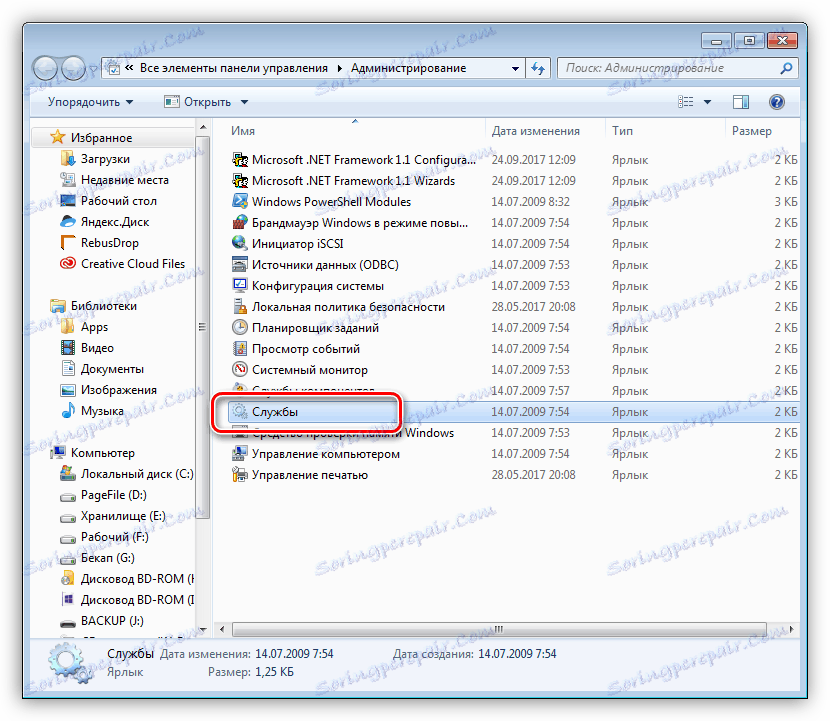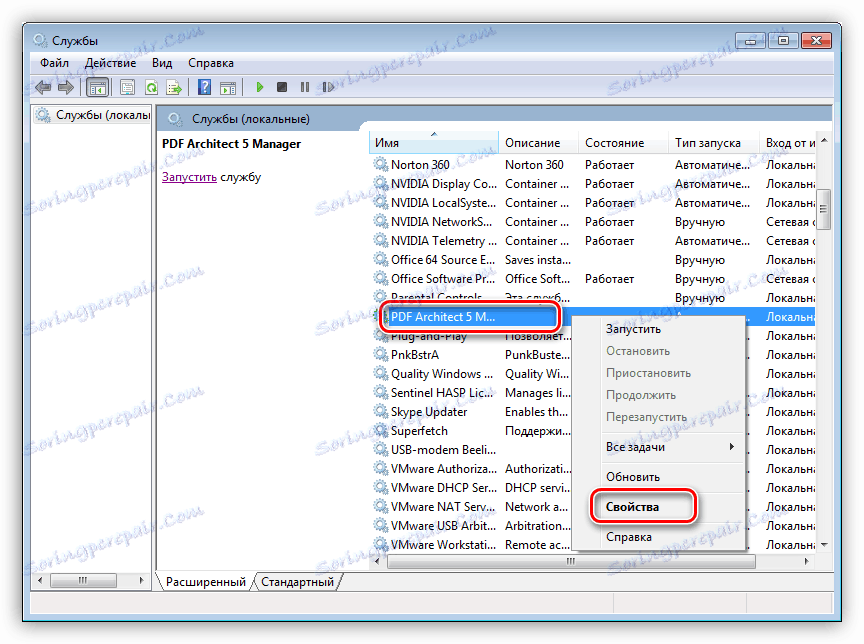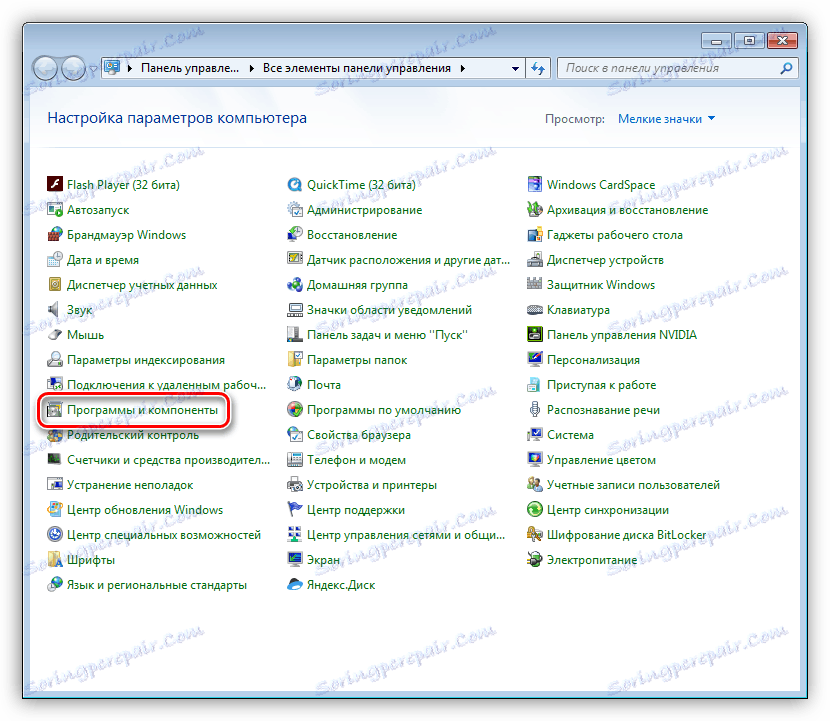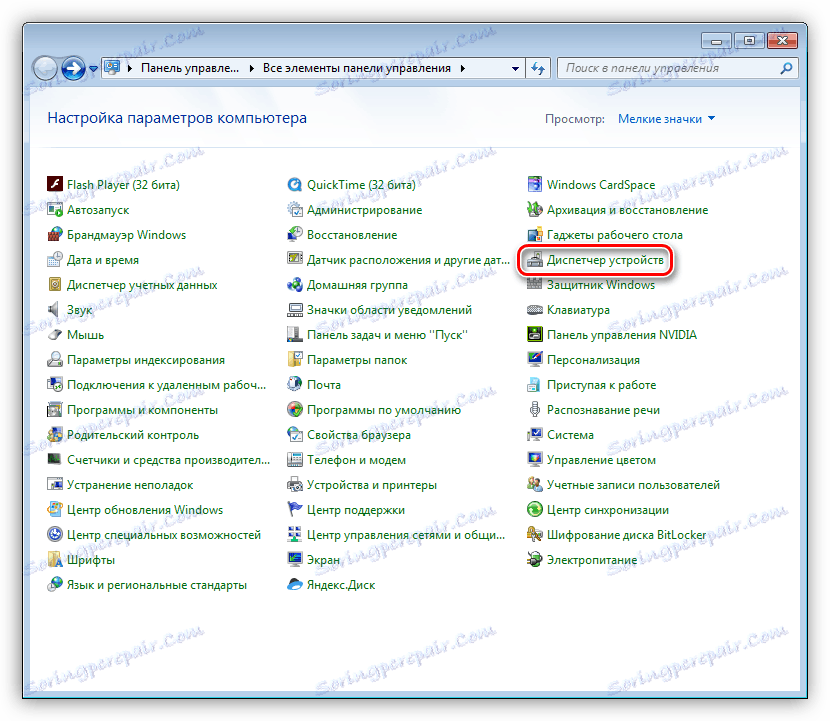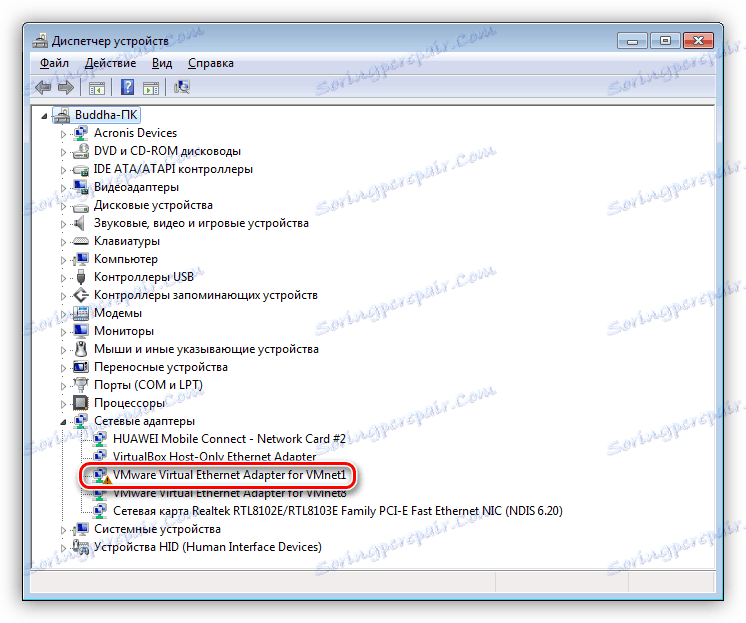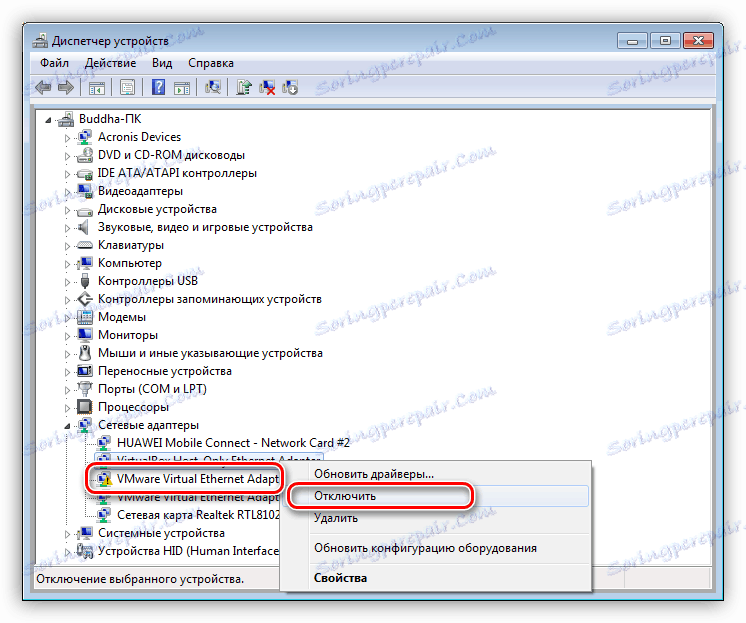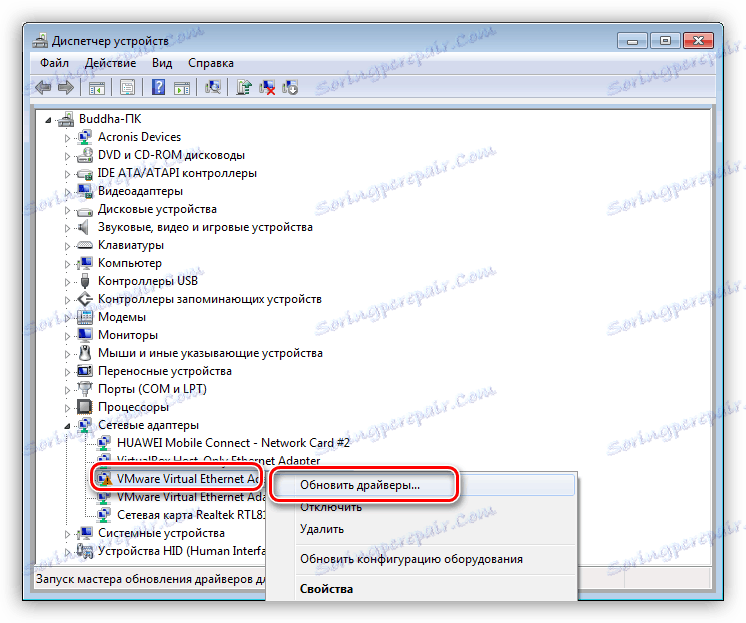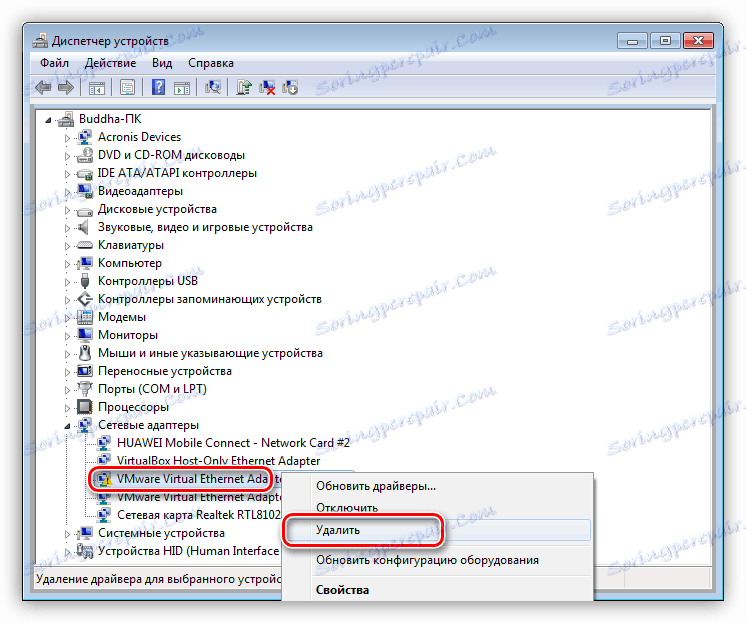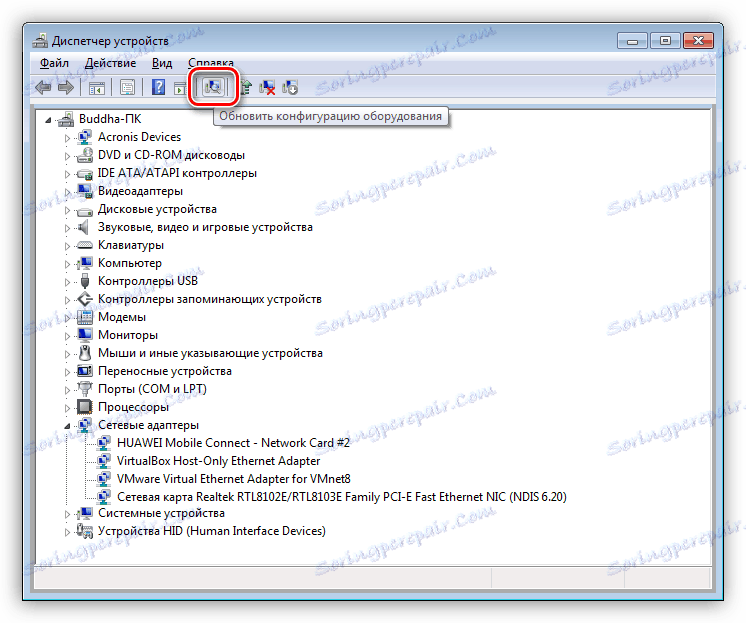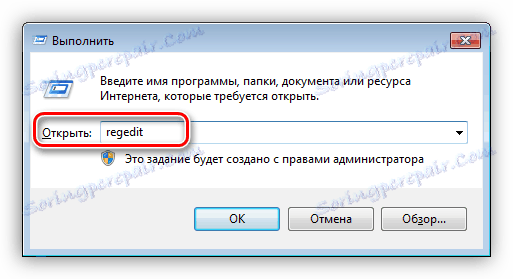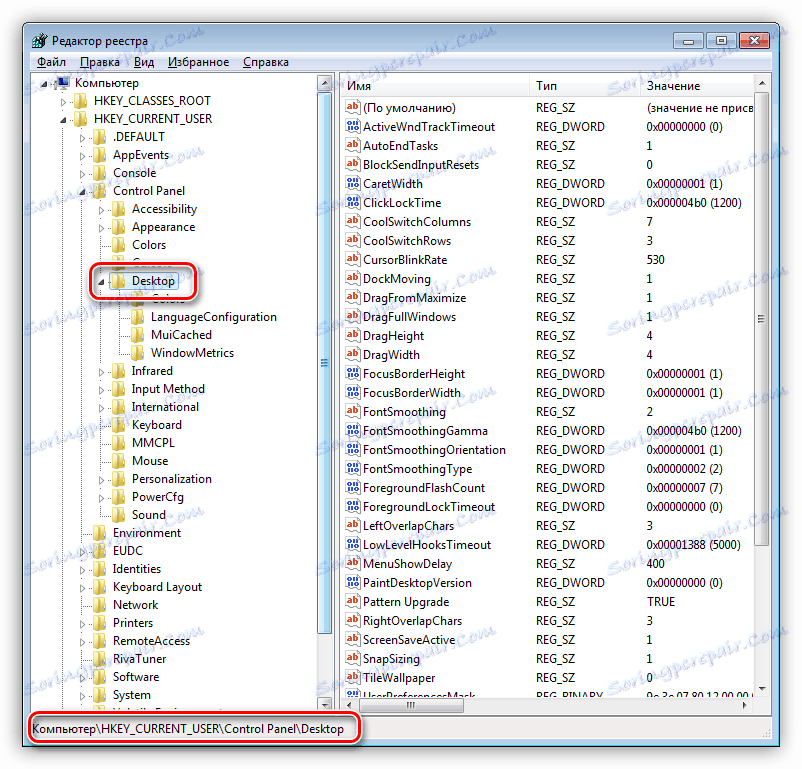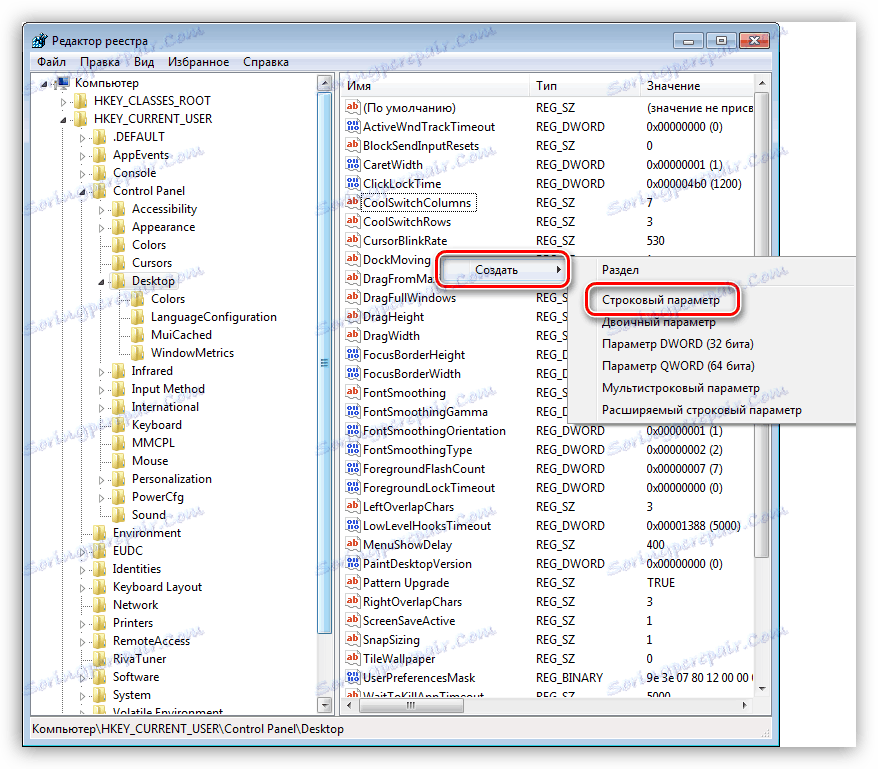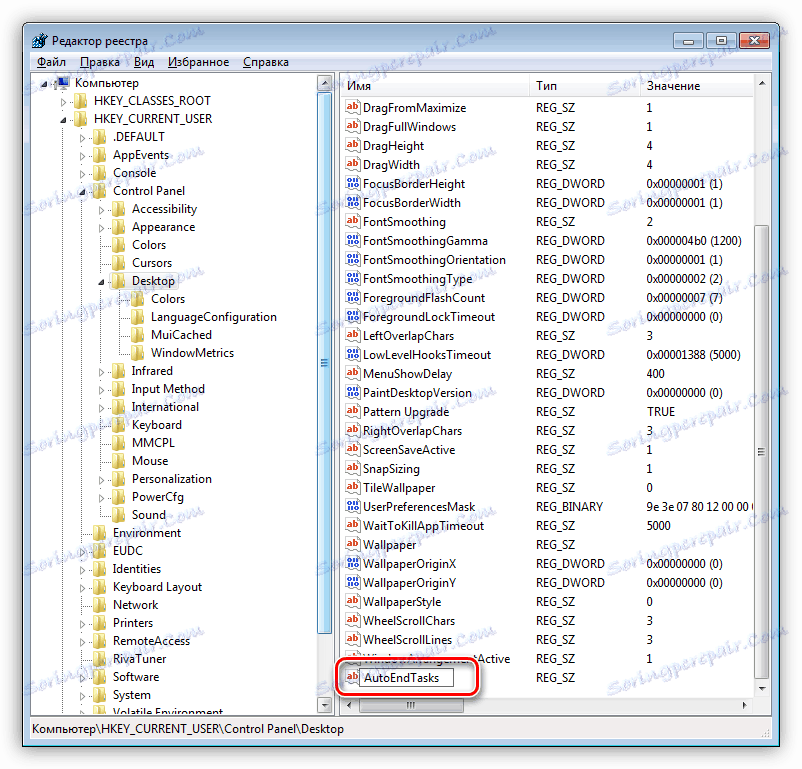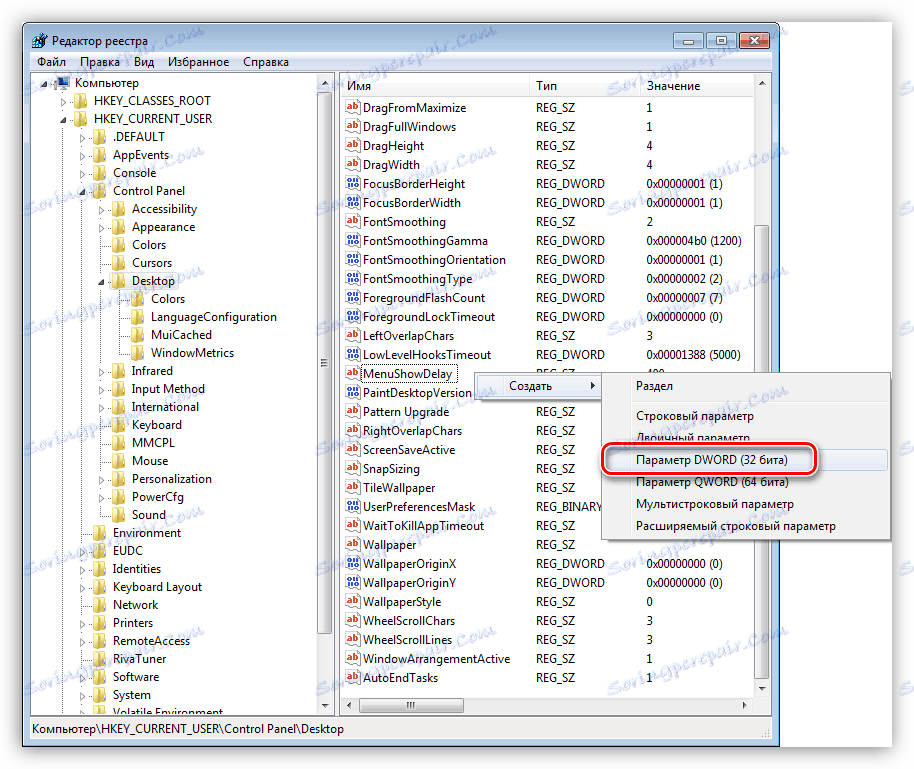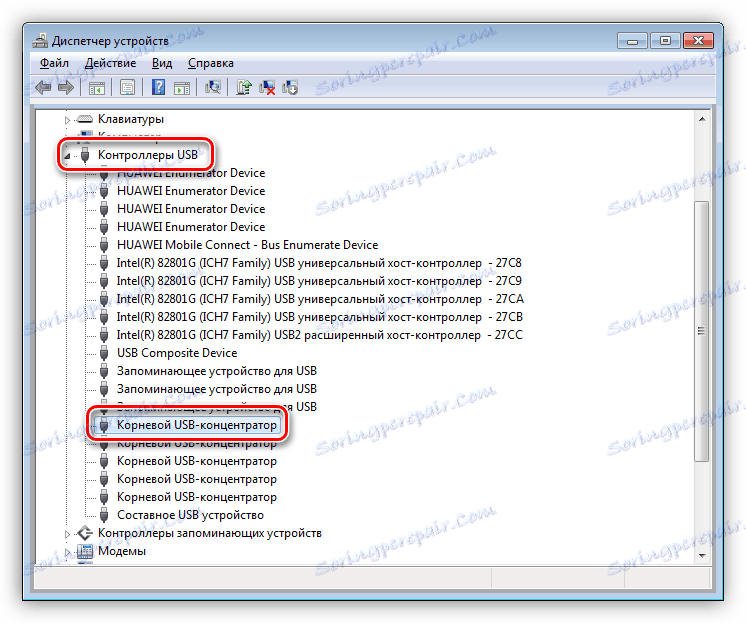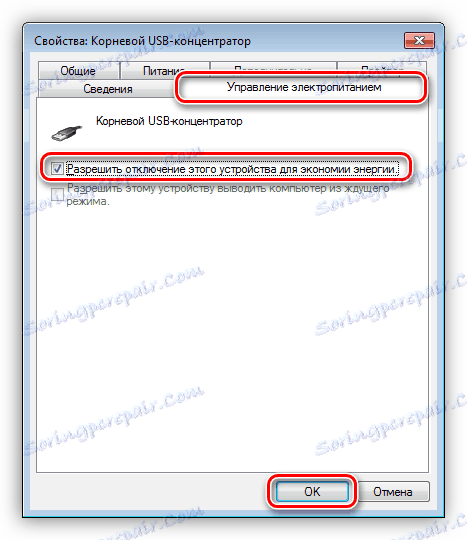Řešení problému s neschopností vypnout počítač
Při práci na počítači velmi často dochází k různým poruchám a poruchám - od jednoduchých "visí" až po vážné problémy se systémem. Počítač se nemusí načíst nebo vůbec zapnout, někdy zařízení nebo potřebné programy odmítají pracovat. Dnes budeme mluvit o jednom z těchto, velmi častých problémů - neschopnosti vypnout počítač.
Obsah
Počítač se nevypne
Symptomy této "nemoci" jsou různé. Mezi nejčastější patří nedostatek reakce na stisknutí tlačítka vypnutí v nabídce Start, stejně jako zavěšení procesu při demonstraci okna se slovy "vypnutí". V takových případech pomáhá pouze vypnutí napájení počítače pomocí tlačítka "Reset" nebo stisknutí tlačítka vypnutí po dobu několika sekund. Za prvé určíme, jaké příčiny přispívají k vzniku takové nepříjemné situace.
- Zavěšené nebo neúspěšné aplikace a služby.
- Nesprávná činnost ovladačů zařízení.
- Vysoká doba vypnutí programů na pozadí.
- Hardware, který vám neumožňuje vypnout.
- Nastavení systému BIOS, které jsou zodpovědné za napájení nebo hibernaci.
Dále budeme podrobněji diskutovat o jednotlivých důvodech a budeme diskutovat o možnostech jejich vyloučení.
Důvod 1: Aplikace a služby
Identifikace chybných programů a služeb lze provést dvěma způsoby: pomocí protokolu událostí systému Windows nebo tzv. Čistého bootování.
Metoda 1: Časopis
- V "Ovládacím panelu" přejděte na applet "Správa" .
![Přejděte do administračního appletu v Ovládacích panelech systému Windows 7]()
- Zde otevřete potřebnou chvíli.
![Přepněte do Prohlížeče událostí v systému Windows 7]()
- Přejděte do části "Protokoly Windows" . Máme zájem o dvě karty - "Aplikace" a "Systém" .
![Zobrazení událostí v systémovém protokolu Windows 7]()
- Vestavěný filtr nám pomůže zjednodušit vyhledávání.
![Přejděte do nastavení protokolu událostí v systému Windows 7]()
- V okně nastavení zaškrtněte políčko "Chyba" a klepněte na tlačítko OK.
![Konfigurace filtru událostí v systému Windows 7]()
- V každém systému dochází k velkému počtu chyb. Máme zájem o ty, v nichž jsou vinou programů a služeb. V jejich blízkosti se objeví značka formuláře "Chyba aplikace" nebo "Správce řízení služeb" . Kromě toho by měl být software a služby od vývojářů třetích stran. Popis bude jasně označovat, která aplikace nebo služba je vadná.
![Vyhledejte v systému Windows 7 chybové služby]()
Metoda 2: Čisté spuštění
Tato metoda je založena na úplném zakázání všech služeb nainstalovaných programy třetích stran.
- Spusťte nabídku "Spustit" klávesovou zkratkou Win + R a přiřaďte příkaz
msconfig![Přejděte do modulu snap-in Konfigurace systému z nabídky Spustit v systému Windows 7]()
- Zde přecházíme na selektivní spuštění a zaškrtněte políčko vedle položky "Stahování systémových služeb" .
![Přepnutí režimu spouštění operačního systému v systému Windows 7]()
- Poté přejděte na záložku "Služby" , zaškrtněte políčko "Nezobrazovat služby společnosti Microsoft" a ty, které zůstávají v seznamu, jsou deaktivovány kliknutím na příslušné tlačítko.
![Zakázání všech služeb od vývojářů třetích stran v systému Windows 7]()
- Klepněte na tlačítko Použít , poté vás systém vyzve k restartování. Pokud se tak nestalo, provedeme restartování ručně.
![Použijte změny nastavení konfigurace systému v systému Windows 7]()
- Nyní nejzajímavější. Abychom mohli identifikovat "špatnou" službu, je třeba položit dawdrops téměř na polovinu, například v horní části. Potom klepněte na tlačítko OK a zkuste vypnout počítač.
![Povolte polovinu služeb čistým spuštěním systému Windows 7]()
- Pokud se vyskytnou problémy s vypínáním, znamená to, že naše "bully" patří mezi přidělené s jackdaws. Nyní je odstraníme z poloviny podezřelých a pokusíme se znovu odpojit počítač.
![Druhá fáze čistého zavádění systému Windows 7]()
Opět to nefunguje? Opakujte akci - odstranění zaškrtnutí polovičními službami a podobně, až do zjištění selhání.
- Pokud vše proběhlo dobře (po první operaci), pak se vraťte zpět do "Konfigurace systému" , odstraňte z první poloviny služby jackdaws a dejte je blízko druhého. Dále vše ve scénáři popsaném výše. Tento přístup je nejúčinnější.
Odstraňování problémů
Dále byste měli problém vyřešit zastavením služby a / nebo odebráním programu. Začněme se službami.
- K dispozici je snap "Služby" , kde je protokol událostí také v části "Správa" .
![Přejděte do modulu snap-in Služby, chcete-li zakázat službu Windwos 7]()
- Zde najdeme identifikovaného porušovatele, klikněte na něj PKM a přejděte na jeho vlastnosti.
![Přejděte na vlastnosti služby v okně 7]()
- Službu zastavíme ručně a zabráníme dalšímu spuštění, změňte její typ na hodnotu "Zakázáno" .
![Zastavení a zakázání služby v systému Windows 7]()
- Snažíme se počítač restartovat.
S programy je také velmi jednoduché:
- V "Ovládacím panelu" přejděte na část "Programy a součásti" .
![Přejděte na program Aplikace a funkce v systému Windows 7]()
- Vyberte vadný program, klikněte na PCM a klikněte na Smazat .
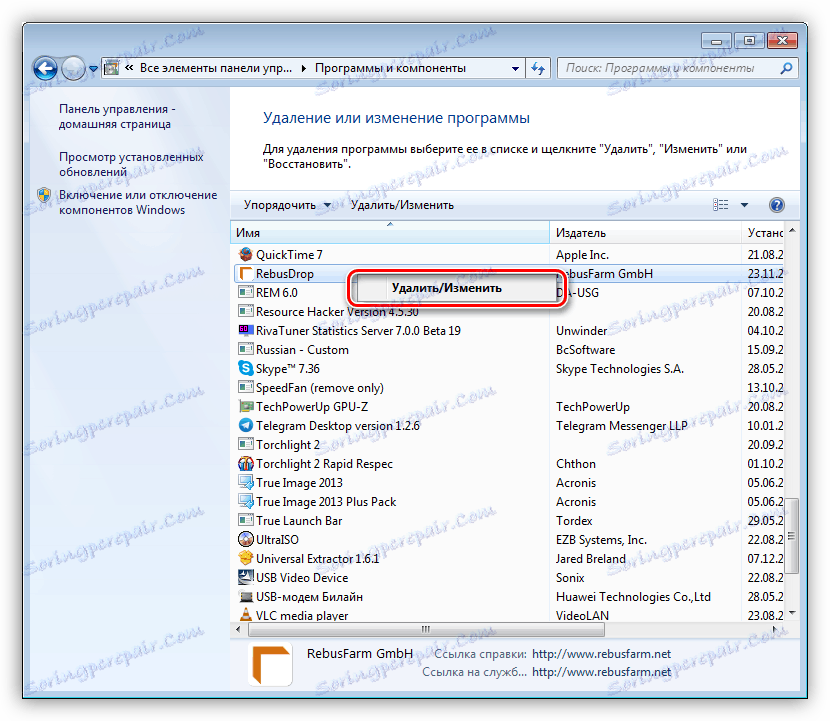
Odinstalování softwaru standardním způsobem není vždy možné. V takových případech nám pomohou například speciální programy, Revo Uninstaller . Kromě jednoduchého odstranění pomáhá Revo zbavit se "chvostů" ve formě zbývajících souborů a klíčů registru.
Přečtěte si více: Jak odinstalovat program pomocí aplikace Revo Uninstaller
Důvod 2: Ovladače
Ovladače jsou programy, které řídí provoz zařízení, včetně virtuálních. Mimochodem, systém je jedno, skutečné zařízení je k němu připojeno nebo měkké - "vidí" pouze jeho řidiče. Proto selhání takového programu může vést k chybám v provozu operačního systému. Zjišťování chyb tohoto druhu nám pomůže ve stejném protokolu událostí (viz výše), stejně jako v "Správci zařízení" . O něm a mluvte později.
- Otevřete "Ovládací panely" a najděte požadovaný applet.
![Přepněte do Správce zařízení v systému Windows 7]()
- V "Dispatcher" zkontrolujeme všechny větve (sekce). Zajímáme se o zařízení, u kterých je ikona se žlutým trojúhelníkem nebo červeným kruhem s bílým křížem. Nejčastější příčinou chování počítače popsanou v tomto článku jsou ovladače grafických karet a virtuálních síťových adaptérů.
![Vyhledejte nesprávný ovladač ve Správci zařízení systému Windows 7]()
- Pokud je takové zařízení nalezeno, měli byste ho nejprve vypnout (PCM - "Odpojit" ) a zkusit vypnout počítač.
![Zakázání selhání zařízení v Správci zařízení systému Windows 7]()
- V případě, že se počítač normálně vypnul, musí být ovladač problému zařízení aktualizován nebo znovu nainstalován.
![Aktualizujte ovladače v Správci zařízení systému Windows 7]()
Pokud se jedná o grafickou kartu, aktualizace by měla být provedena s pomocí oficiálního instalátoru.
Přečtěte si více: Přeinstalujte ovladač grafické karty
- Další možností je úplné odstranění ovladače.
![Odeberte ovladač zařízení ze Správce zařízení systému Windows 7]()
Poté klikněte na ikonu aktualizace hardwarové konfigurace, poté systém automaticky rozpozná zařízení a nainstaluje software.
![Aktualizace konfigurace hardwaru ve Správci zařízení systému Windows 7]()
Mějte na paměti, že disky nelze odpojit, protože jeden z nich má systém, systémová zařízení, procesory. Samozřejmě nevypínejte myš a klávesnici.
Porucha při vypnutí může být také nedávno nainstalovaná programy a ovladače. To je často pozorováno po upgradu systému nebo softwaru. V takovém případě byste se měli pokusit obnovit operační systém do stavu, ve kterém byl před aktualizací.
Přečtěte si více: Jak se obnovit Windows XP , Windows 8 , Windows 10
Důvod 3: Časový limit
Kořen tohoto důvodu spočívá v tom, že Windows, když vypíná, "čeká" na zavření všech aplikací a zastavování služeb. Pokud program visí "pevně", pak se můžeme nekonečně podívat na obrazovku s dobře známým nápisem, ale vypnutí nebude čekat. Chcete-li tento problém vyřešit, vám pomůže malá úprava registru systému.
- Zavolejte editor registru. To se provádí v nabídce "Spustit" (Win + R) pomocí příkazu
regedit![Přepněte do aktualizace registru v systému Windows 7]()
- Dále přejděte na větev
HKEY_CURRENT_USERControl PanelDesktop![Přesunutí do editačního registru v systému Windows 7]()
- Zde musíte najít tři klávesy:
AutoEndTasks
HungAppTimeout
WailToKiliAppTimeoutOkamžitě stojí za zmínku, že první dva klíče nebudeme najít, protože registr obsahuje implicitně pouze třetí a ostatní budou muset být vytvořeny nezávisle. To a udělej.
- Klikneme na volné místo v okně s parametry a vybereme jednu položku s názvem "Vytvořit" a v otevřené kontextové nabídce - "Parametr řetězce" .
![Vytvoření řetězcového parametru v registru systému Windows 7]()
Přejmenujte jej na "AutoEndTasks" .
![Přejmenování řetězcového parametru v registru systému Windows]()
Poklepejte na něj, v poli "Hodnota" napište "1" bez uvozovek a klikněte na OK.
![Přiřazení hodnoty řetězcovému parametru v registru systému Windows 7]()
Potom zopakujte postup pro další klíč, ale tentokrát vytvořte parametr "DWORD (32 bitů)" .
![Vytvořte hodnotu DWORD v registru systému Windows 7]()
Dáváme jej název "HungAppTimeout" , přepínáme na desetinný systém číselného součtu a přiřadí hodnotu "5000" .
![Nastavení hodnoty DWORD v registru systému Windows 7]()
Pokud ve vašem registru ještě není žádný třetí klíč, pak pro něj vytvoříme také DWORD s hodnotou "5000" .
Nyní systém Windows, vedený prvním parametrem, násilně ukončí aplikace a hodnoty druhých dvou specifikují čas v milisekundách, kdy systém počká na odezvu z programu a zavře jej.
Příčina 4: Porty USB v notebooku
USB porty notebooku, které jsou jednoduše automaticky zablokovány pro úsporu energie a "dělají" systém pro udržení provozního stavu, také zabraňují tomu, aby práce skončila normálně.
- Abychom tuto situaci napravili, musíme se vrátit do "Správce zařízení" . Zde otevřete větev pomocí USB řadičů a vyberte jeden z kořenových rozbočovačů.
![Výběr kořenového rozbočovače USB ve Správci zařízení systému Windows 7]()
- Potom klikněte na něj dvakrát, v okně vlastností, které se otevře, přejděte na záložku správy napájení zařízení a odstraňte nápisy před položkou uvedenou na obrazovce obrazovky.
![Konfigurace výkonu kořenového rozbočovače USB v systému Windows 7]()
- Stejné akce jsou prováděny se zbytkem kořenových rozbočovačů.
Důvod 5: BIOS
Posledním řešením našeho aktuálního problému je resetování nastavení systému BIOS, protože v něm mohou být konfigurovány některé parametry, které jsou odpovědné za režimy vypnutí a napájení.
Přečtěte si více: Resetujte nastavení systému BIOS
Závěr
Problém, který jsme diskutovali v tomto článku, je jedním z nejnepříjemnějších problémů při práci na počítači. Výše uvedené informace ve většině případů pomohou k vyřešení tohoto problému. Pokud vám nic nepomohlo, je čas aktualizovat počítač nebo kontaktovat servisní středisko pro diagnostiku a opravu hardwaru.