Proč se monitor nezapne po zapnutí počítače
Někdy uživatelé osobních počítačů a notebooků mají potíže s tím, že po zapnutí napájení počítače se monitor automaticky nespustí. Tato obtíž může mít poměrně velký počet příčin výskytu, které se pokusíme podrobněji vysvětlit a zaměříme se na možné způsoby opravy.
Obsah
Monitor se nezapne s počítačem
Především je důležité zmínit, že monitory jsou v různých velikostech a modelech, ale všechny jsou stejně předmětem stejných problémů. Tento článek je tedy pro vás vhodný, bez ohledu na rozmanitost vaší obrazovky.
Jsme znepokojeni pouze moderními typy monitorů používanými převážnou většinou uživatelů osobních počítačů.
Veškerý materiál v článku je určen k řešení problémů s obrazovkou počítače, která dříve pracovala stabilně. Pokud jste zakoupili zcela nový model a po zapnutí počítače to nefungovalo, měli byste kontaktovat místo nákupu přímo s reklamací.
Záruční doba zařízení je omezena na osobní rušení v jeho provozu nebo předem stanovený čas od data nákupu - pamatujte na to.
Pokud se obrátíte na důvody vzniku a způsoby řešení problémů s monitorem, všimněte si, že vždy můžete kontaktovat technické specialisty na diagnostiku a opravu obrazovky. Nicméně by mělo být provedeno pouze jako poslední možnost za předpokladu, že neexistuje záruka ani po nezávislé analýze s pokusy o vymýcení tohoto problému.
Pokud se obrátíte na důvody vzniku a způsoby řešení problémů s monitorem, všimněte si, že vždy můžete kontaktovat technické specialisty na diagnostiku a opravu obrazovky. Nicméně by mělo být provedeno pouze jako poslední možnost za předpokladu, že neexistuje záruka ani po nezávislé analýze s pokusy o vymýcení tohoto problému.
Příčina 1: Přerušení napájení
Nejčastější potíž, při níž se monitor nespustí automaticky při zapnutí počítače, je nedostatek energie. Současně může být tato chyba vyjádřena různými způsoby, ale obecně samotná obrazovka vůbec nebude aktivována.
Pro diagnostiku tohoto druhu nefunkčnosti bez zbytečných problémů věnujte pozornost LED indikátorům výkonu a režimu provozu. Pokud monitor určitě ukazuje přítomnost napájení ze sítě, můžete okamžitě přejít na další způsob.
Tato metoda se za žádných okolností nevztahuje na matrici notebooku, s výjimkou připojení externích obrazovek.
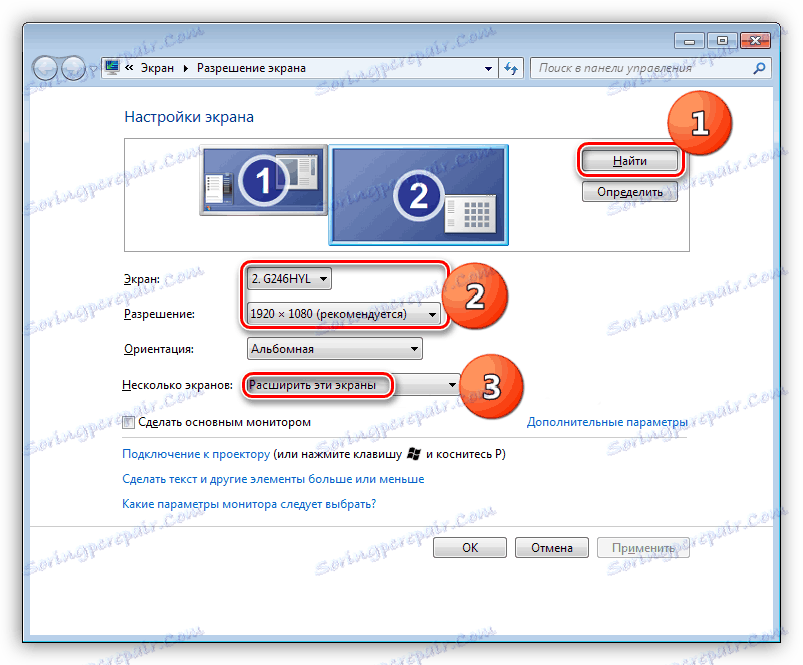
Čtěte také: Jak připojit externí monitor k notebooku
V těch případech, kdy obrazovka prostě neobsahuje žádné indikátory, zkuste odpojit kabel monitoru od systémové jednotky počítače. Za předpokladu, že se zařízení automaticky spustí a zobrazí obrazovku s chybovou zprávou, můžete bezpečně přejít k problémům s grafickou kartou nebo systémovými nastaveními.
S ohledem na všechny výše uvedené skutečnosti, pokud monitor nevykazuje známky stabilního provozu, měli byste zkusit změnit napájecí kabel z monitoru.

Mohlo by dojít k situaci, kdy změna síťového kabelu nepřinese správné výsledky, takže jediný způsob, jak problém vyřešit, bude kontaktovat specialisty nebo vyměnit zařízení.
Kromě uvedených poruch je nutné provést rezervaci, že obrazovku lze jednoduše vypnout pomocí tlačítek napájení.
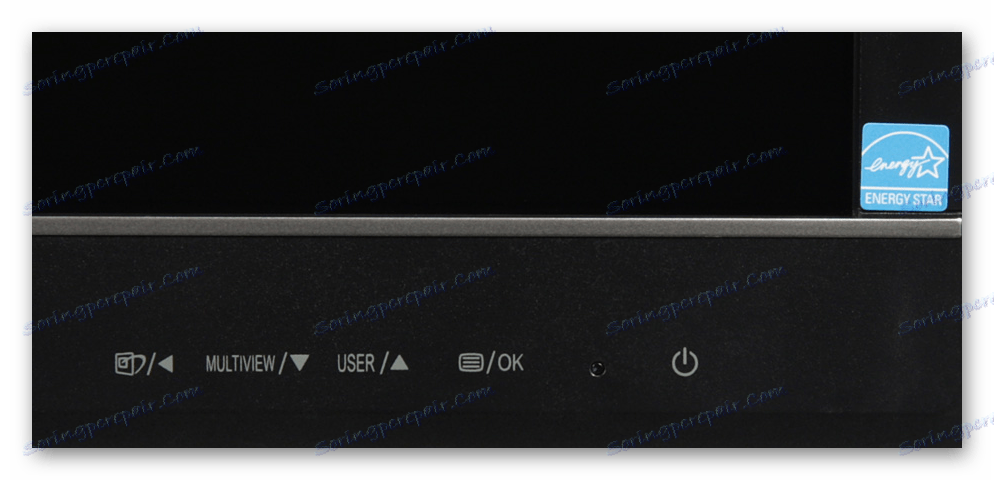
Podle předpisů je poměrně snadné diagnostikovat přerušení napájení. Hlavní věc je nezapomeňte na kontrolu všech možných výpadků napájení, včetně síťového kabelu i zdroje napájení.
Příčina 2: Poruchy kabelu
Tato metoda je poněkud dodatečná, protože se částečně vztahuje k předchozí příčině poruchy monitoru. Nicméně v tomto případě je riziko, že se dostanete z obrazovky sestavení, mnohem nižší než v případě problémů s napájením.

Možným problémem je, že kabel, který je běžně připojen prostřednictvím rozhraní HDMI, může být poškozen. Pro diagnostiku a vyřešení tohoto problému zkuste vyměnit kabel připojující systémovou jednotku a monitor.

Ujistěte se, že kabel přenosu obrazu je bezpečně připojen k odpovídajícím konektorům.

Někdy, pokud připojujete moderní monitor ke starým modelům základních desek nebo grafických karet, možná budete muset použít speciální adaptéry. Musí být zkontrolována spolehlivost kontaktu, jakož i provozuschopnost takového adaptéru.

Pokud je to možné, zkuste připojit jinou obrazovku k systémové jednotce pomocí pracovních vodičů a rozhraní připojení.

Ověřte, že monitor pracuje připojením k jinému počítači.
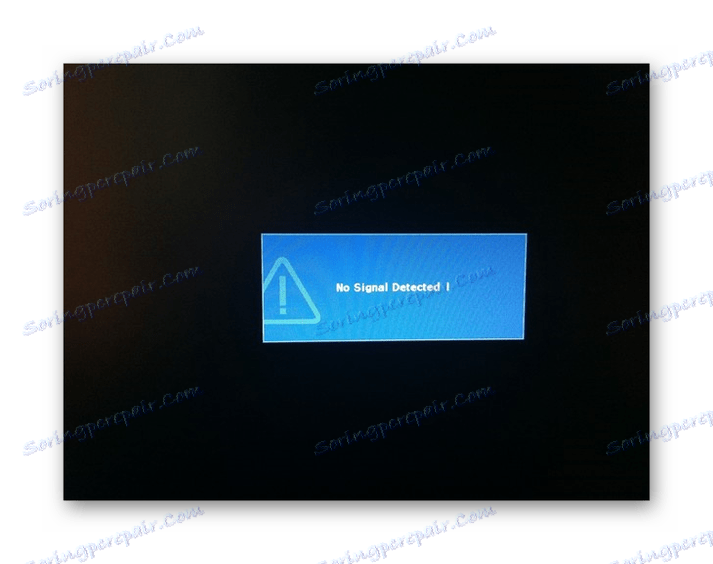
Pokud se vám podařilo spustit obrazovku s popsanými manipulacemi, tento článek vám skončí.
Po dokončení doporučení a potvrzení skutečnosti, že nedošlo k žádným závadám kabelů, můžete postupovat k poslednímu možnému technickému problému.
Příčina 3: Problémy s grafickou kartou
Podmíněně lze daný problém rozdělit najednou na dvě části, týkající se diskrétních grafických karet a integrovaných. V tomto případě je přístup k diagnostice a řešení poruchy zpravidla vždy stejný.
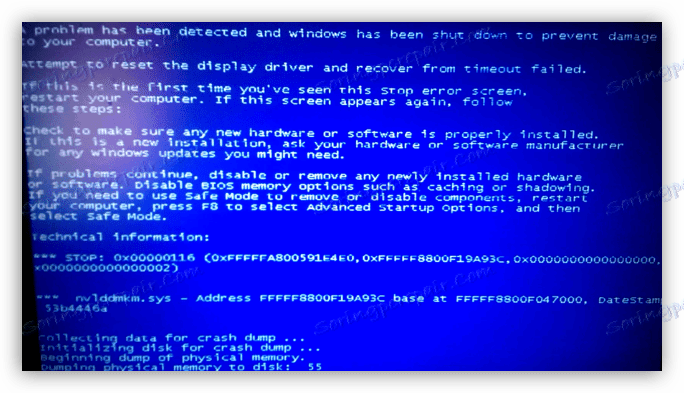
Přečtěte si více: Odstraňování potíží grafické karty
Při provozu grafické karty zabudované do základní desky byste měli použít diskrétní paměť jako test. Pokud to není možné, musíte najít vhodnou náhradu za základní desku, která bude řídit příslušnou instrukcí.

Přečtěte si více: Jak si vybrat a vyměňte základní desku
V případě notebooku s poškozenou vnitřní pamětí není možné samostatně přepnout na diskrétní grafickou kartu.
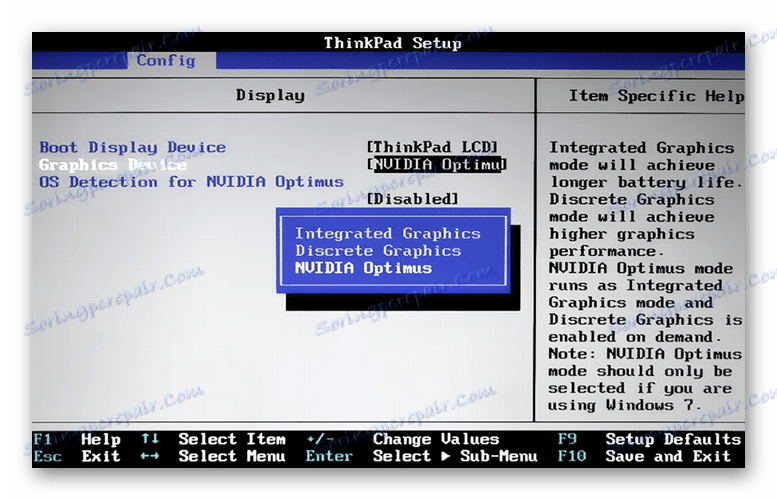
Přečtěte si více:
Odstraňování potíží při použití diskrétní grafické karty v přenosném počítači
Přepnutí GPU do notebooku
Pokud máte potíže s připojením monitoru k diskrétnímu grafickému procesoru, měli byste rozebírat systémovou jednotku a pečlivě zkontrolovat konektor grafické karty. Kontrola a čištění spojovacích kontaktů karty, stejně jako její správná instalace, mohou pomoci při řešení problémů s obrazovkou.

Přečtěte si více:
Odpojení grafické karty od počítače
Připojte paměť videa k základní desce
To lze doplnit touto částí článku, protože pokud uložíte problémy, jediným řešením bude kompletní výměna grafické karty.

Nepokoušejte se poškozené zařízení opravit sami - může to vést k selhání jiných součástí počítače.
Čtěte také: Jak vybrat grafický procesor
Příčina 4: Chybné nastavení monitoru
Prakticky každý monitor PC je ve výchozím nastavení vybaven speciálním nastavením a umožňuje upravit některé možnosti zobrazení. Je to kvůli sníženým nastavením, že obrazovka může zůstat vypnutá nebo zobrazovat zkreslený obraz při spouštění počítače.

Chcete-li vyřešit tuto situaci, měli byste použít technické parametry monitoru a v souladu s tím obnovit parametry na tovární nastavení. Zároveň si uvědomte, že tyto parametry nemohou způsobit potíže, protože všechny potřebné nástroje jsou umístěny přímo na obalu a mají příslušné symboly.
V případě, že nemůžete použít specifikaci, doporučujeme vám přečíst si náš speciální návod.
Přečtěte si více: Nastavte obrazovku pro pohodlný a bezpečný provoz
Kromě výše uvedených je důležité věnovat pozornost nastavení systému BIOS, která vám umožňuje standardně deaktivovat GPU vestavěnou na základní desku. Pokud je počítač vybaven diskrétní grafickou kartou, vypněte vestavěnou paměť v systému BIOS nebo alternativně obnovte obecné parametry.

Přečtěte si více: Jak obnovit nastavení systému BIOS na tovární nastavení
Příčina 5: Problémy s ovladači
V některých případech také poměrně často uživatelé PC přímo monitorují práci stabilně, ale někdy je obraz značně zkreslený, což dokazuje různé druhy artefaktů. Zde může být důvod, proč je poškozený nebo zcela chybějící ovladač pro video paměť.
Ovladače hrají důležitou roli v systému bez ohledu na typ použitého GPU.
Vedené speciální instrukcí na našich webových stránkách, provést diagnostiku systému pro nedostatek potřebných ovladačů.
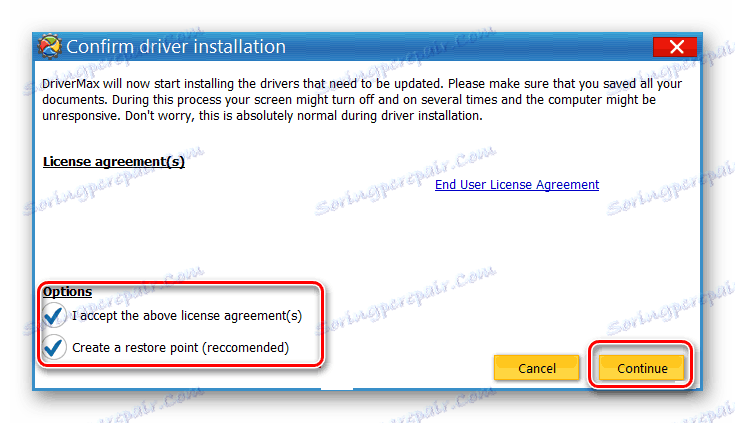
Přečtěte si více: Vyhledávejte a aktualizujte ovladače ovladačem DriverMax
Následně stáhněte a nainstalujte příslušný software pro grafický procesor.
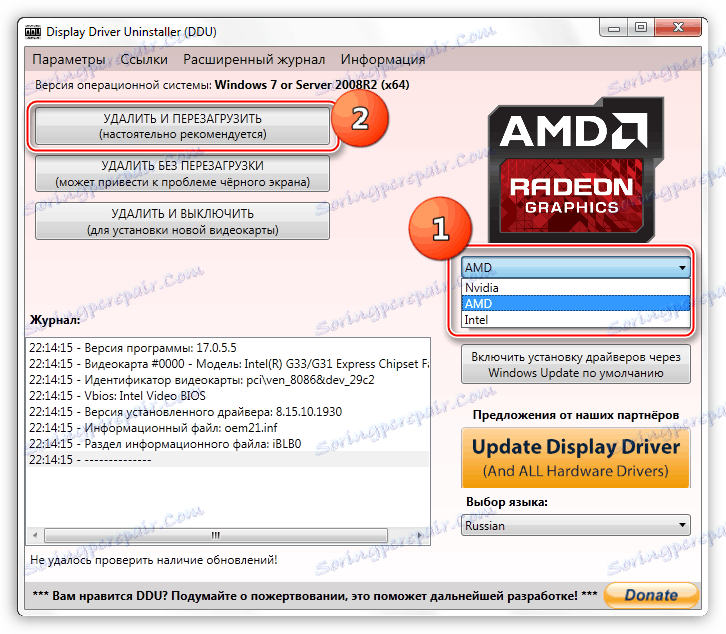
Přečtěte si více: Jak přeinstalovat ovladače
V extrémních případech můžete použít speciální software od vývojářů jiných výrobců, který je určen pro hloubkovou diagnostiku grafické karty pro jakékoli poruchy.
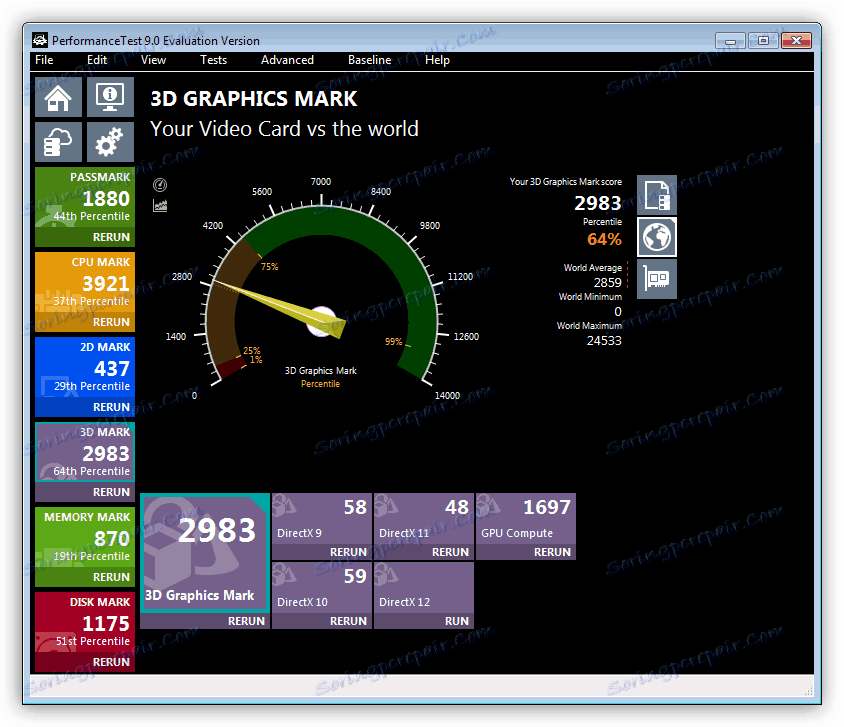
Přečtěte si více:
Software pro testování grafické karty
Kontrola GPU pro provoz
Příčina 6: Nestabilní provoz operačního systému
Nestabilní provoz operačního systému může způsobit problémy nejen s monitorem, ale také s mnoha dalšími součástmi sestavy počítače. Díky této funkci je mimořádně důležité časově diagnostikovat možné problémy v práci a odstranit takové poruchy.
Přestože jsou ovladače přímo spojeny s operačním systémem, jsou stále samostatným softwarem.
Jako příklad poruchy v operačním systému Windows můžete přinést situaci, kdy obrazovka ztratí před uvítací spořič obrazovky. Současně zůstává v provozním stavu indikátor zatížení systému, stejně jako všechny možné ovládací prvky systému BIOS.
Několik dalších podrobností a způsobů, jak vyřešit tuto situaci, můžete získat ze speciálního článku.
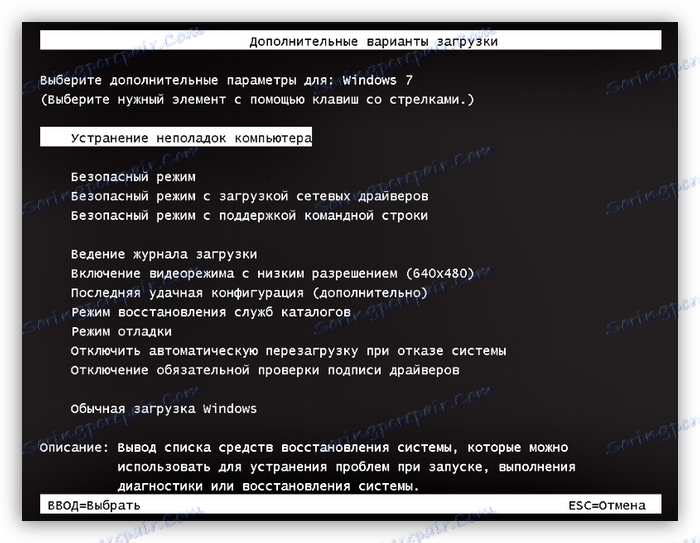
Přečtěte si více: Řešení problémů s černým displejem při spuštění systému Windows
Kromě uvedených pokynů byste měli také využít služby kontroly operačního systému pro viry. To je způsobeno skutečností, že některé verze škodlivých programů mohou způsobit selhání plného bootování systému.

Přečtěte si více: Online služby pro kontrolu virů v systému Windows
Navíc můžete použít v bezpečném režimu a odtud provést systémový scan pro viry a pak je odstranit pomocí speciálních přenosných programů.
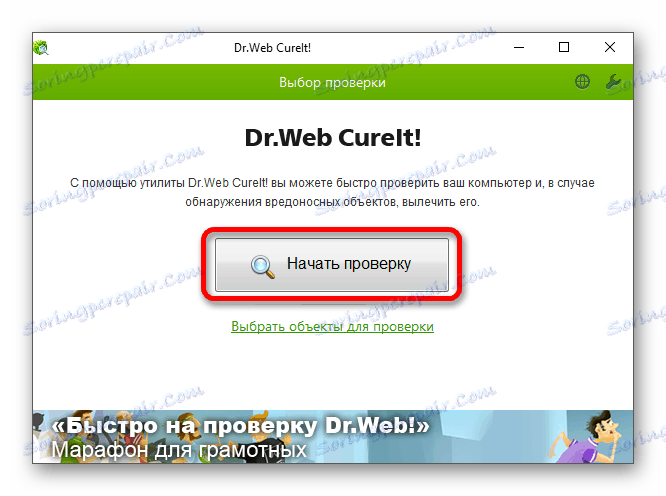
Přečtěte si více: Jak najít viry v systému bez antiviru
Nezapomeňte, že potíže mohou být také způsobeny nesprávnou činností registru systému.

Přečtěte si více: Jak vyčistit systém pomocí CCleaner
To lze provést pomocí této metody, protože jsme zvážili všechny možné společné metody pro opravu chyb v provozu operačního systému Windows.
Příčina 7: Neopravitelné chyby systému
Poslední způsob řešení problémů s nepracujícím monitorem je úplná přeinstalace operačního systému Windows pomocí přesně stejného rozdělení. Také si povšimněte, že tento přístup je druh extrémního opatření pro ty případy, kdy jiné metody nepřinesly správné výsledky.
Metoda bude relevantní pouze v případě, že obrazovka nezačíná ze systému, pokud je zařízení v dobrém provozním stavu.
Chcete-li usnadnit proces odstraňování a instalace systému Windows, použijte speciální pokyny na našich webových stránkách.
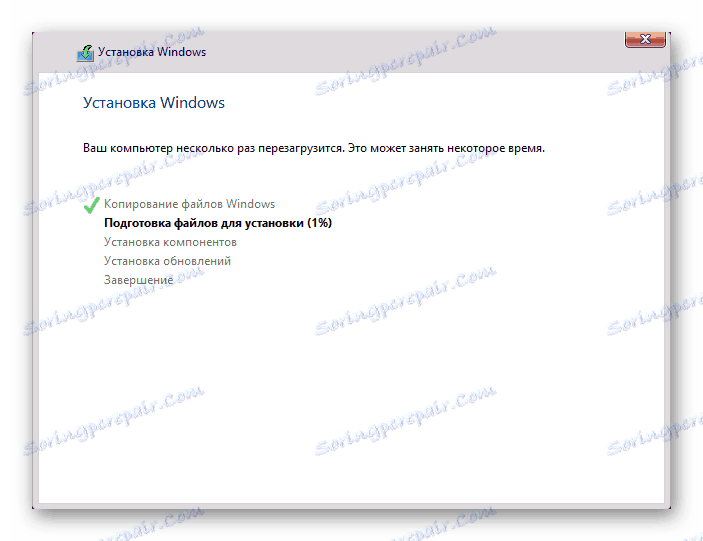
Přečtěte si více: Jak přeinstalovat operační systém
Závěr
Je třeba zdůraznit, že všechny pokyny předložené v průběhu článku vyžadují přísné provedení předpisů. V opačném případě může být vyvoláno další potíže bez správného porozumění.
Nezapomeňte, že některé problémy vyžadují individuální přístup, pomocí něhož vám můžeme pomoci pomocí níže uvedeného bloku s komentáři.