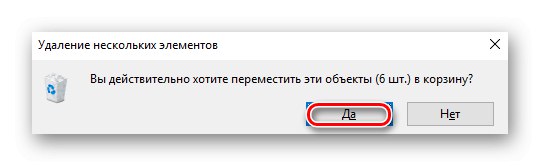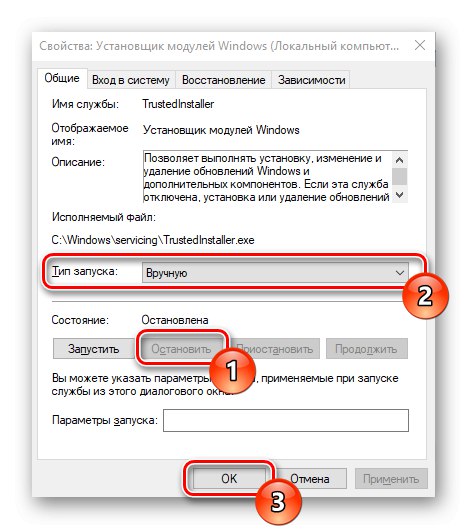Hlavní součásti systému Windows i jakákoli aplikace využívají systémové prostředky, ať už jde o výkon procesoru, velikost pevného disku nebo frekvenci paměti RAM. V tomto článku se podíváme na to, proč TiWorker.exe přetíží CPU a jak tomu zabránit.
Proč TiWorker.exe načítá CPU
TiWorker.exe je součást mechanismu pro automatické vyhledávání, stahování a instalaci aktualizací operačního systému, zejména v systému Windows 10. Kromě toho funguje při zapnutí / vypnutí určitých prvků operačního systému. Zatížení systému je zcela normální, i když proces může vyžadovat 70–80% výkonu procesoru. K tomu dochází, když počítač nebyl dlouho aktualizován a / nebo je balíček aktualizace poměrně velký. Současně stojí za to rozlišit, že taková náročná procedura bootování v normálním režimu nemůže trvat déle než pár hodin, jinak se jedná o anomálii, možná škodlivou, proti které lze a měli bychom bojovat.
Metoda 1: Urychlete proces aktualizace
Kvůli vlivu nekritického selhání na webu Windows Update Center nemusí tento automatický mechanismus fungovat správně, opakovaně spouští TiWorker.exe, aby zkontroloval nové aktualizace. Chcete-li uvolnit zátěž, můžete mu pomoci manuálním spuštěním vyhledávání a stažením aktualizací a následnou instalací:
- Klikněte na tlačítko "Start", vyhledejte parametry systému pomocí vyhledávání Kontrola aktualizací a otevřete je kliknutím na příslušnou ikonu nebo "Otevřeno".
- V otevřené Windows Update klikněte na Kontrola aktualizací.
- Kontrola začne, počkejte na dokončení.
- Pokud na serverech společnosti Microsoft existuje něco, co lze aktualizovat, aktualizace se automaticky zahájí stahování.
- Pokud je to možné, aktualizace se nainstalují okamžitě, je také pravděpodobné, že Windows provede předběžnou instalaci, která bude později dokončena vypnutím počítače.
- Nakonec to systém oznámí „Máte nainstalovány všechny nejnovější aktualizace“ nebo vás informuje, že k instalaci a použití konkrétních aktualizací je vyžadován restart počítače.
- Restartujte počítač, aby se aktualizace projevily, a restartujte TiWorker.exe voláním "Start", poté klikněte na ikonu vypnutí a stiskněte "Znovu načíst".
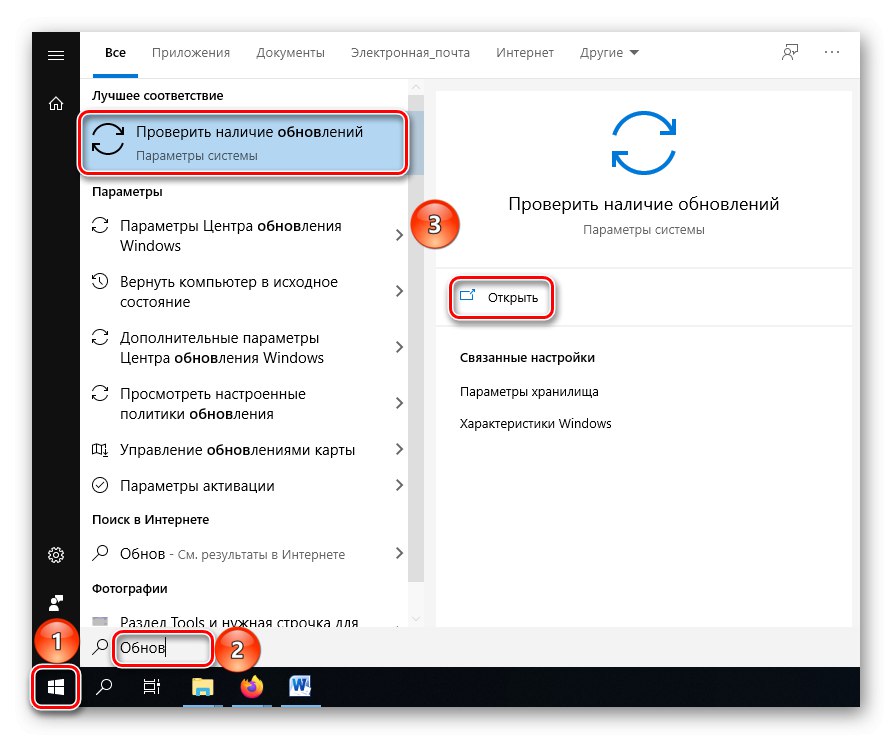
Poznámka: Nezaměňujte aktualizaci komponent OS s Aktualizace funkcí Windows 10, verze ****... Pokud máte k dispozici druhou možnost, jedná se o návrh na aktualizaci celého systému, který se poněkud liší od profilu TiWorker.
Přečtěte si také: Aktualizujte Windows 10 na verzi 1909
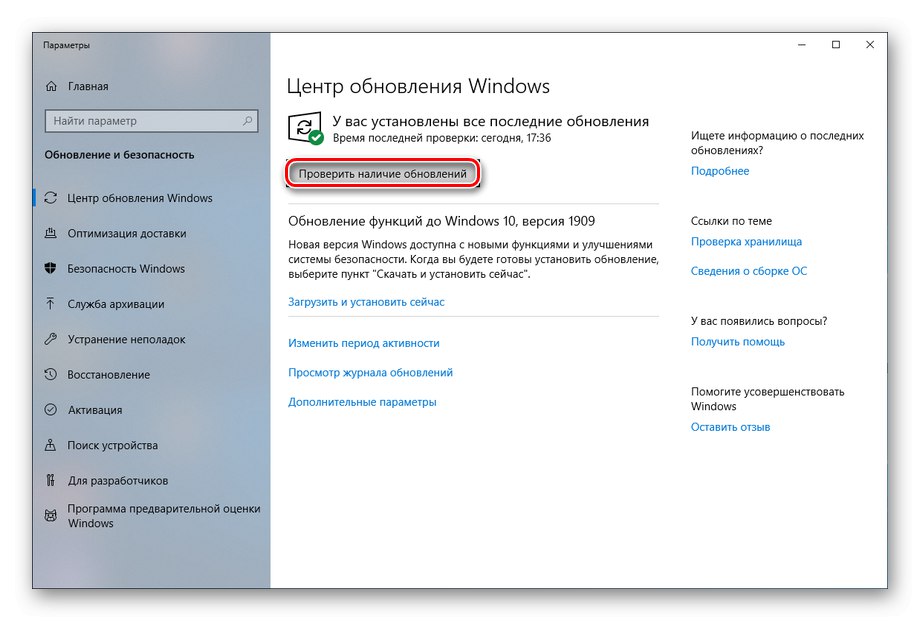
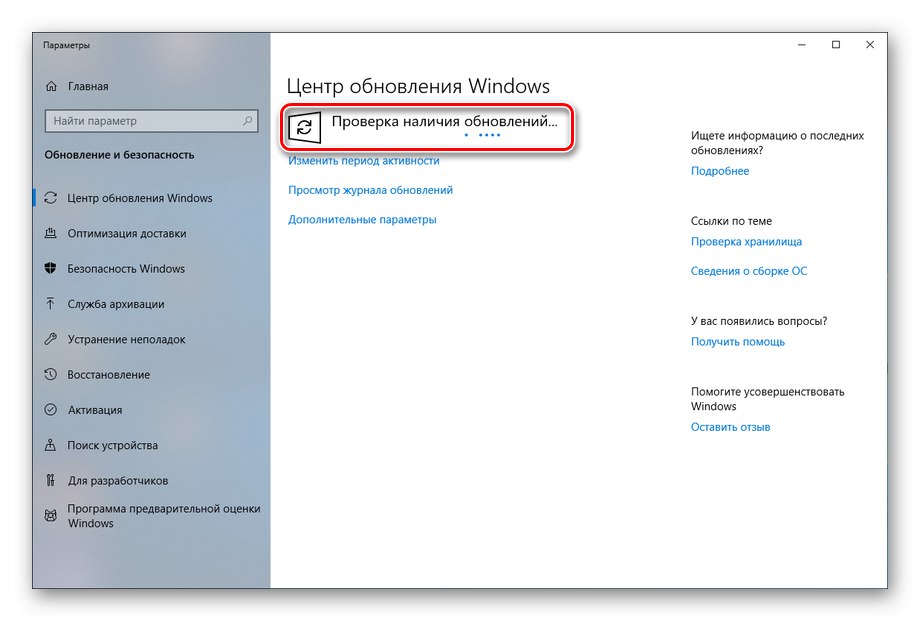
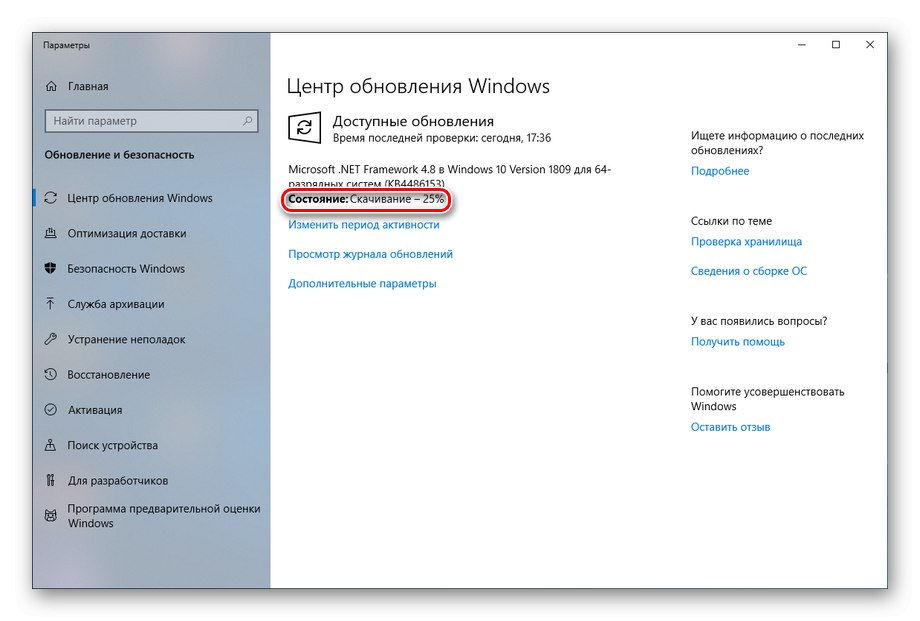
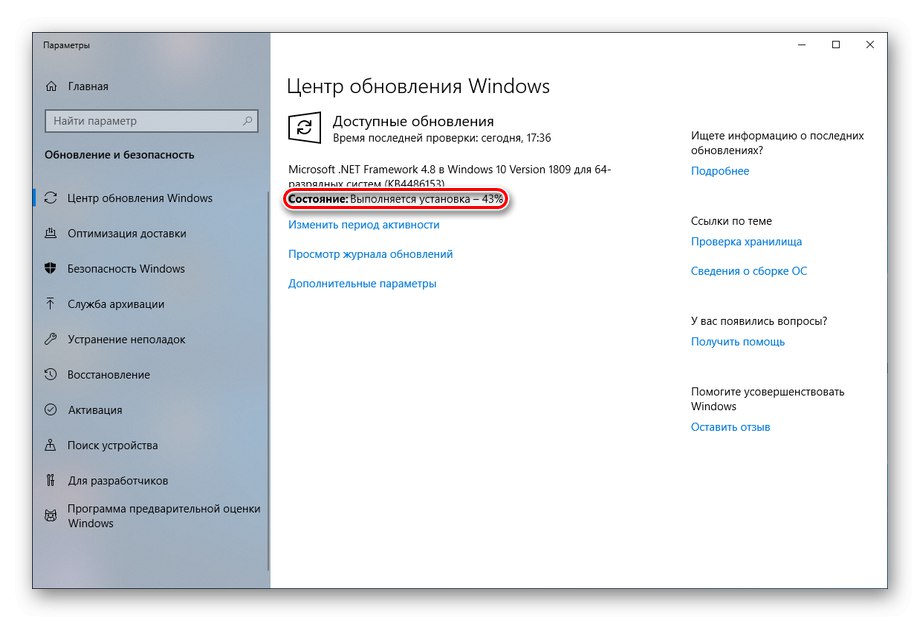
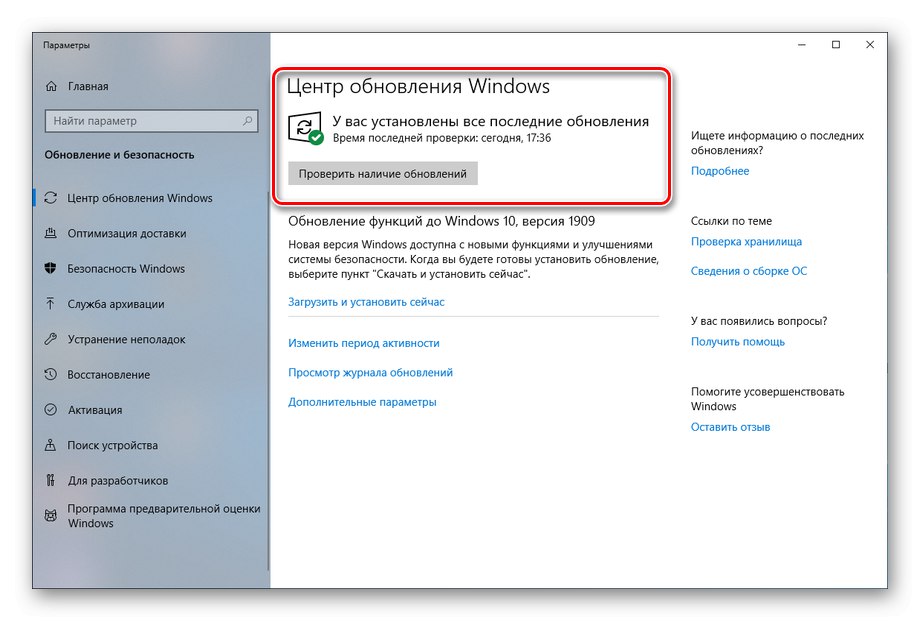
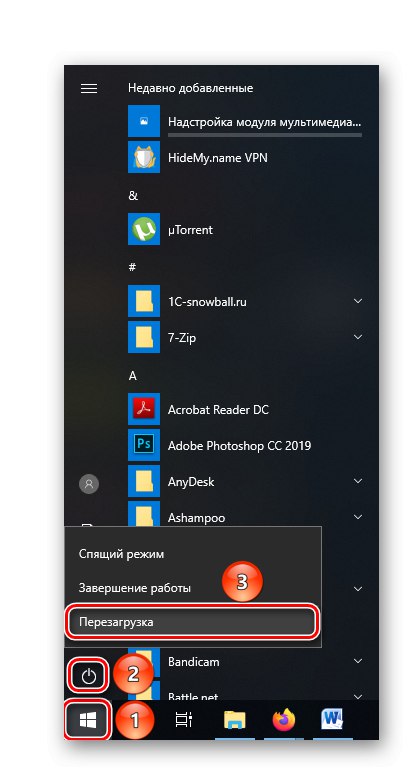
Můžete tedy OS pomoci při kontrole aktualizací, jejich stahování a instalaci sami. Při normálním fungování procesů aktualizace by to mělo stačit, protože za normálních podmínek mohou načíst Windows pouze v rámci práce s aktualizacemi.
Metoda 2: Oprava chyb pomocí systémového nástroje
Tváří v tvář skutečnosti, že po restartu problém přetrvává a / nebo se aktualizace stahují nebo instalují pokaždé po velmi dlouhou dobu, můžeme uvést případ vážného selhání v Centru Windows Update, který je třeba opravit samostatně pomocí speciálního integrovaného softwaru.
- Vyhledáním v nabídce "Start", vyhledejte parametry systému „Obecné řešení problémů“, otevřete je kliknutím na odpovídající řádek nebo klikněte na "Otevřeno".
- Prosím vyberte Windows Update.
- Klikněte na „Spustit nástroj pro odstraňování problémů“.
- Počkejte, až budou zjištěny problémy.
- Nalezené chyby budou automaticky opraveny. Po zobrazení výsledků kontroly klikněte na Zavřete Poradce při potížích.
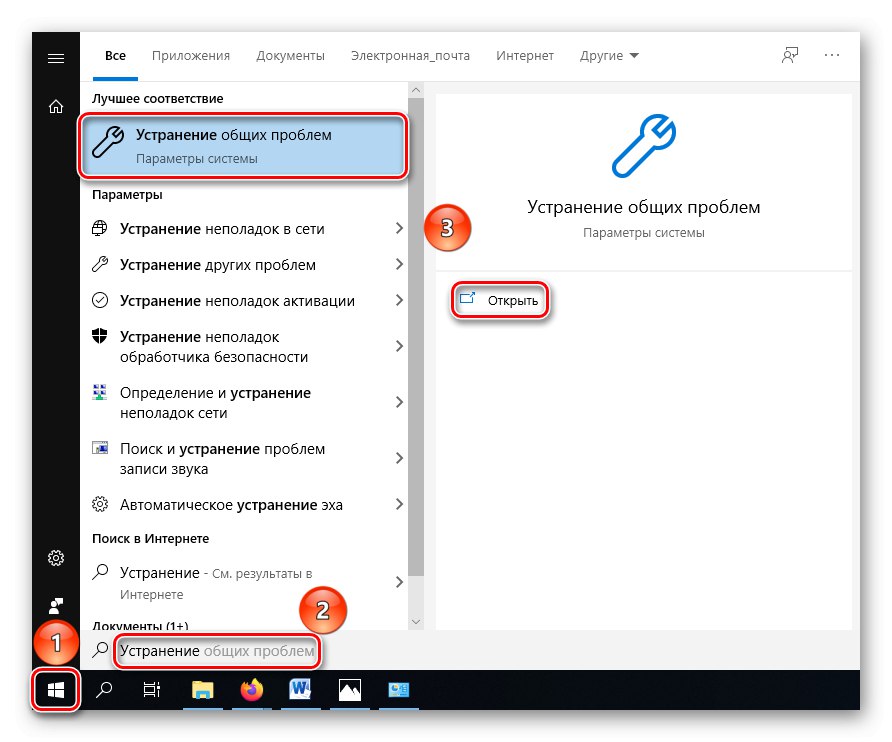
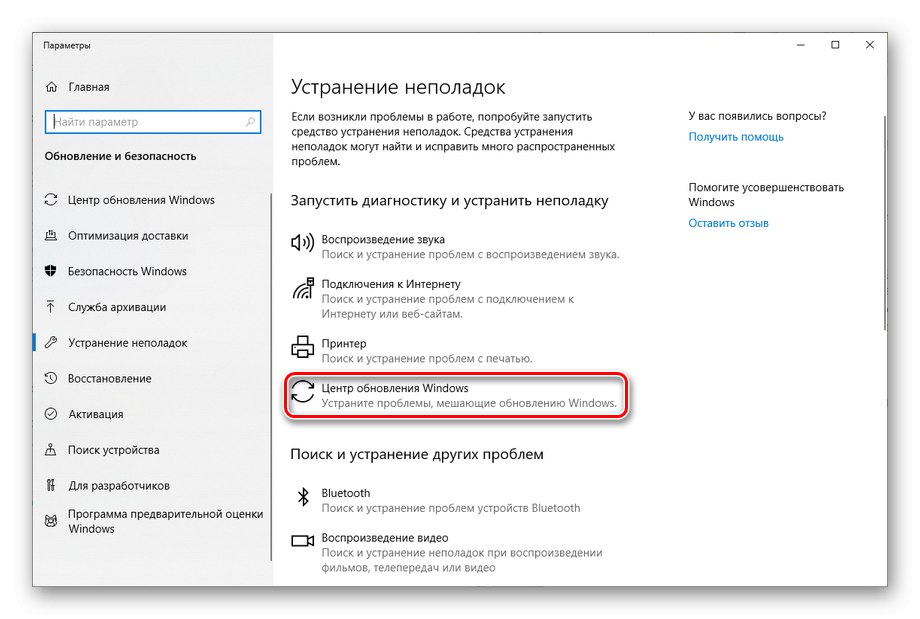
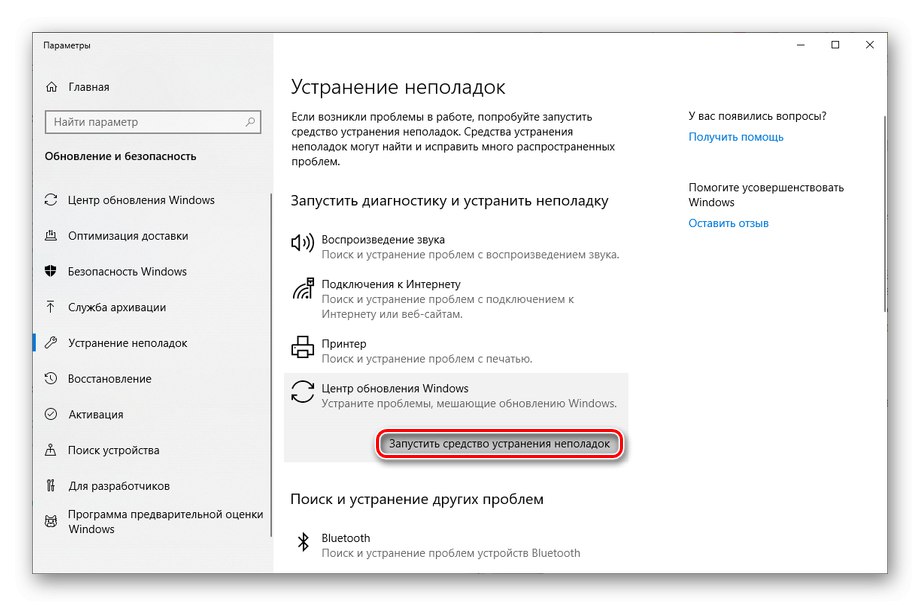
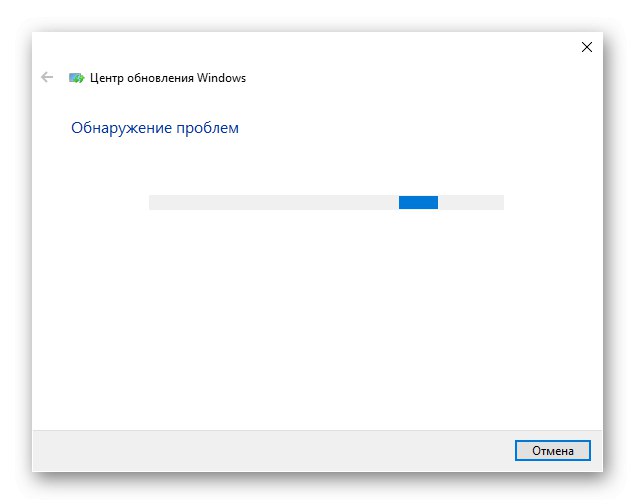
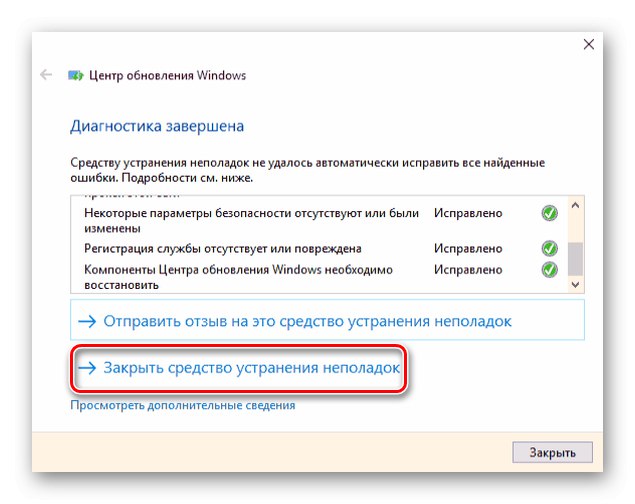
Po úspěšném vyřešení problémů a restartu by měl problém s procesem načítání aktualizace zmizet, pokud však systém nedokáže detekovat chyby nebo je opravit a stále je na procesoru zatížení, měli byste systém Windows komplexně zkontrolovat.
- Vyhledejte panel ve vyhledávání "Start" příloha "Kontrolní panel" a přejděte na něj kliknutím na ikonu nebo "Otevřeno".
- Stiskněte "Kategorie"a poté vyberte „Malé ikony“... Položka, kterou potřebujeme, je obsažena v širokém seznamu.
- Klikněte na řádek „Odstraňování problémů“.
- Prosím vyberte „Zobrazit všechny kategorie“.
- Počkejte, až systém vyhledá diagnostické balíčky.
- Mezi všemi prezentovanými řádky budeme muset komunikovat s následujícími: "Údržba systému", „Služba inteligentního přenosu na pozadí“ a samozřejmě Windows Update... Poškození někde v nich může být zodpovědné za zbytečné zatížení CPU.
- Klikněte na "Údržba systému" zahájíte kliknutím pravým tlačítkem "Spustit jako administrátor"vyhnout se problémům s přístupovými právy a předchozímu povolení systému provádět hluboké změny vaším jménem.
- V diagnostickém okně, které se otevře přímo, klikněte na "Dále".
- Počkejte, až systém vyhledá chyby a problémy s konkrétní komponentou.
- Pokud nenastanou žádné problémy, klikněte na „Zavřít Poradce při potížích“ a provádět podobné manipulace s řádky „Služba inteligentního přenosu na pozadí“ a Windows Update.
- Když v určitém okamžiku zjistíte poškození nebo chyby, klikněte na „Apply this fix“a poté zavřete okno řešení potíží.
- V případě potřeby znovu ručně vyhledejte aktualizace, jak je uvedeno v metodě 1, a restartujte počítač.
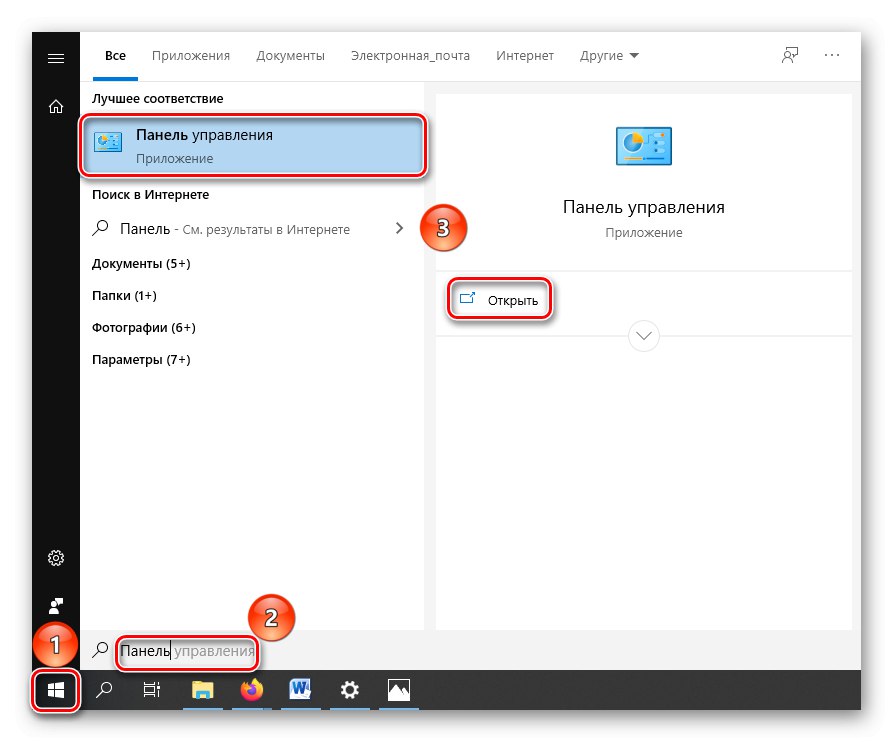
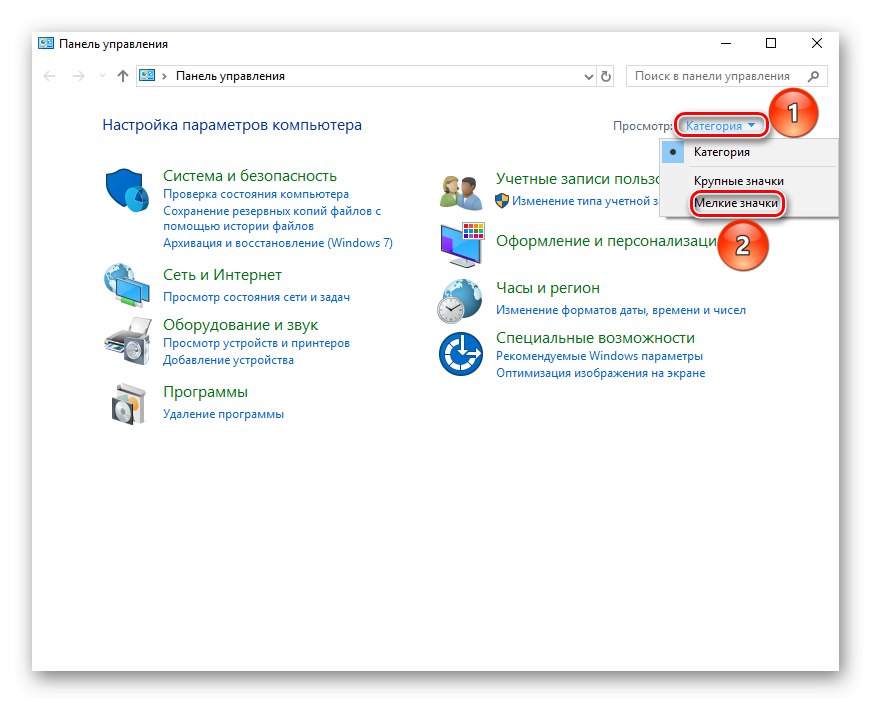
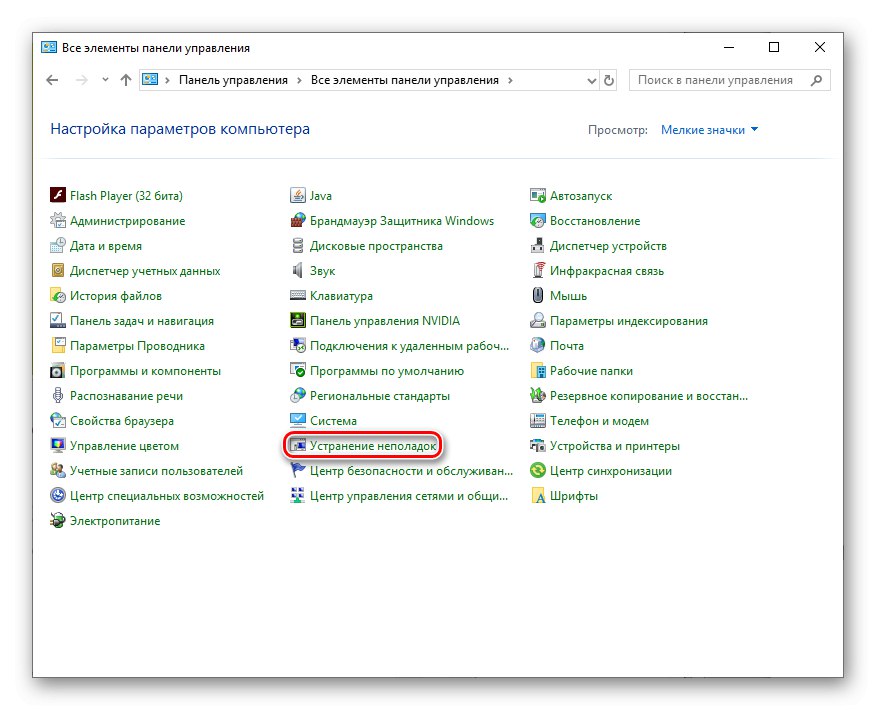
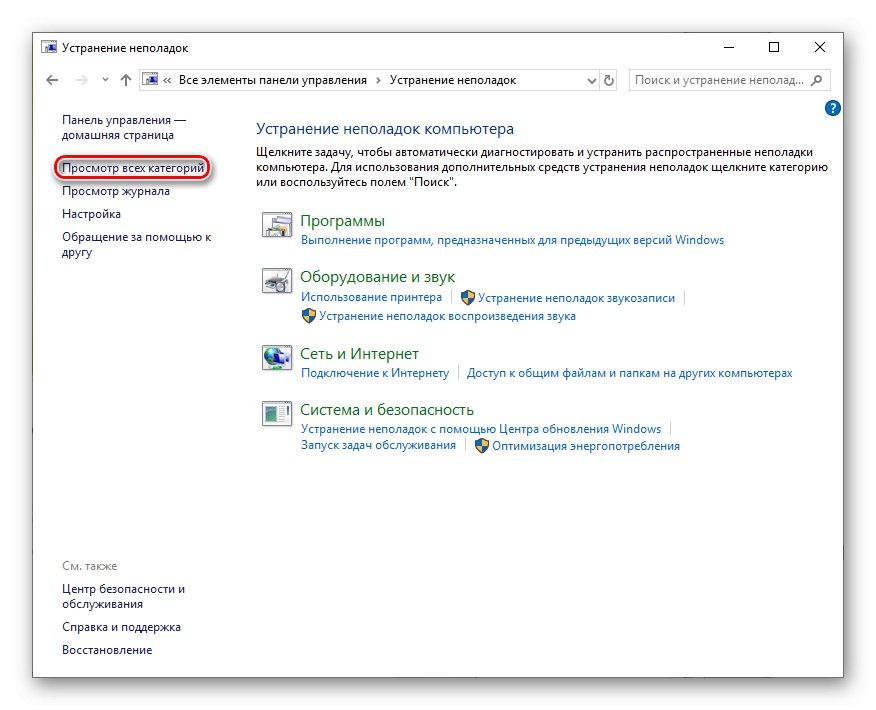
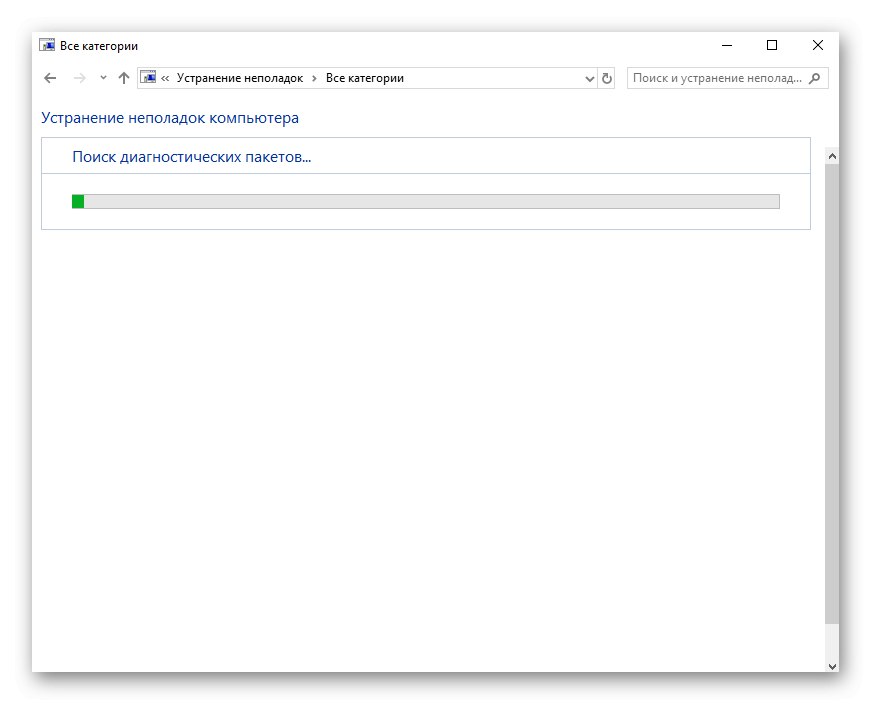
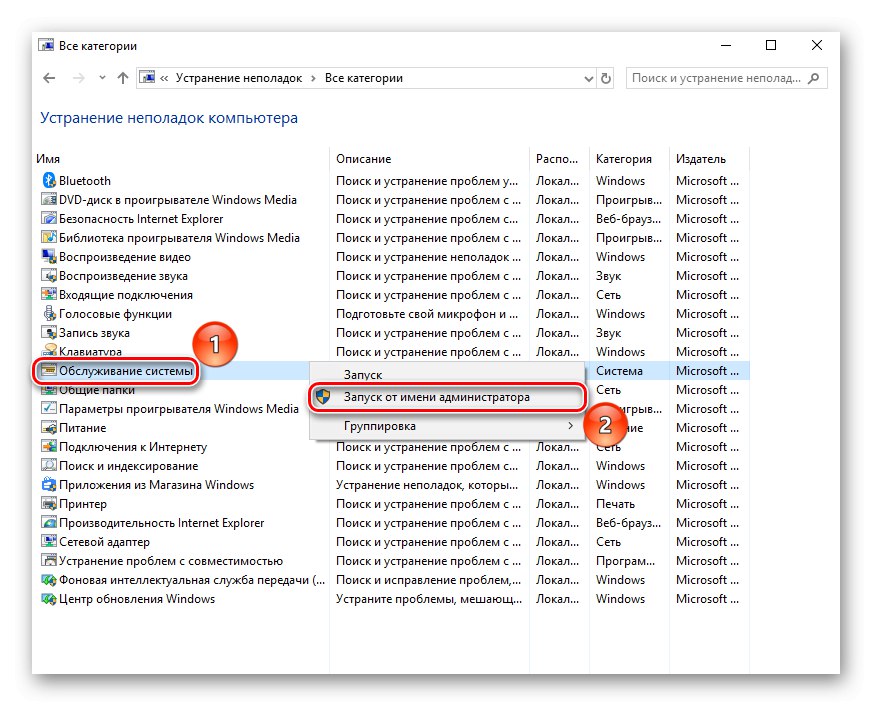
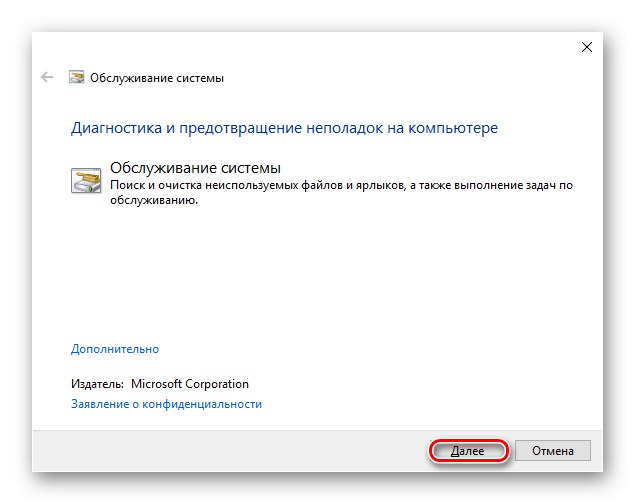
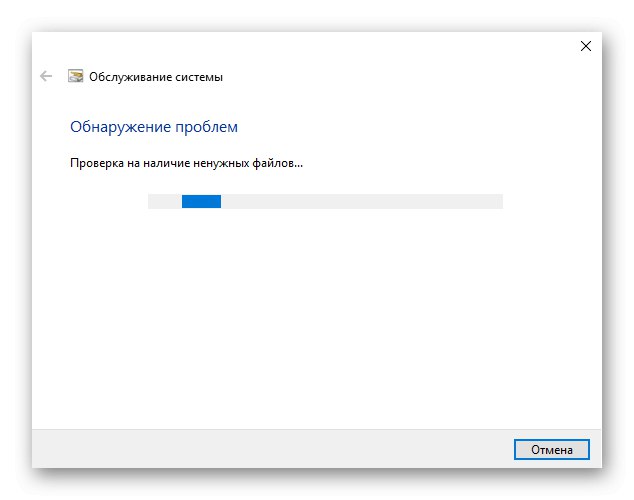
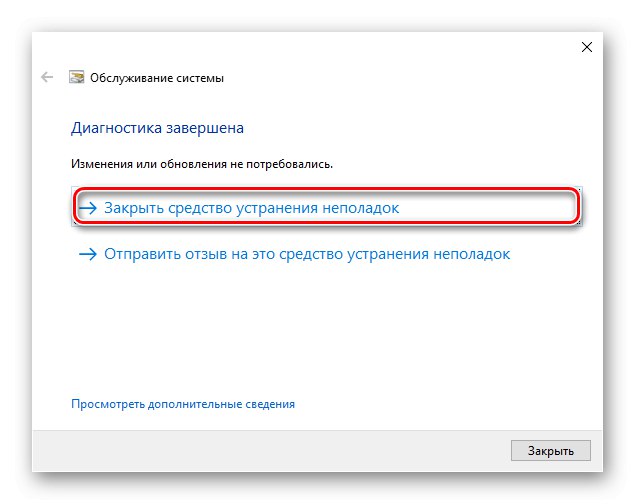
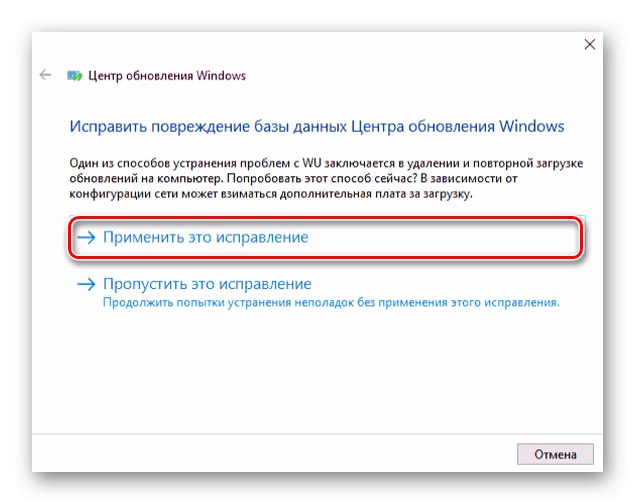
Podle této instrukce zkontrolujete, zda systém nevykazuje poruchy a chyby, a současně je opravujte, což může být řešením problému s náročným a zdlouhavým procesem TiWorker.exe, a nyní nemusí on sám hledat aktualizace.
Metoda 3: Vymazání mezipaměti aktualizací
Pokud předchozí komponenta nemohla detekovat nebo opravit problémy, zbývá jen jejich ruční řešení. Prvním krokem bude vymazání mezipaměti aktualizací. Nejprve musíte správně přerušit připojení k internetu, aby Windows nemohly načíst mezipaměť.
Bezdrátové připojení
Klikněte na ikonu Wi-Fi na panelu v pravém dolním rohu plochy a ve vyskakovacím okně klikněte na „Zakázat“ ze sítě, ke které jste připojeni.
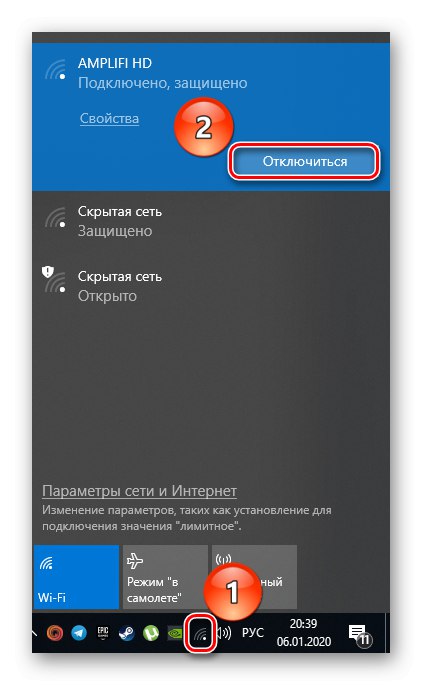
Drátové připojení
- Klikněte na ikonu "Start" klikněte pravým tlačítkem a vyberte „Síťová připojení“.
- V okně stavu sítě vyberte "Nastavení parametrů adaptéru".
- Nyní klikněte pravým tlačítkem myši na ikonu kabelového připojení a stiskněte „Zakázat“.
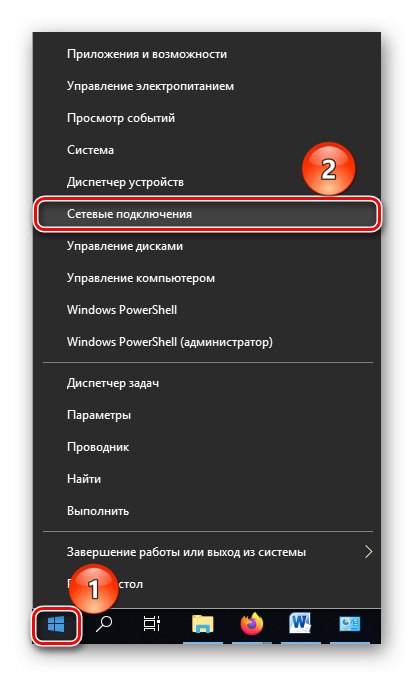
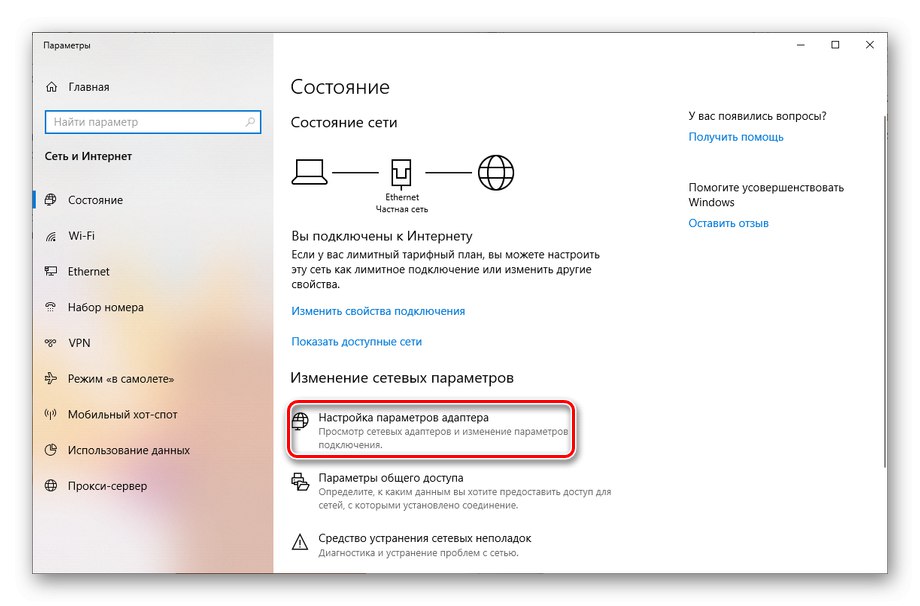
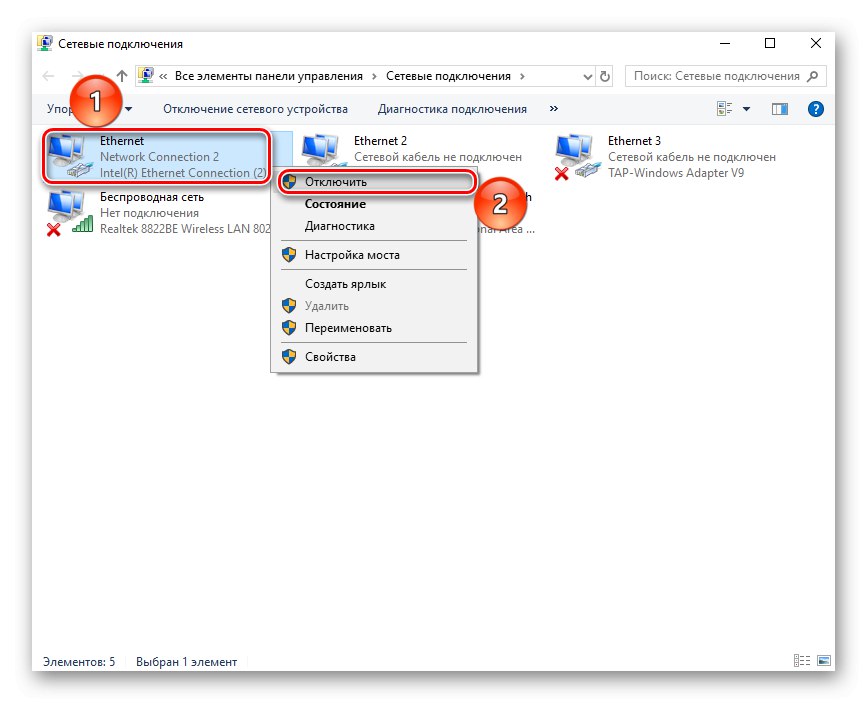
Pokud systém nemusí používat mezipaměť aktualizací, měli byste ji začít postupně mazat.
- Najděte otevřením nabídky "Start", příloha "Příkazový řádek"a pak vyrábět "Spustit jako administrátor", aby bylo možné předvídat přání OS požadovat od vás příslušná práva.
- Nejprve napište
net stop wuauservkterý deaktivuje službu Windows Updatea poté klikněte na „Enter“. - Po prvním příkazu zadejte následující:
čisté stop bitycož zase vypne službu Služba inteligentního přenosu na pozadí (BITS)a znovu použít „Enter“. - Otevřít "Dirigent"kliknutím na jeho ikonu na hlavním panelu. Stiskněte „Místní disk (C :)“a zadejte složku "Okna".
- Přejít do složky „SoftwareDistribution“.
- Vyberte všechny soubory ve složce a odstraňte kliknutím na jeden z nich pravým tlačítkem myši a poté položku použijte "Vymazat" nebo jen klíč "Vymazat".
- Potvrďte odstranění souborů ve vyskakovacím okně kliknutím "Ano".
![Potvrzení o vymazání mezipaměti aktualizací systému Windows]()
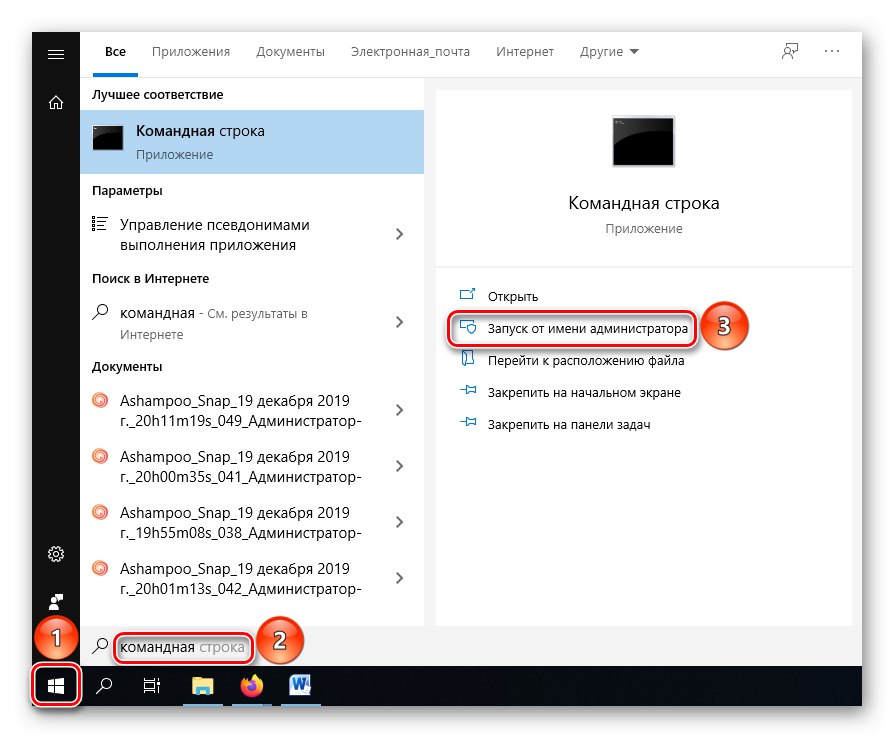
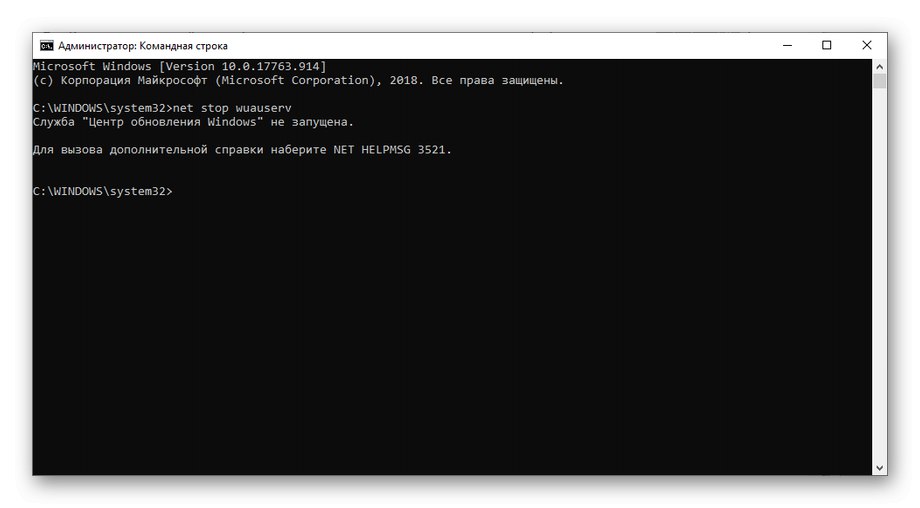
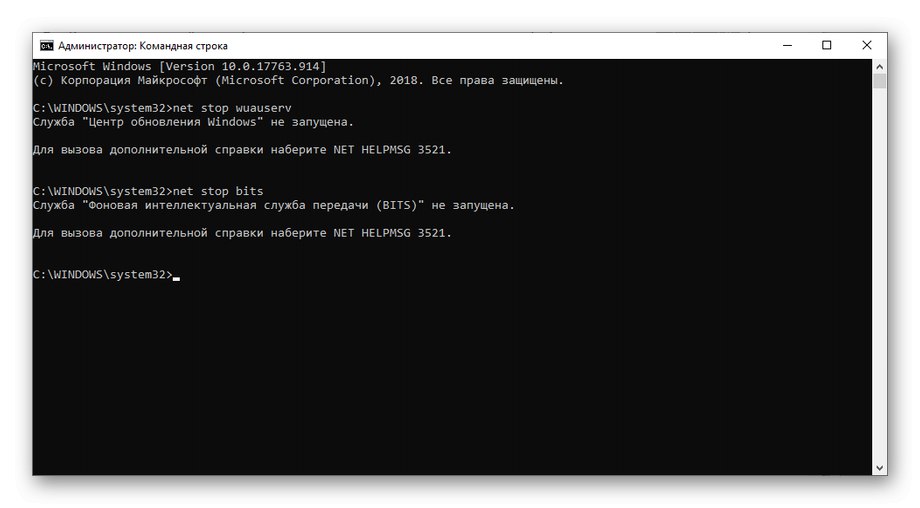
Je důležité, aby zadané byly deaktivovány nebo nebyly původně spuštěny. V případě, že se vám nepodařilo je deaktivovat, restartujte počítač a zkuste to znovu.
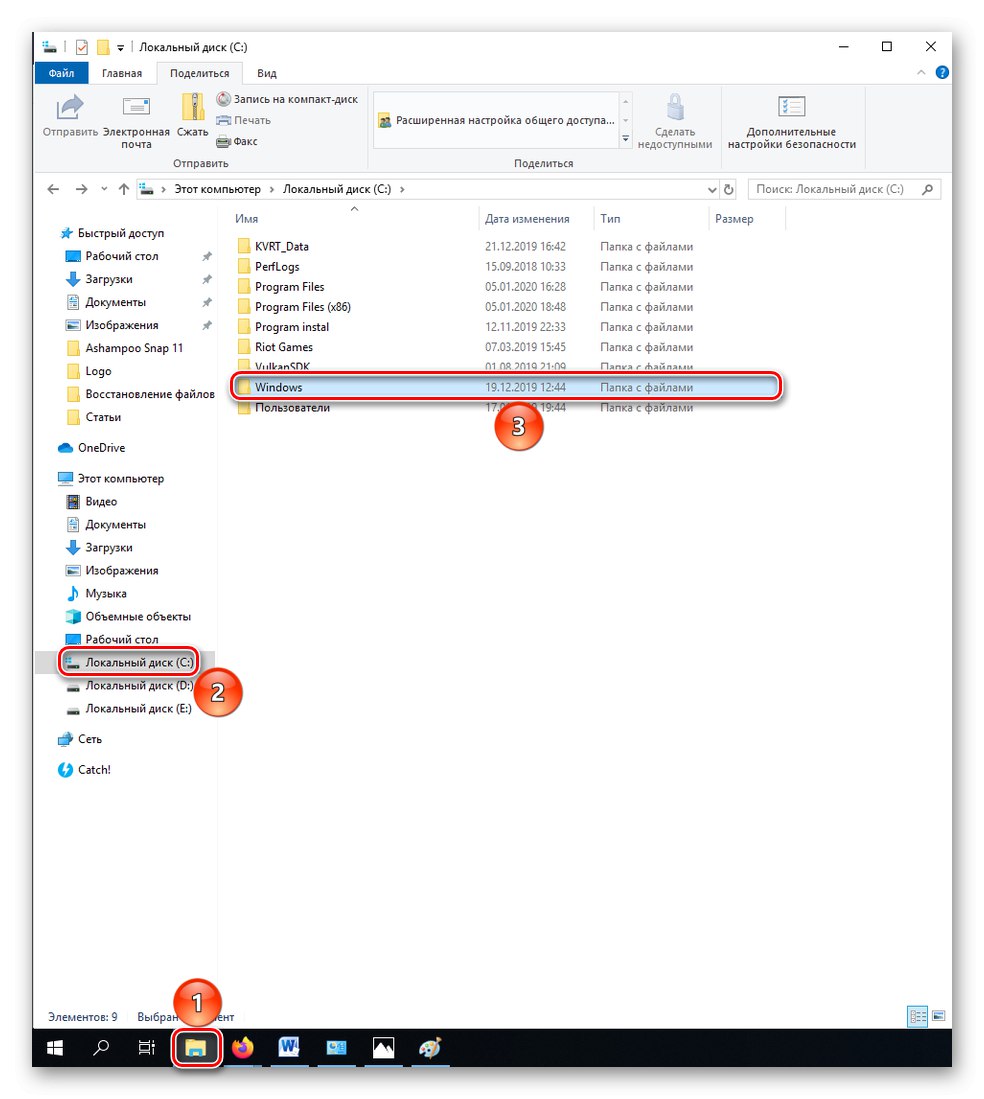
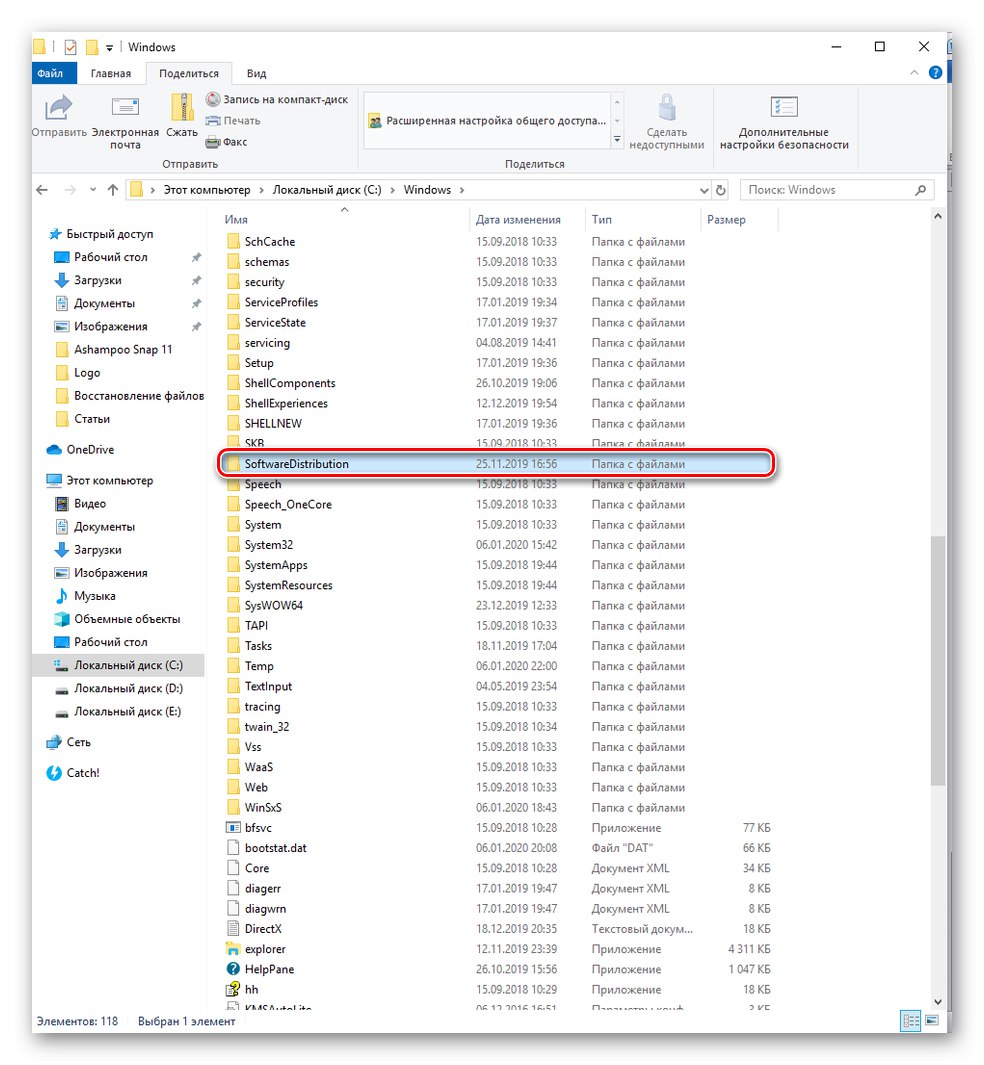
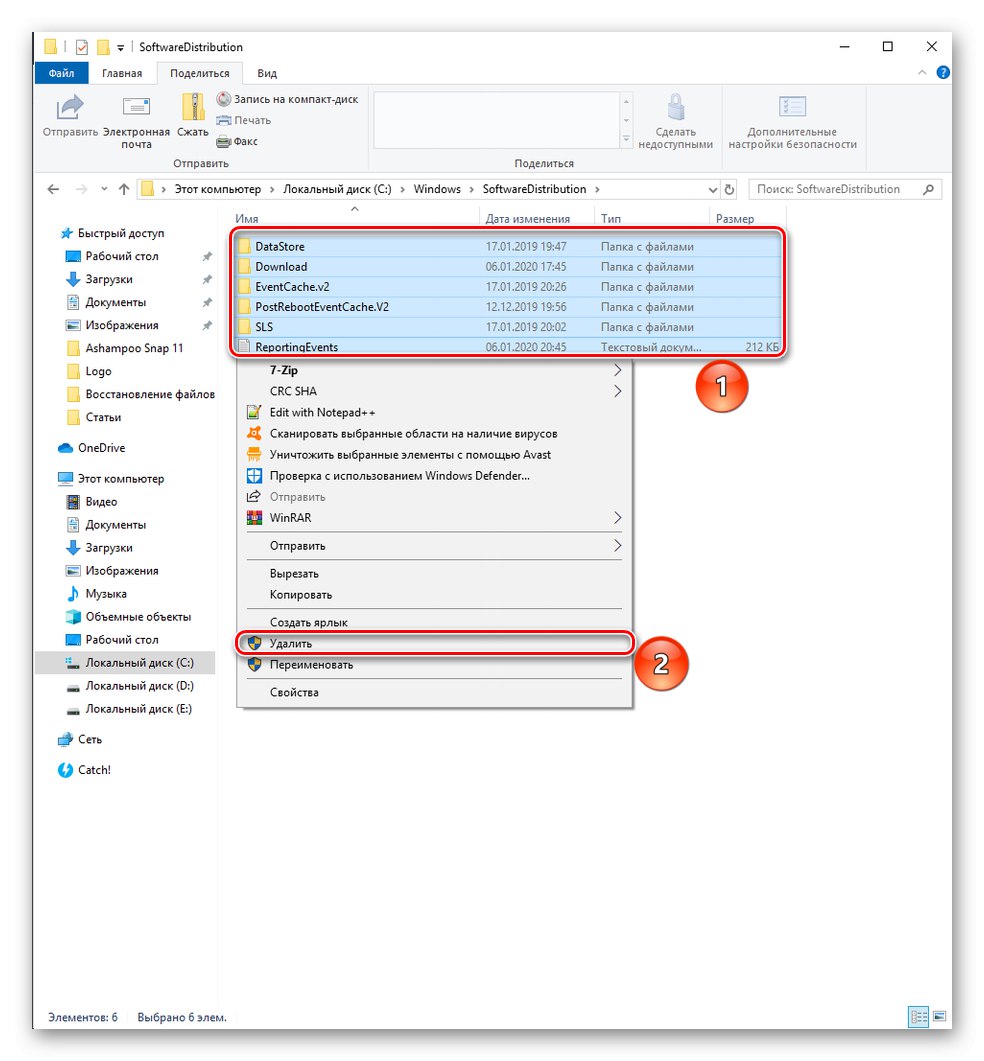
Tímto vymažete mezipaměť aktualizací, která by se mohla ucpat nebo hromadit chyby během stahování mnoha aktualizací. Po provedených manipulacích stojí za to znovu povolit služby, které byly dříve deaktivovány. Zavolejte znovu Příkazový řádek, nejlepší ze všech s administrátorskými právy, a jeden po druhém čisté startovací bity, net start wuauservklíč „Enter“ potvrzení zadání každého příkazu. Ve výsledku by měli začít úspěšně.
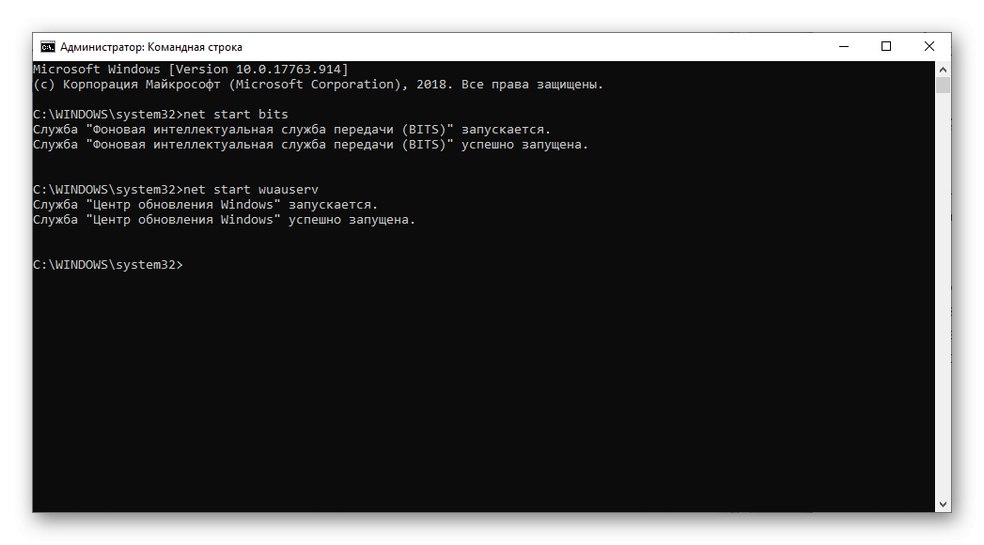
Nakonec se připojte k internetu a zkuste provést aktualizaci prostřednictvím služby Windows Update. Operační systém, představovaný odpovídajícími mechanismy, by měl snadno najít aktualizace a nainstalovat je, aniž by načítal výpočetní prvek více a déle, než je nutné.
Metoda 4: "Čistý" start
Pokud výše uvedené metody nebudou mít účinek, doporučujeme vám hledat a instalovat aktualizace v takzvaném „čistém“ režimu spouštění, tj. S deaktivací aplikací a procesů třetích stran. Postupujte podle následujících pokynů:
- Otevřete panel "Start", do vyhledávacího panelu "Konfigurace systému"a poté proveďte „Spustit jako administrátor " aplikace stejného jména.
- Na kartě "Jsou běžné" klikněte na kruh poblíž čáry „Selektivní spuštění“a potom zrušte zaškrtnutí Načíst položky automaticky, poté klikněte na "Aplikovat".
- Klikněte levým tlačítkem na kartu „Služby“, zaškrtněte políčko vedle parametru „Nezobrazovat služby Microsoftu“a potom klikněte na "Vypnout vše" a nezapomeňte uložit změny pomocí tlačítka "Aplikovat".
- Jít do "Spuštění", po kterém v "Otevřít Správce úloh".
- Klikněte pravým tlačítkem na absolutně všechny zbývající procesy, které jsou nastaveny na automatické načítání, počínaje od prvního, a vyberte „Zakázat“... Když jsou všichni v režimu „Zakázáno“, zavřít okno.
- Všechny změny potvrďte kliknutím na "OK".
- Restartujte počítač, který by nyní měl začít bez zbytečných nesystémových služeb. Vyhledejte a nainstalujte aktualizace.
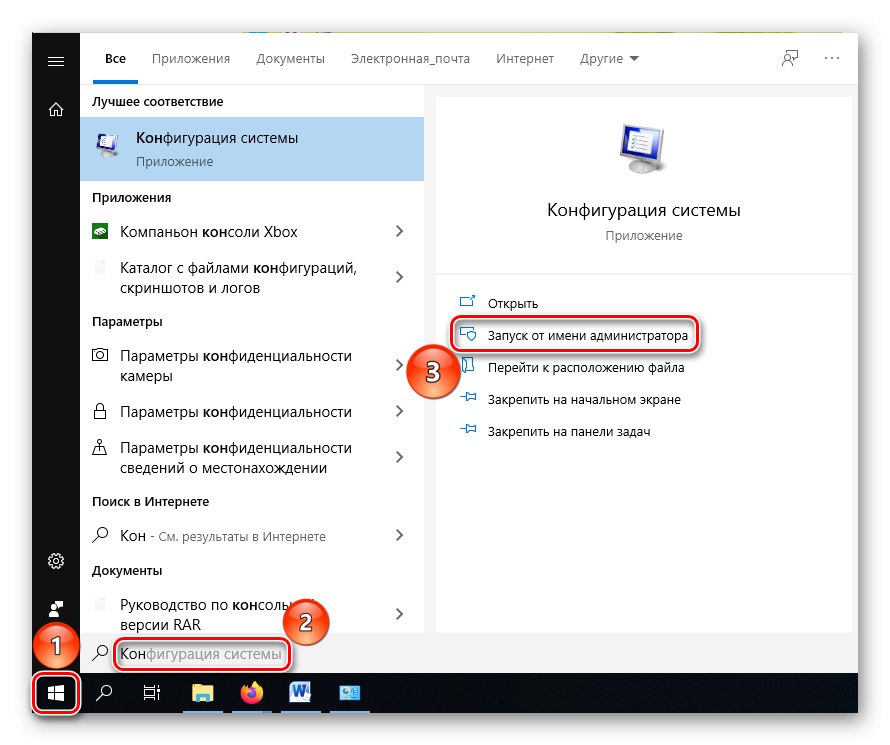
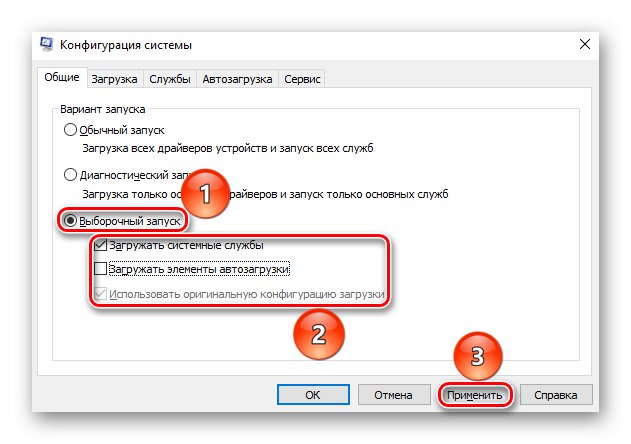
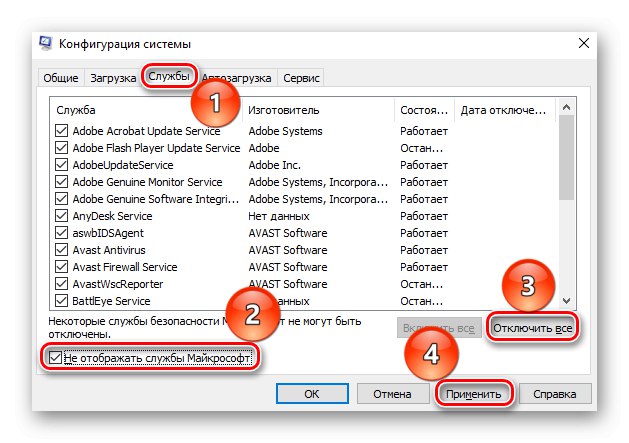
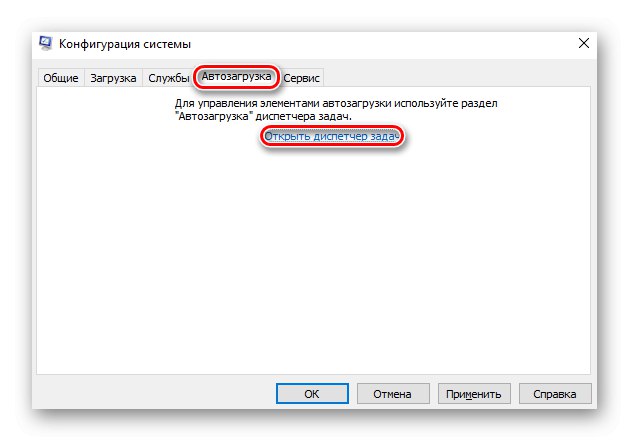
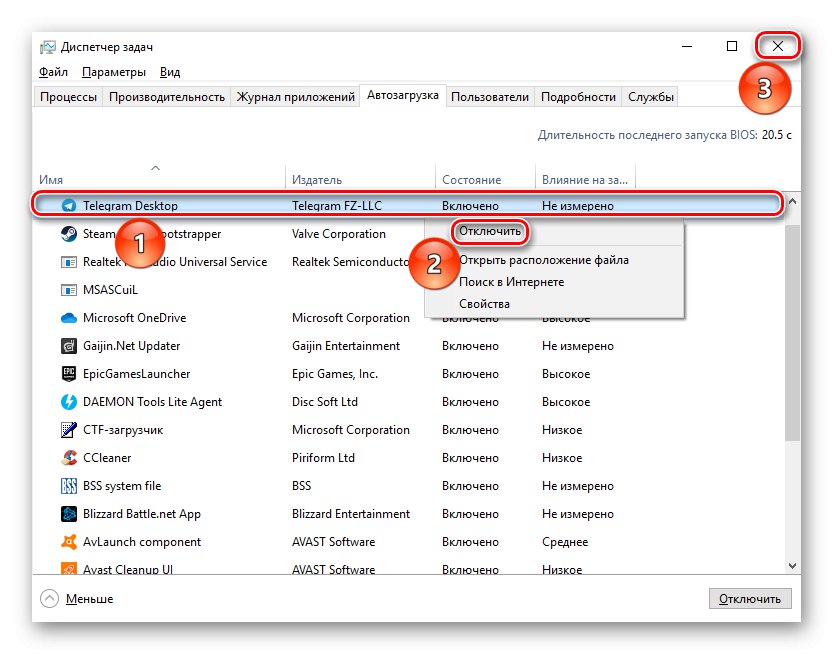
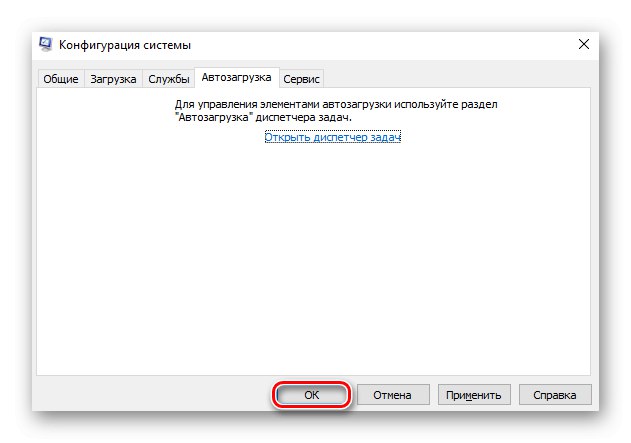
Kombinace účinků použití předchozích a právě popsaných metod by měla vyřešit problém s nepřiměřeným zatížením.
Metoda 5: Změňte prioritu aktualizací
Pokud vás štve skutečnost, že aktualizace vyžaduje více zdrojů, než byste jí chtěli dát, můžete to upravit nastavením požadované úrovně priority na monitoru systému "Správce úloh".
- Stiskněte kombinaci kláves „Ctrl + Alt + Esc“ nebo jej zadejte jiným způsobem, který vám vyhovuje.
- Přepnout na kartu „Podrobnosti“, vyhledejte pojmenovaný proces "TiWorker.exe"které mohou přejít pod jménem „Pracovník instalačního modulu Windows“... Klepněte na něj pravým tlačítkem myši, najeďte myší "Nastavit prioritu"a poté nainstalujte „Pod průměrem“ nebo "Nízký" podle toho, jak moc chcete snížit spotřebu energie CPU.
Přečtěte si také: Metody spuštění „Správce úloh“ ve Windows 10
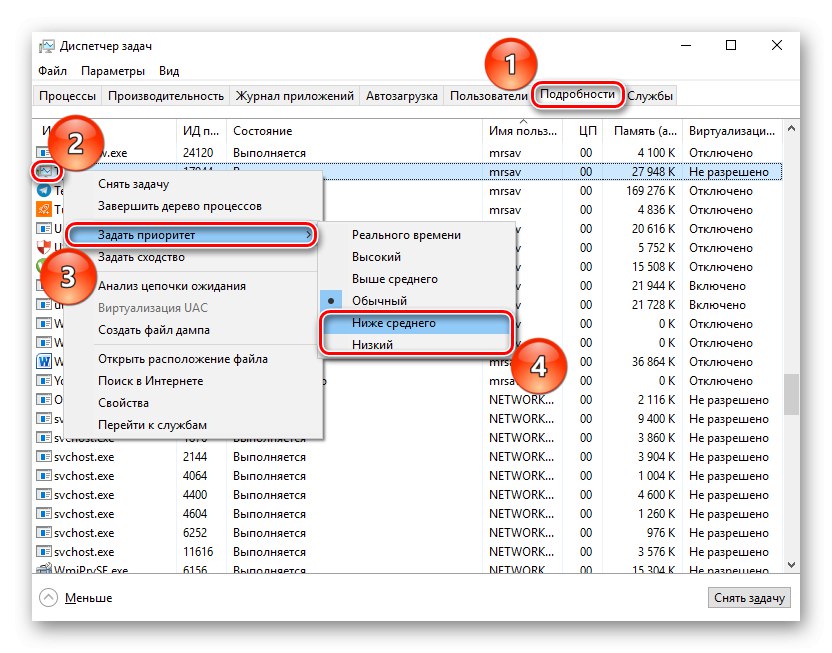
Sledujte, jak se mění zatížení po změně úrovně priority. Pokud původně vybraná možnost není uspokojivá, snižte ji dále.
Metoda 6: Zakažte proces a / nebo systémovou službu
V případě, že žádná z výše popsaných metod nefungovala, nebo chcete pouze blokovat schopnost automatické aktualizace operačního systému a převzít ji pod manuální kontrolu, můžete samostatně deaktivovat samotný proces TiWorker.exe a celou službu za to zodpovědnou jako celek.
- Použijte klávesovou zkratku „Ctrl + Alt + Esc“ zavolat "Správce úloh".
- Nalézt "TiWorker.exe", do systému to může být známější pod jménem „Pracovník instalačního modulu Windows“, klikněte na něj pravým tlačítkem a položku použijte „Odebrat úkol“ nebo stiskněte klávesu "Vymazat".
- Proces tedy prozatím deaktivujete, ale při příštím zapnutí počítače se restartuje, proto postupujte podle pokynů dále a zcela jej deaktivujte.
- Při vyhledávání v panelu "Start" najít aplikaci „Služby“a pak vyrábět "Spustit jako administrátor".
- Najděte službu Instalační program modulů Windows a klikněte na Zastavte službu.
- Navíc můžete přejít na jeho vlastnosti poklepáním na název služby v seznamu. Zde je také povoleno zastavit službu, zakázat její automatické spuštění a přenést stav do „Ručně“ / „Zakázáno“.
![Změna možností spuštění automatické aktualizace služby modulů Windows]()
- Totéž proveďte pro službu jako Windows Update.
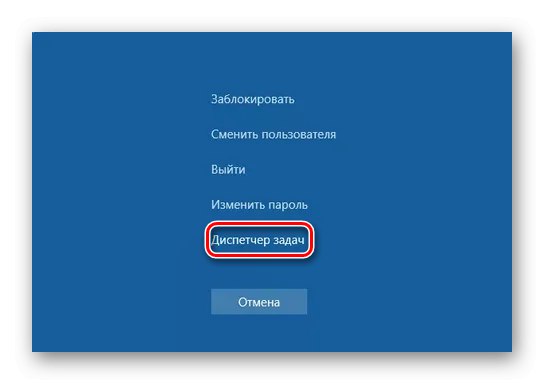
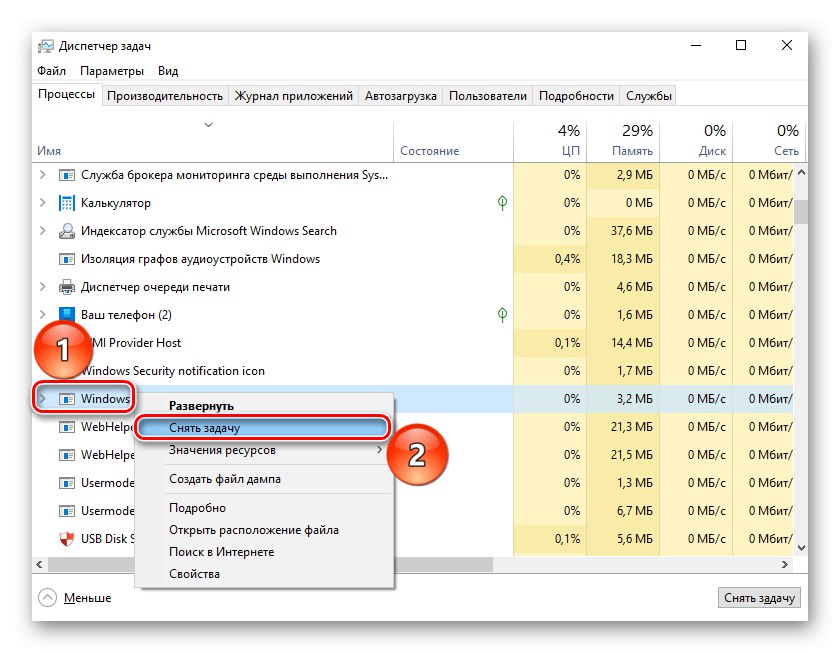
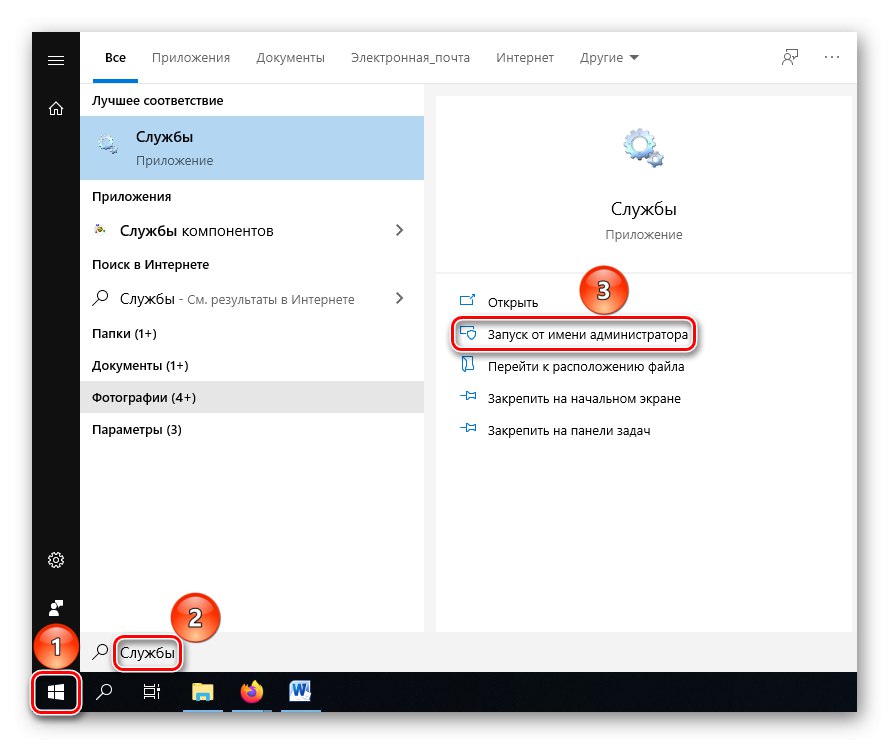
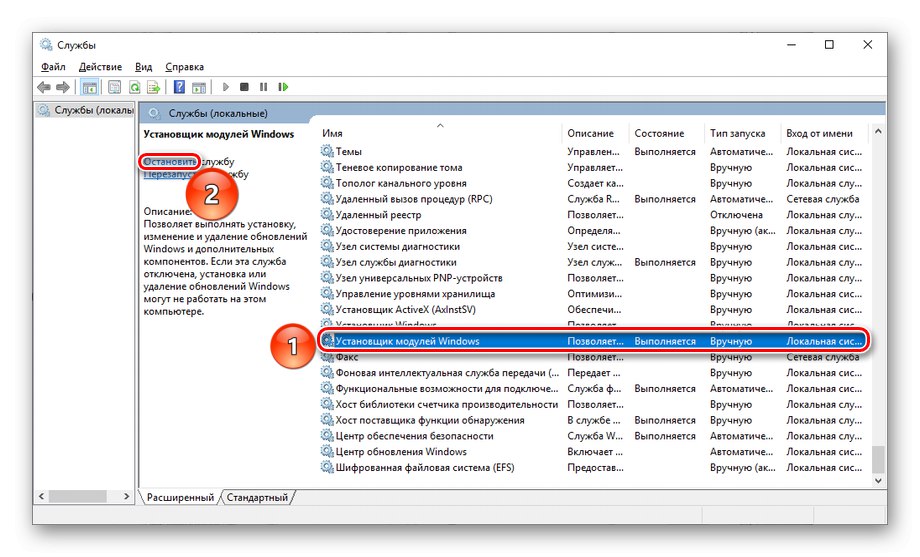
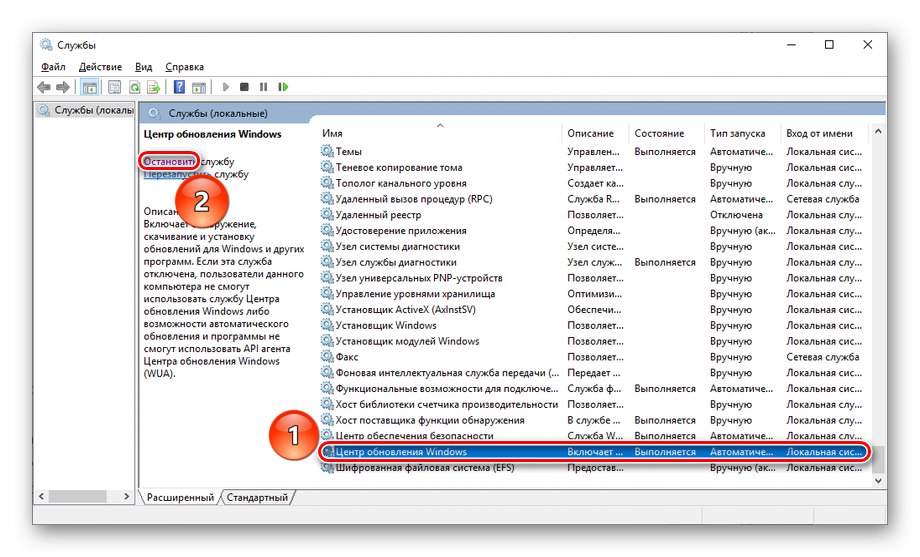
Po provedení všech nezbytných akcí zabráníte mechanismům OS v automatickém hledání aktualizací a automatických aktualizací přenesením těchto funkcí do manuálního režimu. Doporučujeme pravidelně kontrolovat a inicializovat aktualizaci systému Windows.
Metoda 7: Čištění operačního systému před viry
Samozřejmě nezapomeňte na všudypřítomné viry, které mohou infikovat samotný proces TiWorker.exe, nebo se za něj jednoduše maskují. Metody řešení takového mazaného malwaru zahrnují hledání viru, nejlépe softwaru třetí strany (protože současný antivirus se již nějakým způsobem kompromitoval), oprava registru a obnovení systémových souborů. Obecně se jedná o standardní postup aplikovaný na mnoho problémů.
Více informací:
Bojujte proti počítačovým virům
Čištění registru pomocí CCleaner
Používání a oprava nástroje Kontrola integrity systémových souborů ve Windows 10
V rámci tohoto článku se uvažovalo o tom, proč TiWorker.exe načte procesor a jak jej lze potlačit. Zatížení je v zásadě způsobeno prací standardních vyhledávacích mechanismů a poté instalací aktualizací, ale selhání, chyby, hromadění nepotřebných dat v mezipaměti mohou způsobit neobvykle vysokou nebo prodlouženou dobu.