Proč nehraje video v Odnoklassniki?
Video ve spolužácích mohou být přidány všemi uživateli a mohou být nabízeni z jiných služeb pomocí speciálních odkazů. Nefunkčnost videa má několik důvodů a některé z nich mohou být vyřešeny úsilím běžných uživatelů.
Obsah
Důvody, proč se video nevkládá do stavu OK
Nejčastějšími a současně nejednoznačnými důvody jsou následující:
- Video bylo staženo z jiné služby zvláštním odkazem a současně bylo odstraněno z původního zdroje;
- Pomalý internet. Obvykle je video načteno a s pomalým internetem, ale někdy existují výjimky;
- Přístup k videu byl uzavřen držitelem autorských práv;
- Na Odnoklassniki některé problémy nebo technické práce. V takovém případě bude video možné zavést pouze po odstranění závad.
Ale existují důvody, které pocházejí od uživatele. S nimi může bez problémů zvládnout:
- Zastaralá nebo chybějící verze Adobe FlashPlayer . V takovém případě většina videa od spolužáků a samotný web nebude správně nahrán;
- Prohlížeč "zakeshilsya";
- Počítač je malware.
Metoda 1: Aktualizace aplikace Adobe Flash Player
Technologie Flash byly najednou aktivně využívány při vytváření interaktivních prvků na webech, včetně přehrávání různých video / animací. Dnes se mnoho velkých stránek snaží místo technologie Flash používat modernější analogy, například HTML5, které urychlují stahování obsahu pomocí pomalého internetu a nevyžadují od uživatelů žádné kroky k udržení jejich fungování.
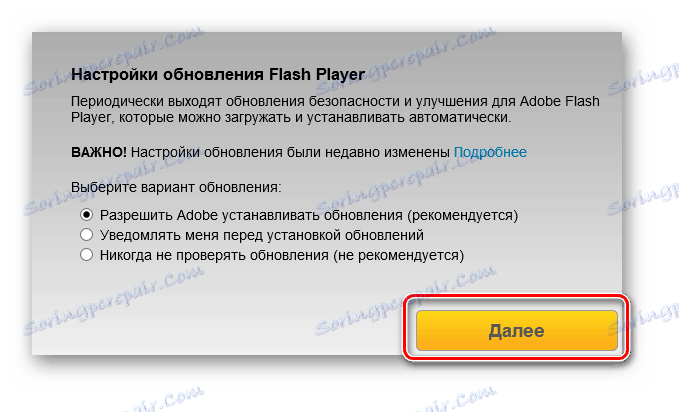
Většina obsahu v Odnoklassniki však stále funguje na bázi Flash, takže pokud máte zastaralou verzi tohoto přehrávače, pak se setkáte s různými problémy v práci této sociální sítě.
Na našich webových stránkách naleznete pokyny jak aktualizovat flash player pro Yandex.Browser , Opera , a dozvíte se, co dělat, pokud Přehrávač Flash Player není aktualizován
Metoda 2: Čištění prohlížeče odpadků
Prohlížeč by měl být pravidelně čistit z různých odpadků, které se v něm hromadí. Mnoho webů ukládá jejich data do mezipaměti a souborů cookie, což časem negativně ovlivňuje práci. Prohlížeč zaznamenává také historii vašich návštěv, které také vezmou spoustu místa do paměti. Proto čím aktivnější používáte určitý prohlížeč a obecně používáte internet, tím častěji je třeba vymazat mezipaměť a odstranit staré soubory cookie.
Tyto pokyny použijte k čištění:
- V prohlížeči klikněte na kombinaci kláves Ctrl + H (instrukce je vhodná pro Yandex.Browser a Google Chrome ). S jeho pomocí se dostanete do sekce "Historie" . Pokud metoda nefunguje, otevřete standardní nabídku a v seznamu vyberte "Historie" .
- Nyní klikněte na odkaz "Vymazat historii" .
- Budete převedeni do nastavení mazání. Tam je třeba nastavit hodnotu "All time" na "Delete records " . Zaškrtněte také tyto políčka - "Historie pohledů" , "Historie stahování" , "Soubory uložené v mezipaměti" , "Soubory cookie a další údaje o stránkách a modulech" a "Údaje o aplikacích" .
- Klikněte na možnost Vymazat historii .
- Restartujte prohlížeč a zkuste znovu stáhnout video.
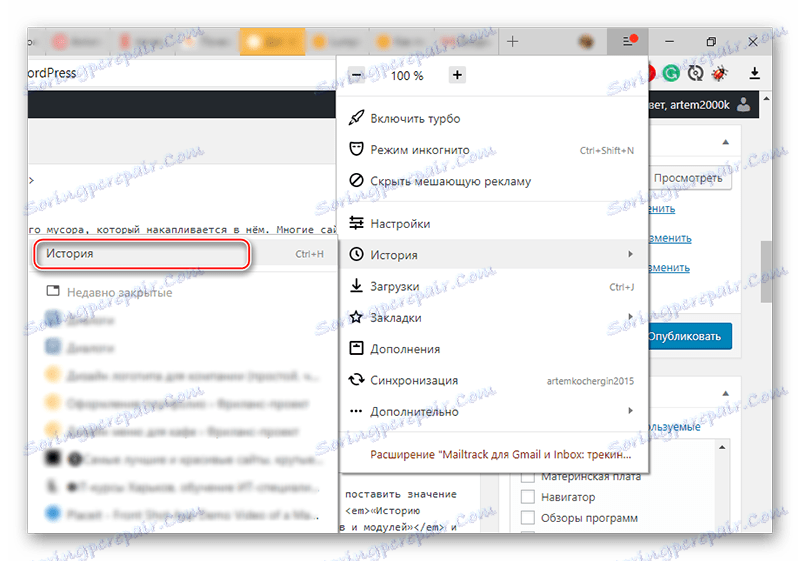
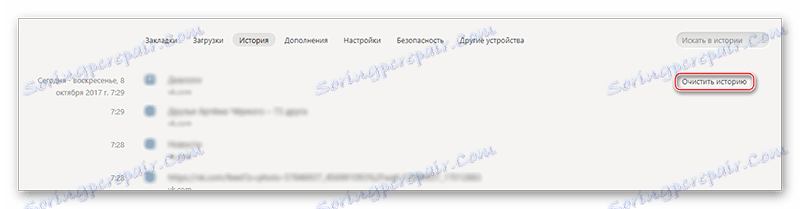
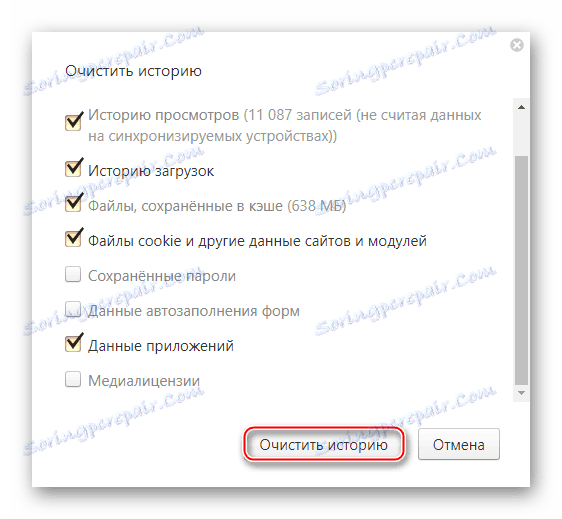
Metoda 3: Odstraňte viry
Viry velmi vzácně způsobují neschopnost stahovat video na jakýchkoli místech. Některé spyware však mohou odesílat data o vás na libovolný server třetí strany, proto bude většina internetového provozu přidělena viru pro vlastní potřeby.
Chcete-li se zbavit takového nezvaného hosta, skenujte počítač se standardním programem Windows Defender, který je integrován do všech moderních verzí systému Windows. Pokyn v tomto případě vypadá takto:
- Spusťte program Windows Defender. V 10. verzi můžete toto provést pomocí vyhledávacího panelu zabudovaného do panelu "Hlavní panel" . V dřívějších verzích je třeba jej vyhledat v Ovládacích panelech .
- V hlavním okně antiviru se zobrazí varování, pokud zjistí jakýkoli virus nebo podezřelý software. V takovém případě klikněte na tlačítko Vymazat . Pokud nejsou žádné varování a rozhraní je zbarveno zeleně, budete muset provést samostatné skenování.
- Pro zahájení testu věnujte pozornost pravé straně okna. Pod nadpisem "Testovací parametry" zkontrolujte "Plné" . V tomto případě bude počítač zkontrolován několik hodin, pravděpodobnost nalezení škodlivého softwaru se však značně zvýší.
- Chcete-li spustit test, klikněte na "Zkontrolovat nyní" .
- Počkejte až do konce procedury, poté odstraňte všechny nebezpečné a podezřelé objekty, které ochránce našel.
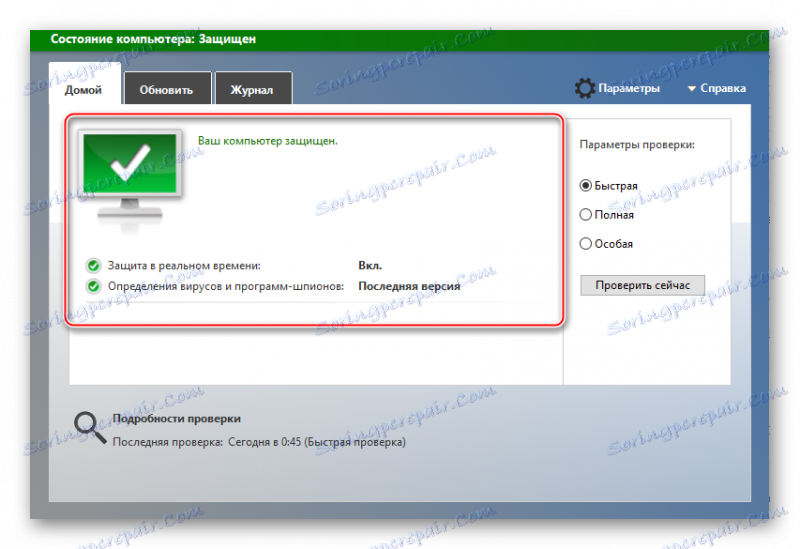
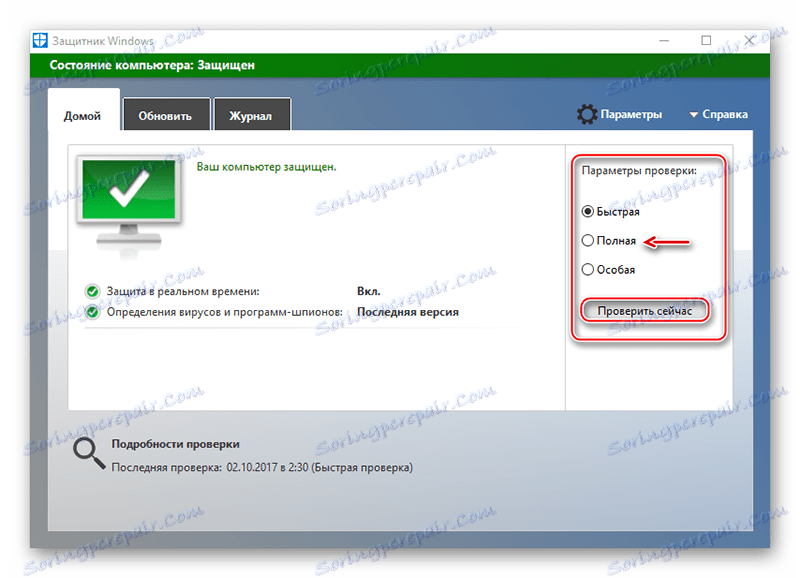
Pokud máte nějakou komerční alternativu k standardnímu programu Windows Defender, například antivirový program Kaspersky , Avast atd., pak je použít. Pokyny pro ně mohou být poněkud odlišné.
Některé problémy s přehráváním a stahováním videí v sociální síti. Spolužáci mohou být také vyřešeni na straně uživatele. Pokud jste však neuspěli, možná je problém na straně spolužáků.
