Odstraňování problémů s aktualizacemi vyhledávání v systému Windows 7
Instalace aktualizací do počítače vám umožní nejen co nejdokonalejší aktualizaci systému, ale také náprašnost zranitelností, tedy zvýšení úrovně ochrany proti virům a vetřelcům. Včasná instalace aktualizací od společnosti Microsoft je proto velmi důležitým prvkem zajištění výkonu a efektivity operačního systému. Někteří uživatelé však čelí takové nepříjemné situaci, kdy systém nemůže nalézt aktualizace nebo je hledat neomezeně. Podívejme se, jak je tento problém vyřešen v počítačích se systémem Windows 7.
Viz též: Proč neinstalovat aktualizace v systému Windows 7
Obsah
Příčiny a řešení
Obzvlášť často uživatelé čelí skutečnosti, že hledání aktualizací nekončí po instalaci "čisté" verze systému Windows 7, která zatím neobsahuje žádné aktualizace.
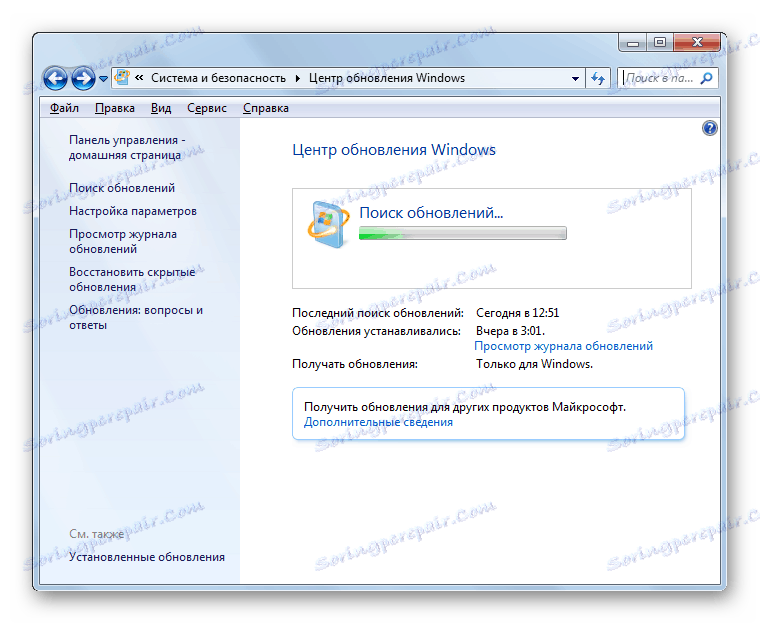
Tento proces může trvat neomezeně (někdy kromě toho načítání systému probíhá proces svchost.exe ) a může selhat.
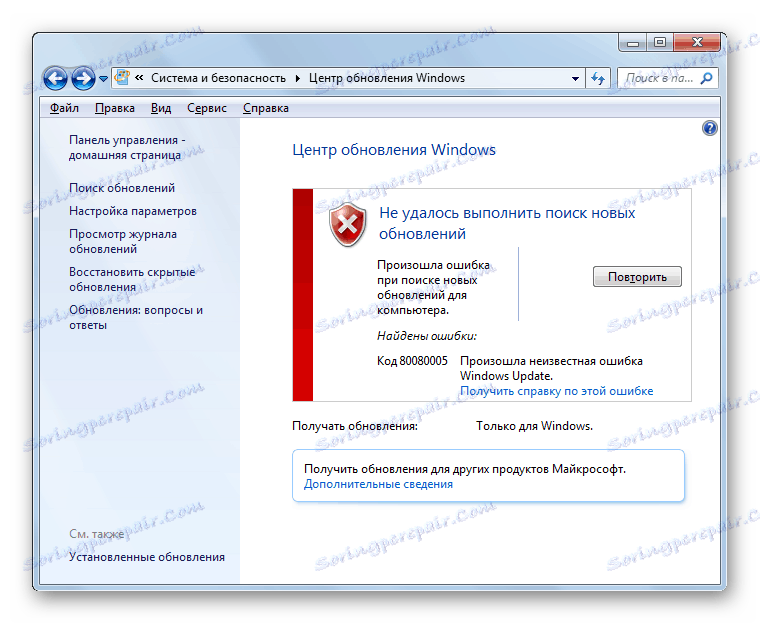
V takovém případě je nutné manuálně nainstalovat potřebné aktualizace.
Existují však i případy, kdy je problém způsoben určitými poruchami v systému nebo viry. Pak je třeba provést řadu dalších kroků k vyloučení. Nejznámější metody jsou popsány níže.
Metoda 1: WindowsUpdateDiagnostic
Pokud nemůžete nezávisle určit důvod, proč systém ve skutečnosti nehledá aktualizace, vám pomůže speciální nástroj od společnosti Microsoft, WindowsUpdateDiagnostic. Identifikuje a případně opraví problém.
Stáhněte si WindowsUpdateDiagnostic
- Spusťte stažený nástroj. V otevřeném okně bude seznam toho, co přesně je třeba zkontrolovat. Zvýrazněte "Windows Update" (nebo "Windows Update" ) a klikněte na tlačítko "Další".
- Aktivuje postup pro skenování systému kvůli problémům s aktualizací.
- Poté, co nástroj WindowsUpdateDiagnostic zjistí faktory vedoucí k problémům s vyhledáváním aktualizací, pokusí se je opravit a s největší pravděpodobností odstraní problém.
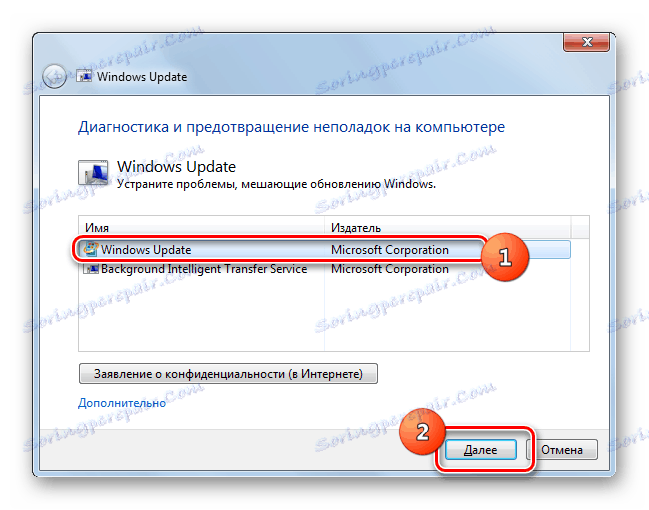
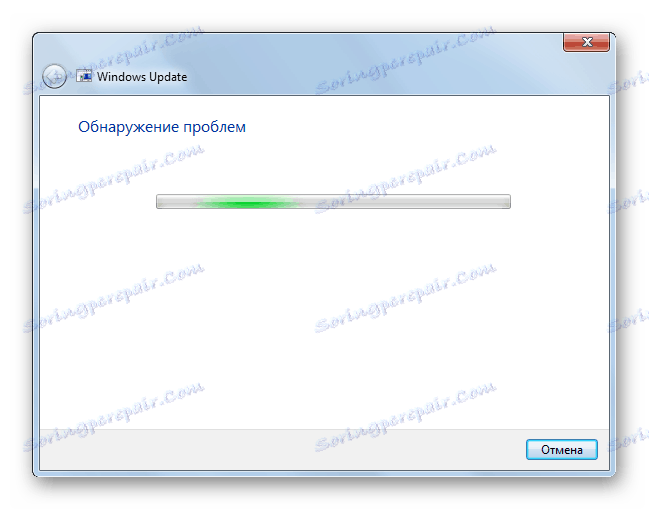
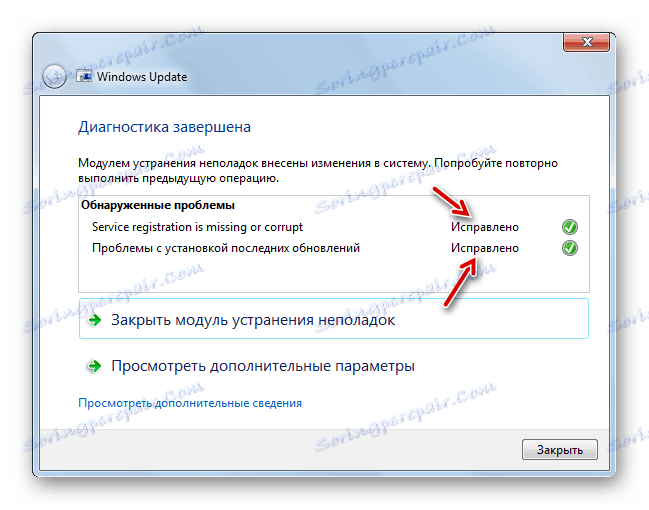
Existují však i situace, kdy nástroj WindowsUpdateDiagnostic nemůže sám problém vyřešit, nicméně rozdávající kód. V tomto případě musíte tento kód zaznamenat do jakéhokoli vyhledávače a zjistit, co to znamená. Možná po tom budete potřebovat zkontrolujte chybu disku nebo systém pro integritu souborů s následnou obnovou.
Metoda 2: Instalace aktualizace Service Pack
Jak již bylo uvedeno výše, jedním z důvodů, proč aktualizace nenastanou, je absence konkrétních aktualizací. V takovém případě musíte stáhnout a nainstalovat balíček KB3102810.
Stáhnout KB3102810 pro 32bitový systém
Stažení KB3102810 pro 64bitový systém
- Před instalací staženého balíčku KB3102810 však musíte zakázat službu Windows Update . Chcete-li to provést, přejděte do části "Správce služeb" . Klikněte na tlačítko "Start" a vyberte "Ovládací panely" .
- Přejděte na položku "Systém a zabezpečení".
- Otevřete sekci "Správa" .
- V seznamu systémových nástrojů a nástrojů najděte název "Služby" a projděte jej.
- Otevře se "Správce služeb" . Najděte v něm název "Windows Update" . Pokud jsou prvky v seznamu uspořádány v abecedním pořadí, pak budou umístěny blízko konce seznamu. Zvýrazněte zadanou položku a na levé straně rozhraní Správce klikněte na tlačítko "Stop" .
- Služba bude deaktivována.
- Služba je nyní deaktivována, jak dokazuje zmizení stavu "Pracovní" oproti jménu.
- Pak můžete pokračovat přímo k instalaci aktualizace KB3102810. Chcete-li to provést, poklepejte na levé tlačítko myši na předem načteném souboru.
- Bude spuštěn samostatný instalační program Windows.
- Poté se automaticky otevře dialogové okno, ve kterém musíte potvrdit svůj záměr nainstalovat KB3102810 klepnutím na tlačítko Ano .
- Poté bude nainstalována požadovaná aktualizace.
- Po dokončení restartujte počítač. Pak nezapomeňte znovu povolit službu "Windows Update" . Chcete-li to provést, přejděte do části "Správce služeb" , vyberte položku a klepněte na tlačítko Spustit .
- Služba se spustí.
- Po aktivaci by měl být vedle názvu položky zobrazen stav "Běh" .
- Nyní by problém s nalezením aktualizací měl zmizet.
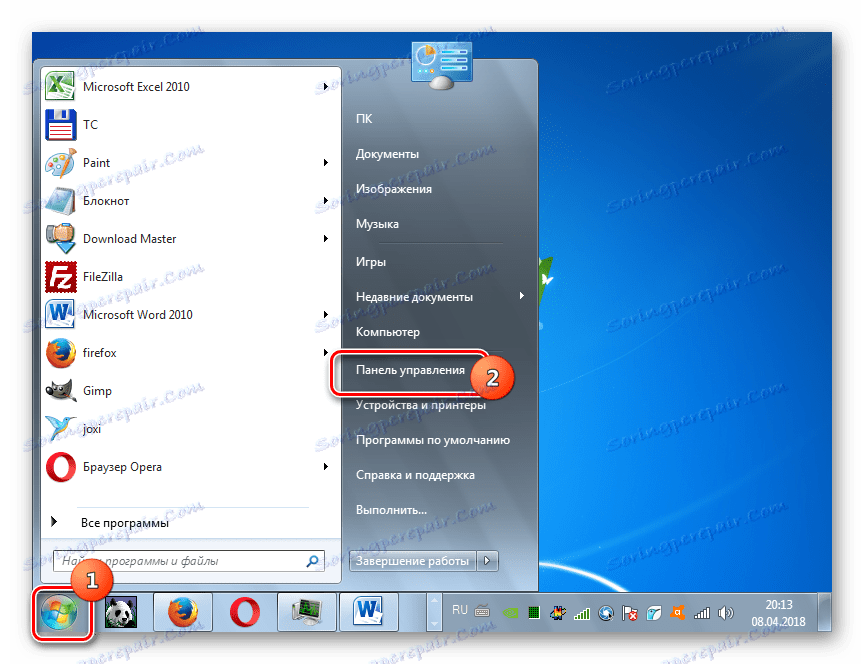
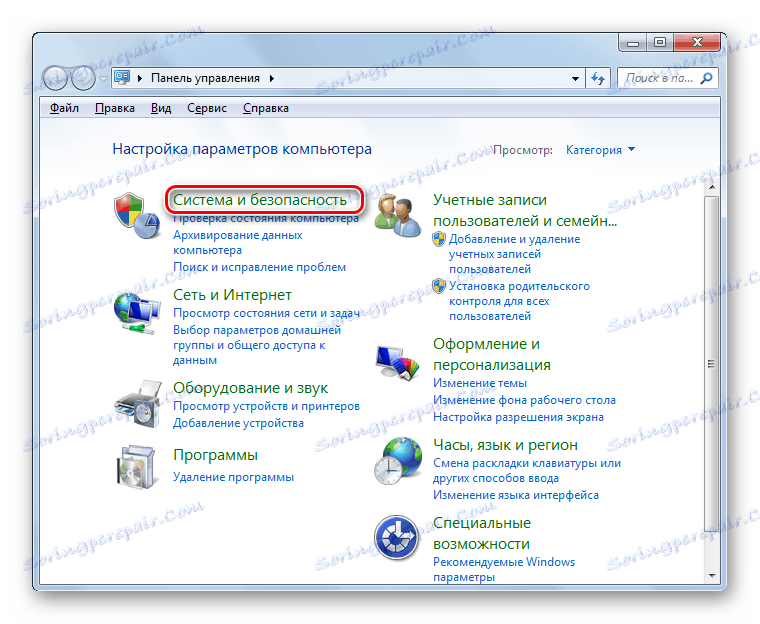
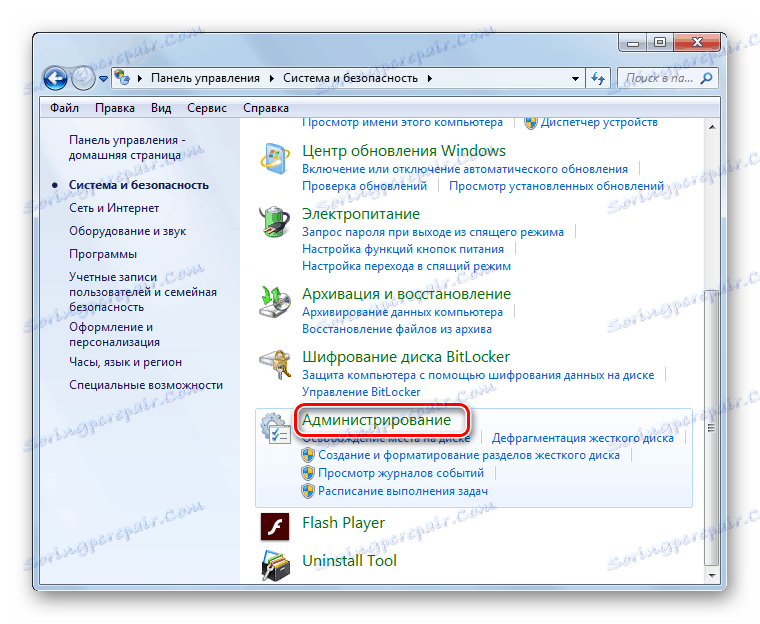
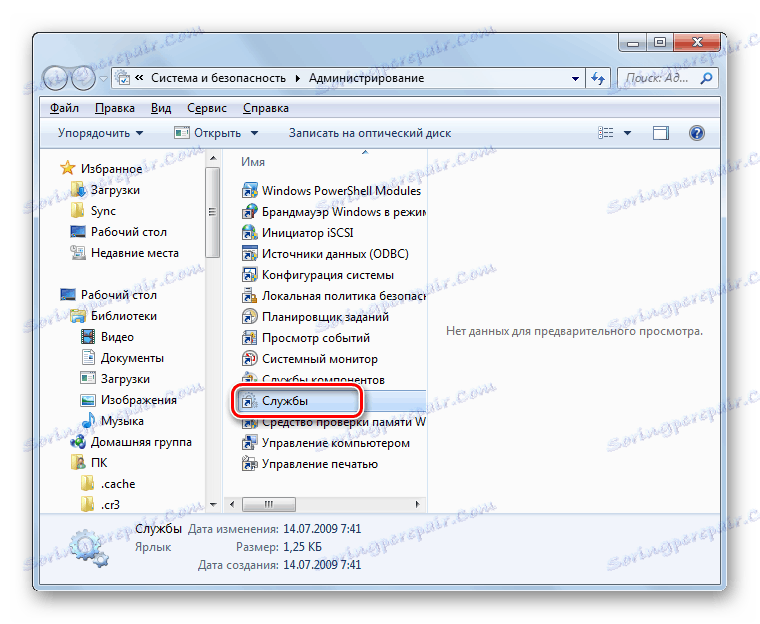
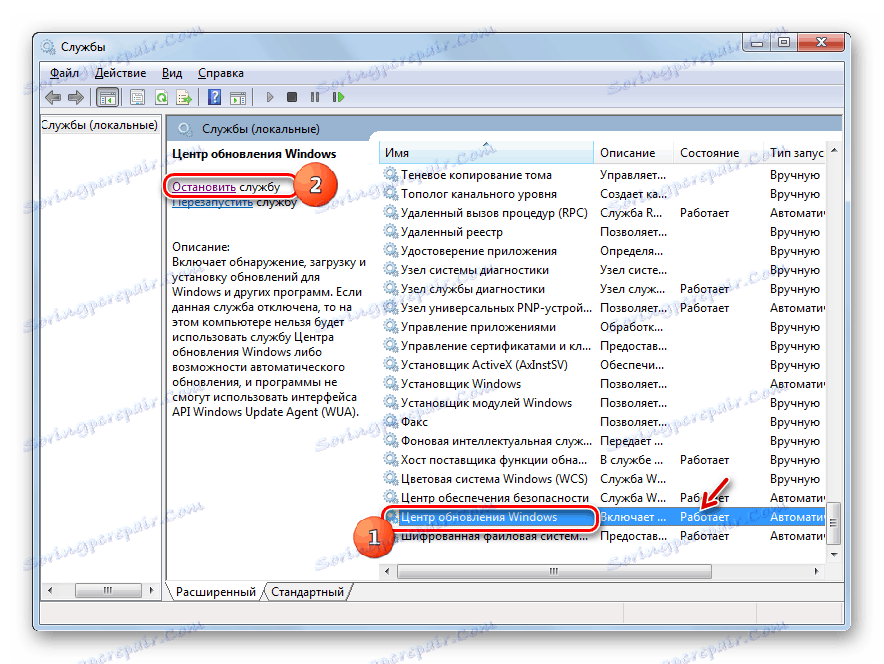

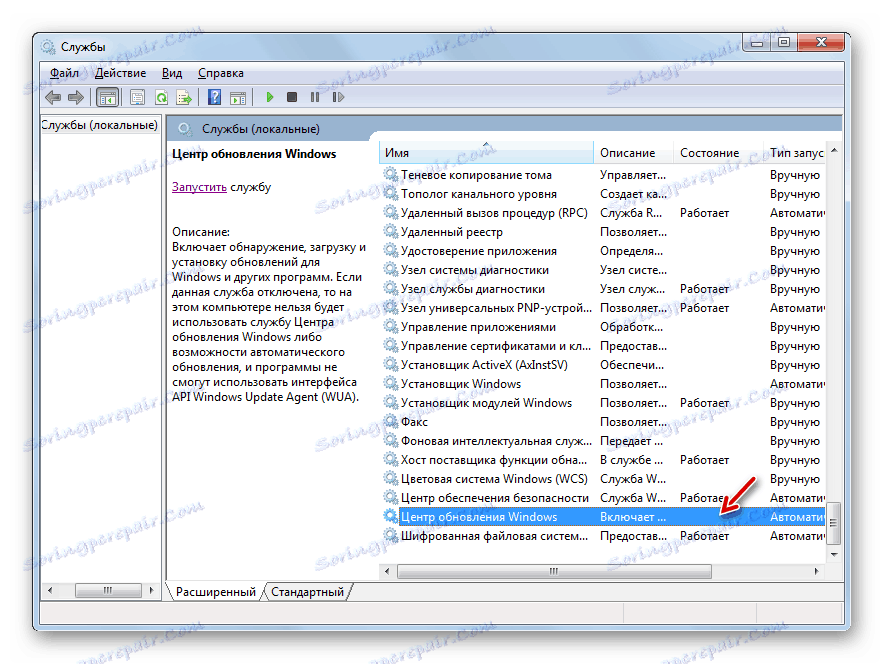
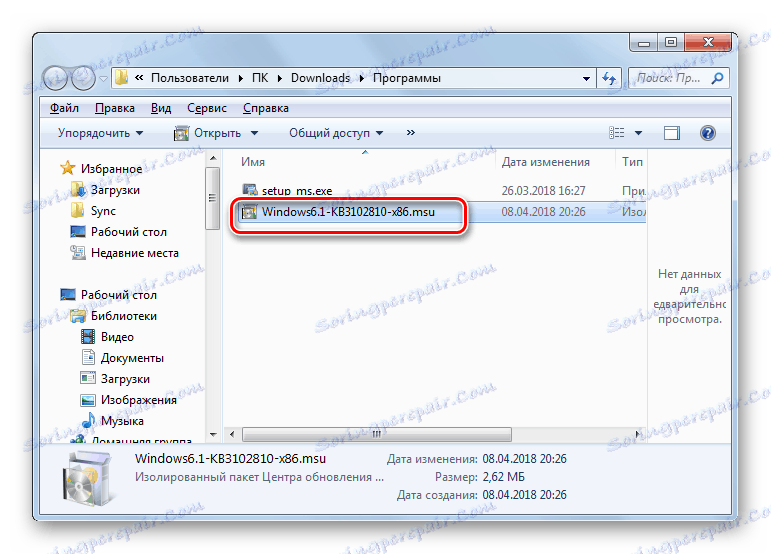

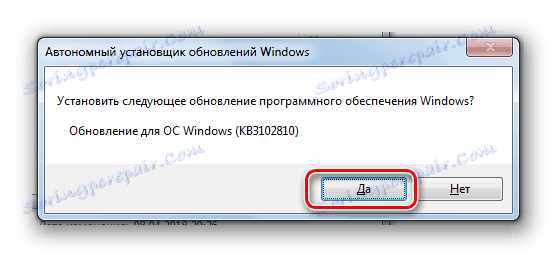
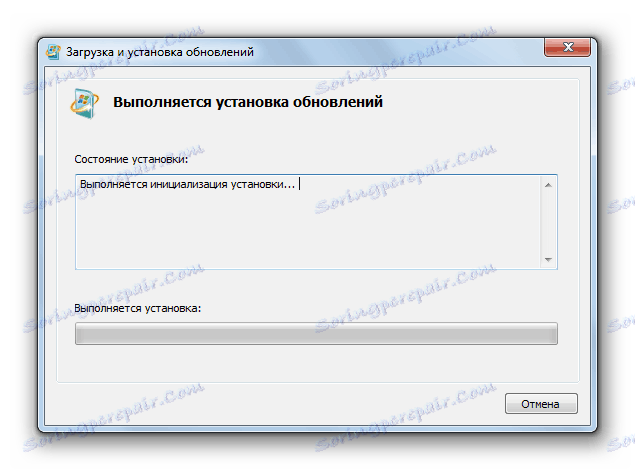
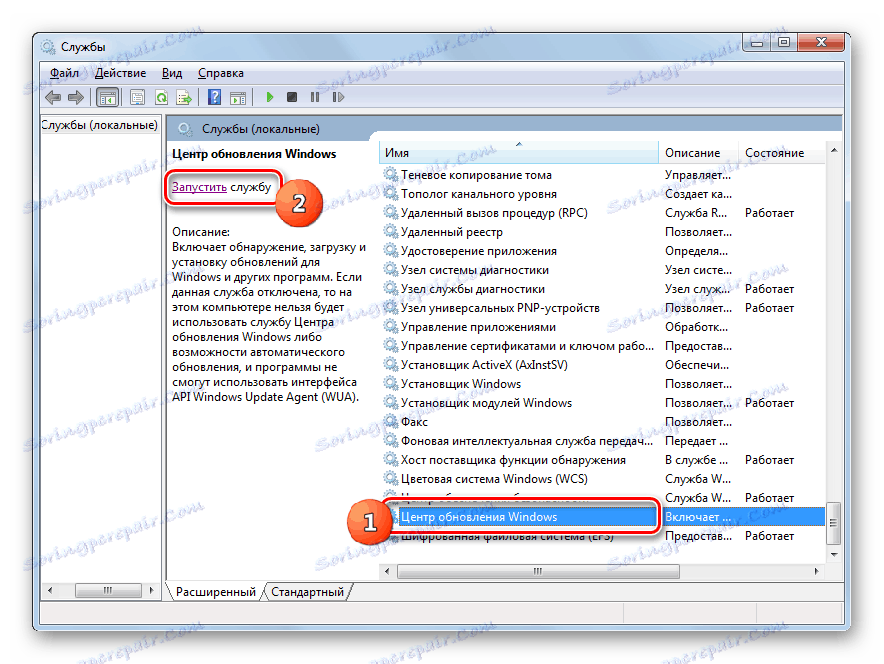

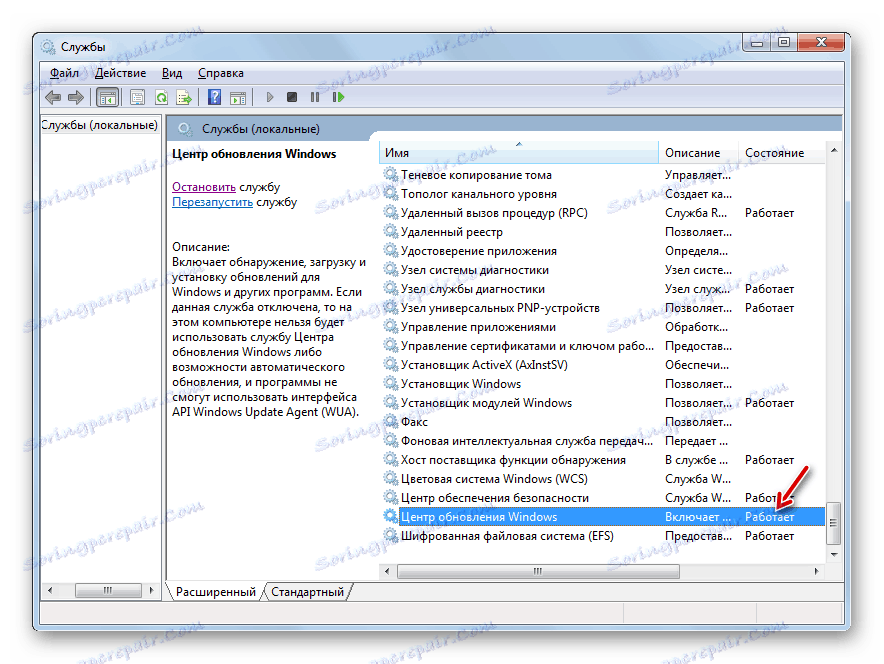
V některých případech můžete navíc instalovat aktualizace KB3172605, KB3020369, KB3161608 a KB3138612. Jejich instalace je prováděna stejným algoritmem jako KB3102810, a proto se podrobněji nezabýváme jeho popisem.
Metoda 3: Odstranění virů
Virové infekce počítače mohou také vést k problému nalezení aktualizací. Některé viry tento problém vyřeší, aby uživatel instalací aktualizací neměl příležitost opravit chyby zabezpečení systému. Chcete-li zkontrolovat přítomnost škodlivého kódu v počítači, musíte použít speciální nástroje, nikoliv běžné antivirové programy. Můžete například použít Dr.Web CureIt . Tento program nevyžaduje instalaci a proto může provádět svou hlavní funkci i na infikovaných systémech. Přesto, abychom zvýšili pravděpodobnost detekce viru, doporučujeme provést skenování pomocí LiveCD / USB nebo jej spustit z jiného počítače.
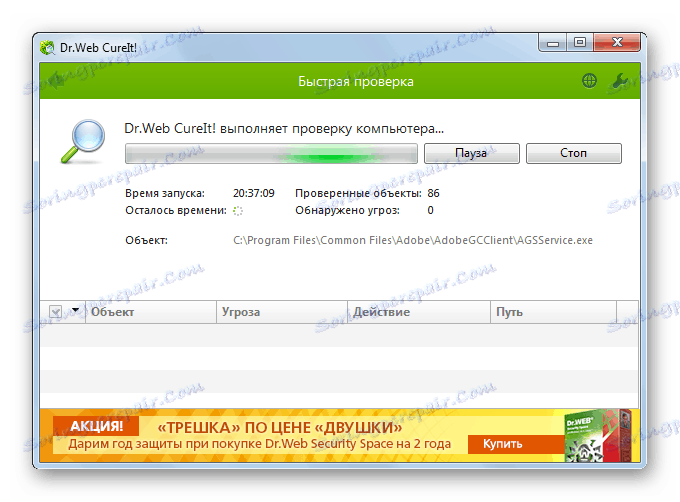
Jakmile nástroj detekuje virus, okamžitě o tom informuje prostřednictvím svého pracovního okna. Bude pouze sledovat rady, které zobrazuje. V některých případech i po odstranění škodlivého kódu zůstává problém s nalezením aktualizací. To může znamenat, že virus program porušil integritu systémových souborů. Poté je třeba provést ověření pomocí nástroje sfc vestavěného do systému Windows.
Lekce: Kontrola PC pro viry
Ve většině případů je problém s vyhledáváním aktualizací způsoben, ať už se to může zdát neobvyklé, nedostatkem nezbytných aktualizací v systému. V takovém případě jednoduše aktualizujte ručně instalací chybějících balíků. Ale jsou chvíle, kdy je tento problém způsoben různými zhrouceními nebo viry. Pak vám pomůže specializovaná utilita programu Microsoft a antivirové programy.
