Co dělat, když na přenosném počítači se systémem Windows 10 zmizelo Wi-Fi
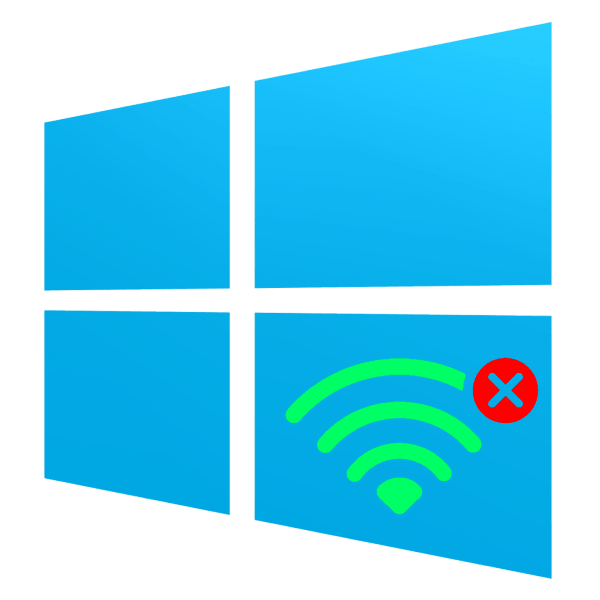
Někdy majitelé notebooků se systémem Windows 10 se potýkají s nepříjemným problémem - není možné se připojit k síti Wi-Fi, dokonce zmizí ikona připojení v systémové liště. Podívejme se, proč se to děje a jak problém vyřešit.
Obsah
Proč Wi-Fi zmizí
Ve Windows 10 (a na jiných OS této rodiny) Wi-Fi zmizí ze dvou důvodů - porušení stavu ovladačů nebo hardwarového problému s adaptérem. V důsledku toho není mnoho metod k odstranění tohoto selhání.
Metoda 1: Přeinstalujte ovladače adaptéru
První metoda, která by měla být použita v případě zmizení Wi-Fi, je přeinstalace softwaru bezdrátového síťového adaptéru. 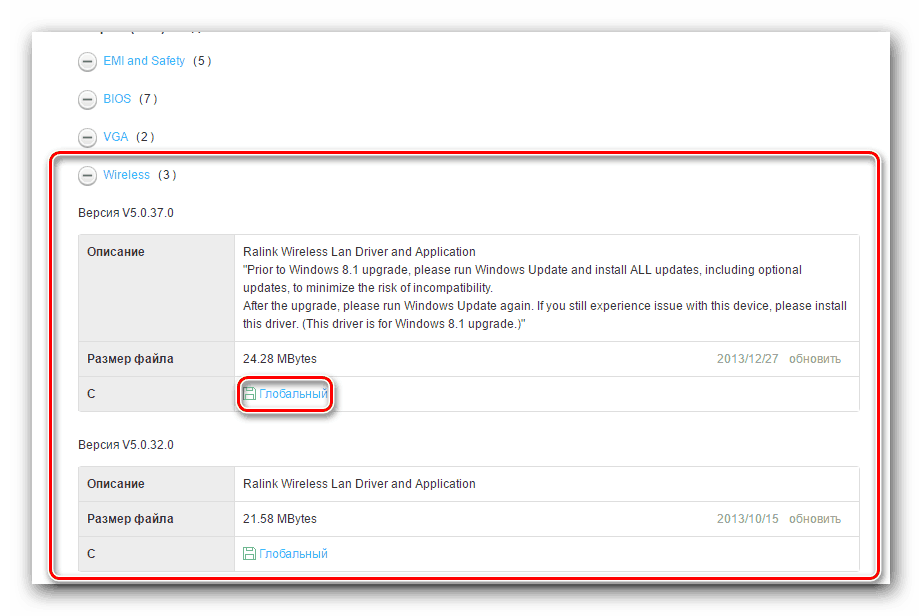
Další podrobnosti: Stáhněte a nainstalujte ovladač pro adaptér Wi-Fi
Pokud neznáte přesný model adaptéru a vzhledem k problému ve Správci zařízení se zobrazí jako pouze síťový řadič nebo neznámé zařízení , můžete pomocí ID zařízení určit výrobce a členství modelové řady. To, co to je a jak jej používat, je popsáno v samostatné příručce. 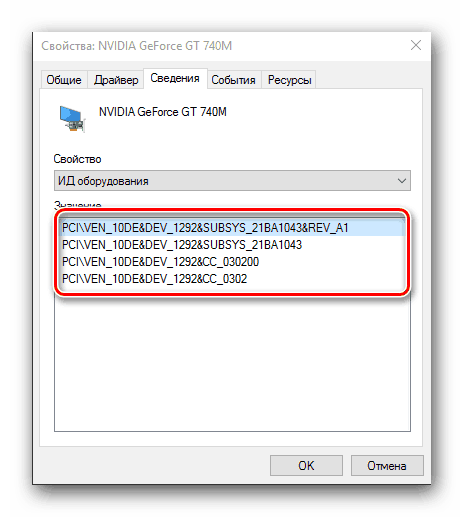
Lekce: Jak nainstalovat ovladače podle ID hardwaru
Metoda 2: Vrácení bodu obnovení
Pokud se problém projeví najednou a uživatel ho okamžitě vyřeší, můžete použít funkci vrácení zpět k bodu obnovení: příčina problému může spočívat ve změnách, které budou odstraněny v důsledku spuštění tohoto postupu. 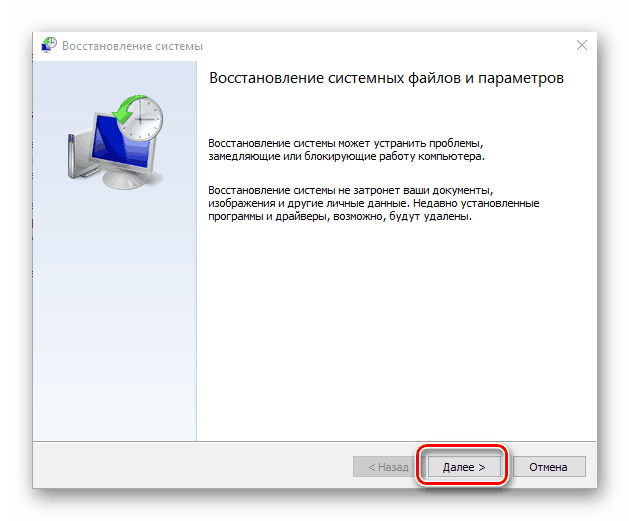
Lekce: Jak používat bod obnovení v systému Windows 10
Metoda 3: Obnovení továrního režimu systému
Někdy popsaný problém nastane v důsledku hromadění chyb v systému. Jak praxe ukazuje, přeinstalaci OS v takové situaci by bylo příliš radikální řešení, a to stojí za to se pokusit obnovit nastavení jako první.
- Volejte klávesovou zkratku "Možnosti" "Win + I" a použijte položku "Aktualizace a zabezpečení".
- Přejděte na kartu „Obnovit“ , kde naleznete tlačítko „Start“ a klikněte na něj.
- Vyberte typ ukládání uživatelských dat. Volba "Uložit mé soubory" neodstraní uživatelské soubory a programy a pro dnešní účely to bude stačit.
- Chcete-li zahájit reset, stiskněte tlačítko „Factory“ . Během procesu bude počítač několikrát restartován - nebojte se, toto je součást postupu.
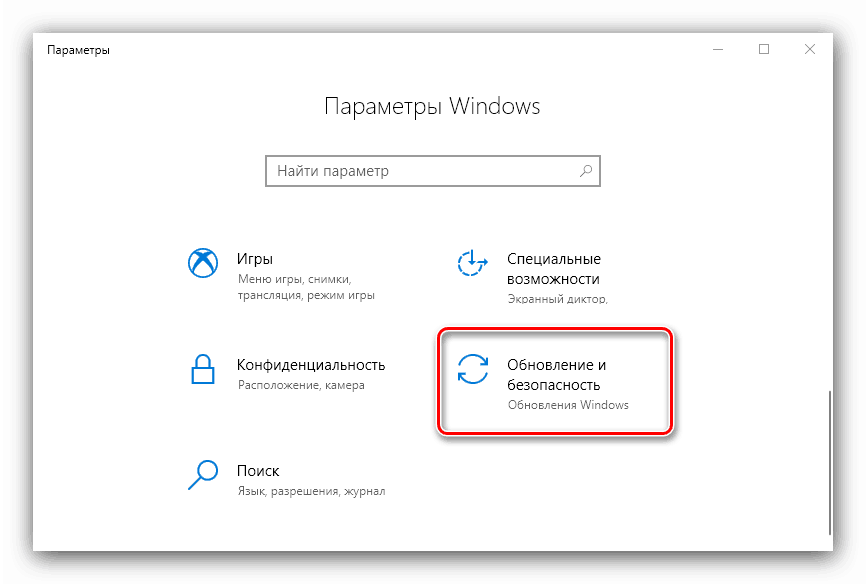
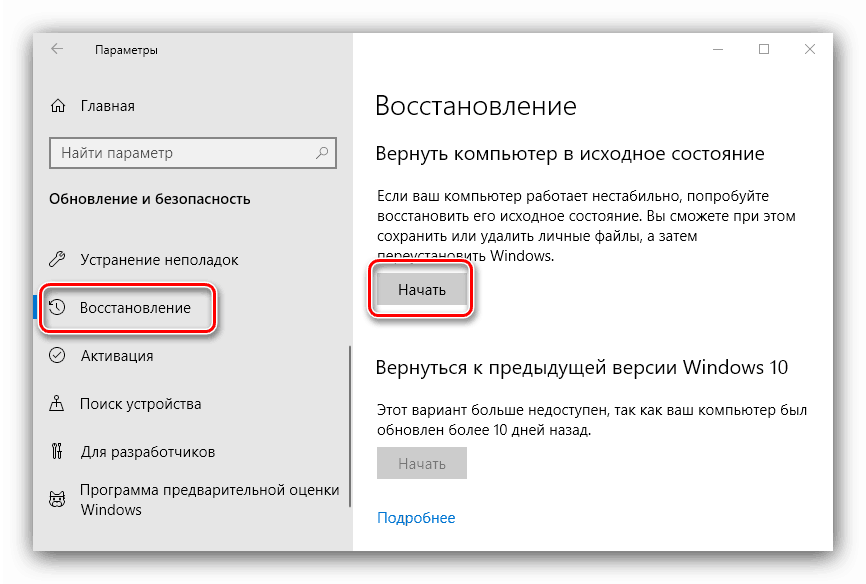
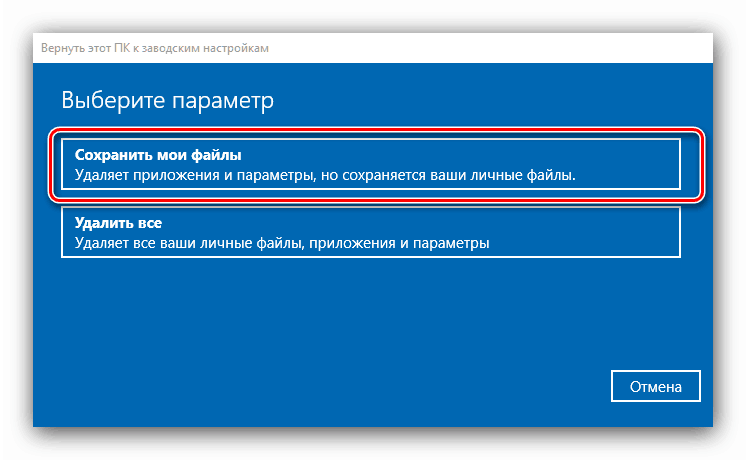
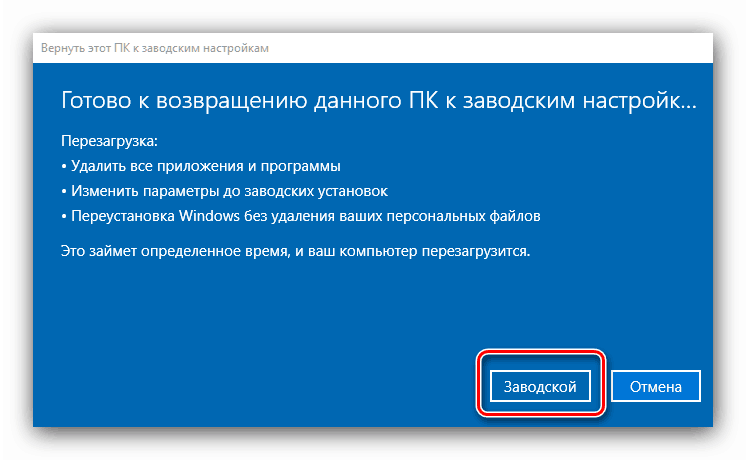
Pokud došlo k potížím s adaptérem Wi-Fi v důsledku chyb softwaru, měla by vám pomoci možnost vrácení systému do továrního nastavení.
Metoda 4: Výměna adaptéru
V některých případech není možné nainstalovat ovladač hardwaru bezdrátových sítí (chyby se vyskytují v určité fázi) a resetování systému na tovární nastavení nepřinese výsledky. To může znamenat pouze jednu věc - hardwarové problémy. Neznamená to nutně poruchu adaptéru - je možné, že během demontáže za účelem servisu byl přístroj jednoduše odpojen a nebyl připojen zpět. Proto se ujistěte, že jste zkontrolovali stav připojení této komponenty se základní deskou.
Pokud je kontakt přítomen, problém je určitě ve vadném zařízení pro připojení k síti a bez něj se nedaří. Jako dočasné řešení můžete použít externí klíč připojený přes USB.
Závěr
Zánik Wi-Fi na přenosném počítači se systémem Windows 10 se vyskytuje z důvodů softwaru nebo hardwaru. Jak ukazuje praxe, tyto jsou běžnější.