Instalace systému Windows 10 je proces, kterému čelí téměř každý uživatel, když chce zahájit interakci s tímto operačním systémem. Bohužel to nefunguje vždy dobře a během instalace dochází k různým chybám. Seznam oblíbených problémů zahrnuje zavěšení na logo, například po prvním nebo druhém restartu instalačního programu. Dnes bychom chtěli předvést dostupné metody řešení tohoto problému, aby si každý uživatel mohl vybrat tu nejlepší pro sebe.
Řešení problémů se zamrzáním loga Windows 10 během instalace
Ve většině případů se jedná o problém související s instalačním programem nebo nastavením počítače, které brání pokračování přidávání běžných souborů. Všechna dostupná řešení lze řadit podle složitosti implementace a efektivity, kterou jsme provedli. Musíte jen postupovat podle pokynů a hledat efektivní metodu vyhledávání.
Než přistoupíte k implementaci následujících pokynů, doporučujeme vám ujistit se, že proces přípravy a instalace byl dokončen správně. Chcete-li to provést, podívejte se na průvodce na níže uvedeném odkazu. Pokud jste zmeškali jakékoli nastavení nebo jiné kroky, opravte je a zkuste instalaci znovu. Je docela možné, že tentokrát to projde správně.
Více informací: Průvodce instalací systému Windows 10 z USB flash disku nebo disku
Metoda 1: Použití portu USB 2.0
Jak víte, nyní jsou téměř všechny distribuce Windows 10 nainstalovány do počítačů nebo notebooků pomocí předem vytvořené zaváděcí jednotky USB flash. Obvykle se vloží do prvního dostupného portu USB a poté se spustí instalace. Tomuto detailu by však měla být věnována zvláštní pozornost. Někdy mají nastavení systému BIOS nebo UEFI negativní vliv na čtení dat z portu USB 3.0, což má za následek zmrazení loga. Zkuste médium vložit do USB 2.0 a instalaci opakujte. Na obrázku níže vidíte rozdíl mezi USB 2.0 a 3.0. Mladší verze je černá a starší verze modrá.

Metoda 2: Zkontrolujte prioritu spouštění
V obecných doporučeních pro instalaci systému Windows 10 najdete téměř vždy poznámky pod čarou, které hovoří o nutnosti upravit prioritu bootování v systému BIOS. Ovlivňuje čtení médií během spouštění počítače. Pro správnou instalaci se doporučuje umístit USB flash disk na první místo a poté bude hlavní pevný disk fungovat. Pokud jste to neudělali nebo se nastavení náhodně ztratí, zkontrolujte tento parametr a na první místo vložte vyměnitelné úložiště a poté zkontrolujte účinnost této metody. Další informace o změně priorit spouštění v systému BIOS naleznete v samostatném článku na našem webu kliknutím na odkaz níže.
Více informací: Konfigurace BIOSu pro bootování z USB flash disku
Metoda 3: Odstranění existujících oddílů
Windows nejsou vždy nainstalovány na zcela „čistém“ pevném disku. Někdy obsahuje dříve vytvořené oddíly se soubory starého operačního systému. Právě tato situace často vede k potížím, proto je vhodné zcela vyčistit rozložení disku, což se děje následovně:
- Spusťte instalační program OS, v okně zadejte požadovaný jazyk a pokračujte dále.
- Klikněte na tlačítko "Nainstalujte".
- Zadejte licenční klíč nebo odložte tuto akci na později.
- Přijměte podmínky licenční smlouvy.
- Určete možnost instalace "Zvyk".
- Nyní je čas provést samotné kroky, které by měly pomoci problém vyřešit. Vyberte první část a klikněte na tlačítko "Vymazat".
- Potvrďte odstranění.
- Totéž proveďte se systémovým svazkem, ale ponechejte pouze oddíl, kde jsou uloženy soubory uživatelů, pokud existují.
- Všechny oddíly byly převedeny do nepřiděleného prostoru. Je to on, kdo by měl být vybrán a poté klikněte na "Dále" a postupujte podle pokynů pro úspěšnou instalaci.
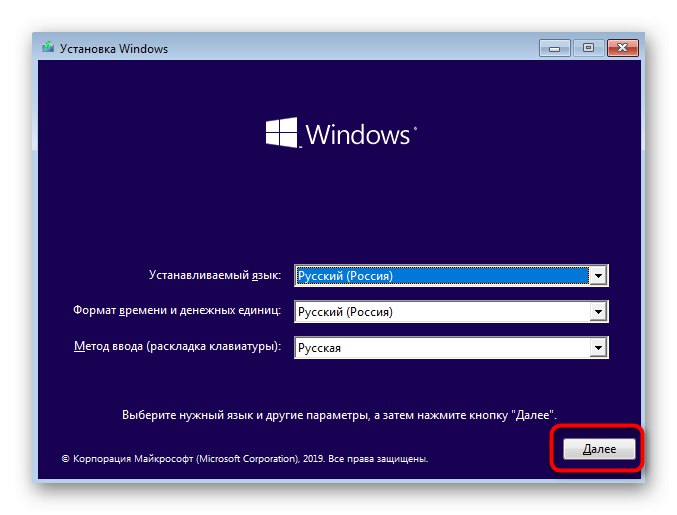
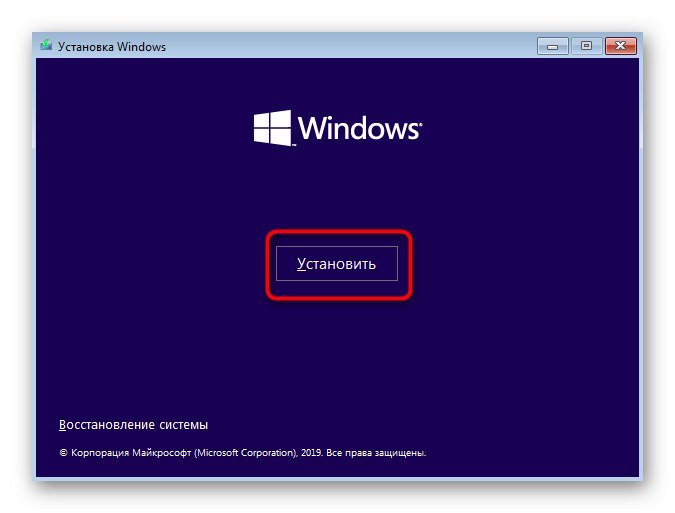
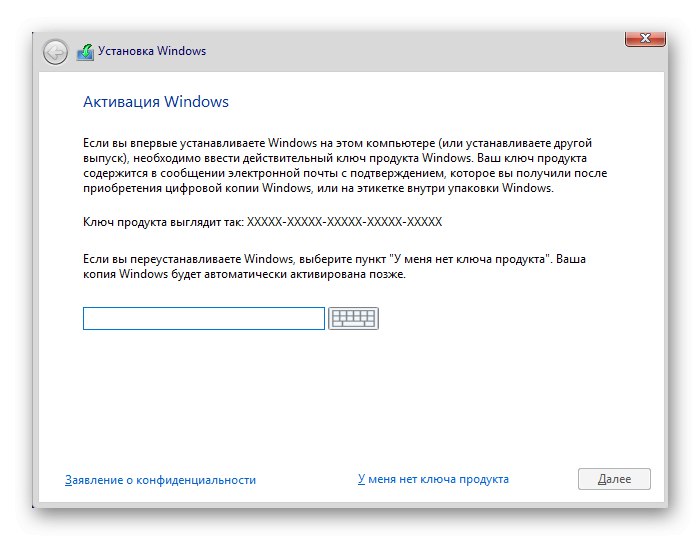
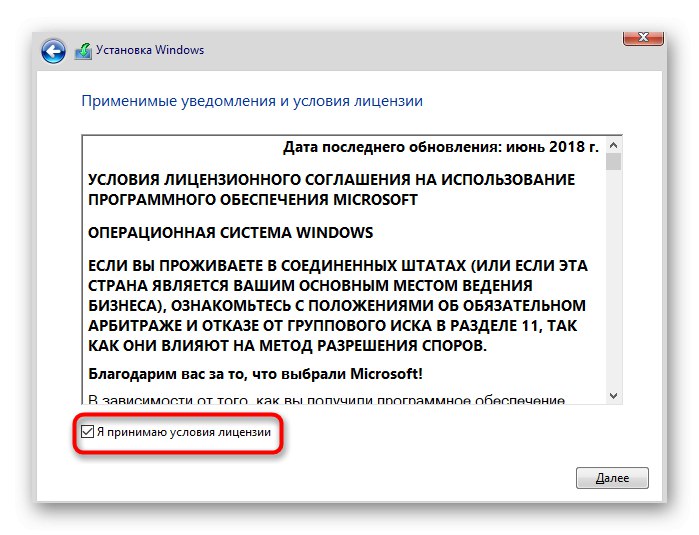
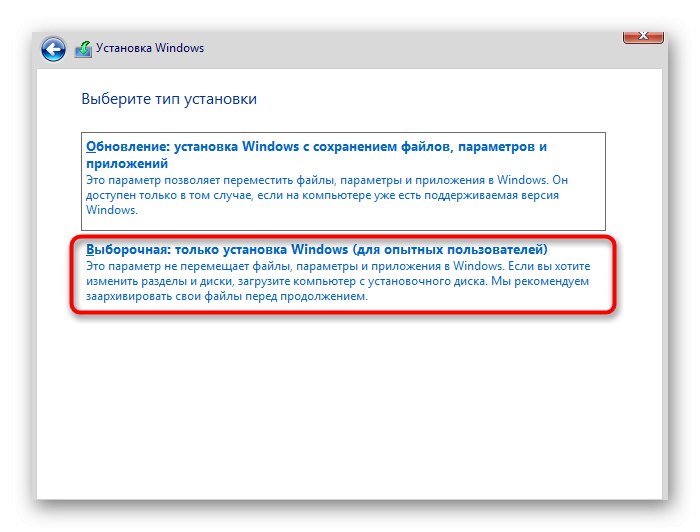
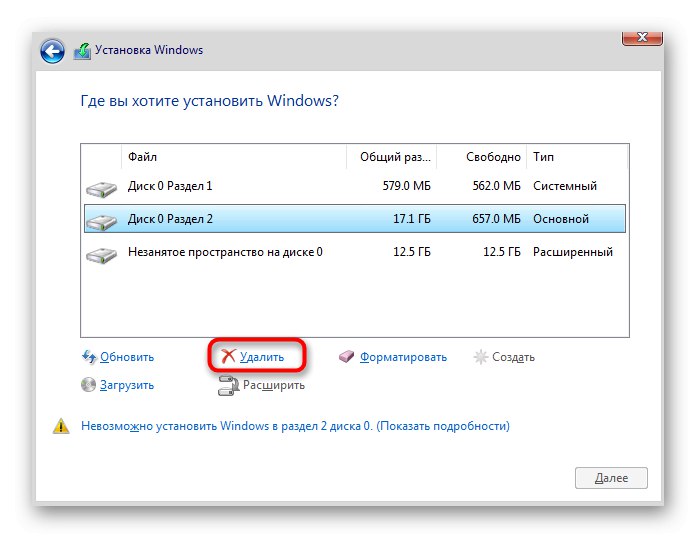
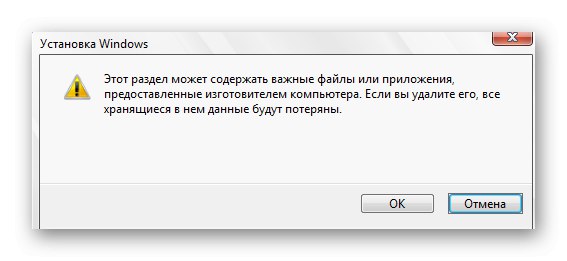
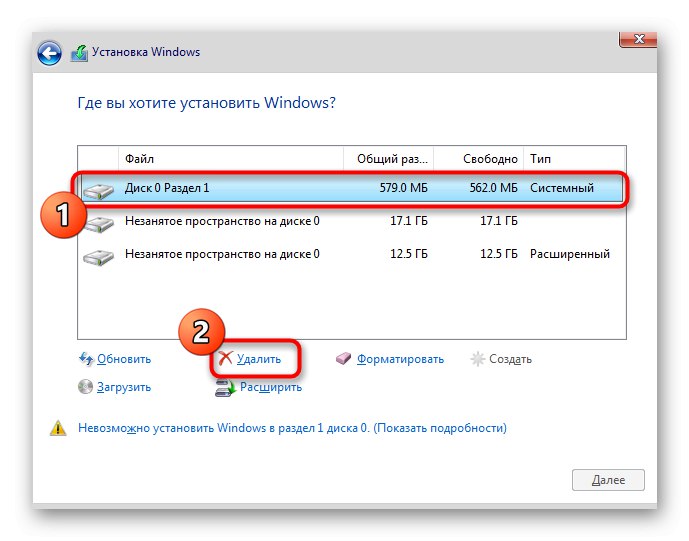
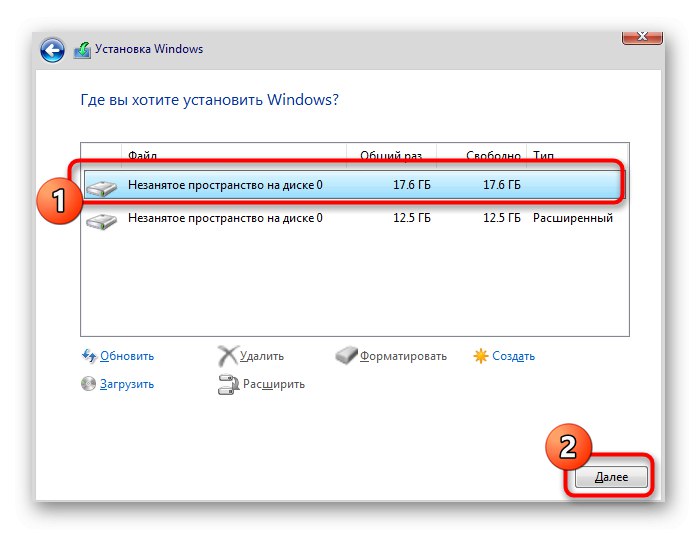
Metoda 4: Vytvoření tabulky oddílů pevného disku
Instalační program systému Windows 10 musí při práci s prázdnou jednotkou samostatně vytvářet tabulku oddílů GPT nebo MBR počínaje verzí systému BIOS nebo UEFI, ale ne vždy se to stane. Někdy se kvůli podobnému problému objeví zablokování loga. Situaci musíte vyřešit sami úplným formátováním disku. Pro majitele UEFI potřebujete tabulku GPT. Převod na něj se provádí takto:
- Spusťte instalační program operačního systému, ale neklikejte na tlačítko "Nainstalujte"a použít "Obnovení systému".
- V seznamu pro výběr akcí klikněte na „Odstraňování problémů“.
- Mezi dalšími parametry vyhledejte "Příkazový řádek".
- Bude muset spustit obslužný program diskpartzadáním jeho názvu a kliknutím na Enter.
- Podívejme se na seznam dostupných disků
seznam disku. - V seznamu se zobrazí všechna připojená zařízení. Věnujte pozornost disku, který bude použit k instalaci systému Windows. Pamatujte si jeho číslo.
- Enter
vyberte disk 0vyberte jednotku, kde 0 - jeho číslo. - Napište příkaz
čistý... Vezměte prosím na vědomí, že po jeho aktivaci budou odstraněny naprosto všechny oddíly na disku spolu s tam uloženými informacemi. - Převeďte tabulku oddílů na GPT pomocí
převést gpt. - Po dokončení zadejte
výstupa restartujte počítač a zkuste znovu nainstalovat OS.
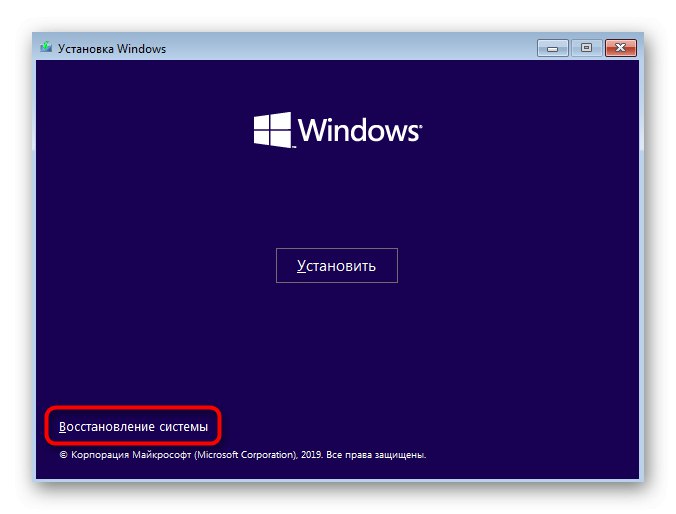
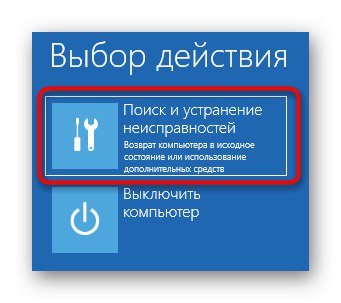
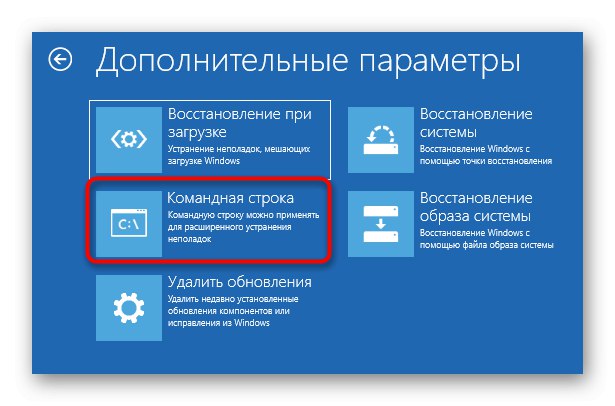
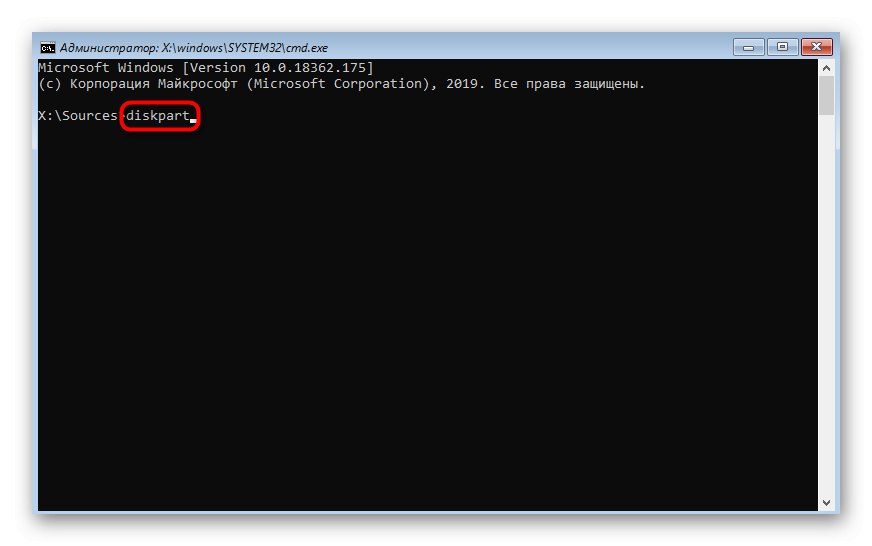
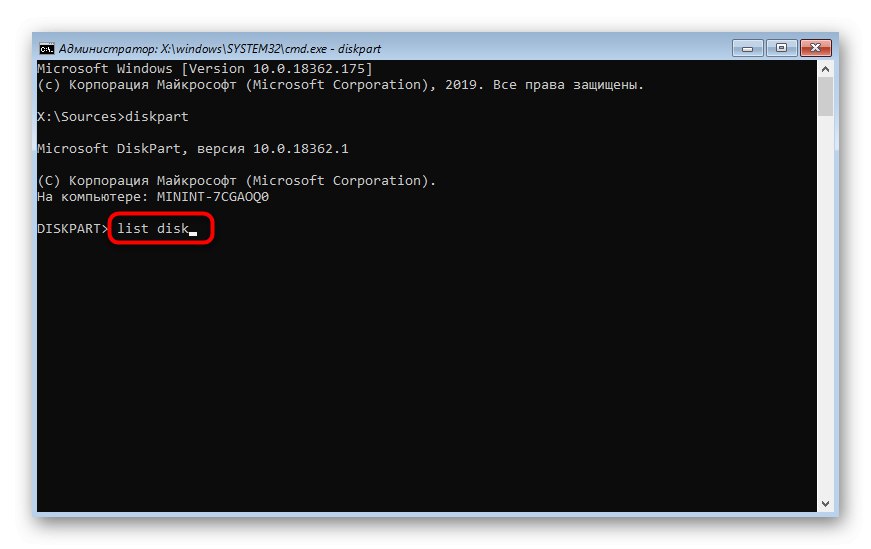
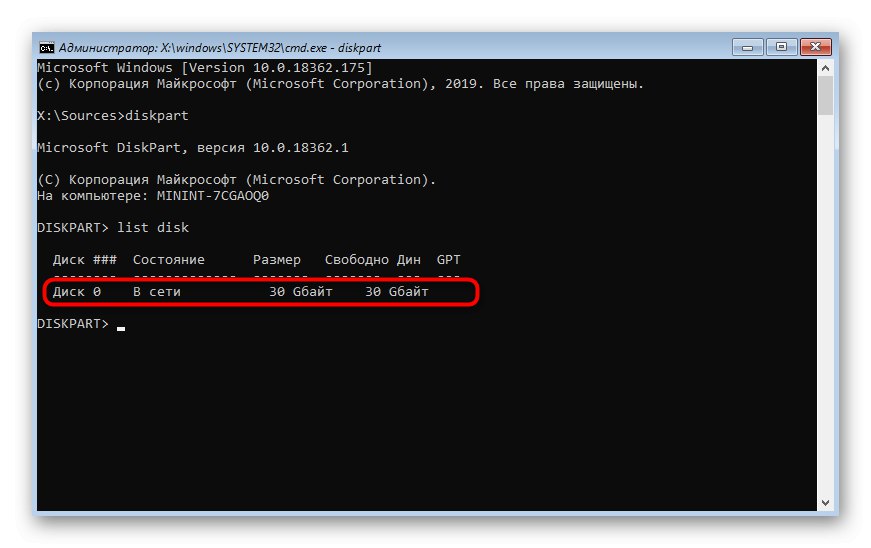
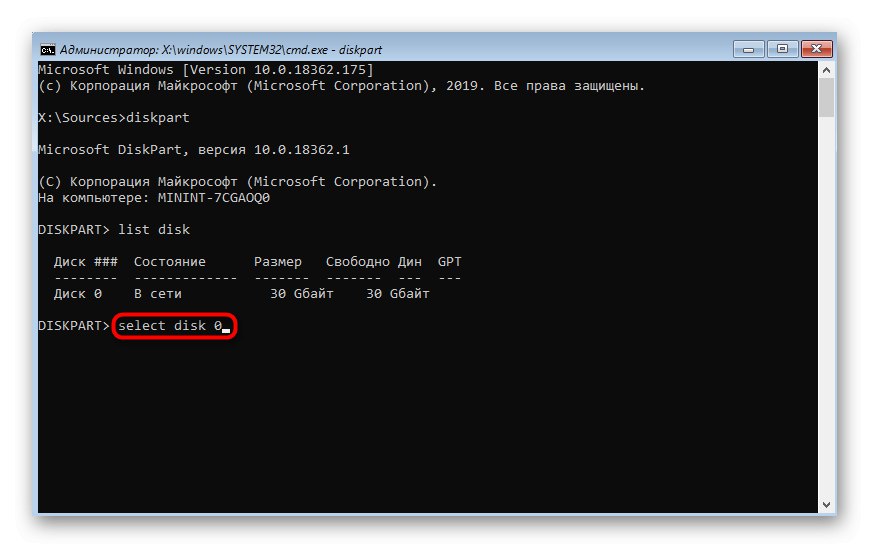
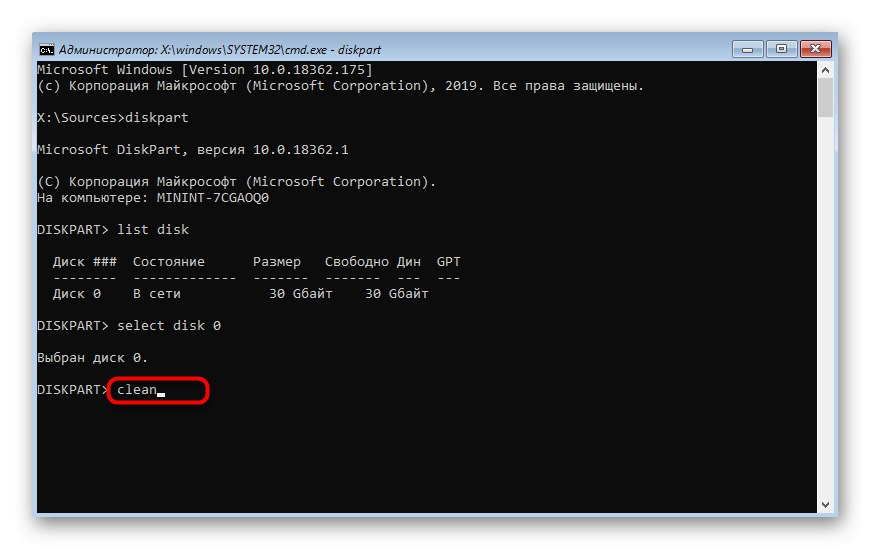
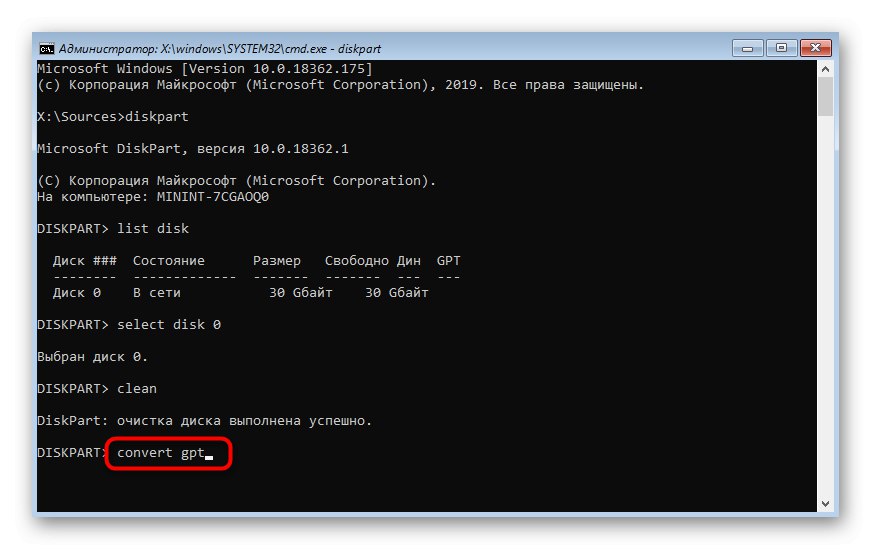
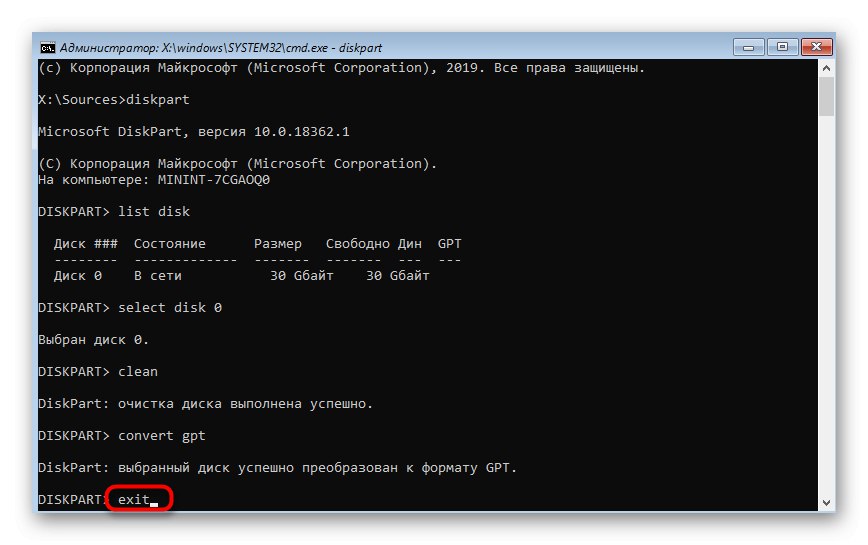
Pokud má vaše základní deska standardní BIOS bez skořepiny UEFI a operační systém bude nainstalován v režimu Legacy, musí být tabulka oddílů naformátována v MBR. Chcete-li to provést, použijte výše uvedené pokyny, ale nahraďte příkaz convert příkazem převést mbr.
Metoda 5: Aktualizace systému BIOS
Stará verze systému BIOS nemusí mít vždy negativní dopad na interakci s počítačem, ale někdy vyvolává výskyt globálních problémů, například toho, o kterém dnes uvažujeme. To znamená, že musíte nejprve aktualizovat software a až poté pokračovat v instalaci operačního systému. Bude to problematické, protože budete muset najít funkční počítač, abyste mohli zapsat potřebné soubory, a někteří uživatelé dokonce musí kontaktovat servisní středisko. Úkol je však docela proveditelný a na našem webu je instrukce podrobně popisující jeho implementaci.
Přečtěte si také: Aktualizace systému BIOS v počítači
Metoda 6: Znovu vytvořte zaváděcí jednotku USB flash
V některých případech software, který zaznamenává bitovou kopii OS pro další instalaci, nefunguje zcela správně, nebo uživatel v této fázi dělá chyby sám. Tento stav může také způsobit zamrznutí během instalace, takže je důležité vytvořit zaváděcí jednotku v souladu se všemi doporučeními. Doporučujeme použít níže uvedený samostatný článek, který popisuje úplně správnou implementaci úkolu. Můžete na něj přejít kliknutím na odkaz níže.
Více informací: Jak vytvořit zaváděcí USB flash disk Windows 10
To byly všechny způsoby, o kterých jsme chtěli mluvit v rámci dnešního článku. Nezapomeňte, že poškozený nebo nesprávně vytvořený obrázek stažený prostřednictvím zdrojů torrentu může být příčinou zamrznutí. Pečlivě si vyberte soubor ISO a přečtěte si o něm recenze, abyste v nejnevhodnější chvíli nenarazili na potíže.