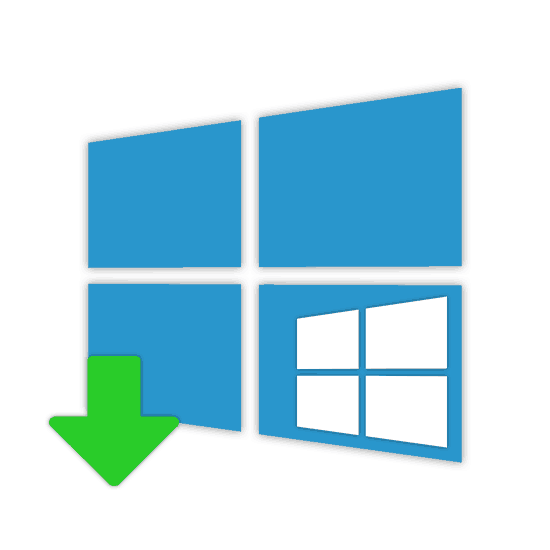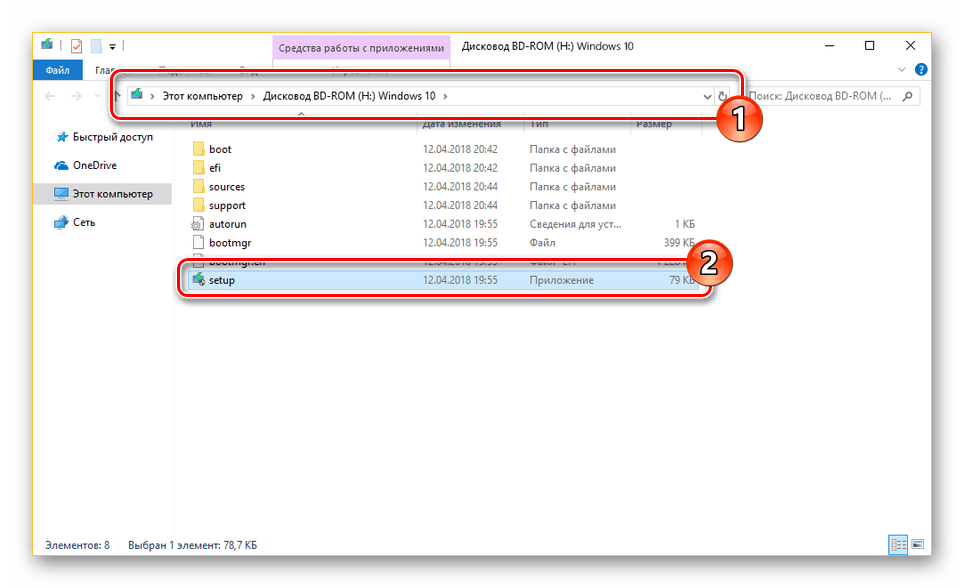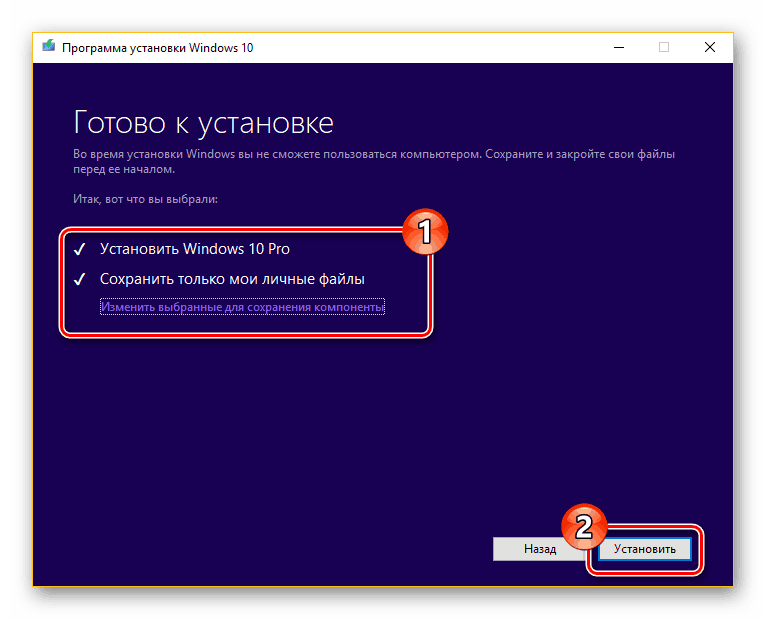Instalace nové verze systému Windows 10 na starou verzi
Při použití počítače se systémem Windows 10 může být někdy nutné přeinstalovat tento operační systém oproti předchozí verzi. To platí jak pro instalaci aktualizací, tak pro úplné přeinstalaci operačního systému. V tomto článku tento postup podrobně zvážíme.
Obsah
Instalace systému Windows 10 starší
K dnešnímu dni může být systém Windows 10 nainstalován na začátku předchozí verze několika způsoby, které vám umožňují buď úplně nahradit starou verzi systému novou, úplnou smazáním souborů nebo uložit většinu uživatelských informací.
Viz též: Způsoby přeinstalace systému Windows 10
Metoda 1: Instalace z pod BIOS
Tuto metodu lze využít v těch případech, kdy jsou soubory na systémovém disku pro vás málo zajímavé a lze je odstranit. Přímo samotný postup je zcela totožný bez ohledu na dříve nainstalovanou distribuci, ať už jde o Windows 10 nebo sedm. Podrobné pokyny k instalaci si můžete přečíst pomocí jednotky flash nebo disku v samostatném článku na našich webových stránkách.
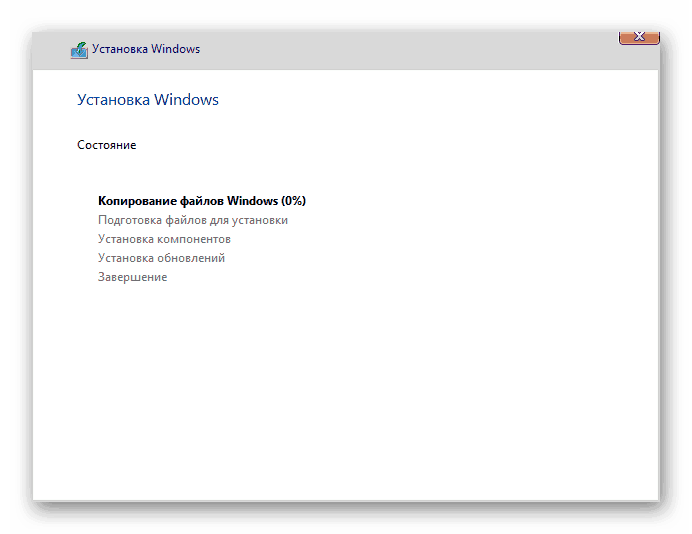
Poznámka: V některých případech během instalace můžete použít možnost upgradu, ale tato možnost není vždy k dispozici.
Více informací: Instalace systému Windows 10 z disku nebo flash disku
Metoda 2: Instalace ze systému
Na rozdíl od úplné reinstalace systému z předchozí verze, metoda instalace systému Windows 10 z existujícího OS vám umožní uložit všechny uživatelské soubory a popřípadě některé parametry ze staré verze. Hlavní výhodou v tomto případě je možnost nahradit systémové soubory bez nutnosti zadat licenční klíč.
Krok 1: Příprava
- Pokud máte k dispozici distribuční obraz ISO systému Windows 10, připojte jej například pomocí programu Daemon nástroje . Nebo pokud máte s tímto systémem flash disk, připojte jej k počítači.
- Pokud není k dispozici žádný snímek, budete muset stáhnout a spustit Windows 10 Media Creation. Pomocí tohoto nástroje můžete stáhnout nejnovější verzi OS z oficiálních zdrojů společnosti Microsoft.
- Bez ohledu na tuto možnost je nutné otevřít umístění obrázku operačním systémem a levým tlačítkem myši poklepejte na soubor "setup" .
![Spusťte instalační soubor a nainstalujte systém Windows 10]()
Poté začne proces přípravy dočasných souborů potřebných pro instalaci.
- V této fázi máte na výběr: stáhněte nejnovější aktualizace nebo ne. Další etapa vám pomůže rozhodnout se o tomto problému.
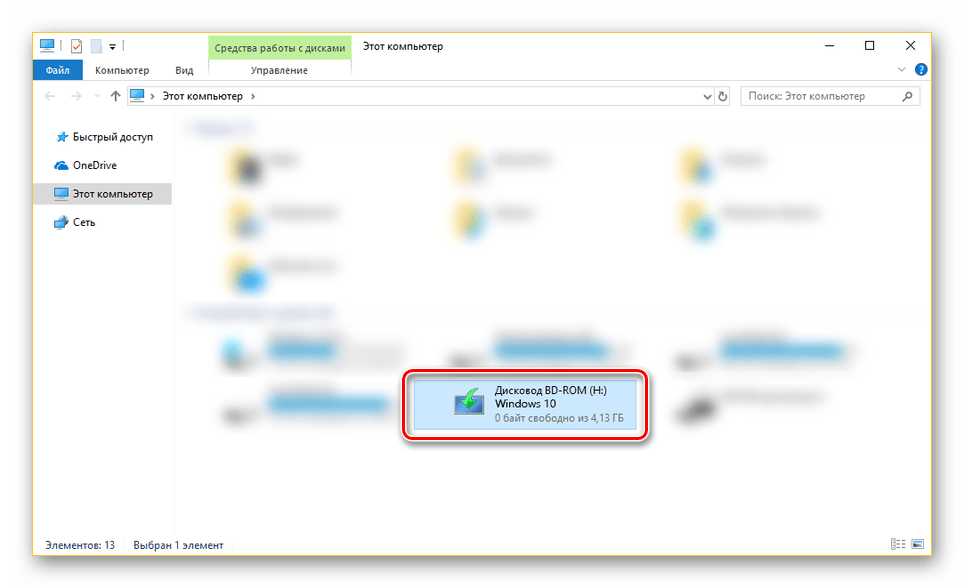
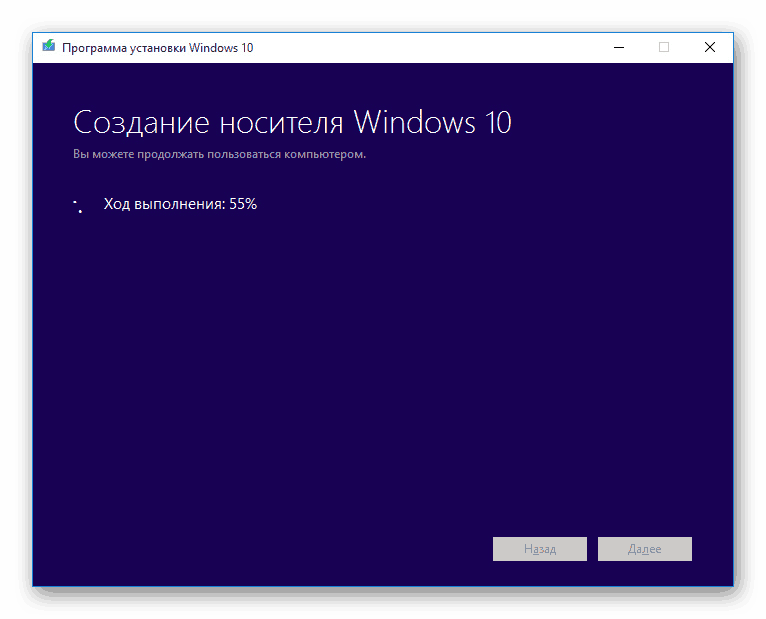
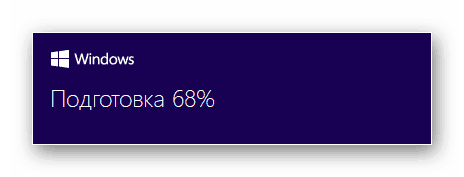
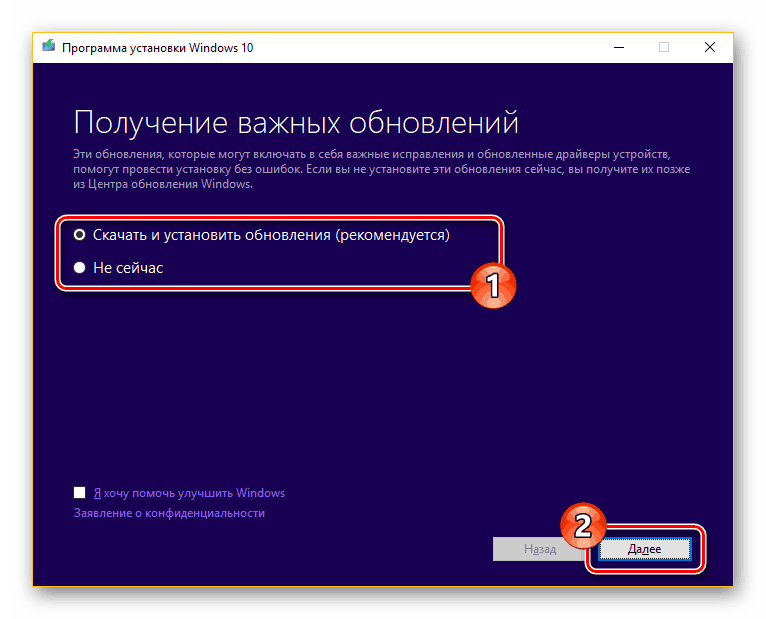
Krok 2: Aktualizace
V takovém případě, pokud chcete používat systém Windows 10 se všemi aktuálními aktualizacemi, vyberte možnost Stažení a instalace a klepněte na tlačítko Další .
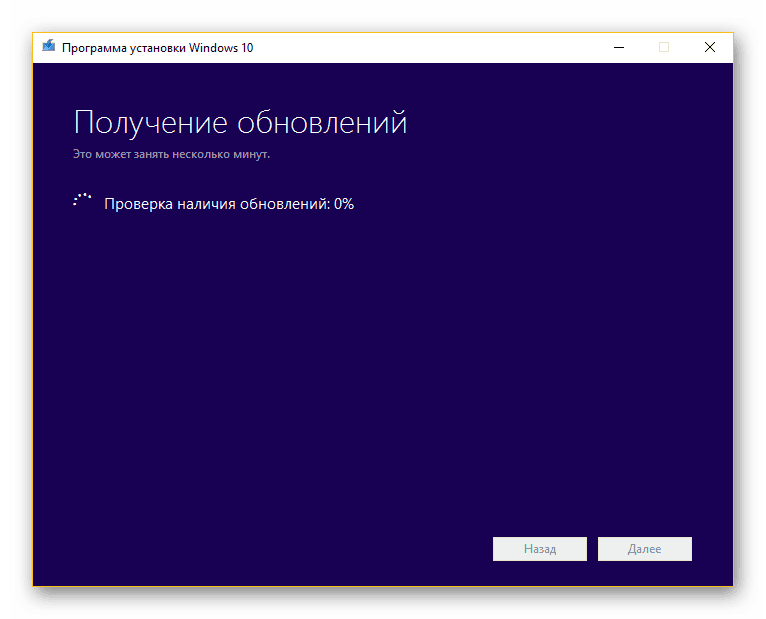
Doba potřebná k instalaci je přímo závislá na připojení k Internetu. Podrobněji jsme to popsali v dalším článku.
Více informací: Aktualizujte Windows 10 na nejnovější verzi
Krok 3: Instalace
- Po odmítnutí nebo instalaci aktualizací se ocitnete na stránce "Připraveno k instalaci" . Klikněte na odkaz "Změnit vybrané pro uložení komponent" .
- Zde můžete označit jednu ze tří možností v závislosti na vašich požadavcích:
- "Uložit soubory a aplikace" - budou uloženy soubory, nastavení a aplikace;
- "Uložit pouze osobní soubory" - soubory zůstanou, ale aplikace a nastavení budou smazány;
- "Uložit nic" - bude zcela odstraněn analogicky s čistou instalací operačního systému.
- Poté, co jste se rozhodli pro jednu z možností, klepnutím na tlačítko "Další" se vrátíte na předchozí stránku. Chcete-li spustit instalaci systému Windows, použijte tlačítko "Nainstalovat" .
![Začněte instalovat systém Windows 10 nad starou verzi]()
Probíhající reset se zobrazí ve středu obrazovky. Neměli byste věnovat pozornost spontánnímu restartu počítače.
- Po dokončení instalačního programu budete vyzváni ke konfiguraci.
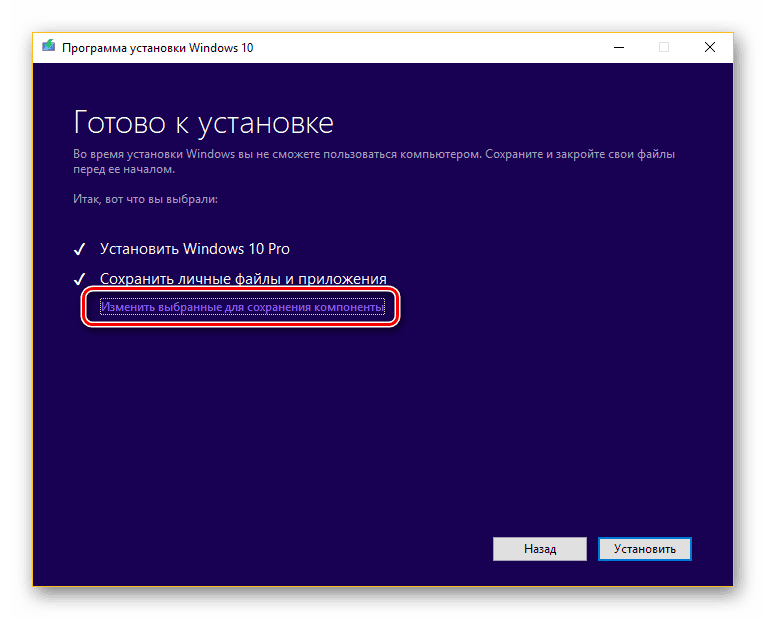
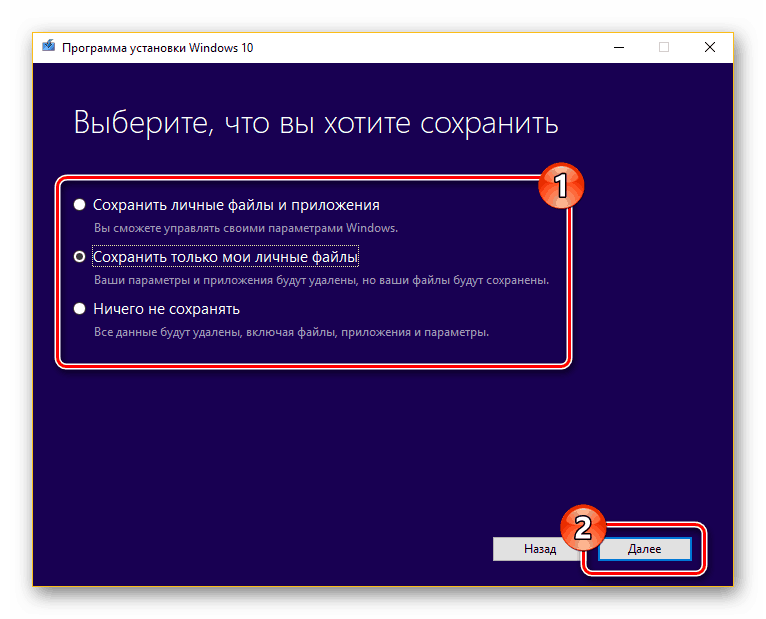
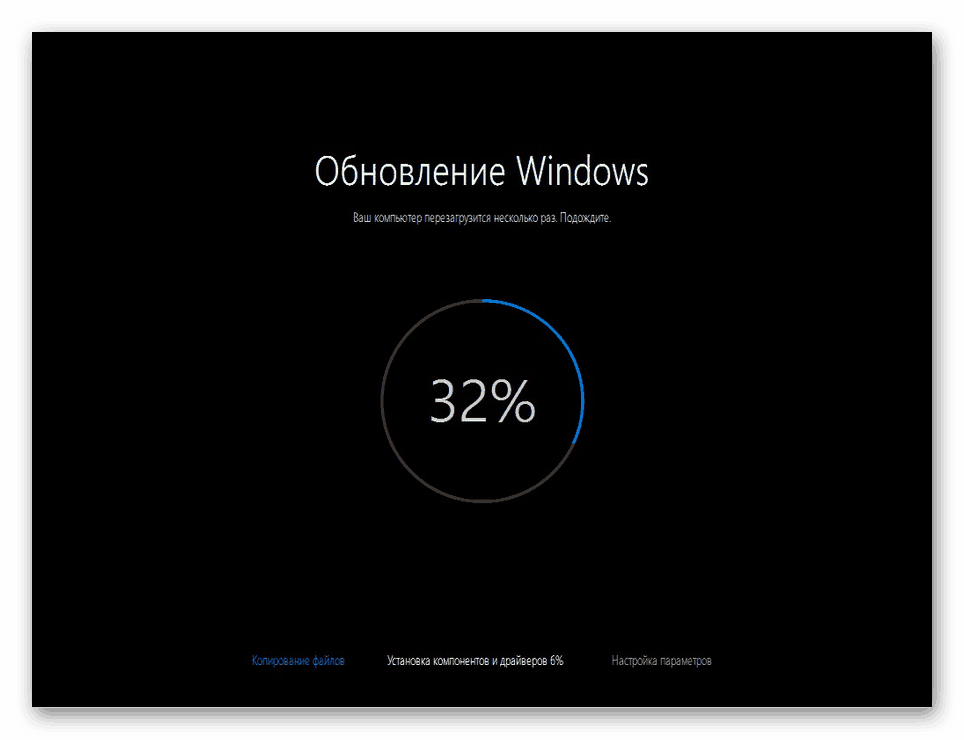
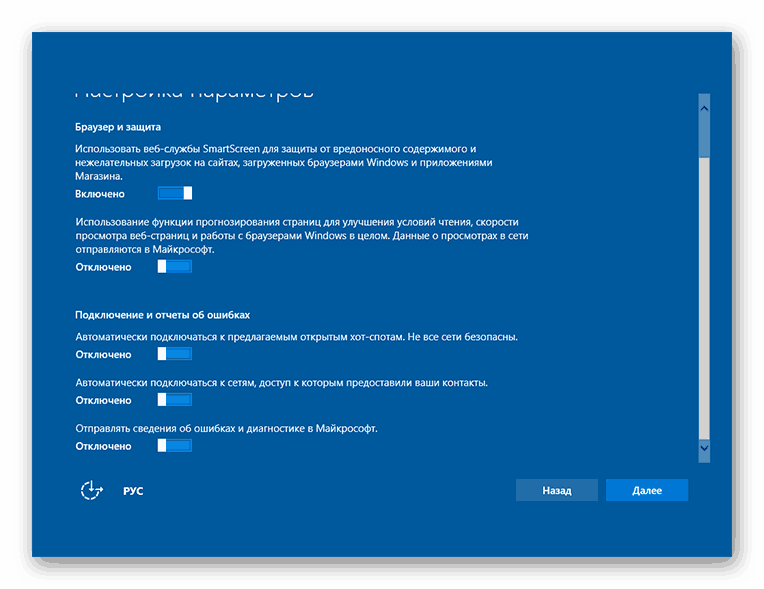
Konfigurační krok nebudeme považovat, protože je z velké části totožné s instalací operačního systému od nuly s výjimkou několika nuancí.
Metoda 3: Nainstalujte druhý systém
Kromě úplné přeinstalace systému Windows 10 lze novou verzi nainstalovat vedle předchozí verze. Podrobně jsme prozkoumali způsoby, jak to dosáhnout v příslušném článku na našich webových stránkách, který si můžete přečíst na níže uvedeném odkazu.
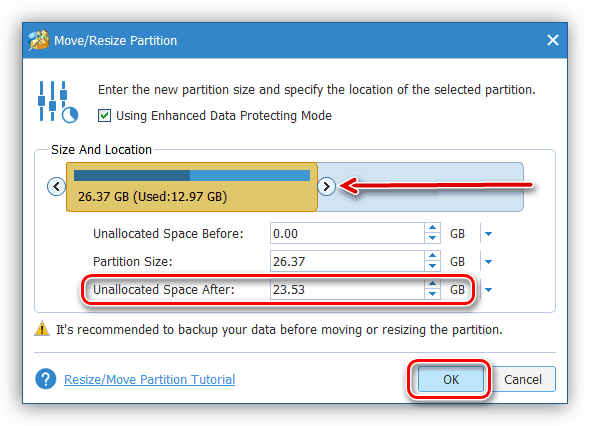
Více informací: Instalace více oken na jeden počítač
Metoda 4: Nástroj pro zotavení
V předchozích částech článku jsme se zabývali možnými způsoby instalace systému Windows 10, ale tentokrát budeme věnovat pozornost procesu obnovy. To se přímo týká daného tématu, jelikož operační systém Windows, počínaje osmi, lze obnovit přeinstalováním bez originálního obrazu a připojením k serverům společnosti Microsoft.
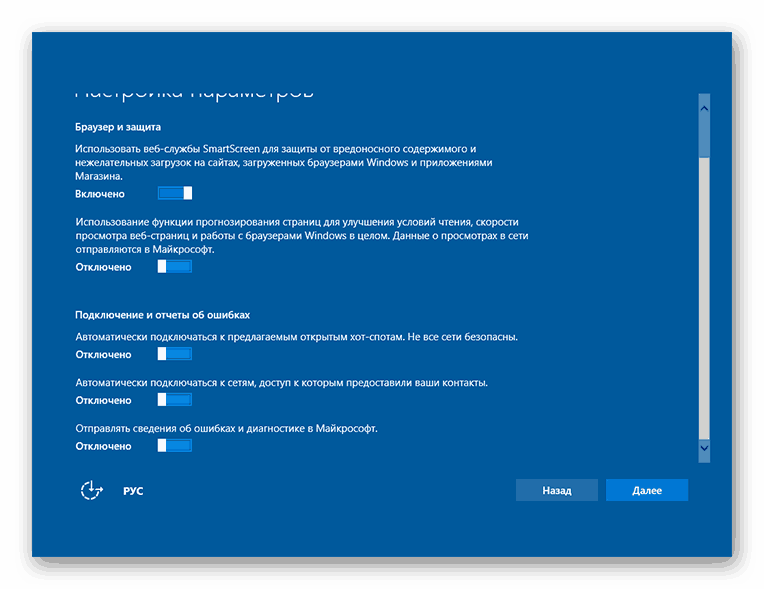
Více informací:
Jak obnovit nastavení systému Windows 10 na tovární nastavení
Jak obnovit systém Windows 10 do původního stavu
Závěr
Pokusili jsme se co nejvíce zvážit postup pro přeinstalaci a aktualizaci tohoto operačního systému. V případě, že něco nerozumíte nebo chcete něco doplnit, kontaktujte nás v komentářích pod článkem.