Řešení problému se zobrazením tiskárny v systému Windows 10
Po instalaci aktualizací pro operační systém Windows 10 může uživatel zjistit, že systém nevidí tiskárnu. Příčinou tohoto problému může být selhání systému nebo ovladače.
Obsah
Řešení problému při zobrazení tiskárny v systému Windows 10
Nejprve se musíte ujistit, že příčinou problému není fyzické poškození. Zkontrolujte integritu portů kabelu USB.
- Zkuste kabel zapojit do jiného portu počítače.
- Zkontrolujte, zda je kabel pevně zasunut do tiskárny a počítače.
- Pokud je vše fyzicky v pořádku, pravděpodobně došlo k selhání.
Pokud poprvé připojíte zařízení, existuje možnost, že vůbec není podporován nebo že v systému chybí potřebné ovladače.
Viz též: Jak připojit tiskárnu k počítači
Metoda 1: Najděte problémy
Můžete spustit hledání problémů pomocí systémového nástroje. Může také zkusit problém vyřešit automaticky.
- Klepněte pravým tlačítkem na ikonu "Start" a vyberte "Ovládací panely" .
- Přepínejte náhled ikon na velký a vyhledejte sekci "Odstraňování problémů" .
- V části "Hardware a zvuk" vyberte možnost "Použít tiskárnu".
- V novém okně klikněte na tlačítko Další .
- Počkejte na dokončení skenování.
- Může vám být předložen seznam, ve kterém budete muset vybrat nepoužitelné zařízení nebo uvést, že vůbec není v seznamu.
- Po vyhledání chyb nástroj vám poskytne zprávu a řešení problému.
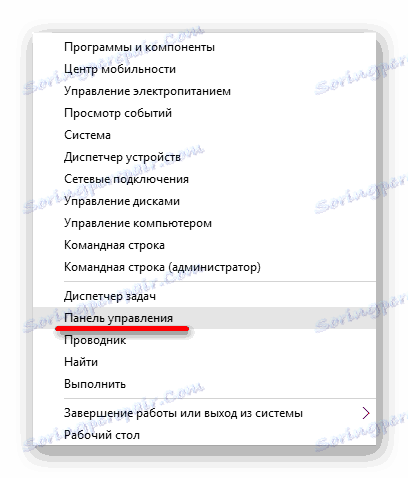
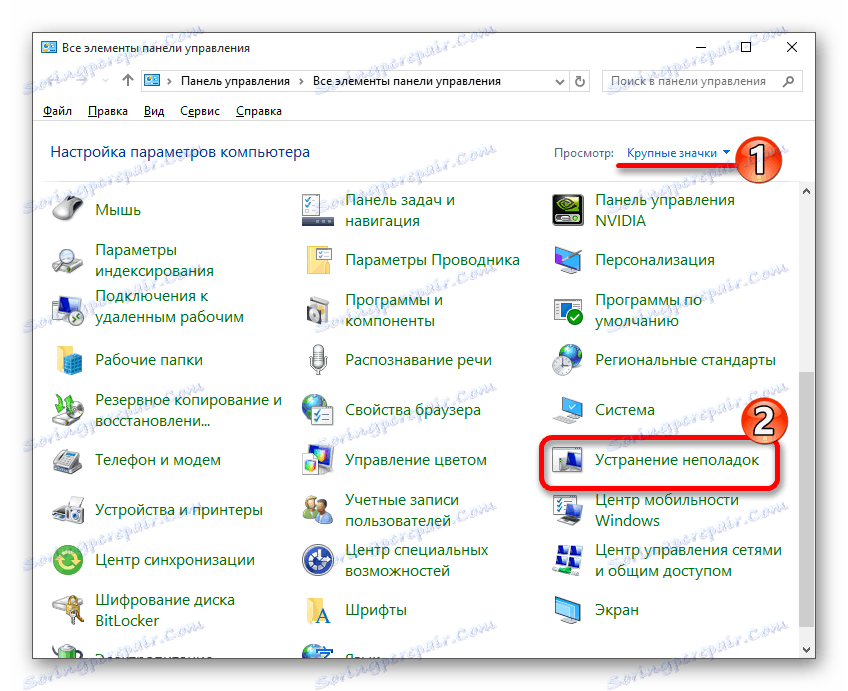
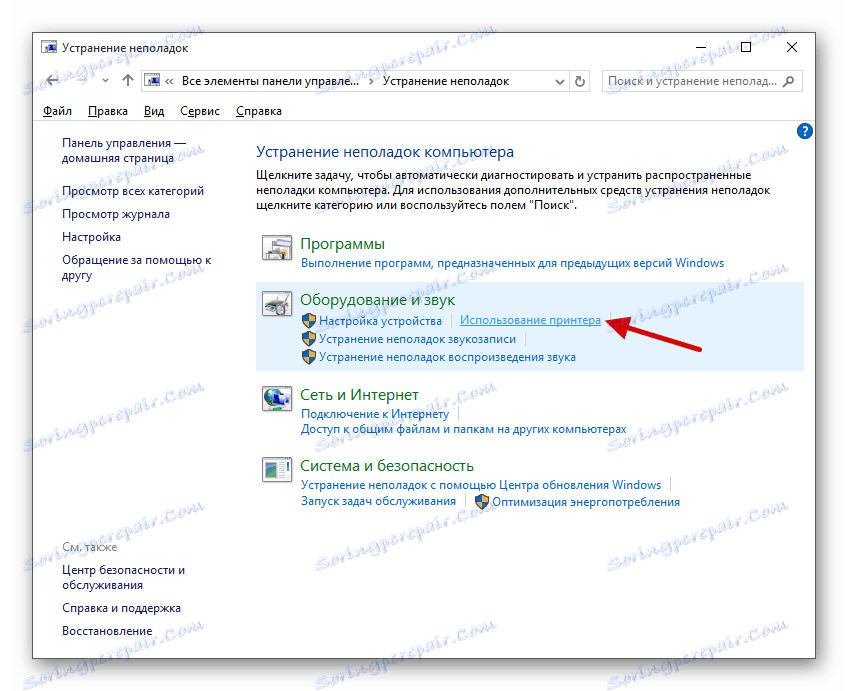
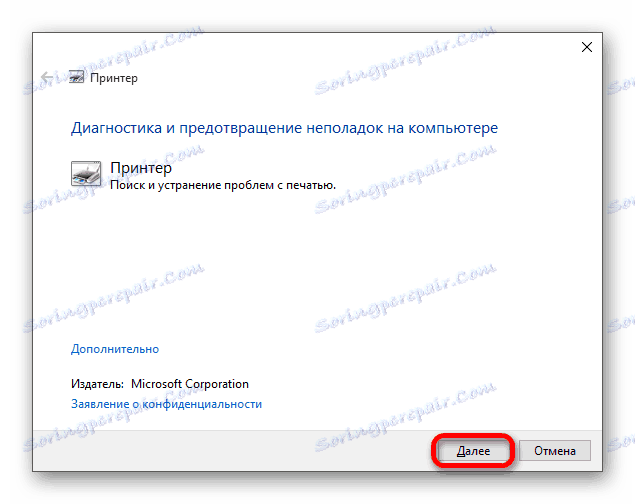

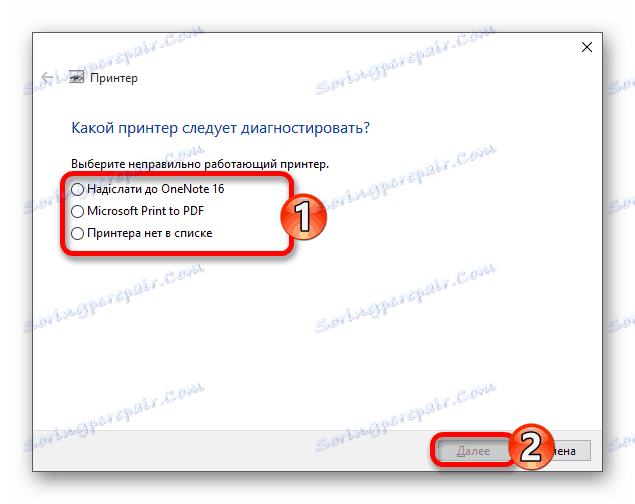
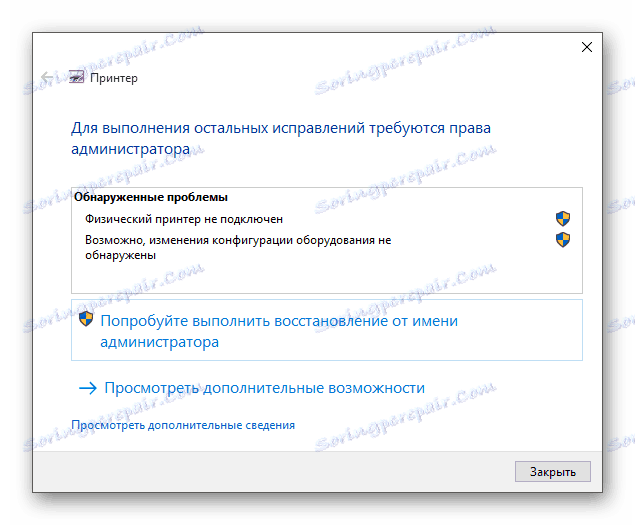
Standardní nástroj pro odstraňování problémů ve většině případů pomáhá řešit základní problémy a některé poruchy.
Metoda 2: Přidání tiskárny
Jinak můžete postupovat jinak a pokusit se přidat tiskárnu sami. Obvykle systém automaticky načte potřebné součásti pro zařízení z oficiálního webu.
- Otevřete nabídku Start a vyberte možnost Nastavení .
- Nyní přejděte na položku "Zařízení" .
- V první části klikněte na "Přidat tiskárnu nebo skener" .
- Snad systém najde samotné zařízení. Pokud se tak nestane, klikněte na položku "Požadovaná tiskárna ..." .
- Zkontrolujte "Vyberte sdílenou tiskárnu podle jména" nebo možnost, která vám vyhovuje.
- Zadejte název zařízení a klepněte na tlačítko Další .
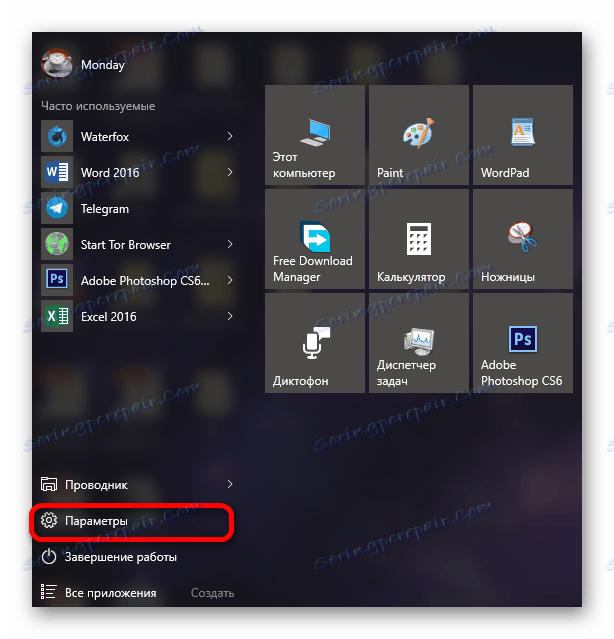
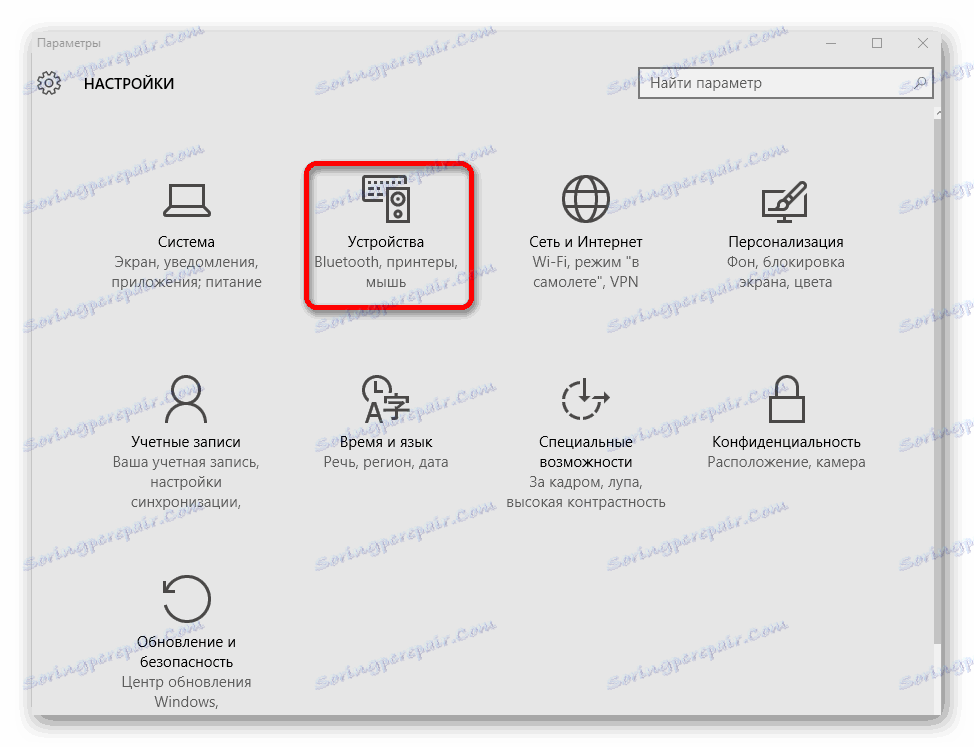
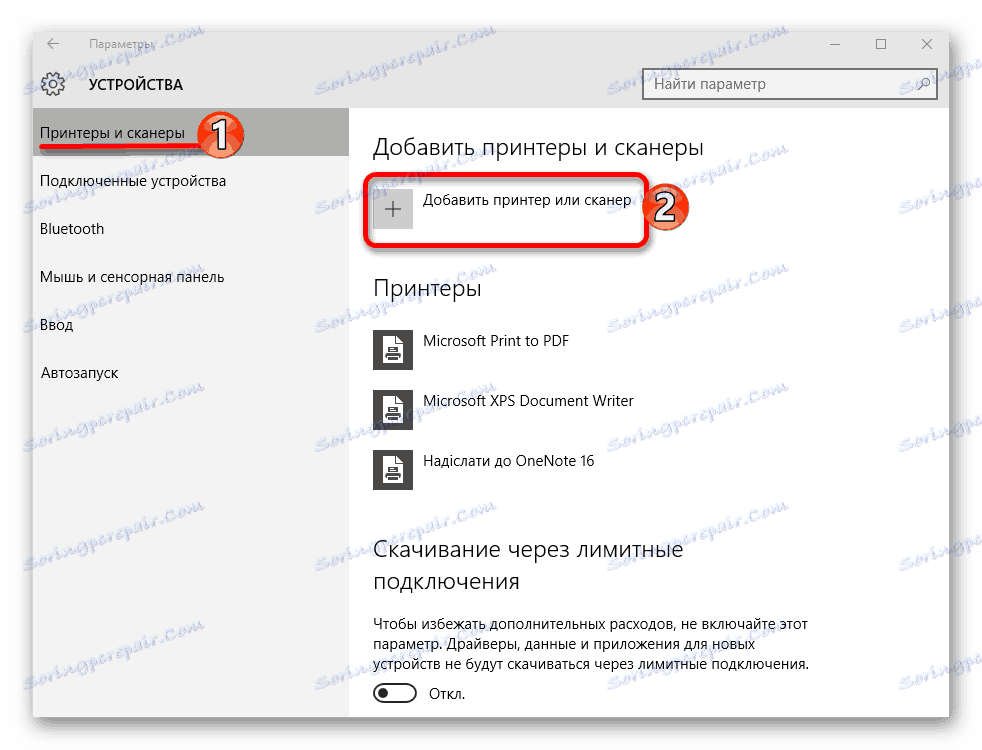
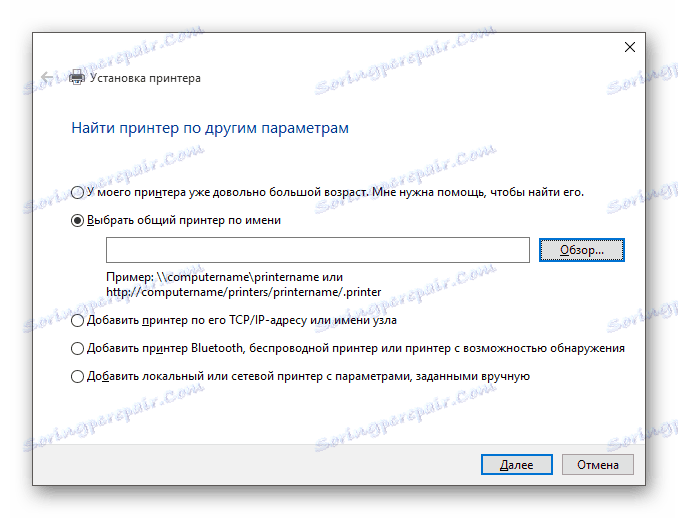
Pokud se po těchto manipulacích tiskárna stále nepřipojuje, zkuste ji nainstalovat řidičů ručně. Jednoduše přejděte na web výrobce a v příslušné části vyhledejte ovladače pro váš model tiskárny. Stáhněte si a nainstalujte je.
Odkazy na stránky podpory hlavních výrobců tiskáren:
Viz též:
Nejlepší software pro instalaci ovladačů
Instalace ovladačů pomocí standardních nástrojů Windows
Pokud uvedené možnosti nevyřešily problém s zobrazením tiskárny v systému Windows 10, měli byste se obrátit na odborníka. Přístroj může být fyzicky poškozen, nefunkční nebo vůbec nepodporován tímto operačním systémem.