Změnit rozlišení obrazovky v Windows 10 lze provést několika kliknutími myší, ale někdy je tato funkce deaktivována a výchozí nastavení je nejnižší nastavení zobrazení. Tomu může pomoci jedna z níže popsaných metod.
Řešení problému s rozlišením obrazovky ve Windows 10
Porucha související s rozlišením obrazovky obvykle způsobí nefunkčnost ovladačů videa nebo ne. Dalším důvodem jsou vodiče, adaptéry, adaptéry a konektory používané při připojení monitoru.
Metoda 1: Vyčistěte ovladače instalace
Pokud nelze rozlišení obrazovky změnit standardní metodou, měli byste to zkusit pomocí ovládacího panelu NVIDIA a Intel grafika nebo Řídicí centrum AMD Catalyst... Používají se ke správě multimediálního obsahu, zobrazování obrázků na obrazovce a hloubkové konfiguraci nastavení grafických karet.

Více informací:
Spuštění ovládacího panelu Nvidia
Změňte rozlišení obrazovky ve Windows 10
Pokud je funkce všude blokována, musíte zkontrolovat, zda jsou nainstalovány ovladače videa.
- Klepněte pravým tlačítkem na ikonu "Start" a vybrat "Správce zařízení".
- Rozbalte kartu „Video adaptéry“ a podívejte se na informace o grafické kartě. Pokud je zjištěn název zařízení, je nainstalován ovladač. Pokud ne, bude grafická karta označena jako „Základní grafický adaptér“ nebo „Video Controller (VGA Compatible)“.
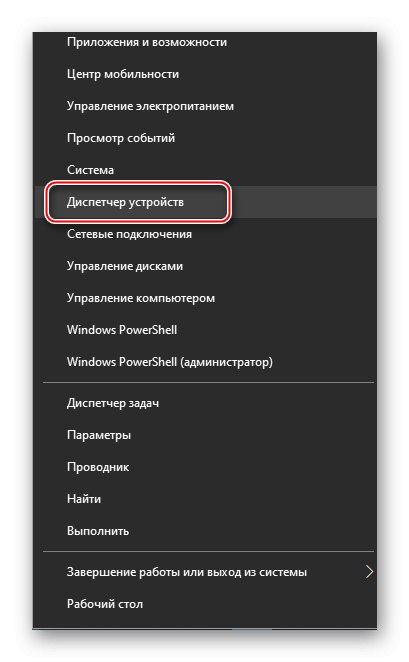
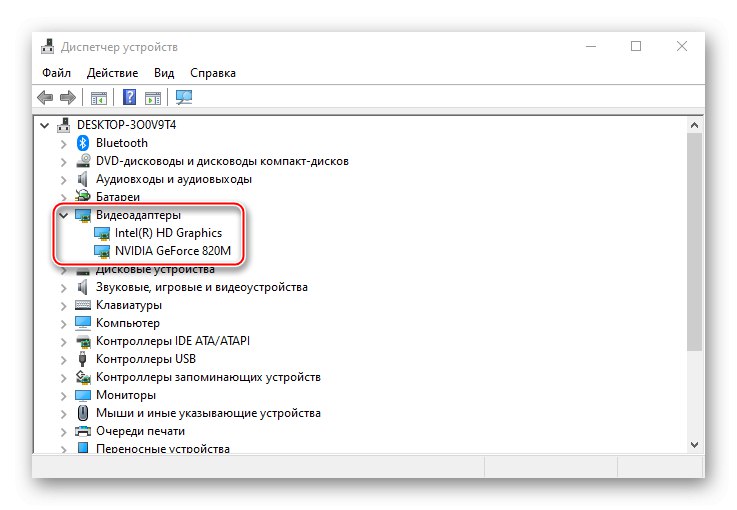
Přečtěte si také: Otevření „Správce zařízení“ ve Windows 10
I v případě ovladače videa existuje riziko, že nepracuje správně. Můžete jej aktualizovat pomocí stejného "Správce zařízení"a vyhledávání bude omezeno na servery Microsoft a Windows. Je mnohem efektivnější instalovat nový software po odebrání starého. Ovladače můžete pomocí programu zcela vymazat Zobrazit odinstalační program ovladače... Další způsoby - "Panel nástrojů" nebo "Správce zařízení", ale v tomto případě mohou některé součásti v systému zůstat.
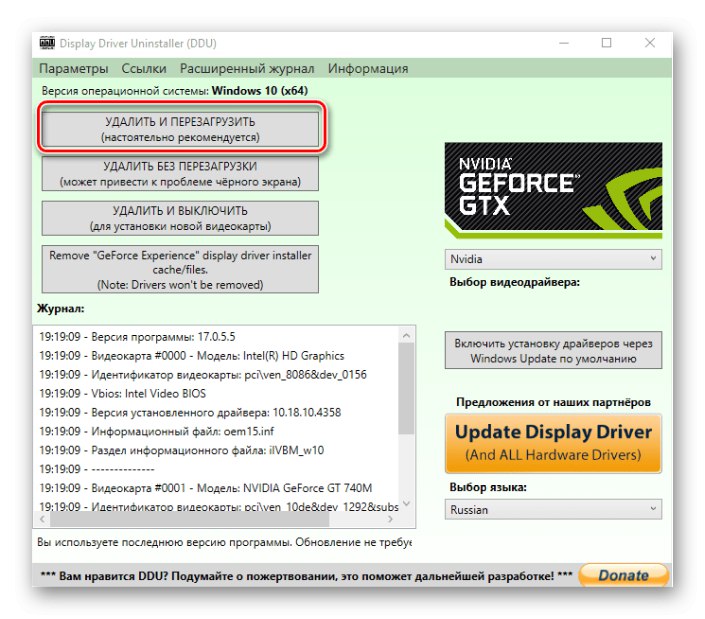
Více informací:
Odebrání ovladačů grafické karty
Způsoby aktualizace ovladačů grafické karty v systému Windows 10
Pro samostatnou grafickou kartu lze software stáhnout z oficiálních webových stránek Nvidia a AMD nebo nainstalovat pomocí jejich softwaru pro vestavěnou - najdete ji na webu výrobce základní desky. Další možností je použití programů třetích stran nebo standardního nástroje Windows 10.
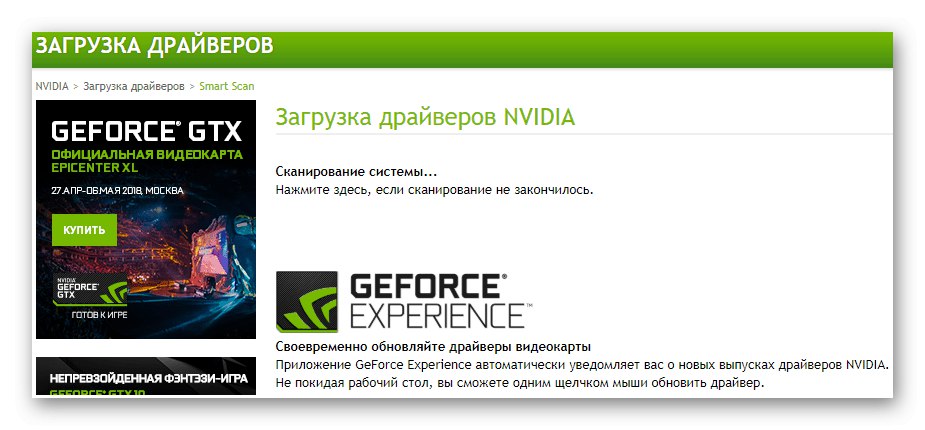
Více informací: Instalace ovladačů na grafickou kartu
Metoda 2: Restartujte ovladač
Microsoft má funkci pro restartování ovladačů videa, kterou lze aktivovat pomocí klávesové zkratky Win + Ctrl + Shift + B... Je použitelný pouze pro Windows 10 a pomáhá řešit problémy se zobrazením a řeší problém s aktualizací softwaru grafické karty. Po stisknutí tlačítek bude přijat jediný signál a obrazovka bude blikat. Jakmile k tomu dojde, zkuste změnit rozlišení obrazovky. Pokud obraz náhle zůstane černý, vynuťte restart počítače.
Metoda 3: Zkontrolujte připojení hardwaru
Pokud aktualizace a přeinstalování ovladačů nepomohly, příčinou mohou být poškozené kabely, adaptéry nebo nekvalitní adaptéry, kterými je monitor připojen. Chcete-li to zkontrolovat, musíte je nahradit jinými, samozřejmě proveditelnými. Pokud je to možné, měli byste také připojit další monitor nebo grafickou kartu, protože někdy jde o samotné konektory.
Závěr
Uživatelé, kteří právě aktualizovali systém na desátou verzi, se někdy setkávají s podobným problémem. Některé grafické karty předchozích generací nemusí být Windows 10. podporovány. Jsou instalovány se standardním grafickým ovladačem, který poskytuje minimální nastavení barev a základní rozlišení obrazovky, tj. brání tomu, aby grafický akcelerátor pracoval v plné síle. V tomto případě se můžete pokusit stáhnout a nainstalovat ovladače vydané před „tuctem“.