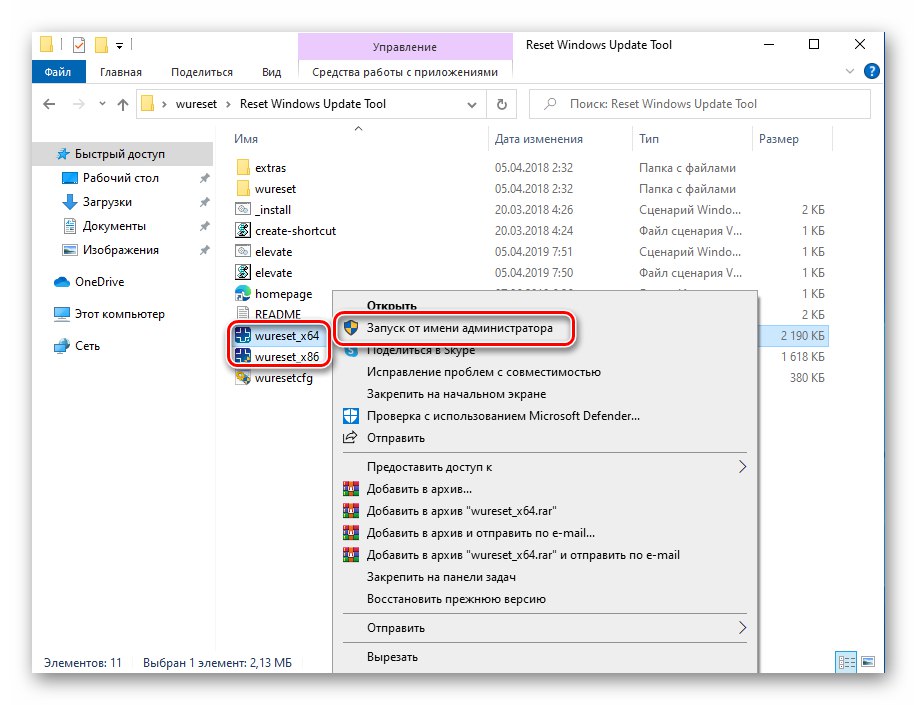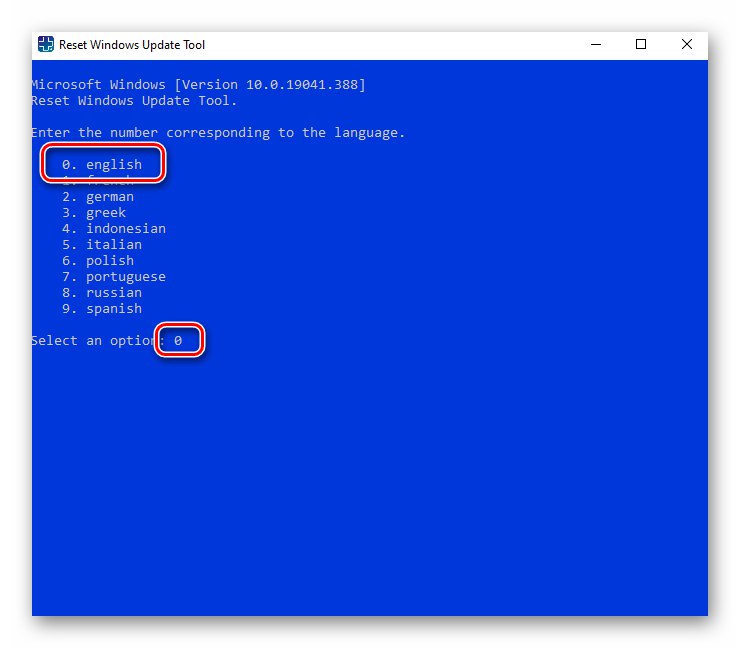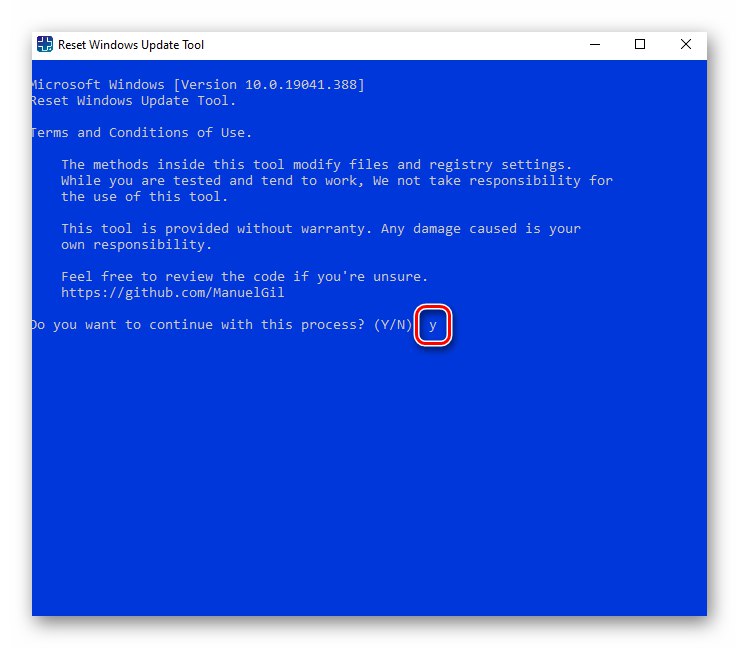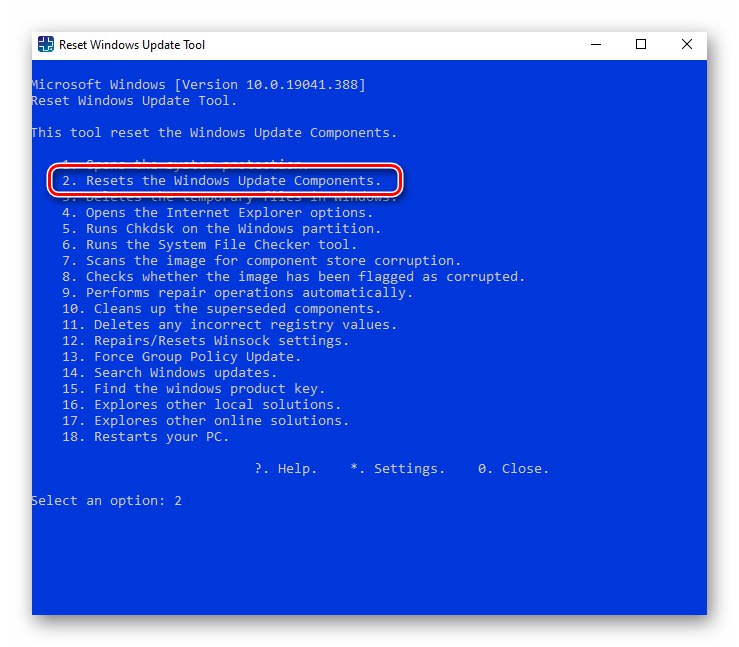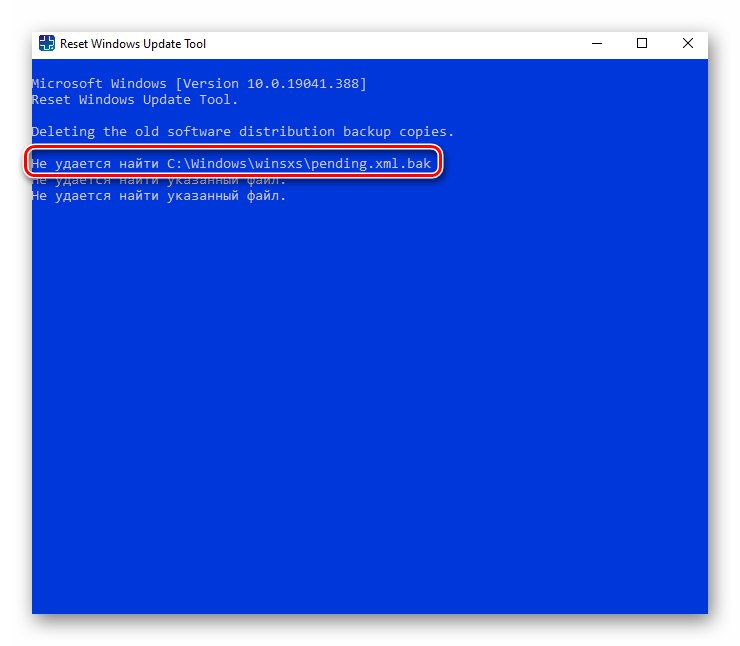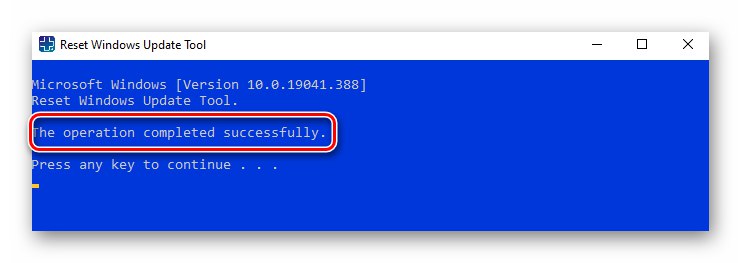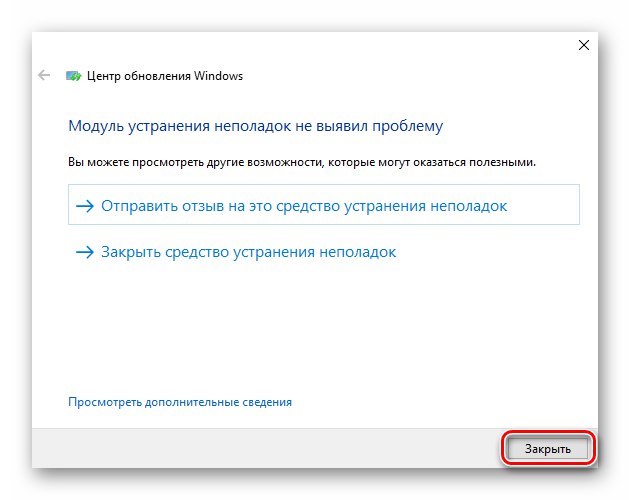Metoda 1: Integrovaný poradce při potížích
Ve výchozím nastavení má operační systém Windows 10 nástroj, který vám pomůže vyřešit ten či onen problém. Je na ní, že byste měli kontaktovat především v případě zamrznutí aktualizace OS. Postupujte takto:
- Otevřete nabídku "Start" a klikněte na tlačítko s obrázkem ozubeného kola. Případně můžete použít klávesovou zkratku Windows + I... Tyto akce vám umožňují otevřít okno "Možnosti" Windows 10.
- Dále otevřete sekci Aktualizace a zabezpečení.
- Nyní na levé straně okna klikněte na kartu „Odstraňování problémů“... V pracovní oblasti vpravo klikněte na čáru „Další nástroje pro odstraňování problémů“.
- Dále klikněte levým tlačítkem na položku Windows Update... Ve výsledku se níže zobrazí tlačítko „Spustit nástroj pro odstraňování problémů“... Klikněte na to.
- Poté se nástroj spustí a okamžitě začne vyhledávat problémy související s Windows Update 10. V této fázi musíte chvíli počkat, než je skenování dokončeno.
- Pokud obslužný program zjistí problémy, v dalším okně se zobrazí seznam doporučení, která vám pomohou problém se zmrazením aktualizací zbavit. Postupujte podle pokynů, restartujte systém a zkuste aktualizace nainstalovat znovu.
Přečtěte si také: Instalace aktualizací systému Windows 10
- Vezměte prosím na vědomí, že v některých případech modul snap-in nemůže najít problém a místo doporučení se zobrazí odpovídající zpráva.
![Poradce při potížích s Windows 10 Žádné oznámení problému]()
V takovém případě nástroj zavřete „Odstraňování problémů“ a použít další metody z tohoto článku.
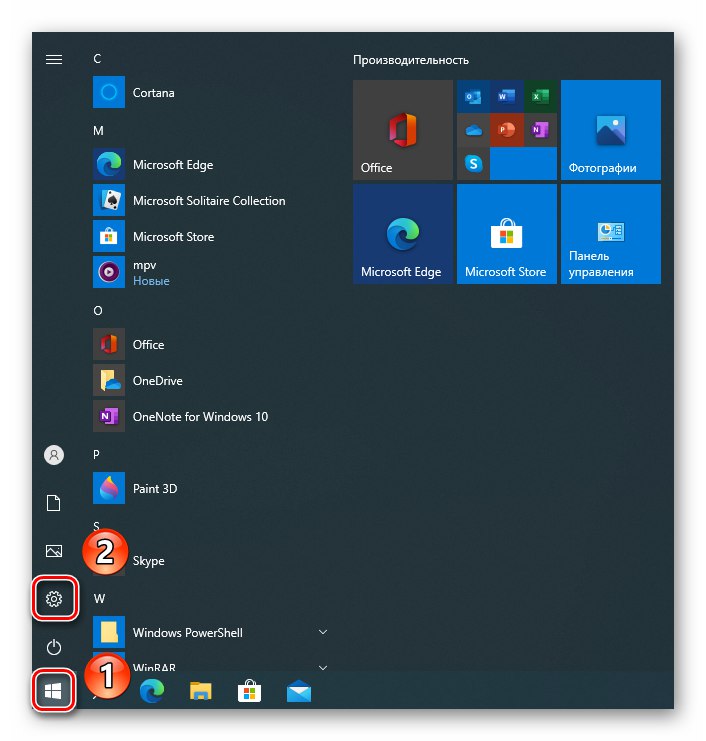
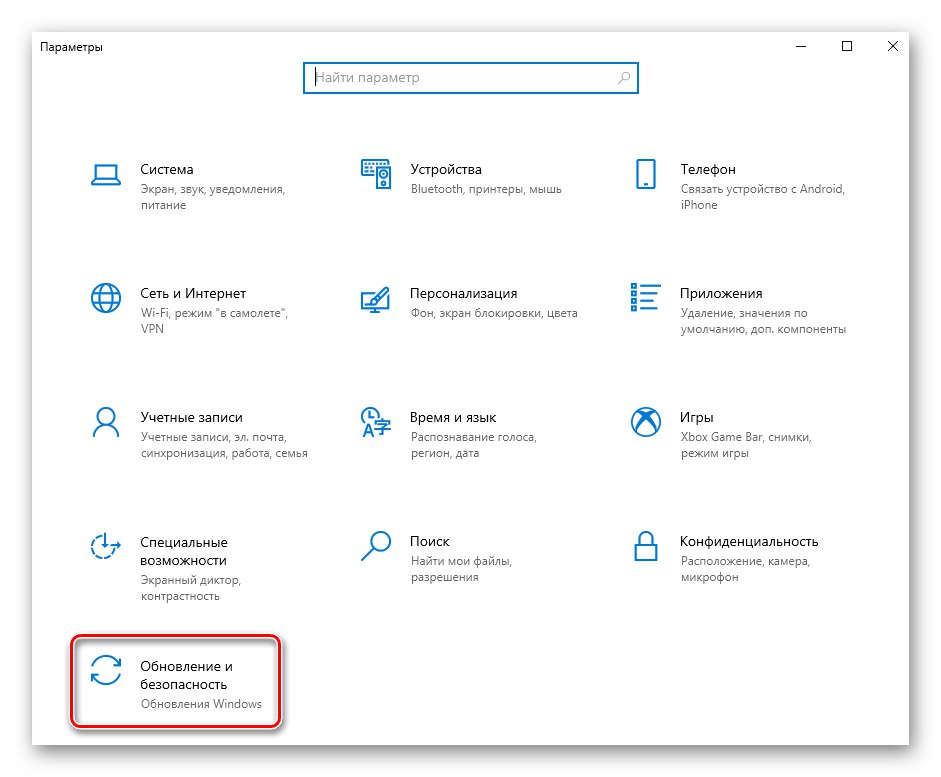
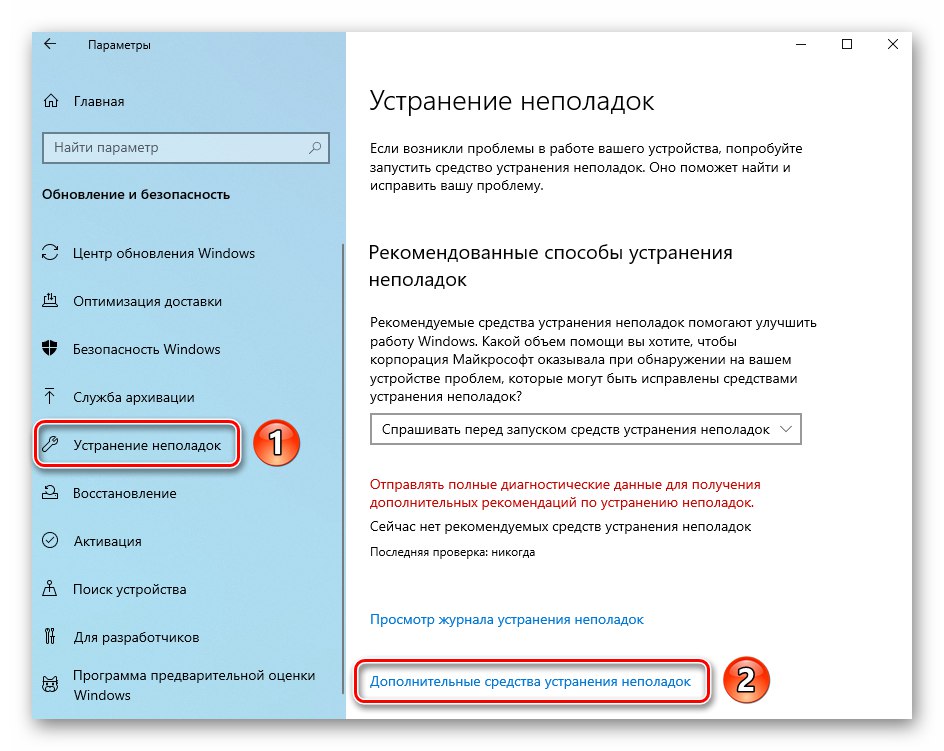
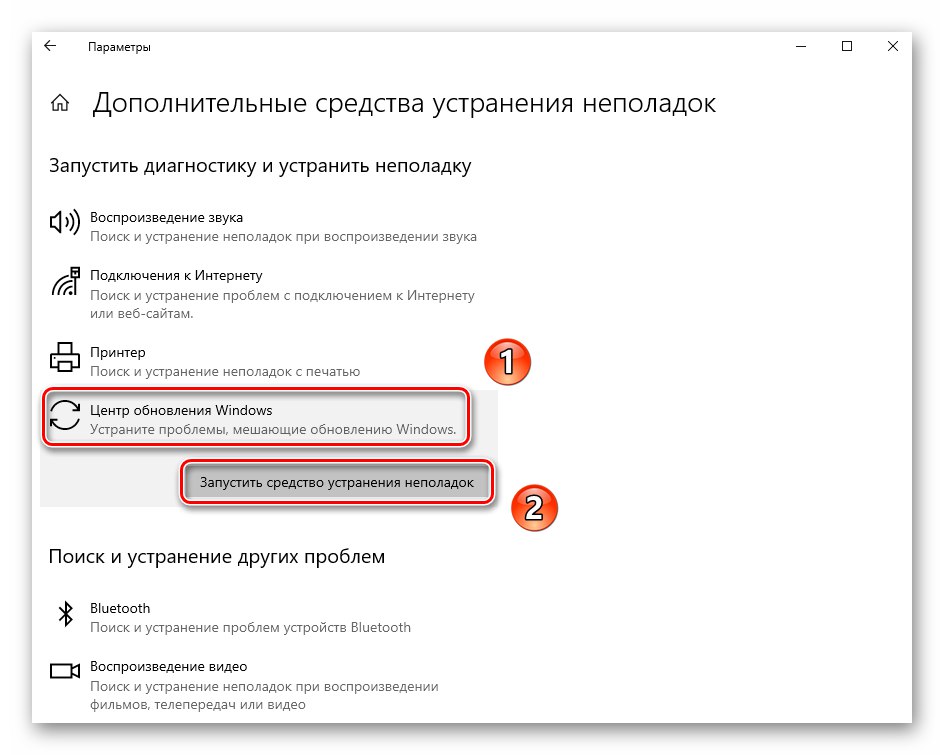
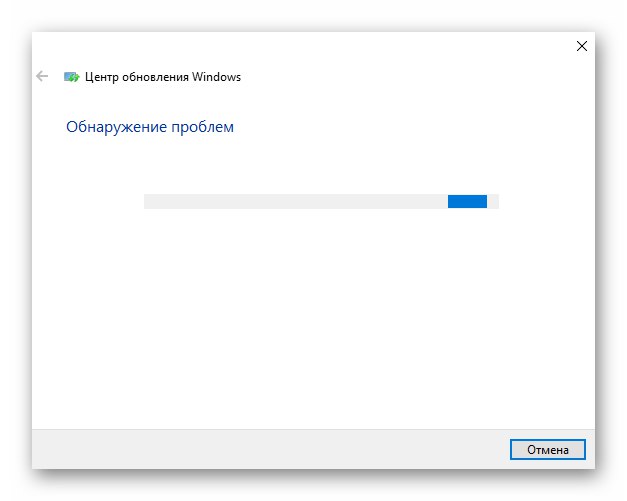
Metoda 2: Odebrání aktualizačních souborů
Každá aktualizace před instalací stáhne soubory na váš pevný disk. Pokud jsou během procesu stahování data poškozena nebo nejsou plně stažena, může instalace aktualizací v různých fázích zamrznout. V takových situacích stojí za pokus odstranit instalační soubory.
- Otevřít "Dirigent"stisknutím kombinace kláves Windows + E.
Přečtěte si také: Spuštění Průzkumníka souborů ve Windows 10
- Přejděte do zadaného adresáře:
C: WindowsSoftwareDistributionDownload - Uvnitř adresáře "Stažení" uvidíte složky a soubory s nepochopitelnými názvy. Vyberte je všechny a pomocí tlačítka je odstraňte do koše „Del“ nebo prostřednictvím odstavce "Vymazat" v kontextové nabídce, která se zobrazí po kliknutí pravým tlačítkem na soubor / složku.
- Restartujte systém a zkuste přeinstalovat aktualizace.
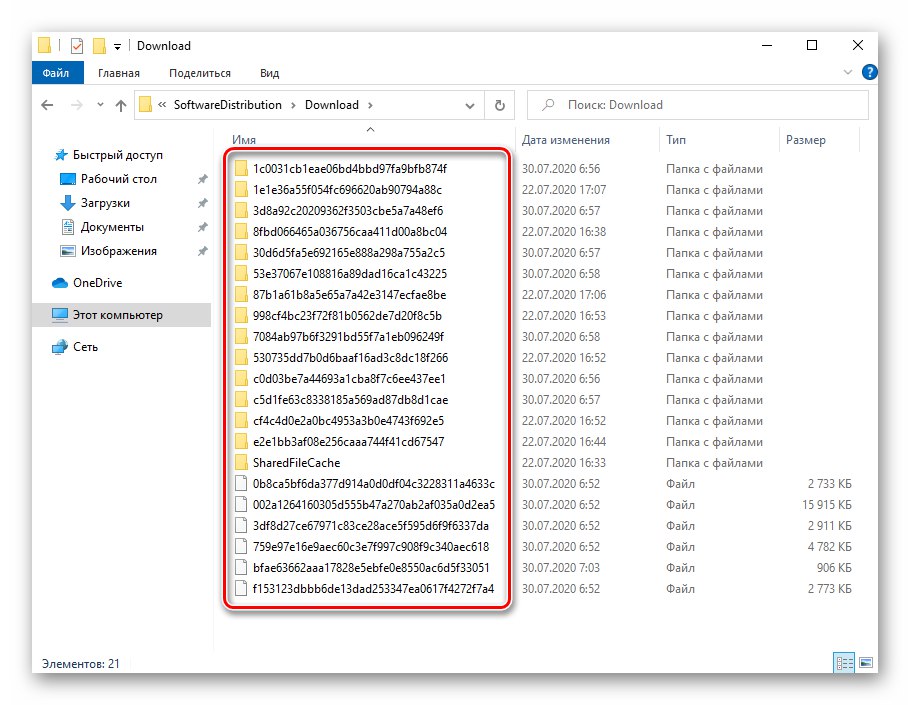
Metoda 3: Úpravy služeb
Odpovědné služby jsou odpovědné za správné stažení a instalaci aktualizací v systému Windows 10. Pokud instalace aktualizací přestane reagovat, měli byste se pokusit změnit typ spouštění a stav těchto služeb.
- Otevřete nabídku "Start", posuňte levou stranu nabídky úplně dolů, otevřete složku „Nástroje pro správu“ a spusťte nástroj z něj „Služby“.
Přečtěte si také: Spuštění modulu snap-in Služby ve Windows 10
- V okně, které se otevře, v seznamu všech služeb najděte volanou Windows Update... Klikněte na jeho název dvakrát LMB.
- Zobrazí se okno s parametry této služby. V terénu „Typ spouštění“ nastavte hodnotu „Ručně“... Kromě toho klikněte na tlačítko "Stop" v oblasti "Stav"... Další stisk "Aplikovat" a "OK" použít změny.
- Poté v obecném seznamu služeb najděte Optimalizace dodávky a otevřete ji. Změňte typ spouštění této služby z "Automaticky" na „Ručně“... Poté uložte změny a zavřete všechna dříve otevřená okna.
- Nyní restartujte počítač / notebook a zkuste znovu nainstalovat aktualizace. Pokud se situace nezmění, vraťte parametry změněných služeb do původního stavu.
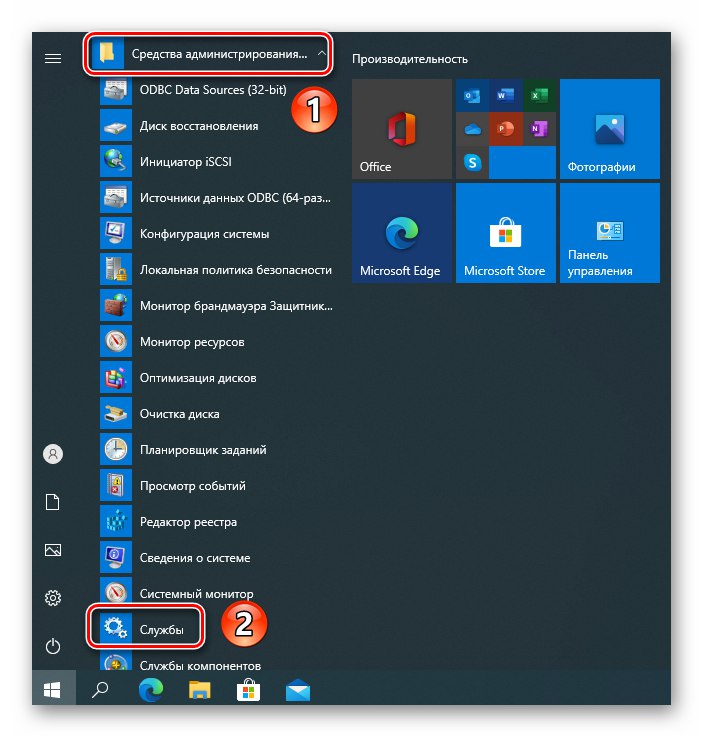
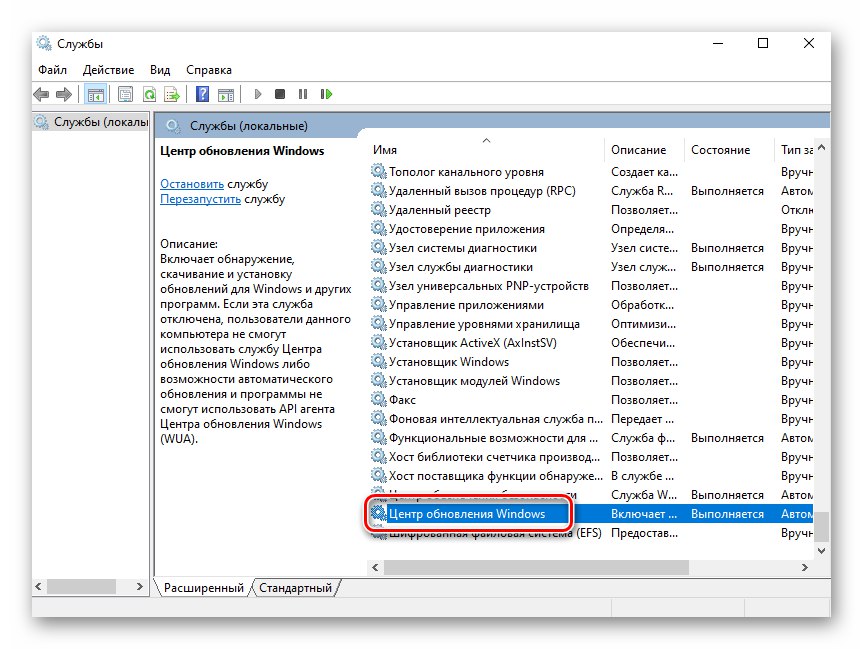
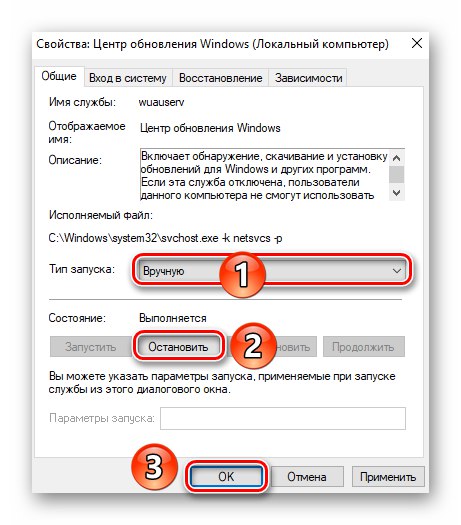
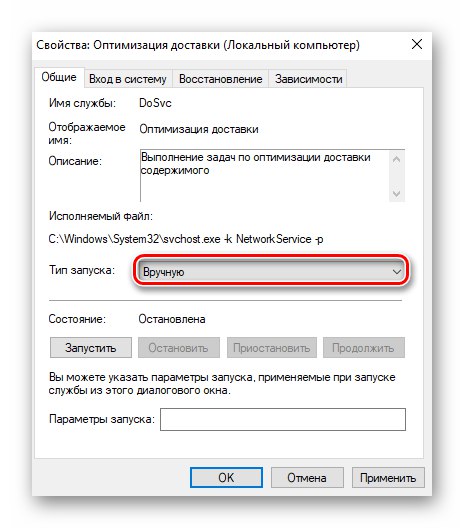
Metoda 4: Speciální nástroj od společnosti Microsoft
Vývojáři systému Windows 10 vydali speciální nástroj, který umožňuje resetovat parametry součástí centra aktualizací. To se nazývá Resetujte nástroj Windows Update... Chcete-li jej použít, musíte provést následující:
- Stáhněte si nástroj z oficiální stránka Microsoft.
- Archiv bude stažen do vašeho počítače nebo notebooku. Extrahujte jeho obsah do samostatné složky a poté z ní spusťte soubor „Wureset_x64“ nebo „Wureset_x86“ v závislosti na kapacitě systému. Pamatujte, že program musí být spuštěn jako správce - pro tento účel klikněte na soubor PCM a v zobrazené kontextové nabídce vyberte řádek se stejným názvem.
Přečtěte si také: Určete bitovost použitého OS Windows 10
- Po spuštění nástroje se zobrazí okno, ve kterém byste měli vybrat jazyk. Chcete-li to provést, musíte zadat číslo, které odpovídá jazykovým sadám uvedeným v seznamu. Navzdory skutečnosti, že v seznamu je ruština, doporučujeme používat angličtinu. Faktem je, že kvůli absenci některých kódování v systému bude ruský text zobrazen ve formě hieroglyfů. Chcete-li vybrat angličtinu, vložte číslo «0» a klikněte „Enter“.
- Dalším krokem je přijetí podmínek licenční smlouvy. Chcete-li to provést, napište dopis „Y“ v angličtině a klikněte „Enter“.
- V dalším okně uvidíte seznam akcí, které může obslužný program provádět. V tomto případě nás zajímá druhý bod - Resetuje součásti Windows Update... Předepisujeme číslo «2» a stiskněte znovu „Enter“.
- Automaticky začne proces resetování nastavení, mazání záloh a opětovné registrace klíčů v registru. Upozorňujeme, že v tomto procesu se může zobrazit zpráva, že nebyl nalezen žádný soubor s příponou. „BAK“... Tato přípona je přiřazena záložním souborům a taková zpráva pouze naznačuje, že ve vašem systému nemáte záložní kopie aktualizačních souborů.
- Po několika minutách se v okně modulu snap-in zobrazí zpráva, že operace byla úspěšně dokončena.
- Zavřete nástroj, restartujte systém a přeinstalujte aktualizace.