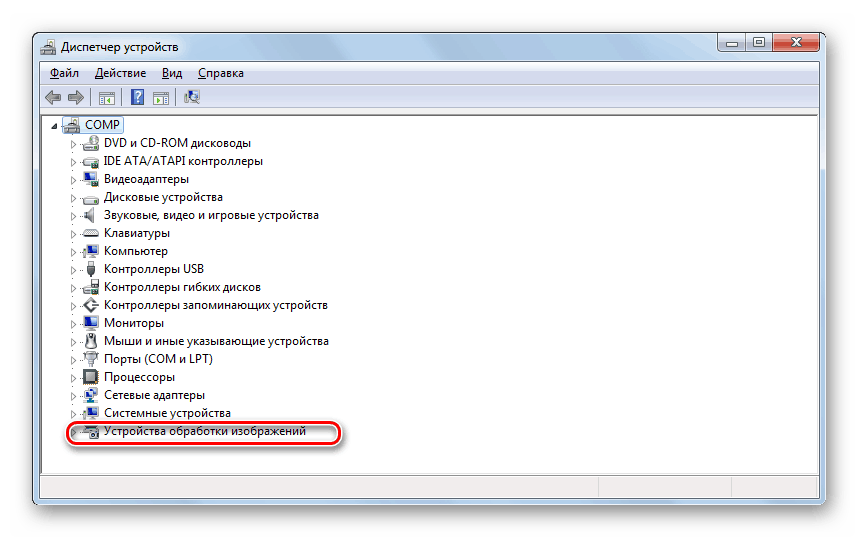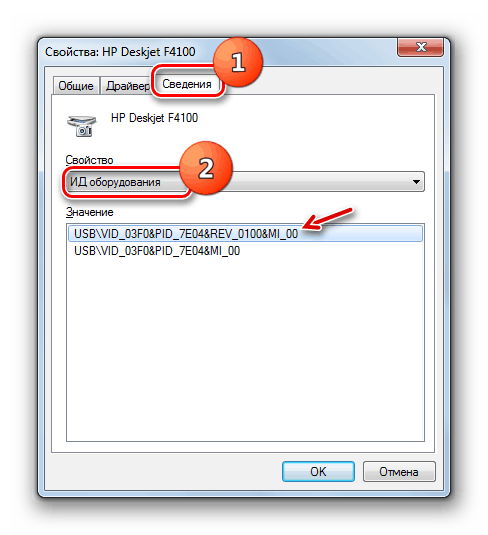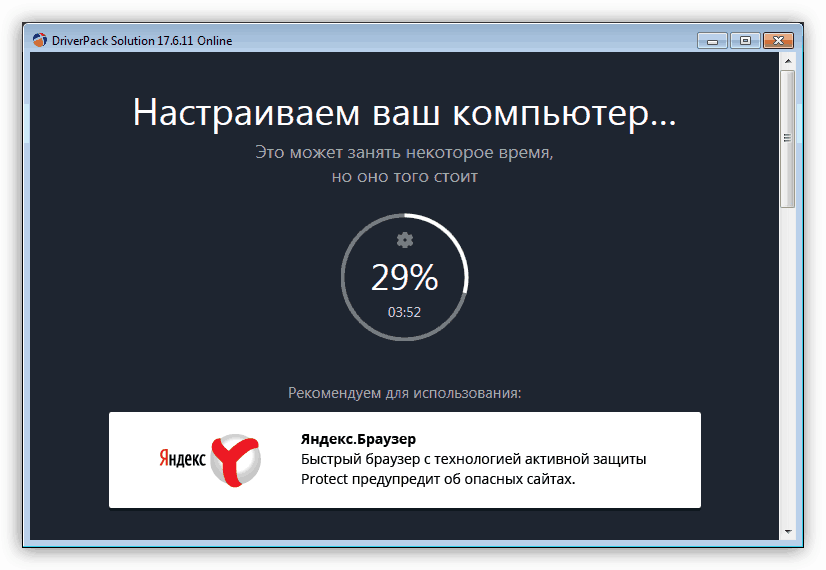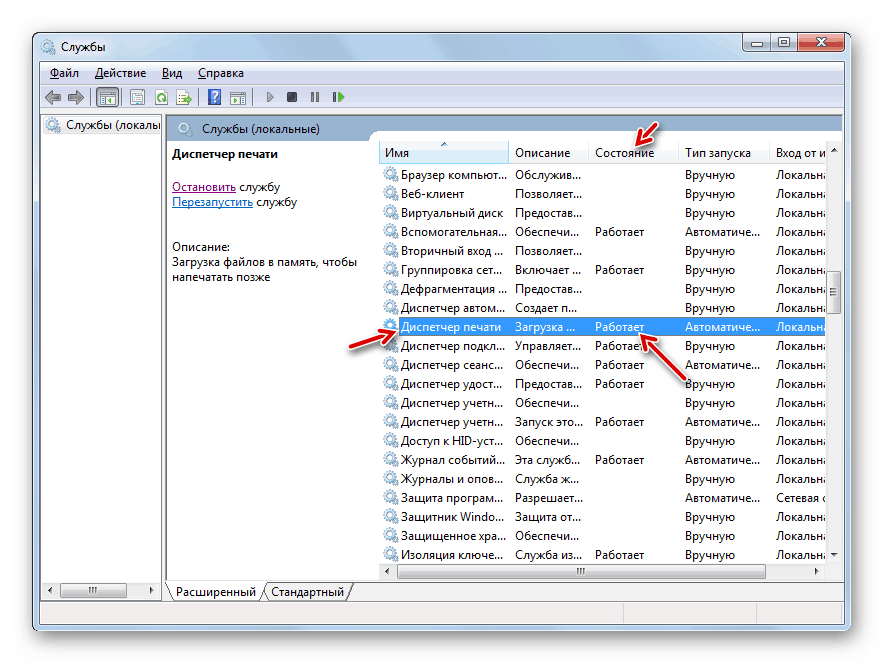Řešení problémů s viditelností tiskárny v počítačích se systémem Windows 7
Po připojení tiskárny k počítači se mohou uživatelé setkat s takovou situací, že je jejich počítač jednoduše nevidí a nezobrazuje je v seznamu dostupných zařízení. Samozřejmě, v takovém případě není použití zařízení pro tisk dokumentů pro jejich zamýšlený účel mimo. Rozumíme způsobům řešení tohoto problému v systému Windows 7.
Viz též:
Počítač neuvidí tiskárnu
Systém Windows 10 tiskárnu neuvidí
Obsah
Způsoby aktivace zobrazení tiskárny
Většina moderních tiskáren při připojení k počítači by měla být ve výchozím nastavení viditelná v systému Windows 7, existují však i výjimky způsobené následujícími faktory:
- Rozložení tiskárny;
- Poškození konektoru nebo kabelu;
- Nesprávná konfigurace sítě;
- Absence aktuálních ovladačů v systému pro toto tiskové zařízení;
- Zařízení s viditelnými problémy prostřednictvím rozhraní USB;
- Nesprávná nastavení v systému Windows 7.
Nejprve je třeba se ujistit, že tiskárna je v dobrém stavu, všechny konektory PC, ke kterým je připojen, jsou neporušené a nedochází k fyzickému poškození kabelu (s pevným připojením). Pokud používáte připojení LAN k tisku, musíte také zkontrolovat, zda je správně nakonfigurován.
Lekce: Jak nastavit místní síť v systému Windows 7
Při použití připojení USB je třeba zkontrolovat, zda počítač může vidět další zařízení připojená přes tento konektor. Pokud se také nezobrazí, je to samostatný problém, jehož řešení je popsáno v našich dalších hodinách.
Lekce:
Windows 7 neuvidí zařízení USB: jak opravit
USB nefunguje po instalaci systému Windows 7
Ve stejném materiálu se zaměříme na nastavení systému a instalaci správných ovladačů pro vyřešení problému s viditelností tiskárny. Specifické metody řešení potíží jsou popsány níže.
Metoda 1: Instalace ovladačů
Problém s viditelností tiskárny může dojít z důvodu, že příslušné ovladače buď zcela chybí, nebo je nainstalována nesprávná instance. Poté je třeba nainstalovat skutečný ovladač.
- Klikněte na tlačítko "Start" a přejděte na "Ovládací panely" .
- Otevřete systém a zabezpečení .
- Klikněte na "Správce zařízení" v bloku "Systém" .
- Pokud mezi seznamy typů zařízení, u kterých se zařízení nezobrazuje, proveďte jednoduchou manipulaci: klepněte na položku nabídky "Akce" a vyberte ze seznamu, který se otevře, možnost "Aktualizovat konfiguraci ..." .
- Bude provedeno vyhledávání zařízení.
- Možná se po této skupině zařízení pro tisk zobrazí v "Správci zařízení" a tiskárna bude viditelná a přístupná k provádění úkolů.
- Pokud je tato skupina původně přítomna v nástroji Správce úloh nebo její vzhled nevedl k řešení problému popsaného v tomto článku, měli byste pokračovat následujícím způsobem. Klikněte na název této skupiny. Nejčastěji se to nazývá "zařízení pro zpracování obrazu".
![Otevření skupiny zařízení pro tisk ve Správci zařízení v systému Windows 7]()
Pokud v seznamu nenajdete samostatnou cílovou skupinu, otevřete sekci Ostatní zařízení . Zařízení s nesprávnými ovladači je často umístěno přesně tam.
- Po otevření skupiny zařízení klepněte na název samotné tiskárny.
- Dále přejděte do části "Ovladač" , která se nachází v okně vlastností tiskárny.
- Věnujte pozornost názvu dodavatele řidiče, jeho verzi a datum vydání.
- Dále přejděte na webové stránky vývojáře tiskárny a ověřte si tato data s informacemi o aktuálních ovladačích vašeho modelu. Zpravidla se nachází v softwarové části webového zdroje výrobce. Pokud se tato data neshodují s údaji zobrazenými v okně vlastností tiskárny, musíte resetovat příslušný prvek. Chcete-li to provést, stáhněte do počítače novou verzi ovladače z oficiálního webu vývojáře, ale nepokoušejte se jej nainstalovat, protože musíte nejprve odinstalovat předchozí instanci. Potom klepněte na tlačítko "Odstranit" v okně vlastností tiskárny.
- Poté potvrďte své akce kliknutím na dialogové okno "OK" .
- Nyní spusťte skutečný instalační program ovladače, který byl dříve stažen z oficiálního webu. Postupujte podle doporučení, která se objeví v okně instalátoru. Po dokončení instalace restartujte počítač a zjistěte, zda tiskárna vidí.
Někteří uživatelé z různých důvodů nemohou najít oficiální webové stránky výrobce tiskárny. Existuje také možnost, že vývojář již nepodporuje. Pak má smysl vyhledávat ovladače podle ID hardwaru.
![Hardware ID v okně vlastností tiskárny ve Správci zařízení v systému Windows 7]()
Lekce: Jak najít ovladač ID hardwaru
V extrémních případech můžete zkusit použít speciální program pro vyhledání a instalaci ovladačů. Aktuální kopii najde a nainstaluje automaticky. Tato možnost však stále není tak vhodná jako ruční instalace, protože neposkytuje tak vysokou úroveň záruky, že postup je správný.
![Instalace ovladače tiskárny Canon MF3110 pomocí řešení DriverPack]()
Lekce:
Software pro instalaci ovladačů
Jak aktualizovat ovladače v počítači pomocí programu DriverPack Solution
Jak nainstalovat ovladač tiskárny
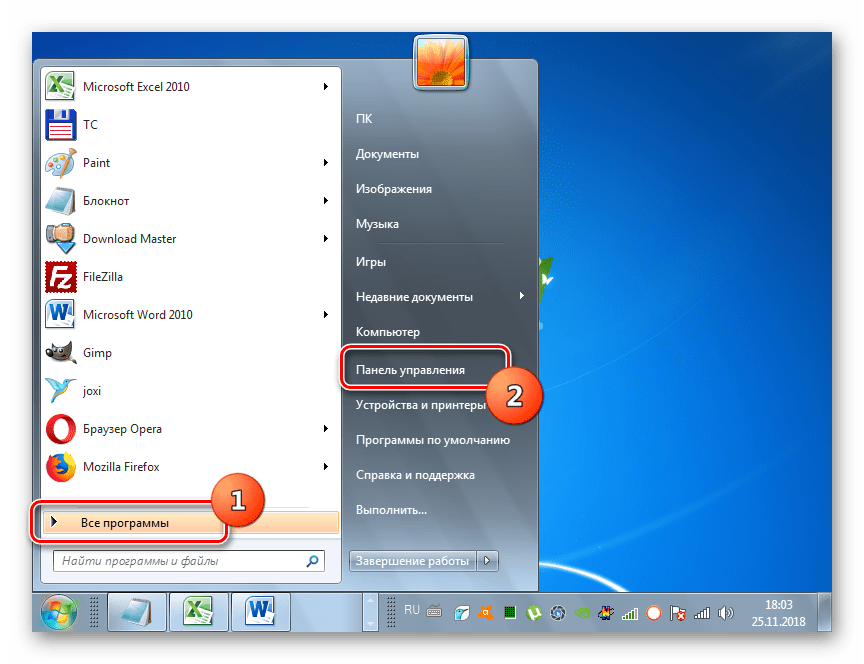
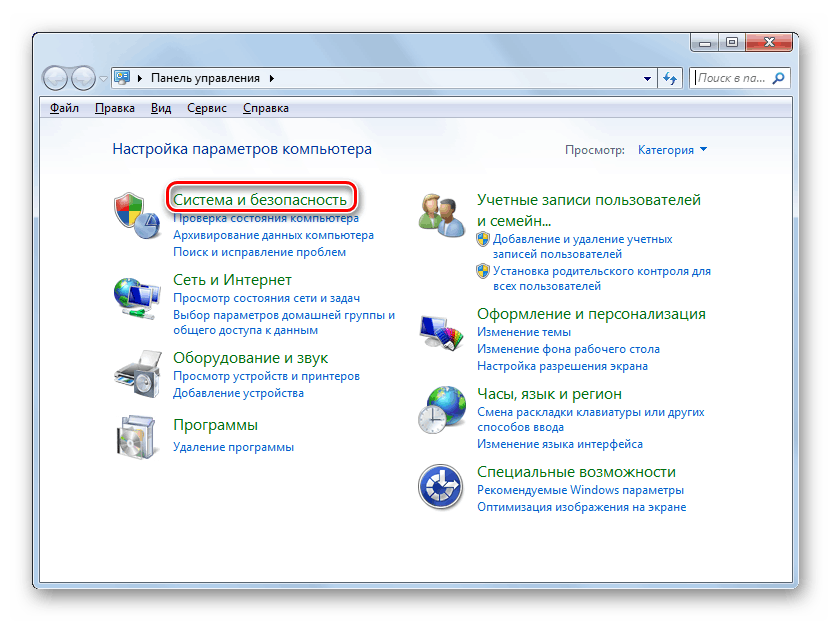
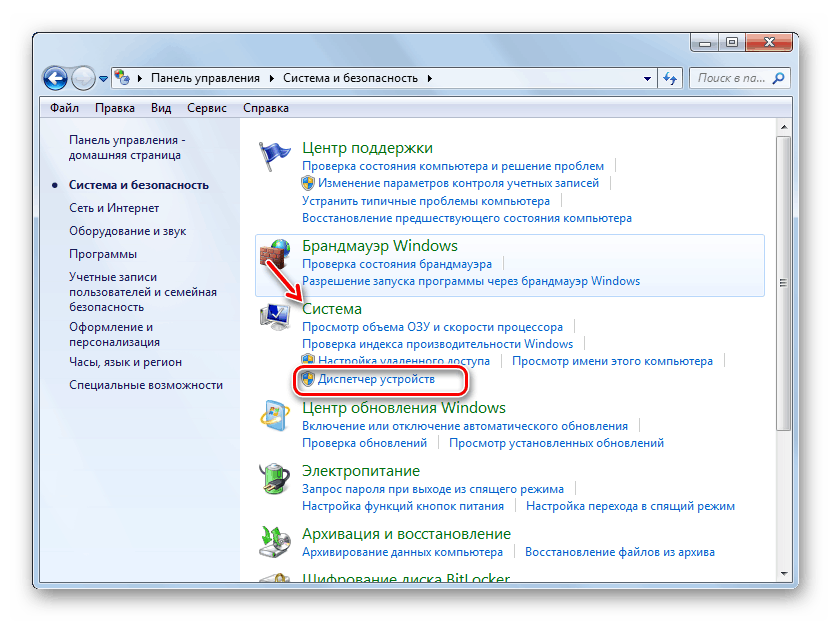
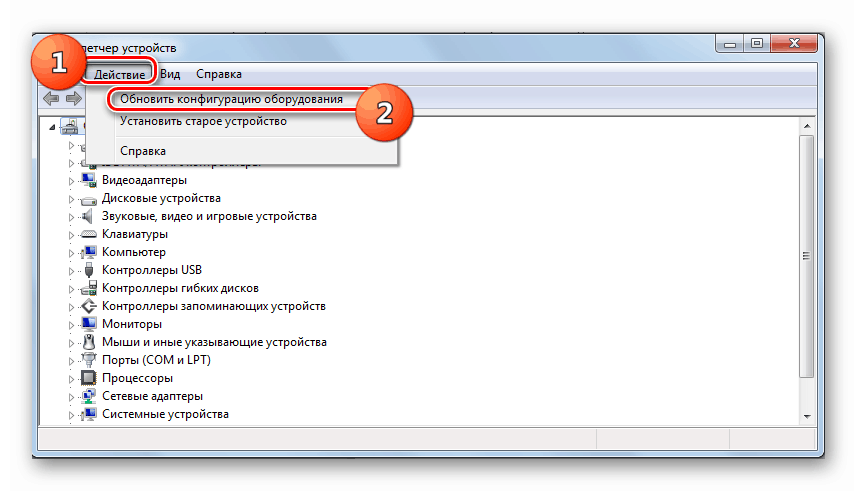


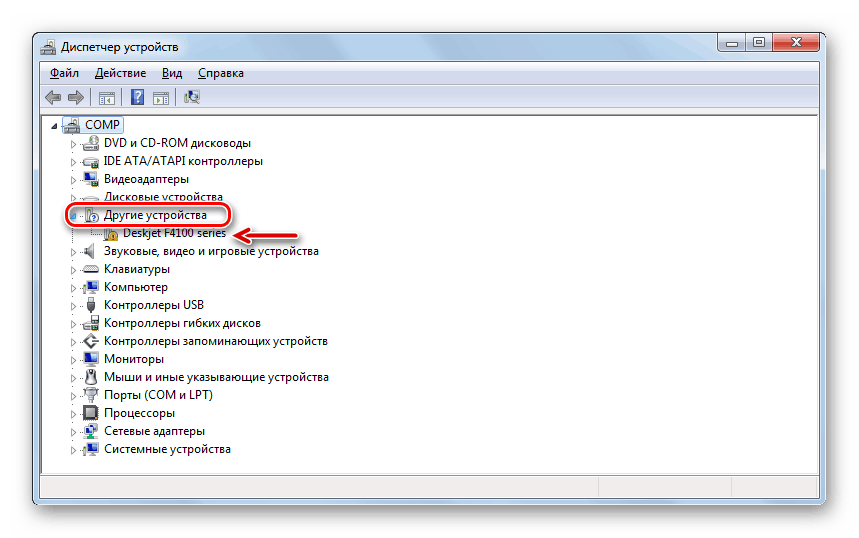

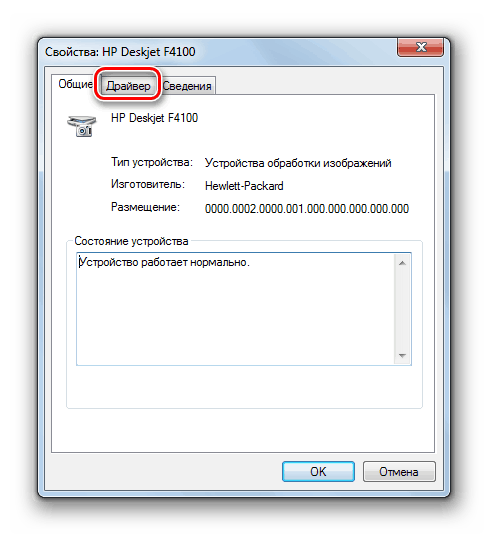
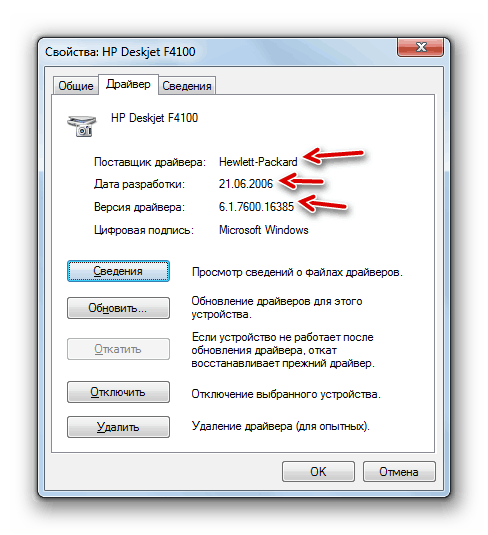
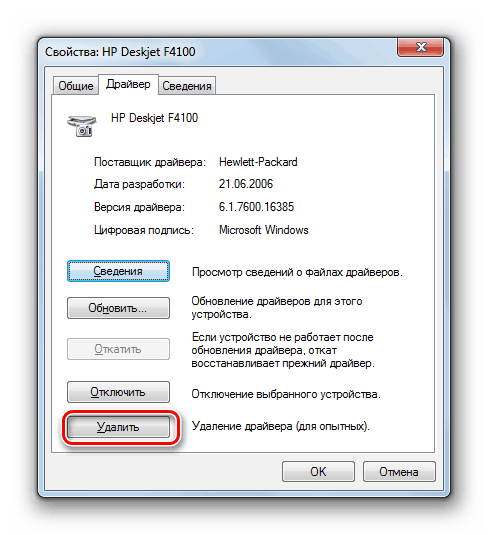
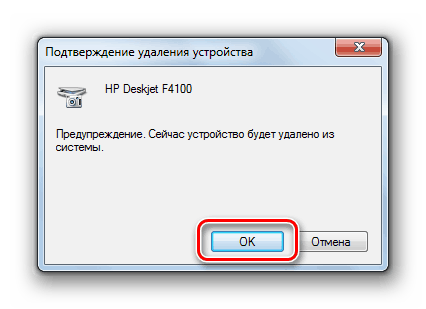
Metoda 2: Aktivace tiskové služby
Důvodem, že počítač nevidí tiskárnu, může být deaktivace tiskové služby. Pak byste ho měli zapnout.
- V části "Ovládací panely" v části "Systém a zabezpečení" přejděte na položku "Správa" .
- V seznamu nástrojů vyhledejte název služby snap- in a klikněte na něj.
- Zobrazí se seznam všech systémových služeb. Abyste se neztratili, klikněte na název sloupce "Jméno" . Takže seznam sestavujete v abecedním pořadí. Nyní vám bude snazší najít prvek Print Manager v něm. Jakmile to zjistíte, zjistěte hodnotu ve sloupci Stav . Je-li zde nastavena možnost "Works" , služba je spuštěna. Je-li prázdná, zastaví se. V druhém případě je třeba jej spustit, aby systém mohl vidět tiskárnu.
- Klikněte na název služby Print Manager .
- V okně vlastností, které se otevře , vyberte v rozevíracím seznamu Typ spouštění položku Automatické . Poté klikněte na tlačítko Použít a OK .
- Nyní se vrátíte do hlavního okna "Správce služeb" , vyberte název "Správce tisku" a v levé části rozhraní klikněte na prvek "Spustit ..." .
- Postup aktivace bude proveden.
- Po jeho dokončení se spustí Správce tisku . V poli "Stav" se vedle něj zobrazí hodnota "Works" a váš počítač nyní uvidí připojené tiskárny.
![Služba Správce tisku je spuštěna ve Správci služeb v systému Windows 7.]()
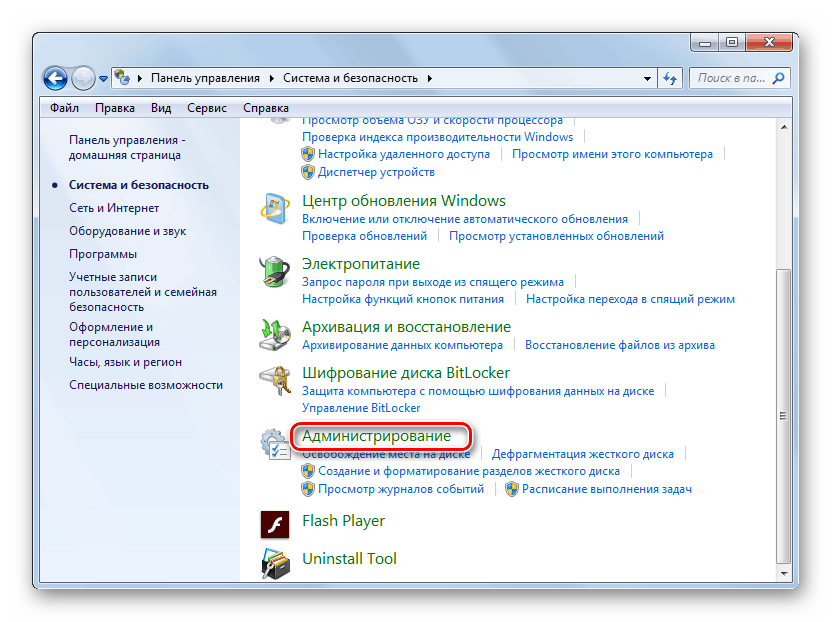
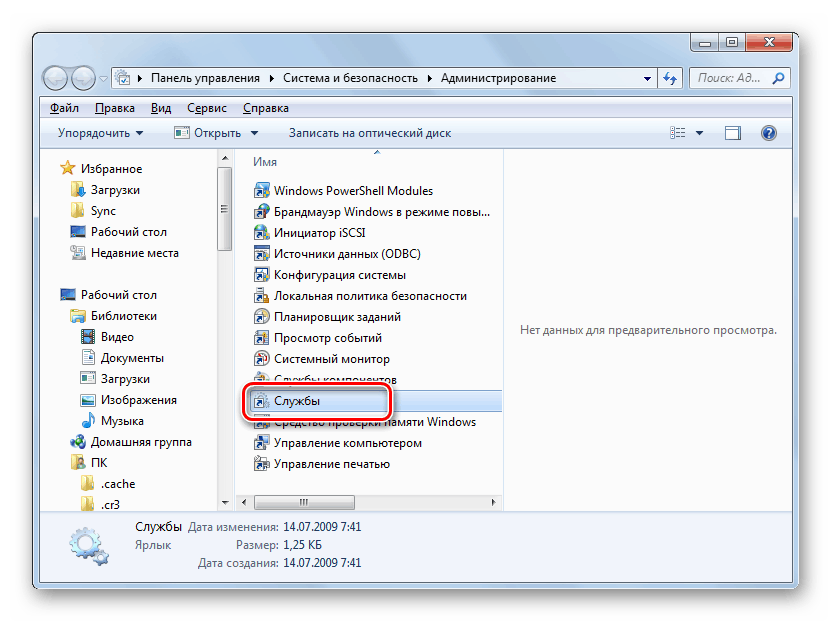
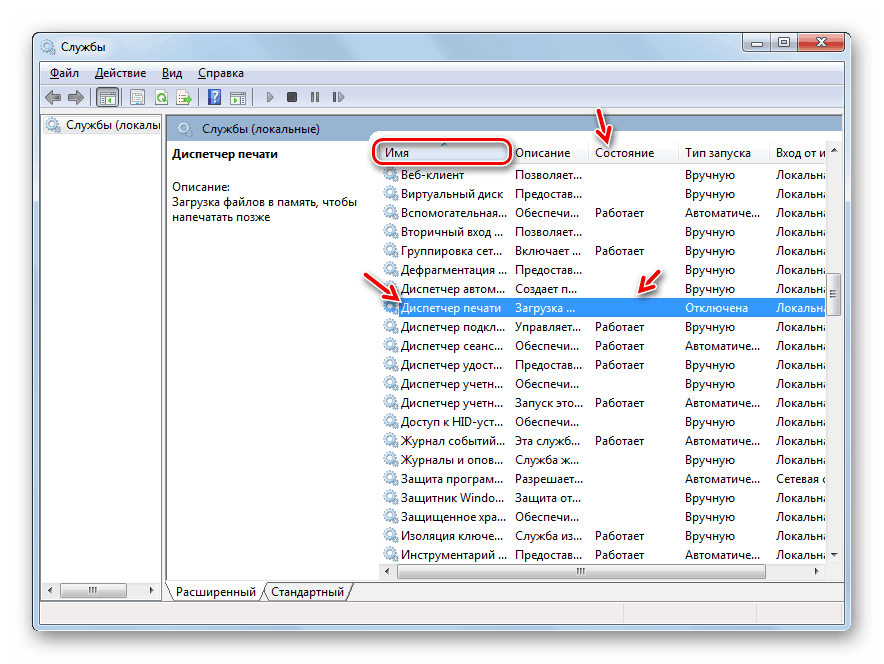
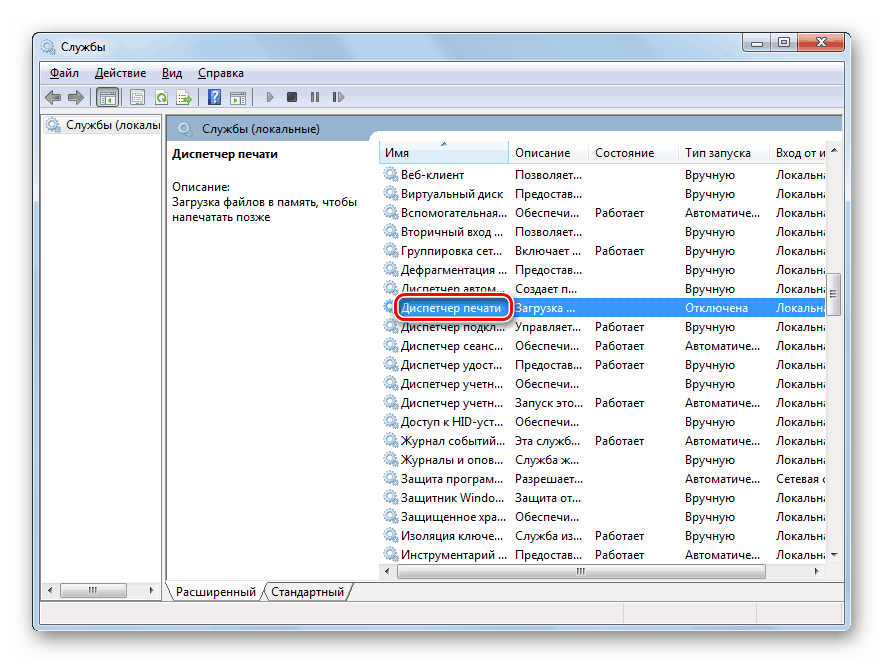
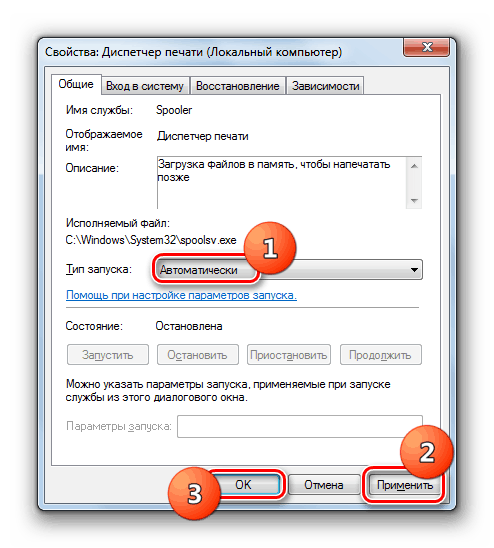
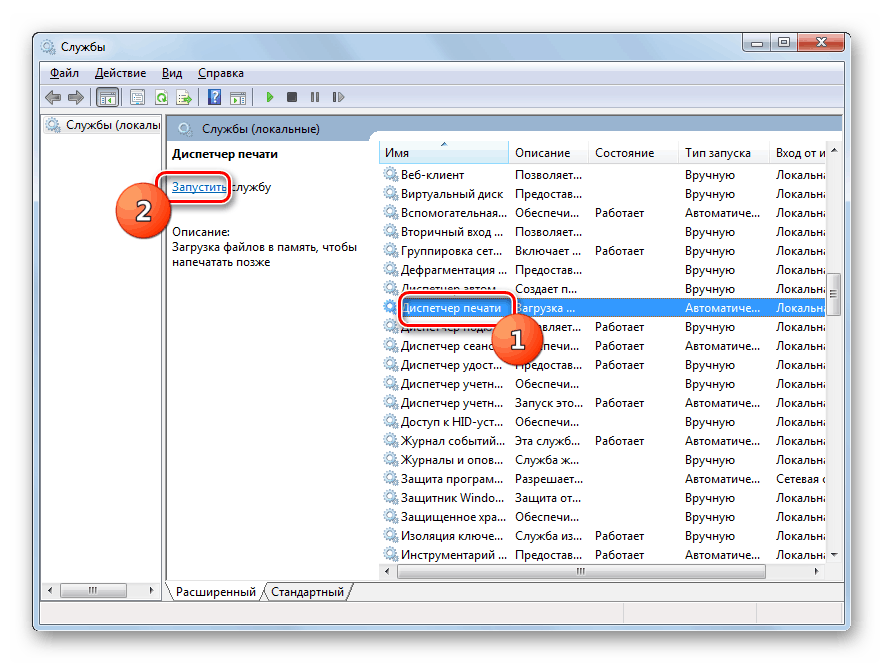
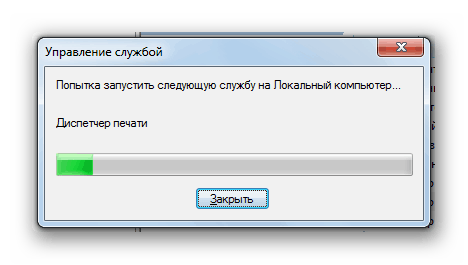
Existuje mnoho faktorů, proč počítač nevidí tiskárnu. Pokud však není důvodem fyzické poškození zařízení nebo nesprávná nastavení sítě, problém lze nejspíš vyřešit přeinstalováním ovladačů nebo aktivací příslušné systémové služby.