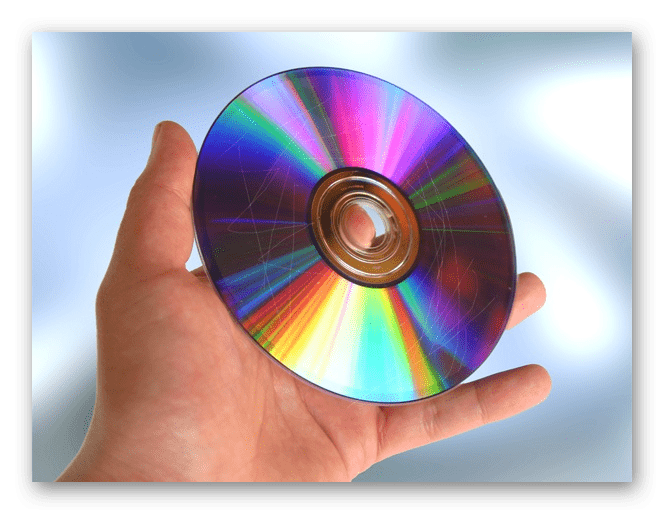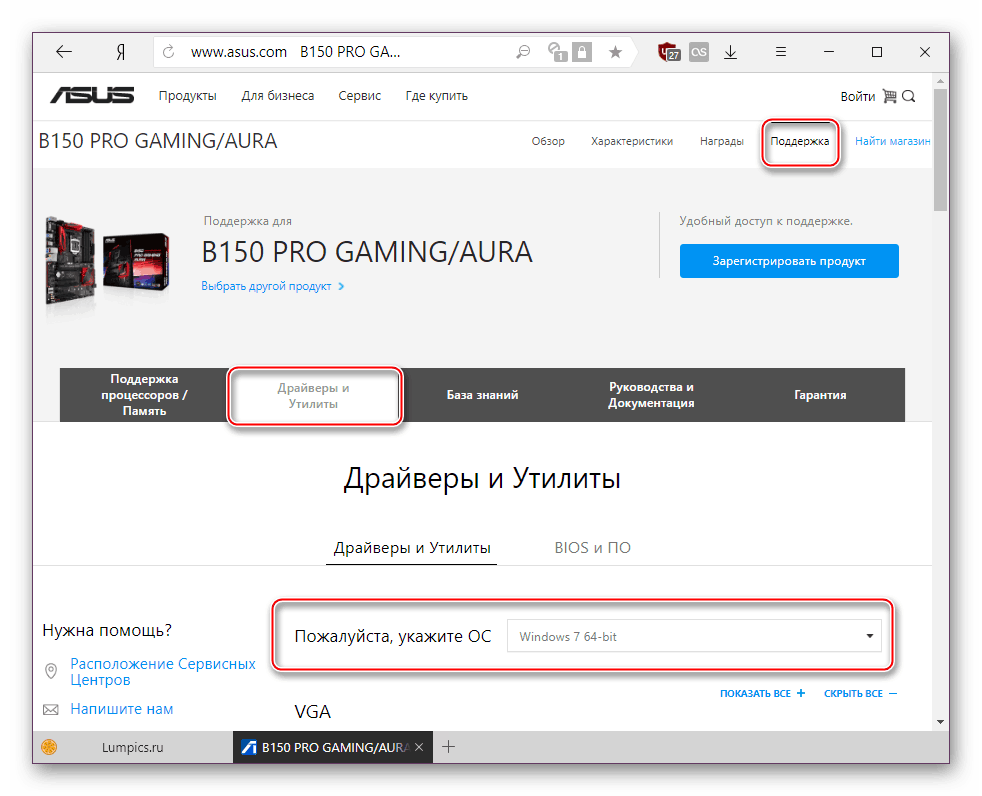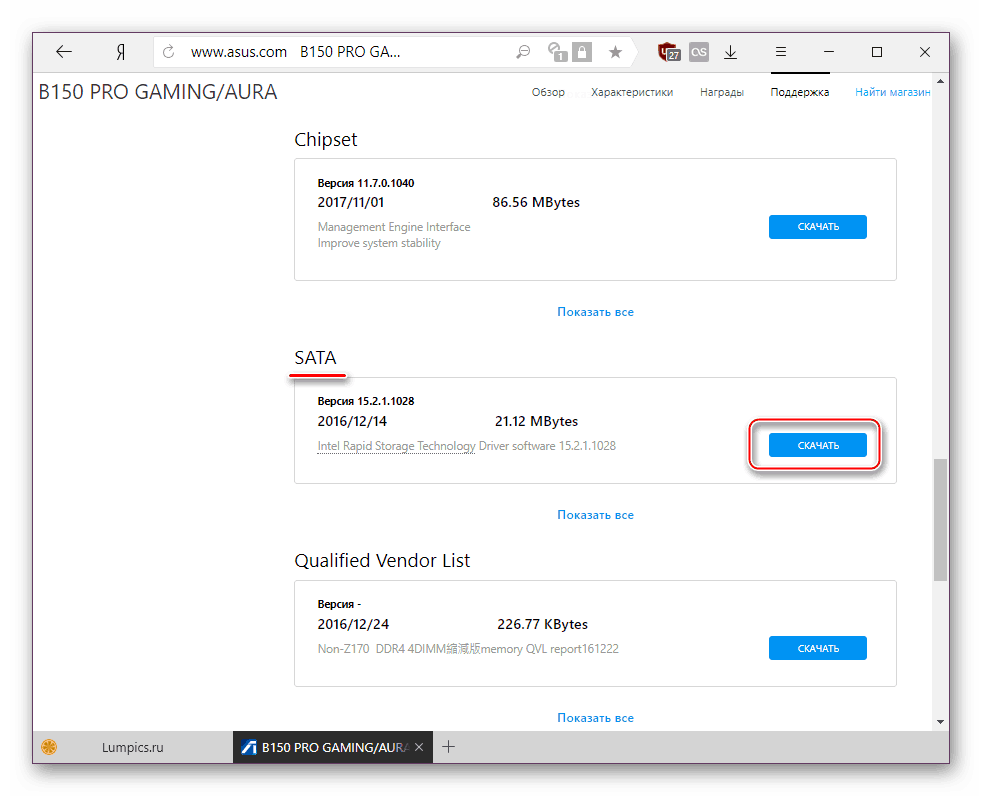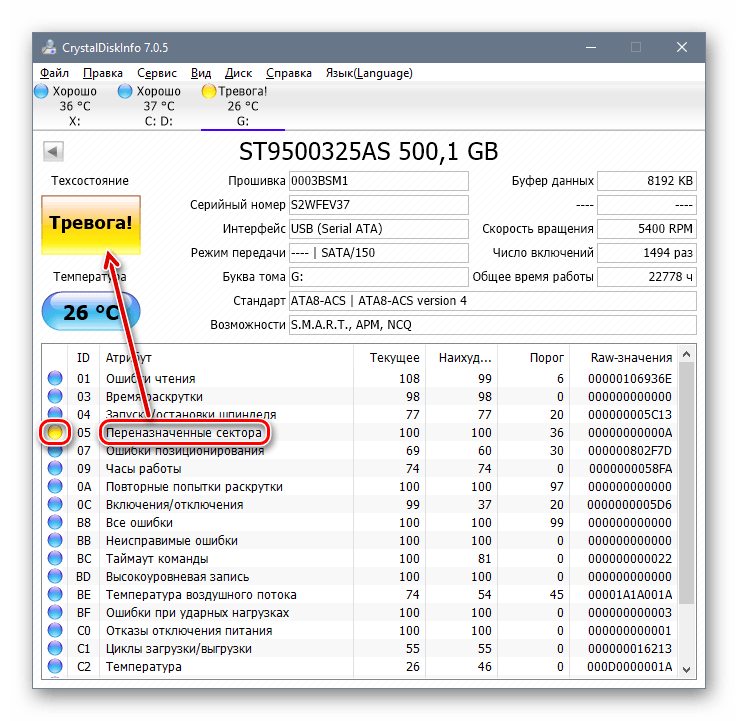Co dělat, pokud systém Windows 7 vyžaduje ovladač během instalace
Často, při instalaci čistého systému Windows 7, uživatelé čelí nedostatku ovladače médií. Bez splnění tohoto požadavku proces instalace nemůže pokračovat. Může to být způsobeno určitými chybami nebo skutečnou potřebou instalace softwaru. V tomto článku se podíváme na způsoby řešení tohoto problému.
Obsah
Řešení problému s požadavkem ovladače při instalaci systému Windows 7
Uvažovaná situace je velmi nestandardní a jejími možnými zdroji mohou být software a hardware. Podívejme se na hlavní chyby a způsoby jejich odstranění. Okamžitě je třeba poznamenat, že obvykle jsou obviněny "křivky" sestavy operačního systému a v ojedinělých případech může zobrazené upozornění znamenat nejasné problémy, například nesprávně pracující paměť RAM, poškozující soubory při kopírování.

Důvod 1: Špatná distribuce systému Windows
Vlastní sestavení systému Windows, které lze nalézt na libovolném torrentovém sledovacím zařízení, mají často značné nedostatky a chyby způsobené neprofesionální povahou autorů. Starší verze mohou být také nekompatibilní s novým hardwarem od společnosti NVIDIA, takže nejjednodušším řešením je vybrat jinou distribuci OS.
Někdy jsou ovladače médií záměrně odstraněny z obrazu systému. Pokud se zobrazí zpráva o nepřítomnosti ovladače, jednoduše připojte médium k ovladačům v počítači. Ve skutečnosti je to přesně to, co je napsáno v samotném textu oznámení. Vzhledem k tomu, že proces instalace bude v paměti RAM, můžete snadno získat diskovou jednotku nebo flash disk Windows, nainstalovat software pomocí tlačítka Procházet z jiného disku CD / USB a potom znovu vložit médium do distribuce OS.
Pokud se problém nevyřeší, zkuste následující možnosti.
Důvod 2: špatná média
Je možné, že jedna z těchto položek nepříznivě ovlivnila instalaci:
- Poškrábaný disk nebo malé škrábance. Oba způsoby zabraňují čtení dat z disku CD, takže některé soubory operačního systému nejsou zkopírovány do paměti počítače. Cesta tam je zřejmá: pokud je zjištěno vnější poškození, zkuste vypálit obraz Windows na jiný disk.
![Poškrábaná cd]()
Viz též: Vytvoření spouštěcího disku v systému Windows 7
Podobný příznak může nastat při připojení poškozené jednotky flash. Pokuste se eliminovat špatný sektor a pokud to nepomůže, připojte další USB disk.
Viz též:
Vytvořte zaváděcí USB flash disk se systémem Windows 7
Zkontrolujte výkon flash disků
Programy pro obnovu flash disku - Použití fyzicky starého optického disku. Pokud si vezmete CD, které nebylo delší dobu používáno, můžete se setkat, že bude pracovat jen částečně. To je způsobeno zvláštností druhu držitele informací - optika je často krátkodobá a po dlouhém nečinnosti se může zhoršit.
- Obraz OS se zaznamenává na DVD-RW. Vyberte další typy disků pro nahrávání systému Windows.
Kromě toho vám můžeme doporučit, abyste si zvolili program pro záznam obrazu systému, který se liší od obrazu, který jste použili poprvé.
Důvod 3: Problémový pevný disk
Kvůli HDD můžete být také požádáni o instalaci ovladačů. Možnosti pro provádění alespoň 3:
- Někdy systém potřebuje ovladače pevného disku. V tomto scénáři zkontrolujte konektor HDD odebráním krytu počítače. Odpojte a připojte konektor SATA (volitelně se můžete připojit k jinému portu) a potom zopakujte instalaci systému Windows. Pokud je to možné, kabel SATA by měl být vyměněn.
- Pokud ruční manipulace nepomohly, můžete zkusit instalaci ovladače na SATA stažením z oficiálního webu výrobce desek. Zvažte tento proces na příkladu ASUS:
- Přejděte na oficiální webové stránky vývojáře, ve vyhledávacím poli najděte požadovaný produkt.
Viz též: Určete model základní desky
- Otevřete kartu s podporou zařízení a vyberte požadovaný operační systém, v našem případě Windows 7 x64 nebo x86.
- Najít sekci pomocí SATA, stáhněte si ji.
- Rozbalte archiv (uvědomte si, že je nutné rozbalit a nepohybovat se jako ZIP / RAR nebo EXE) a umístit složku na jednotku USB flash / optický disk vedle operačního systému a když se objeví zpráva, klikněte na "Browse" a zadejte složku s ovladačem SATA.
- V případě úspěšné instalace softwaru pokračujte v instalaci systému Windows.
![Výběr operačního systému pro zobrazení seznamu ovladačů základní desky]()
![Stažení ovladače SATA pro základní desku]()
- Přejděte na oficiální webové stránky vývojáře, ve vyhledávacím poli najděte požadovaný produkt.
- Nevylučujte přítomnost poškozených sektorů na pevném disku. Důrazně doporučujeme zkontrolovat speciální programy nebo připojit jiný pevný disk.
![Špatný stav disku v Info o disku Crysyal]()
Více informací: Jak zkontrolovat pevný disk pro špatné sektory

Důvod 4: Neslučitelnost železa
Méně časté jsou popsané příznaky způsobené kombinací starých a nových komponent. Podobný obraz vzniká při použití komponent od různých výrobců, například AMD a NVIDIA. Jediným řešením je kompetentní výběr kompatibilního železa.
Důvod 5: Problémy s jednotkou nebo konektorem USB
Existuje několik okamžiků, které se mohou stát problémem při pokusu o instalaci systému Windows 7. Pojďme z jednoduchého na složitý:
Připojení USB přes rozhraní 2.0 namísto 3.0
Pokud máte v počítači nebo notebooku USB 3.0, pomocí něhož je nainstalován operační systém, je možné, že toto spojení způsobí hlášení, které brání dalšímu postupu. V tomto případě instalátor opravdu požádá o ovladač, který ve výchozím nastavení chybí. Připojte USB flash disk do portu 2.0 a řešíte obtíže. Je snadné je rozlišit - v 3.0 barva konektoru je napůl modrá.

Stažení ovladačů USB 3.0 na jednotce USB flash v systému Windows 7
Pokud nebude k dispozici konektor 2.0, budete muset stáhnout ovladač USB 3.0 z webových stránek výrobců základních desek nebo notebooků. To lze provést podle pokynů pro stažení ovladače SATA uvedených výše v části "Důvod 3" . Rozdíl spočívá v tom, že musíte stahovat ne "SATA" , ale "Chipset" .
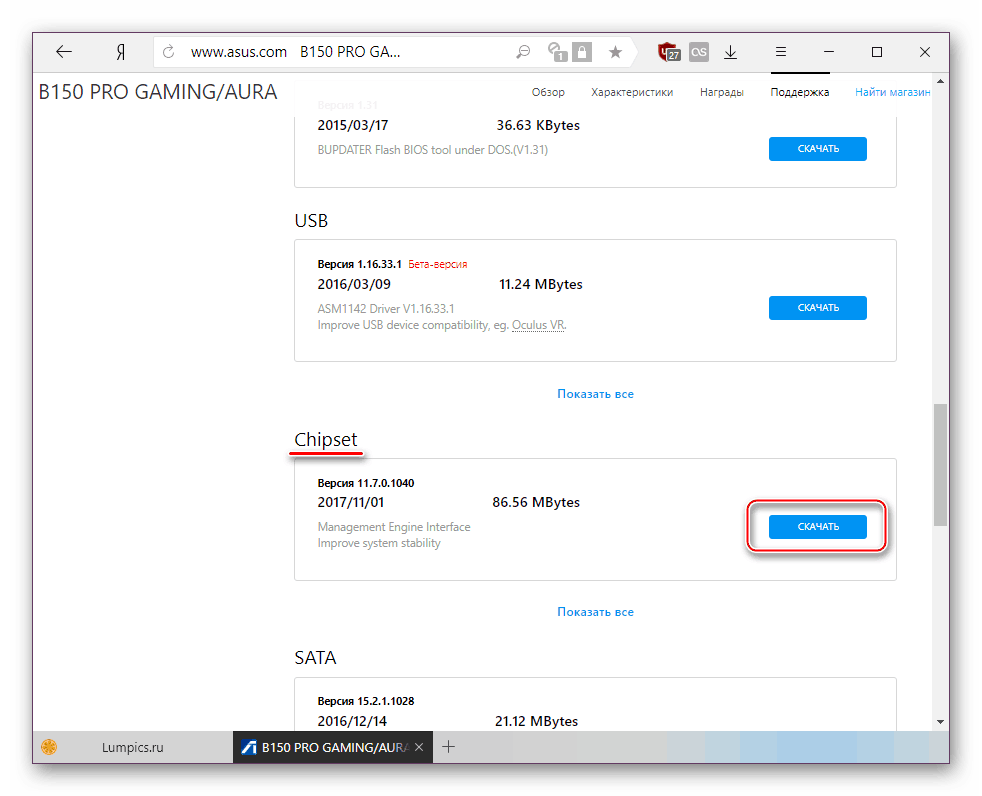
V extrémním případě může být ovladač čipové sady vyhledáván na webových stránkách Intel nebo AMD, v závislosti na komponentě nainstalované na vaší desce.
Rozdělení komponent PC
Nejúspěšnější věc je úplné nebo částečné selhání jednotky CD / DVD nebo rozhraní USB. Situaci můžete uložit pouze výměnou vadných zařízení.
Viz též:
USB port nefunguje: co dělat
Důvody nefunkčního pohonu
Závěr
Proto jsme zvážili všechny možné způsoby řešení problémů s ovladačem během instalace OS. Nejčastěji se uživatelé zabývají nestandardními distribucemi systému Windows. Proto se doporučuje nejprve použít jinou verzi operačního systému a teprve pak provést kontrolu hardwaru.