Problém se zaváděním systému Windows 10 bezprostředně po instalaci je ta nejotravnější věc, která se při provádění tohoto procesu může stát. Nepokoušejte se však okamžitě přeinstalovat operační systém s odkazem na výskyt kritických chyb. Je možné, že problém byl způsoben problémem s komponentou nebo nesprávnou instalací aktualizací při prvním spuštění. Doporučujeme vám nejprve se podrobněji podívat na následující doporučení a následně je dodržovat, a pokud to nepomůže, pokračujte v přeinstalování operačního systému.
Metoda 1: Kontrola grafické karty
Tato metoda je vhodná pouze pro ty uživatele, kteří mají po spuštění operačního systému na obrazovce pouze černou obrazovku. S největší pravděpodobností problém v tomto případě souvisí s diskrétní grafickou kartou, pokud je k ní připojen monitor. Faktem je, že některé modely nezobrazují obraz bez předchozí instalace příslušných ovladačů. Bez načtení operačního systému to však nebude fungovat, proto doporučujeme použít monitor k základní desce, abyste mohli používat integrovanou grafiku. Přečtěte si o tom více v níže uvedeném materiálu.
Více informací: Jak používat integrovanou grafickou kartu
Pokud jste si jisti, že samostatný grafický adaptér by měl fungovat správně i bez přítomnosti ovladačů, například jste dříve přeinstalovali operační systém a vše fungovalo správně, doporučujeme vám zkontrolovat jeho připojení a ujistit se, že je k napájecí jednotce připojeno další napájení. Pokud je k dispozici. Po opětovném připojení znovu spusťte Windows a zkontrolujte stahování.
Více informací:
Připojte grafickou kartu k základní desce počítače
Připojte grafickou kartu k napájecímu zdroji
Metoda 2: Použití nástrojů pro obnovení
Tato a všechny další metody budou prováděny v prostředí pro obnovení systému Windows 10, takže je třeba zavést systém z instalační jednotky flash nebo disku. Pokud jste se již z nějakého důvodu takového média zbavili, vytvořte jej znovu pomocí funkčního počítače.
Více informací: Vytvořte zaváděcí disk Windows 10
Po zavedení z takové jednotky jsou spuštěny nástroje pro obnovení, příkazový řádek a další dostupné nástroje. Nejprve se podívejme na automatickou opravu operačního systému.
- Když se objeví okno „Install Windows“ vyberte nejlepší jazyk rozhraní a okamžitě přejděte k dalšímu kroku.
- Vlevo najděte nápis "Obnovení systému" a klikněte na něj.
- V kapitole „Volba akce“ zajímáš se „Odstraňování problémů“.
- Když se zobrazí více možností, vyberte Oprava při spuštění.
- Nyní začne automatické restartování hledání a odstraňování problémů, které brání správnému spuštění systému Windows. Pokud byly nalezeny a opraveny, měli byste se přihlásit do operačního systému a můžete s ním začít správně komunikovat.
- V opačném případě budete muset znovu spustit z jednotky flash a přejít do sekce „Extra možnosti“... Vyberte zde „Odebrat aktualizace“.
- Zde vám doporučujeme kliknout na „Odebrat poslední aktualizaci součásti“.
- Potvrďte odinstalaci.
- Počkejte, až se tento proces dokončí.
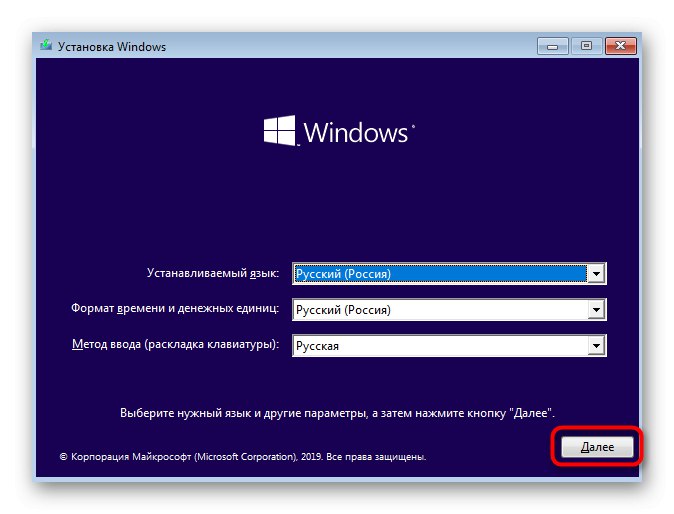
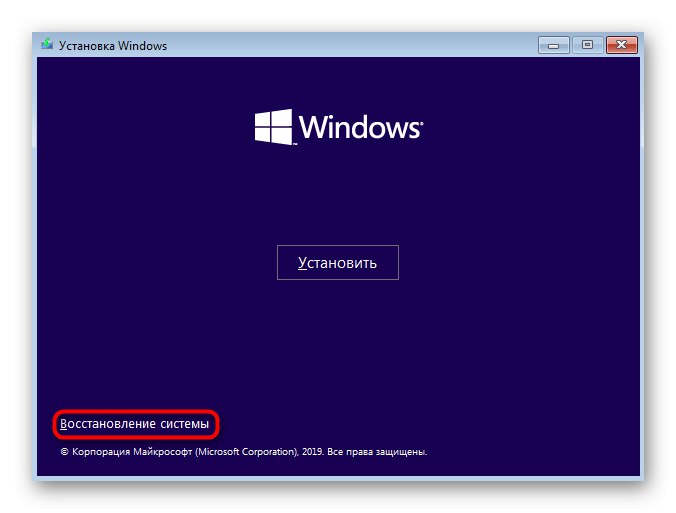
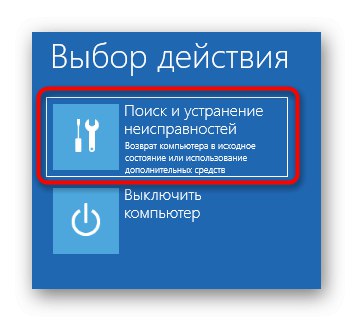
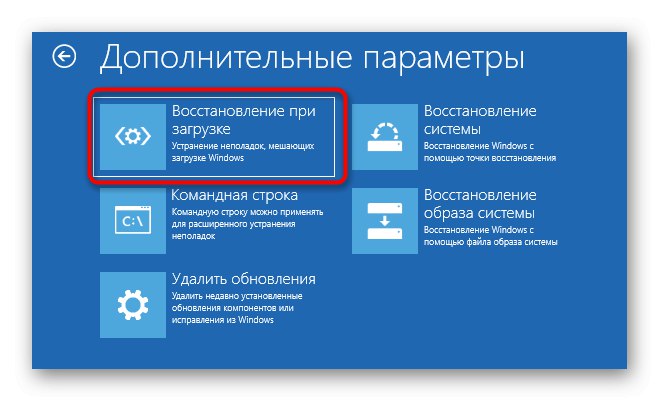
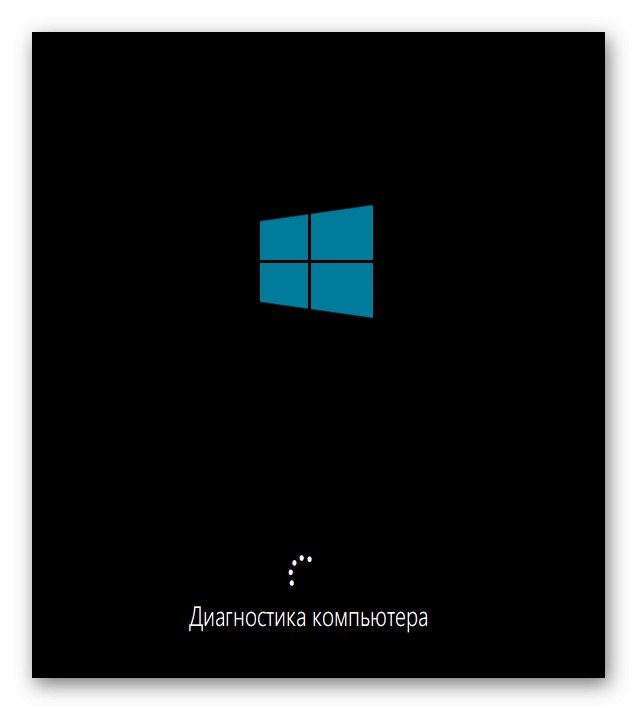
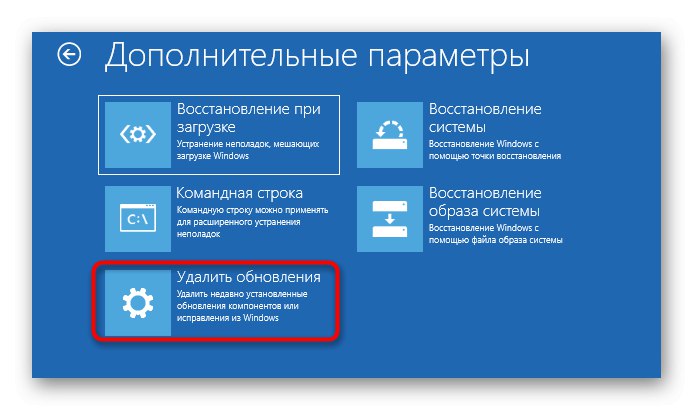
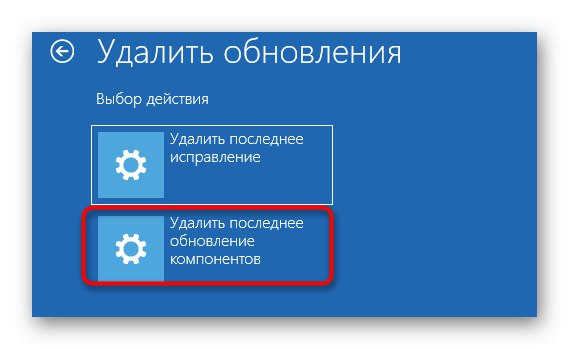
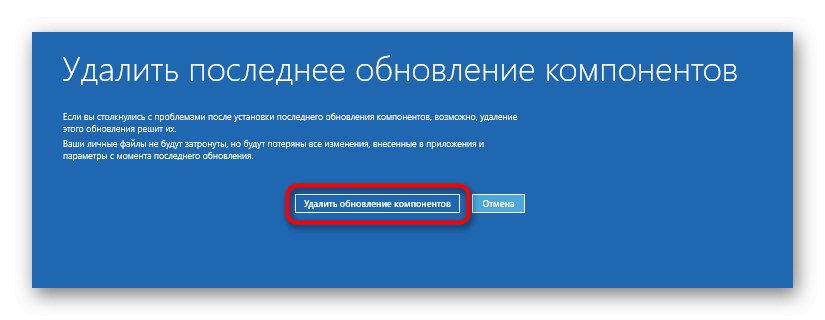
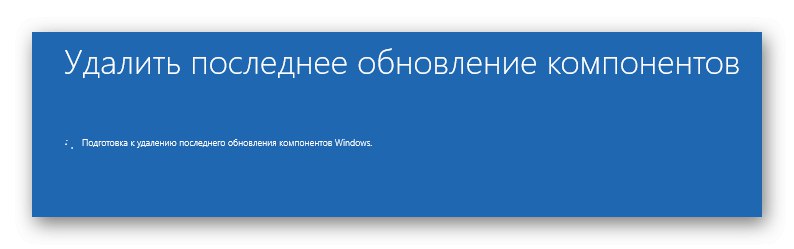
Pokud byl problém s načítáním operačního systému skutečně způsoben špatně nainstalovanými aktualizacemi nebo některými interními konflikty, měli byste nyní být schopni se normálně přihlásit ke svému účtu a začít používat počítač. Jinak přejděte na další metodu.
Metoda 3: Opravte zavaděč systému Windows
Metoda s obnovením zavaděče systému Windows se také provádí prostřednictvím stejné vytvořené jednotky, protože k tomu budete muset otevřít příkazový řádek.S problémem poškozeného bootloaderu se potýkají hlavně uživatelé, kteří si nainstalovali Windows 10 namísto Linuxu nebo vedle jiného operačního systému. Podobný problém však mohou vyvolat i jiné situace. Existuje několik možností pro obnovení bootloaderu prostřednictvím konzoly, o kterých doporučujeme přečíst v další příručce.
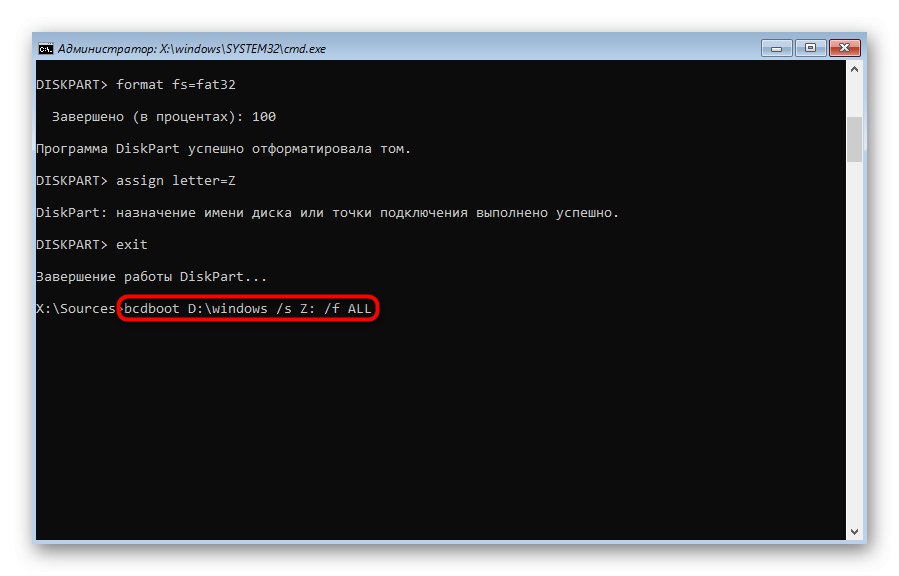
Více informací: Opravte zavaděč systému Windows 10 pomocí příkazového řádku
Metoda 4: Zkontrolujte integritu systémových souborů
Běžně se používá v Metoda 2 Windows Startup Fixer prohledá systémové soubory, zda nejsou poškozené, a opraví je, ale někdy se to nepodaří. Poté se uživateli doporučuje, aby nezávisle zkontroloval integritu objektů odpovědných za správné fungování OS spuštěním z dříve vytvořené jednotky USB flash a otevřením příkazového řádku. Existují dva dostupné nástroje, které vám pomohou dokončit práci. Níže si přečtěte postupnost jejich použití a pravidla spouštění.
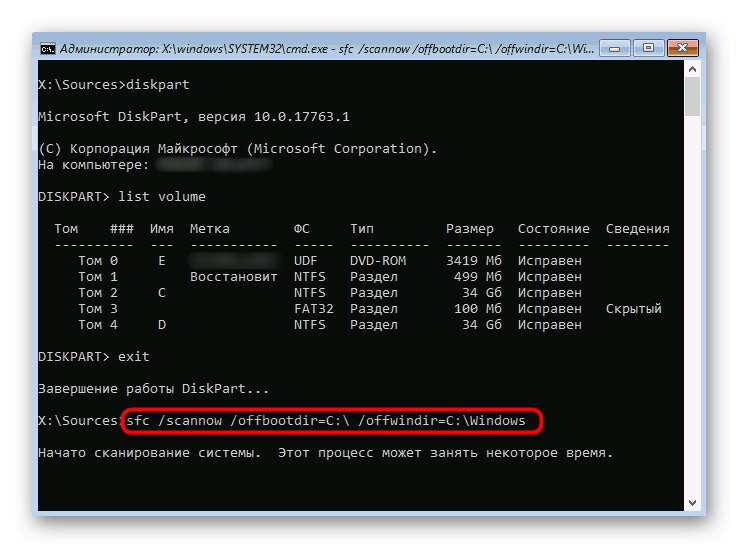
Více informací: Používání a oprava nástroje Kontrola integrity systémových souborů ve Windows 10
Metoda 5: Opravit problémy s jednotkou
Neměly by být vyloučeny problémy s hardwarem a softwarem pevného disku, což může také ovlivnit spuštění operačního systému. I když je na takové jednotce nainstalován samotný Windows, neznamená to, že je zcela funkční. V případě, že žádné z výše uvedených doporučení nepřineslo požadovaný výsledek, doporučujeme zkontrolovat chyby na pevném disku a případně je opravit.
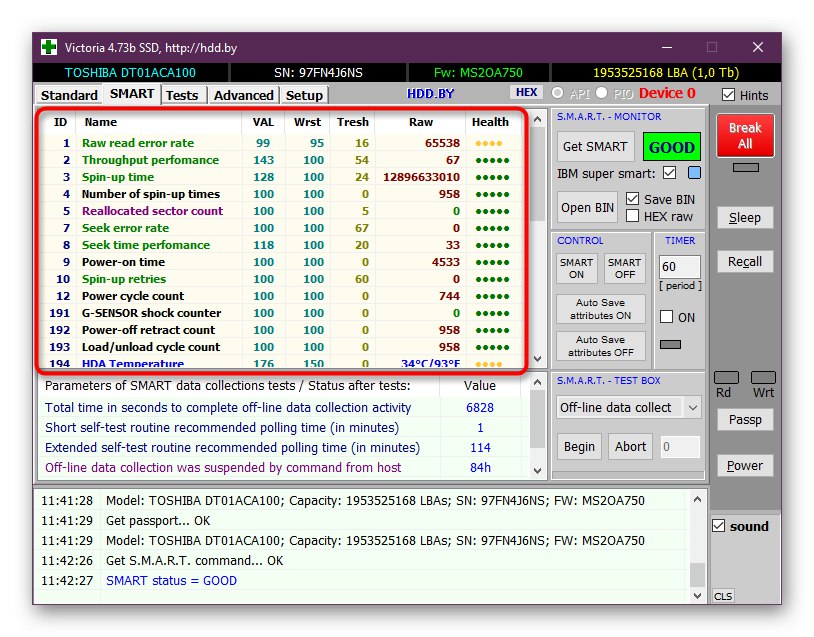
Více informací: Kontrola stavu pevného disku
Metoda 6: Přeinstalujte Windows 10
Poslední metoda v naší příručce je dnes nejradikálnější, protože zahrnuje přeinstalování operačního systému. Je pravděpodobné, že během instalace došlo k kritickým chybám nebo byl původně poškozen samotný obraz Windows. Nejprve doporučujeme použít stávající zaváděcí jednotku USB flash nebo ji přepsat pomocí stejného obrazu ISO. Pokud po přeinstalování problém přetrvává, měli byste hledat jiné sestavení systému Windows 10.
Naše doporučení by vám měla pomoci vyrovnat se s problémy se spuštěním systému Windows 10, které se vyskytnou okamžitě po dokončení instalace. Postupujte podle každé z těchto metod, abyste rychle a snadno našli správné řešení.