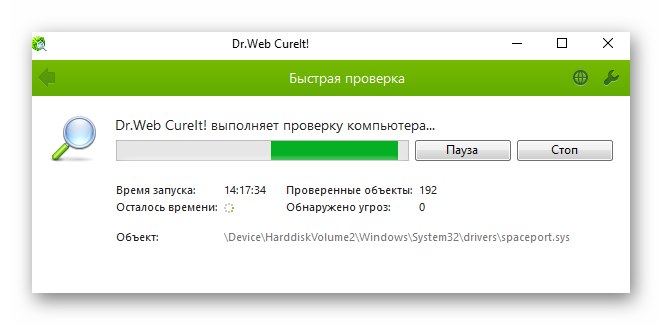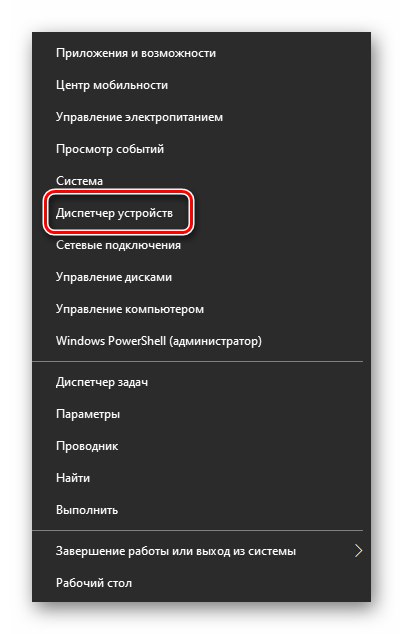Zatímco běží operační systém Windows 10, mnoho procesů neustále běží na pozadí. Někdy se stane, že někteří z nich spotřebují podstatně více systémových prostředků, než by měli. Podobné chování je v procesu pozorováno „Hostitel poskytovatele WMI“... V tomto článku vám řekneme, co dělat, pokud procesor silně načte Windows 10.
Odstraňování problémů s hostitelským procesem poskytovatele WMI
Proces „Hostitel poskytovatele WMI“ je systémový a není nainstalován se softwarem jiného výrobce. Je to nezbytné pro správnou a pravidelnou výměnu dat mezi všemi zařízeními / programy se samotným operačním systémem. V "Správce úloh" zobrazeno takto:
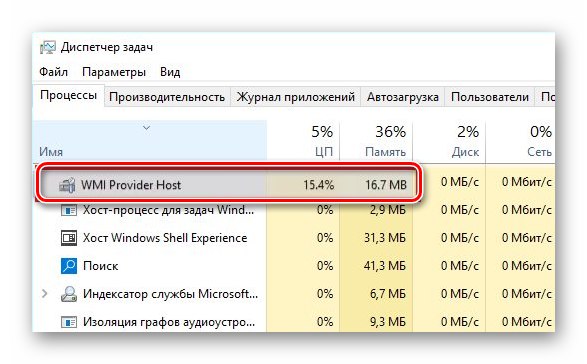
Přečtěte si také: Obnovení funkce „Správce úloh“ ve Windows 10
Je dost těžké s jistotou říci, co přesně způsobilo toto chování procesu. Může to být dočasné zatížení při připojování nového zařízení k počítači nebo vliv škodlivého softwaru. Řekneme vám více o nejběžnějších řešeních problému.
Metoda 1: Zkontrolujte, zda služba funguje
Nejprve doporučujeme zkontrolovat, zda procesní služba funguje správně. V případě potřeby jej můžete restartovat nebo úplně deaktivovat. To se děje následovně:
- Stiskněte kombinaci kláves Windows + R... Do textového pole okna, které se otevře, zadejte příkaz
services.msc... Poté klikněte „Enter“ na klávesnici. - V okně, které se zobrazí, se zobrazí seznam všech dostupných služeb. Některé z nich budou fungovat a zbytek bude vypnutý. V tomto seznamu musíte najít řádek označený na následujícím obrázku. Dvakrát klikněte na jeho název levým tlačítkem myši.
- Otevře se okno s ovládacími tlačítky služby. Ujistěte se, že linka "Stav" uvedeno „Provedeno“... To znamená, že služba běží. Nejprve jej zkuste restartovat. Pro tyto účely stiskněte tlačítko "Stop".
- Zobrazí se varování, že deaktivace jedné služby se deaktivuje a její závislý postup. Souhlasíme s tím a stiskneme tlačítko "Ano".
- Dále nezapomeňte kliknout "Aplikovat" nebo "OK" v ovládacím okně. Jinak se změny neprojeví.
- Restartujte počítač nebo notebook. Po opětovném vstupu do systému otestujte provoz OS. Při používání aplikací a systémových nástrojů třetích stran se ujistěte, že nedochází k žádným chybám. Poté znovu otevřete okno správy služeb Windows Management Instrumentation a zapněte to. Nezapomeňte použít úpravy kliknutím na tlačítko "OK".
- Pokud chyba přetrvává, zkuste službu úplně deaktivovat. V opačném případě použijte rady z následujících metod.
Přečtěte si také: Zakažte nepotřebné a nepoužívané služby ve Windows 10
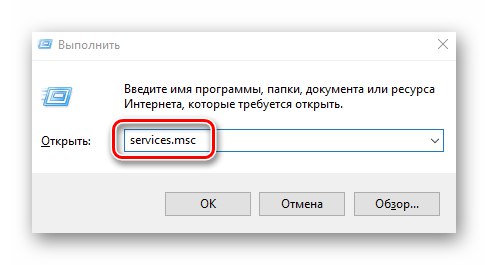
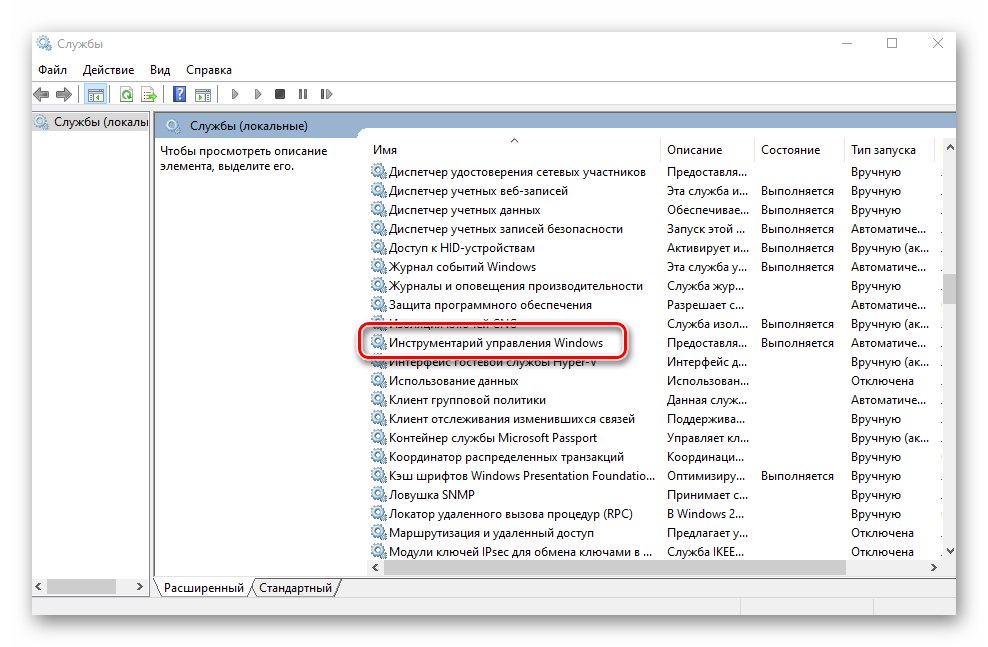
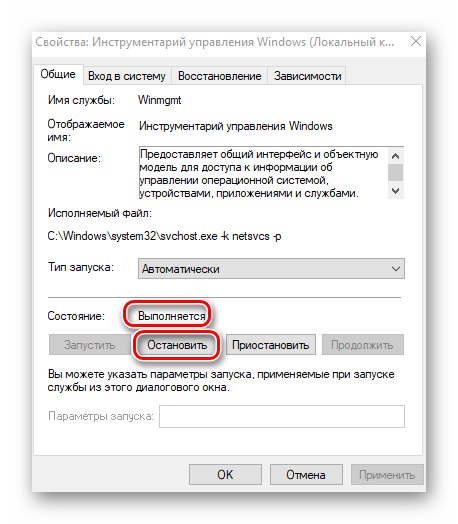
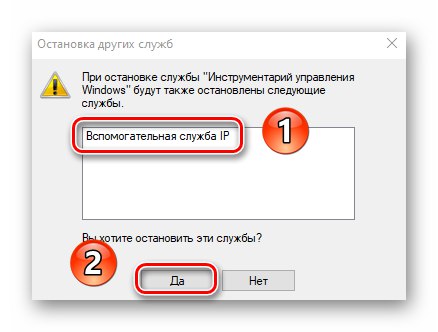
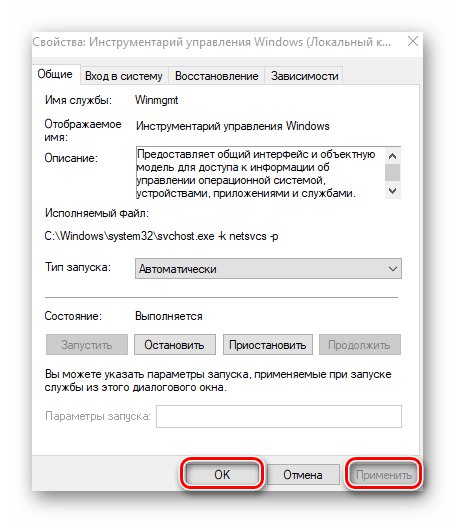
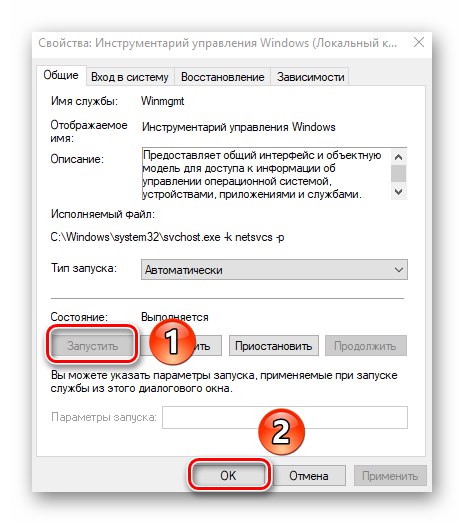
Metoda 2: Zkontrolujte viry
Často proces „Hostitel poskytovatele WMI“ spotřebovává mnoho systémových prostředků kvůli negativnímu vlivu virů. Nejprve se musíte ujistit, že běžící proces je ve skutečnosti originální a není nahrazen malwarem. Chcete-li to provést, proveďte následující:
- Otevřít "Správce úloh"kliknutím pravým tlačítkem na „Hlavní panely“ a výběr položky se stejným názvem.
- Najděte řádek v seznamu procesů „Hostitel poskytovatele WMI“... Klikněte na jeho název pomocí RMB a vyberte poslední řádek z kontextové nabídky "Vlastnosti".
- Musíte věnovat pozornost linii "Umístění" v okně, které se otevře. Původní soubor se volá "Wmiprvse.exe"... Ve výchozím nastavení je umístěn v následujícím adresáři:
C: WindowsSystem32wbemPokud používáte 64bitovou verzi systému Windows 10, měl by být soubor se stejným názvem umístěn v jiné složce, která je umístěna podél cesty:
C: WindowsSysWOW64wbem - Pokud je proces spuštěn původním souborem, a nikoli virovou kopií, stojí za to hledat další škůdce pomocí speciálního softwaru. Pro tyto účely je lepší použít antivirový software, který není nutné instalovat. Zaprvé, během instalace se některým virům podaří infikovat bezpečnostní software, a zadruhé, takové aplikace dobře skenují paměť RAM. Virus se tam často dostane také. O nejlepších zástupcích těchto antivirů jsme již dříve psali v samostatném článku:
![Příklad použití antiviru bez instalace ke skenování virů v systému Windows 10]()
Více informací: Skenování počítače na přítomnost virů bez antiviru
- Po skenování systému restartujte počítač a zkontrolujte, zda problém přetrvává.
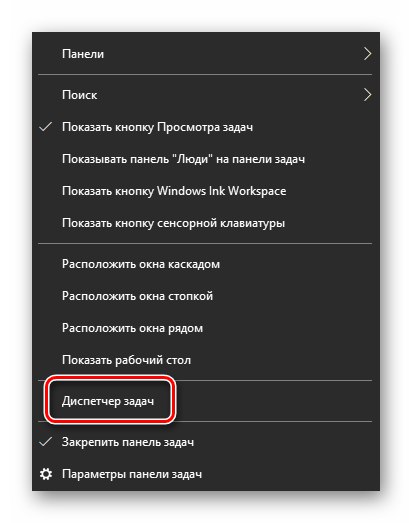
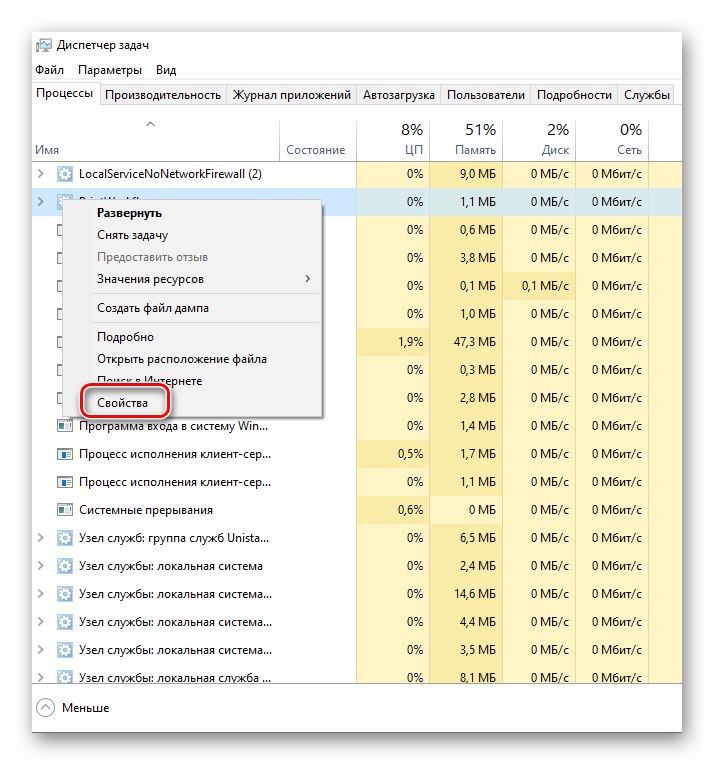
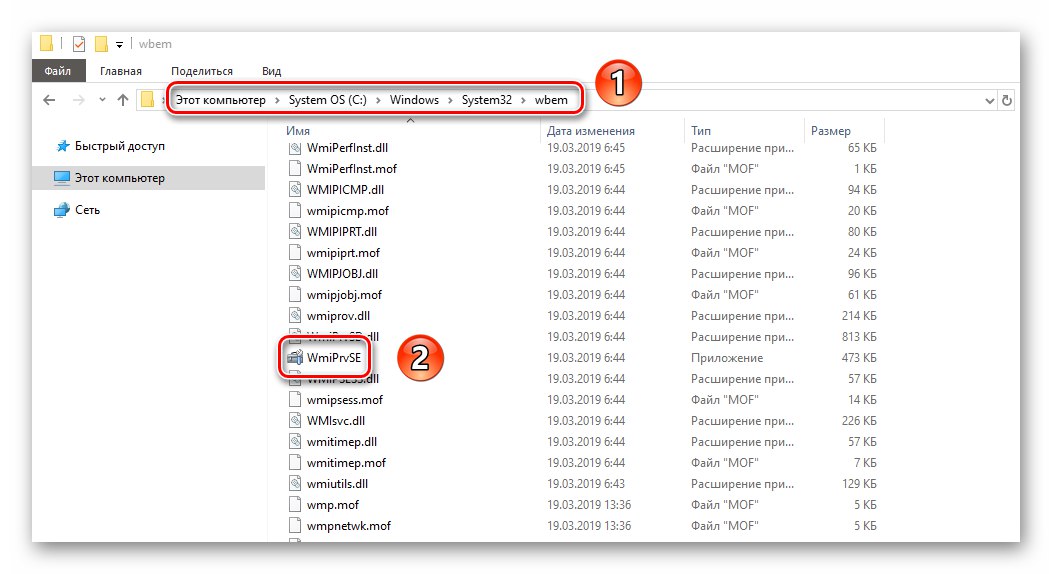
Metoda 3: Vrácení aktualizací zpět
Vývojáři systému Windows 10 pravidelně vydávají aktualizace systému. Někdy se ale stane, že takové kumulativní balíčky nepomohou, ale způsobí pouze nové chyby. Pokud po instalaci další aktualizace zaznamenáte problémy s procesem „Hostitel poskytovatele WMI“, stojí za to pokusit se změny vrátit zpět. To lze provést dvěma způsoby, o kterých jsme podrobně psali v samostatném manuálu.
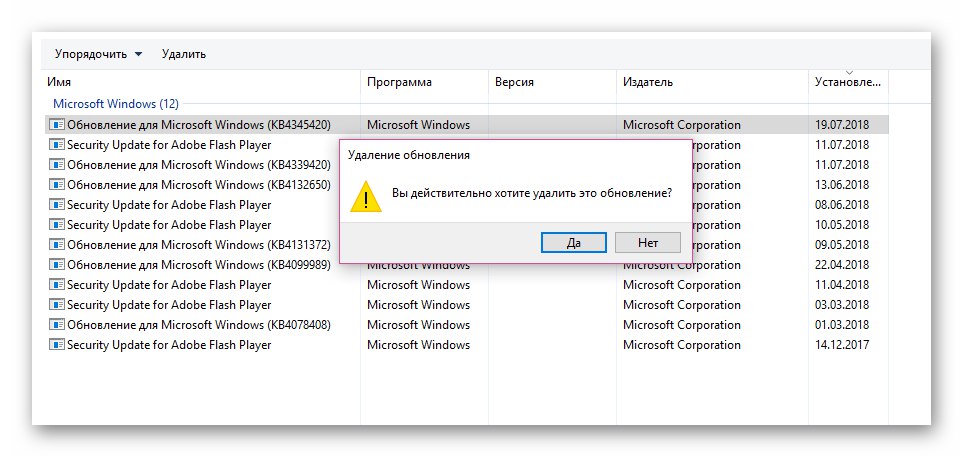
Více informací: Odebírání aktualizací ve Windows 10
Metoda 4: Zakažte služby třetích stran
Při instalaci softwaru jiného výrobce se často instaluje závislá služba. Někdy jejich fungování může způsobit přetížení procesu. „Hostitel poskytovatele WMI“ takže stojí za to pokusit se deaktivovat všechny nepodstatné služby. Udělej následující:
- Stiskněte současně klávesy "Okna" a "R"... V okně, které se otevře, zadejte příkaz
msconfig, pak ve stejném okně klikněte na tlačítko "OK". - V dalším okně přejděte na kartu „Služby“... Úplně dole vložte značku vedle čáry „Nezobrazovat služby Microsoftu“... Výsledkem bude, že v seznamu zůstanou pouze drobné služby. Zakažte je všechny zrušením zaškrtnutí políček vedle jména. Můžete také kliknout na tlačítko "Vypnout vše"... Poté stiskněte "OK".
- Poté restartujte počítač. Pokud nastane problém, můžete se vrátit na tuto kartu a zkusit povolit polovinu služeb. Podobně se pokuste identifikovat viníka problému, poté jej můžete odstranit nebo aktualizovat software.
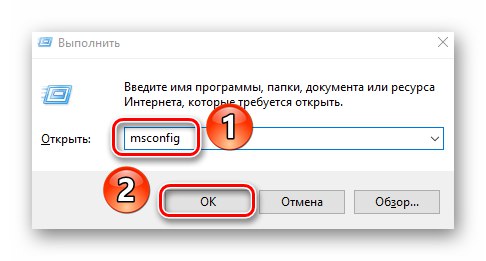
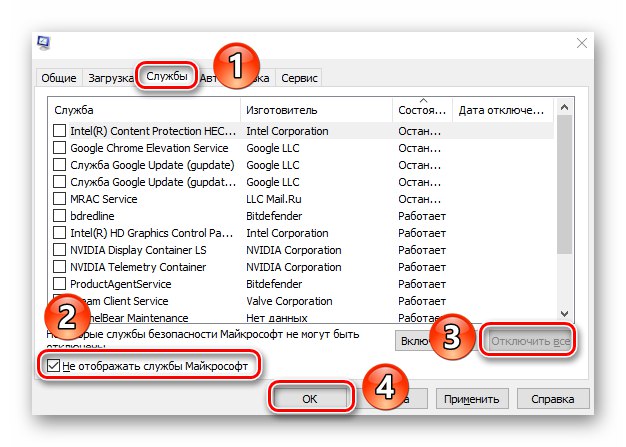
Metoda 5: „Zobrazit události“
Každé vydání systému Windows 10 má vestavěný nástroj s názvem Prohlížeč událostí... Zde můžete sledovat, která aplikace třetí strany přistupovala ke službě „Hostitel poskytovatele WMI“... Když jsme se to naučili, můžeme problematický software odebrat nebo přeinstalovat. Musíte udělat následující:
- Klikněte na tlačítko "Start"... Přejděte do spodní části nabídky, která se otevře. Najděte a otevřete složku Nástroje pro správu systému Windows... Vyberte z rozevíracího seznamu Prohlížeč událostí.
- V horní části okna, které se otevře, klikněte na řádek "Pohled"a potom vyberte „Display debug and analysis log“.
- Pomocí stromové struktury složek na levé straně okna přejděte do adresáře „Aktivita WMI“... Je umístěn podél následující cesty:
Protokoly aplikací a služeb / Microsoft / WindowsNajděte soubor v zadaném adresáři "Stopa" a klikněte na něj pravým tlačítkem myši. V místní nabídce vyberte řádek „Zahrnout protokol“.
- Zobrazí se varování, že některé protokoly mohou být ztraceny, pokud je povoleno protokolování. Souhlaste a stiskněte tlačítko "OK".
- Dále vyberte soubor "Provozní" ve stejném adresáři „Aktivita WMI“... Ve střední části okna, počínaje shora dolů, klikněte na ty řádky, jejichž název je "Chyba"... V poli popisu problému si poznamenejte řádek „ClientProcessId“... Naproti tomu bude uveden kód aplikace, která přistoupila k procesu „Hostitel poskytovatele WMI“... Pamatuj si to.
- Další otevřeno "Správce úloh"... Chcete-li to provést, klepněte pravým tlačítkem myši na „Hlavní panely“ a vyberte řádek označený na snímku obrazovky níže.
- V okně, které se otevře, přejděte na kartu „Podrobnosti“... V seznamu procesů věnujte pozornost druhému sloupci „ID procesu“... V něm musíte najít čísla, která jste si z obslužného programu zapamatovali Prohlížeč událostí... V našem případě tato aplikace "Parní".
- Nyní, víme, že viník problému s přetížením procesu „Hostitel poskytovatele WMI“, nalezenou aplikaci můžete odinstalovat nebo aktualizovat. Poté musíte zkontrolovat, zda se abnormální zatížení procesoru objeví znovu nebo ne.
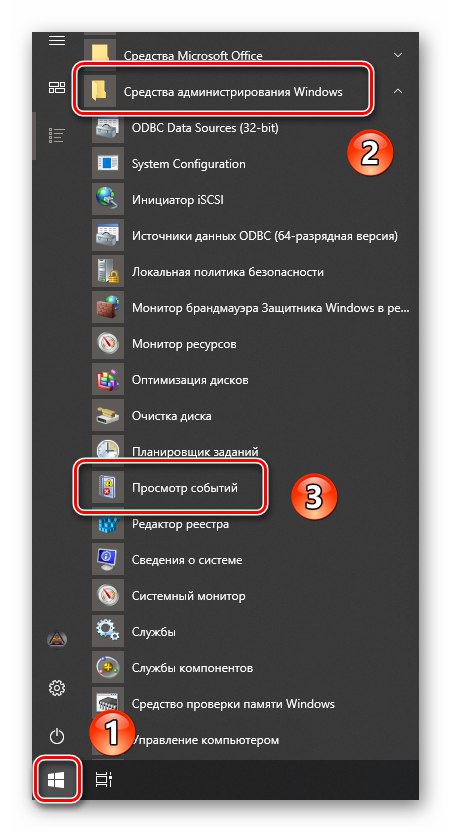
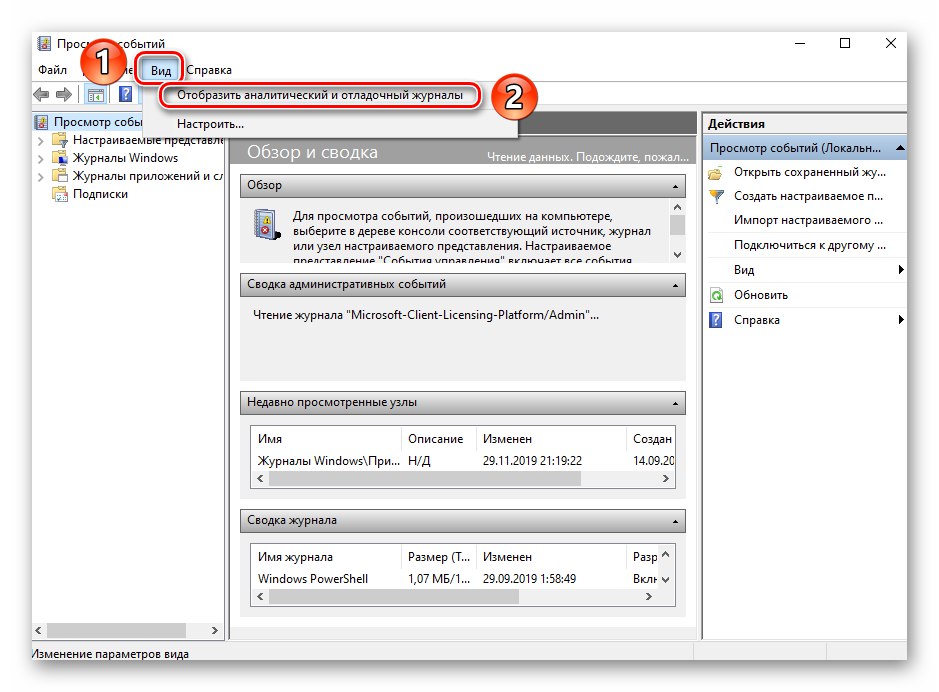
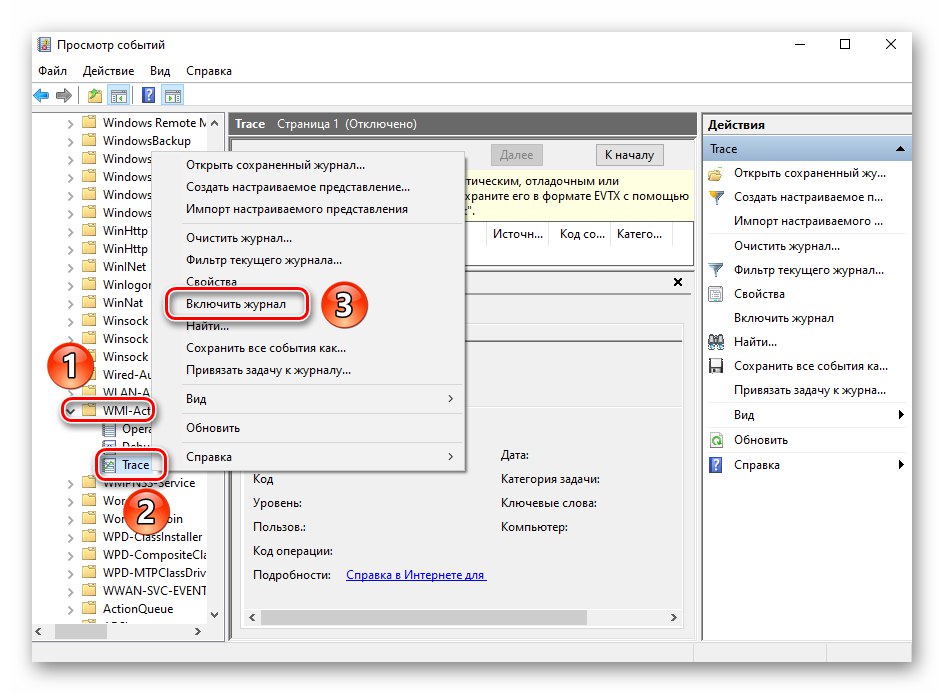
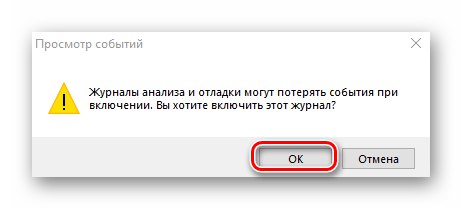
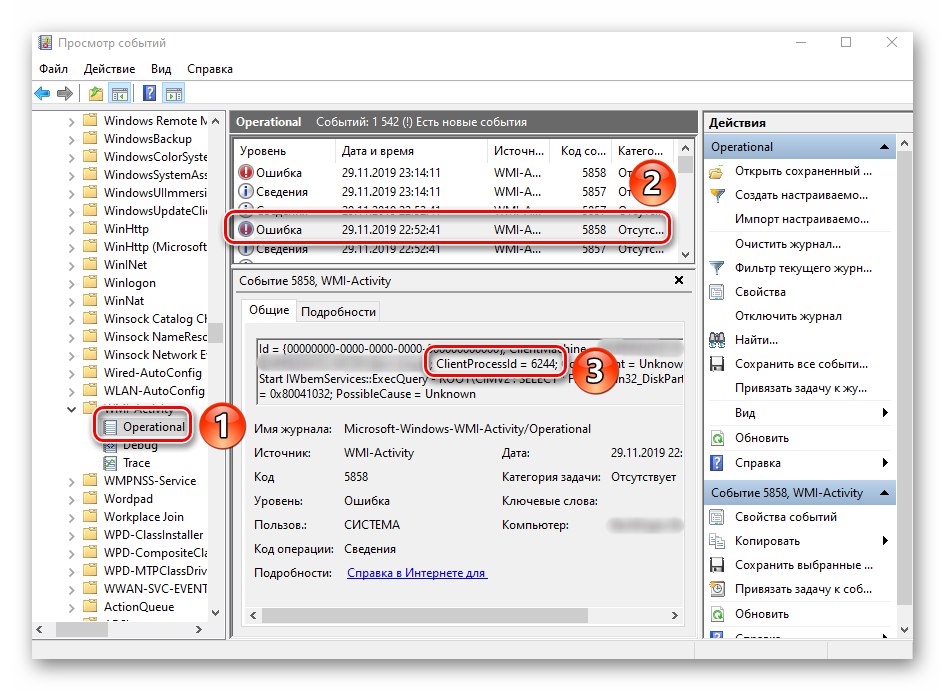
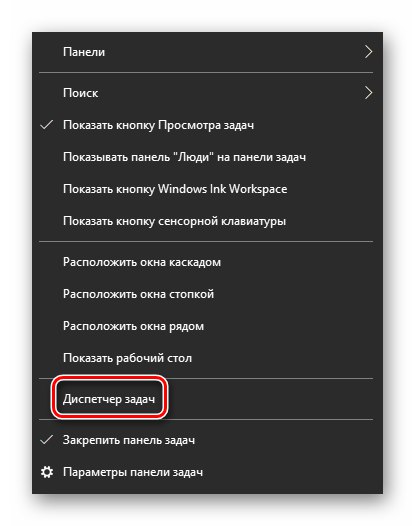
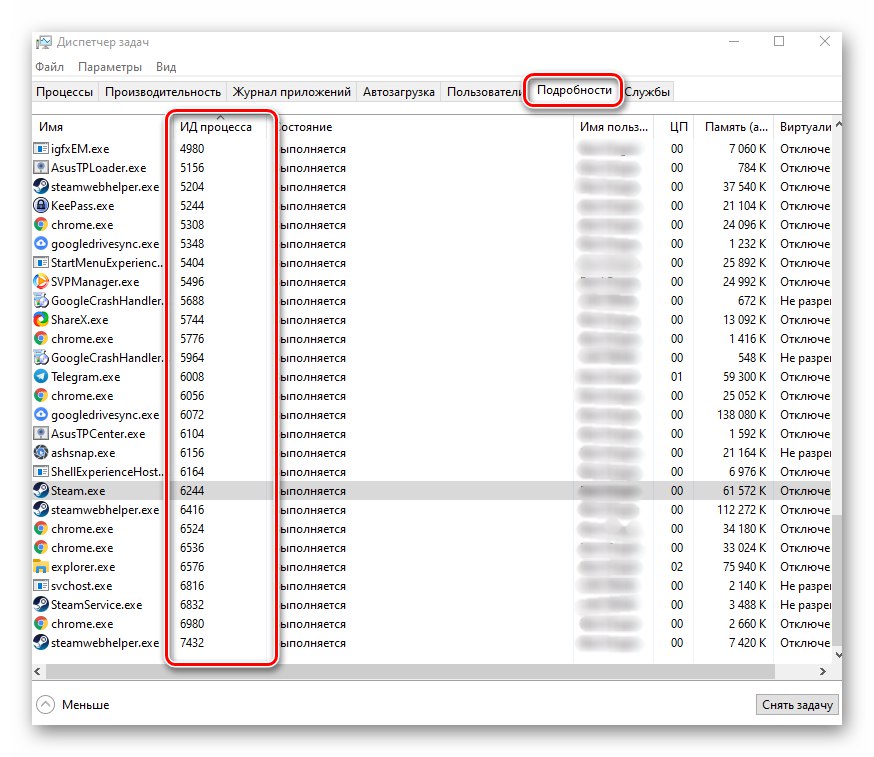
Metoda 6: Zkontrolujte zařízení
Jak jsme psali na začátku článku, uvedený proces je zodpovědný za výměnu informací mezi zařízením a systémem. Někdy se stává, že problém spočívá v samotném hardwaru, nikoli v softwaru. Proto stojí za to pokusit se postupně vypnout externí zařízení a zkontrolovat, zda se problém objeví bez nich, nebo ne. To lze provést buď fyzicky, nebo prostřednictvím "Správce zařízení".
- Na tlačítku "Start" klepněte pravým tlačítkem a vyberte řádek z místní nabídky "Správce zařízení".
![Spuštění Správce zařízení ve Windows 10 prostřednictvím kontextové nabídky tlačítka Start]()
Přečtěte si také: Otevření „Správce zařízení“ ve Windows 10
- Dále klepněte pravým tlačítkem na požadované zařízení a vyberte položku „Zakázat zařízení“.
- Po kontrole fungování systému proveďte totéž s druhým zařízením. Po nalezení viníka zkuste aktualizovat ovladače nebo změnit nastavení.
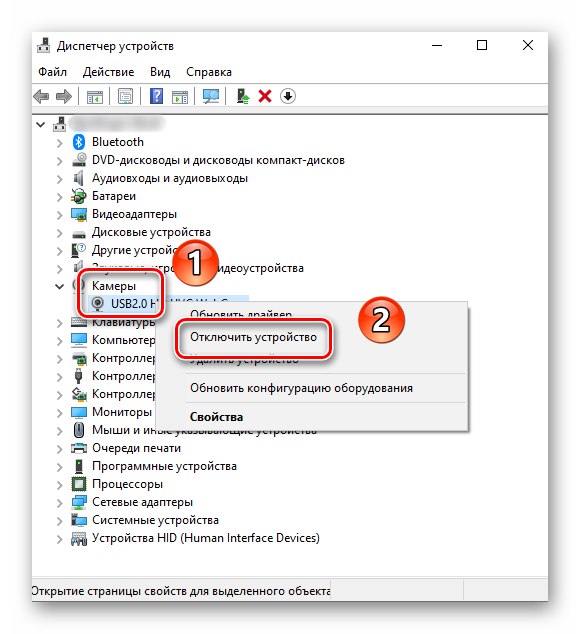
Dozvěděli jste se tedy o všech hlavních způsobech, jak snížit zátěž procesu. „Hostitel poskytovatele WMI“... Na závěr bychom vám chtěli připomenout, že problém může vzniknout nejen chybou samotného systému, ale také používáním nekvalitní vlastní sestavy. V takových případech je bohužel vše vyřešeno pouze přeinstalováním systému Windows 10.
Přečtěte si také: Průvodce instalací systému Windows 10 z USB flash disku nebo disku