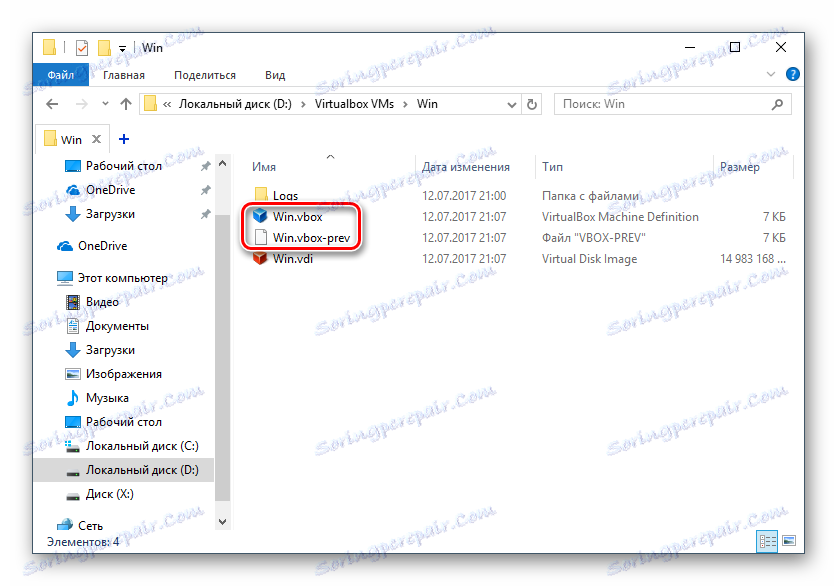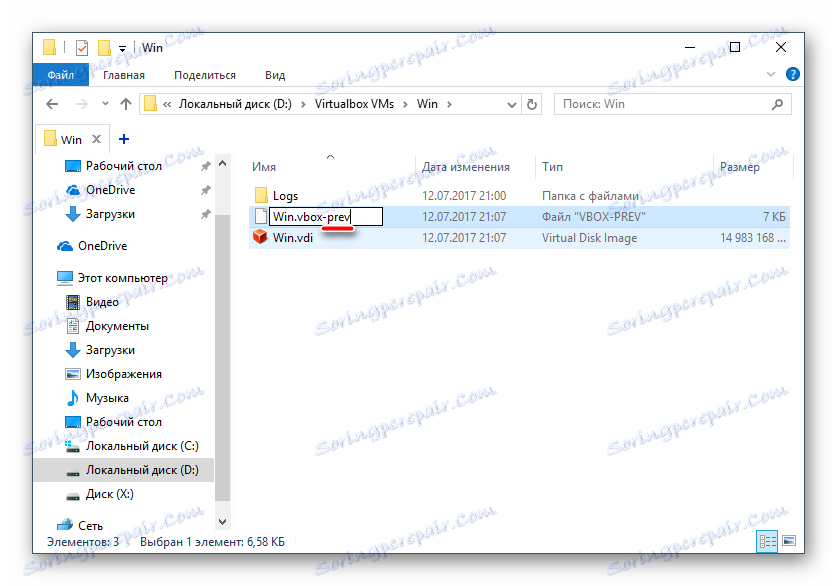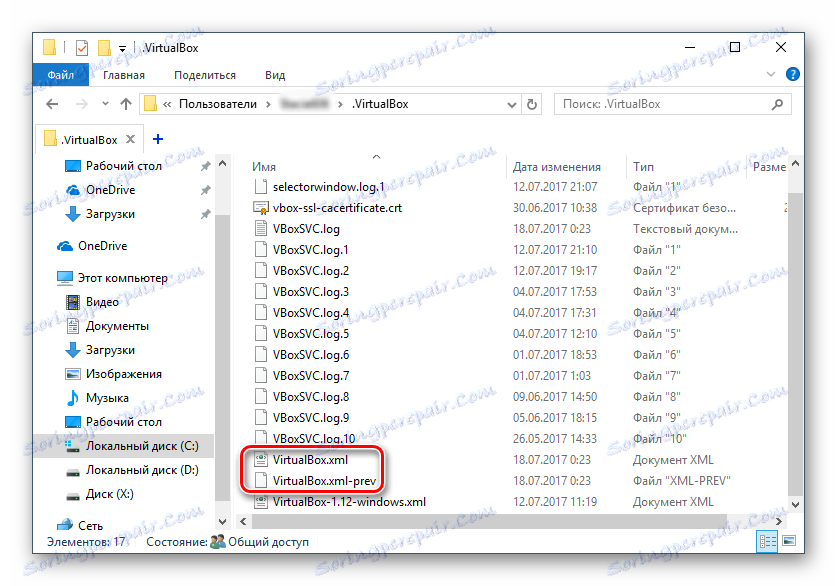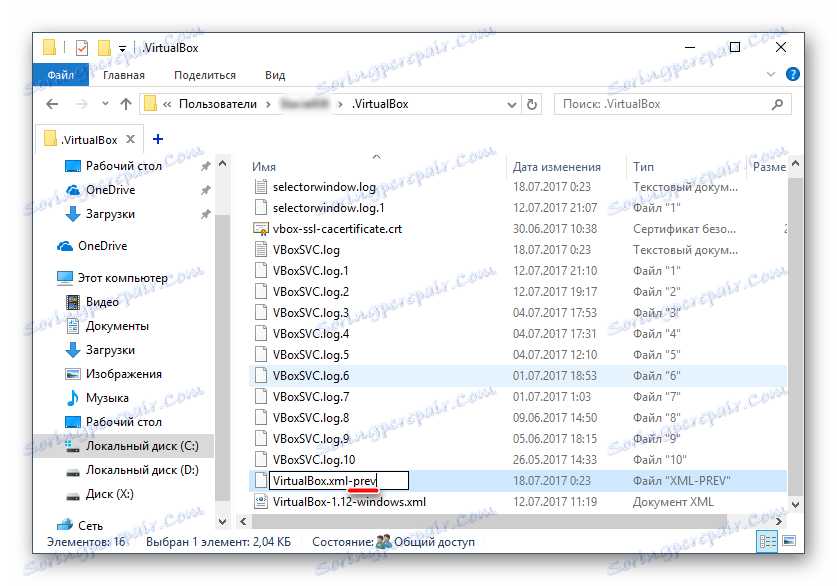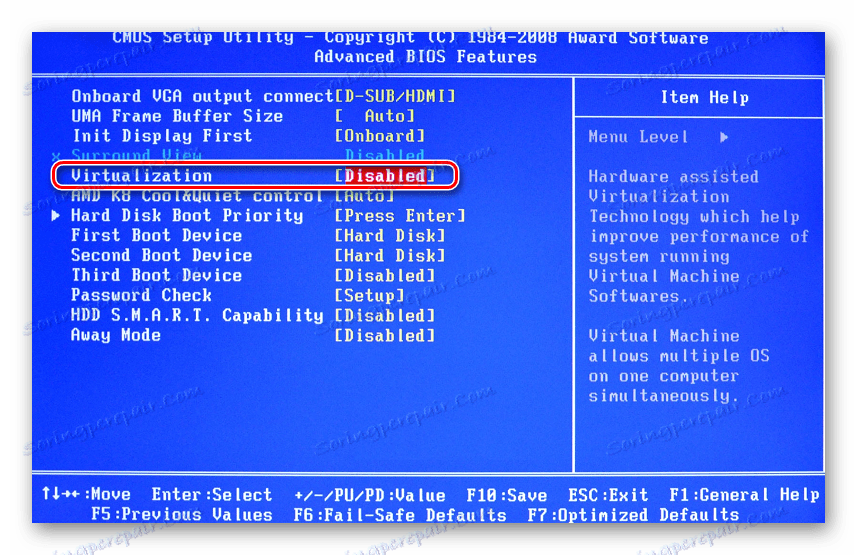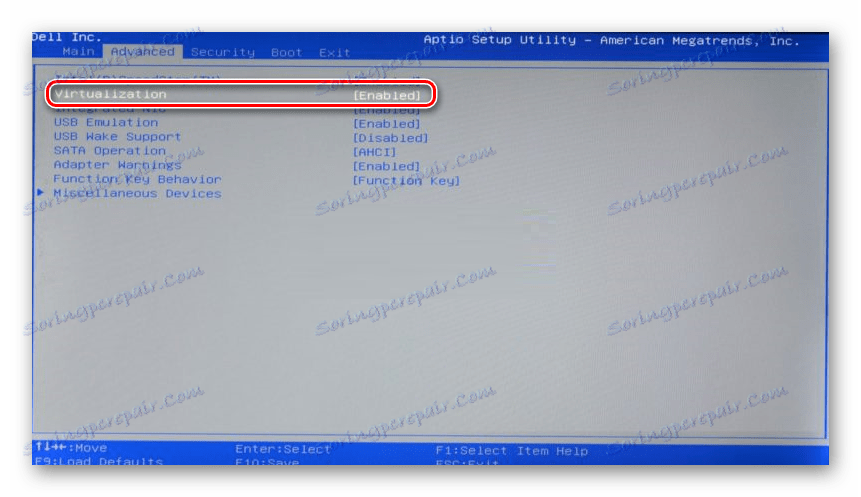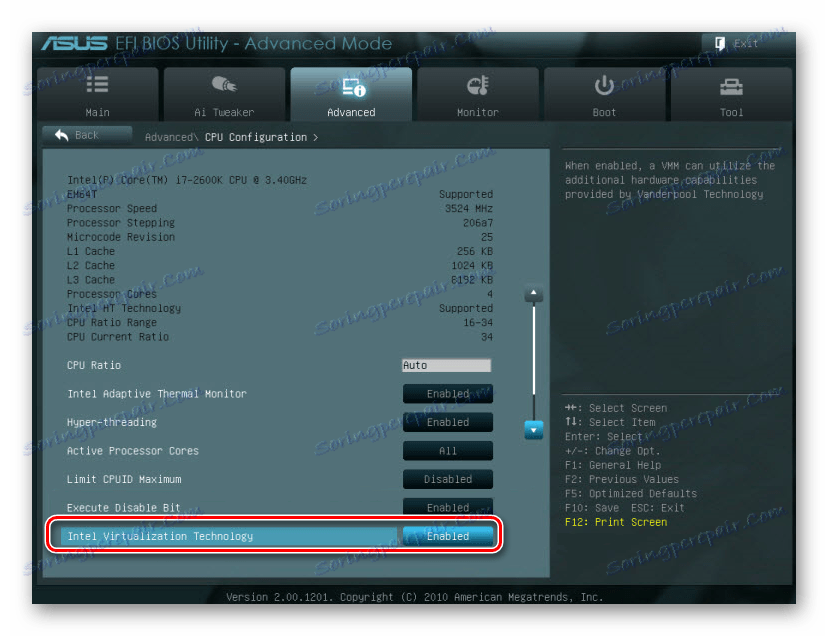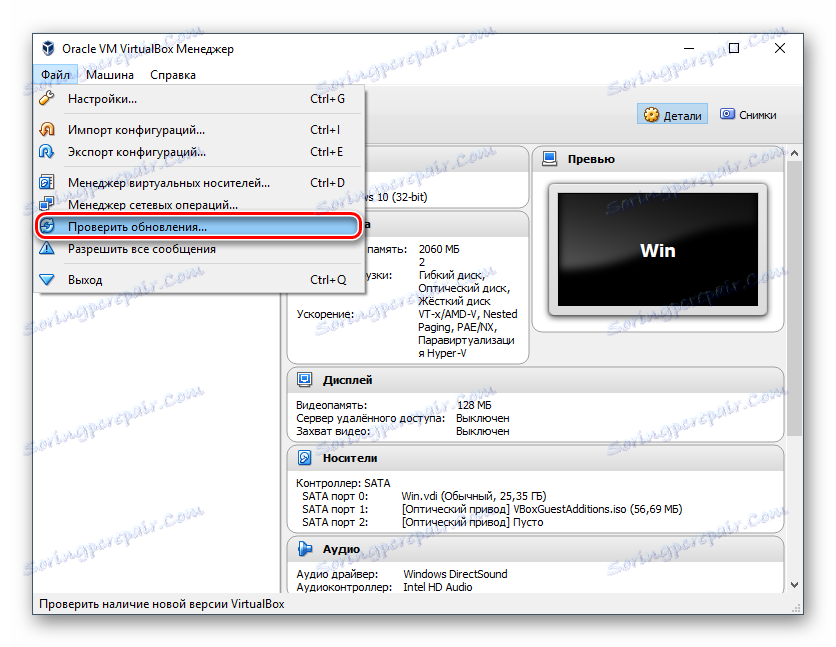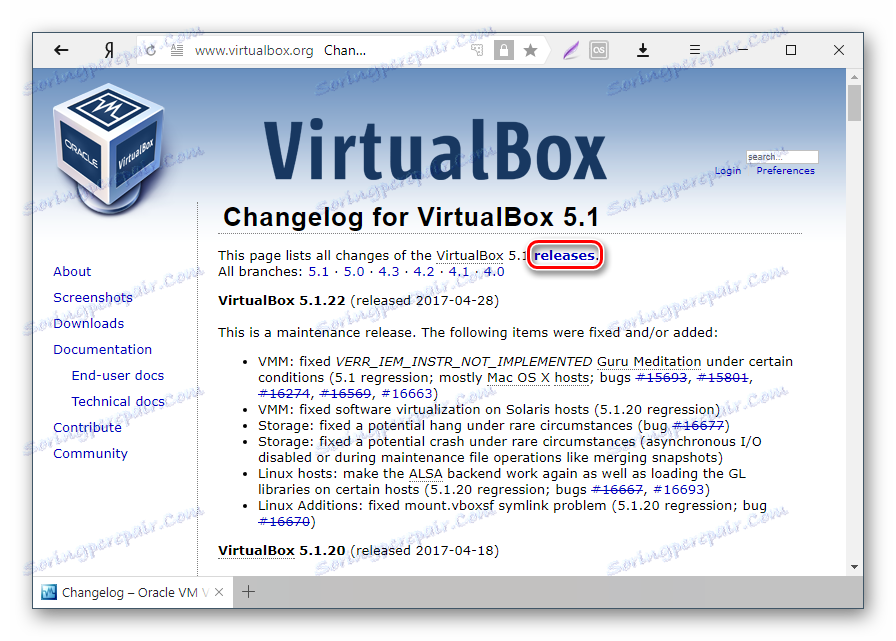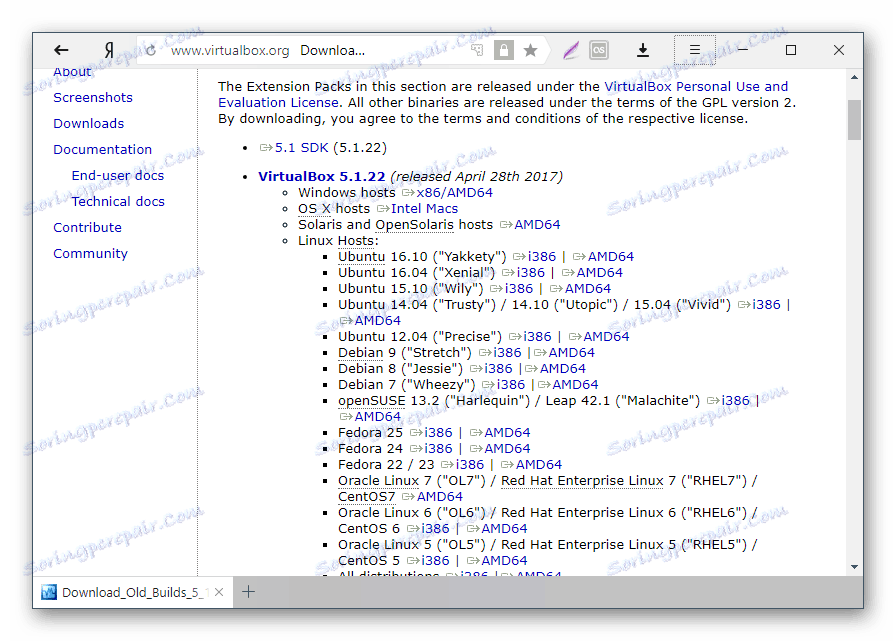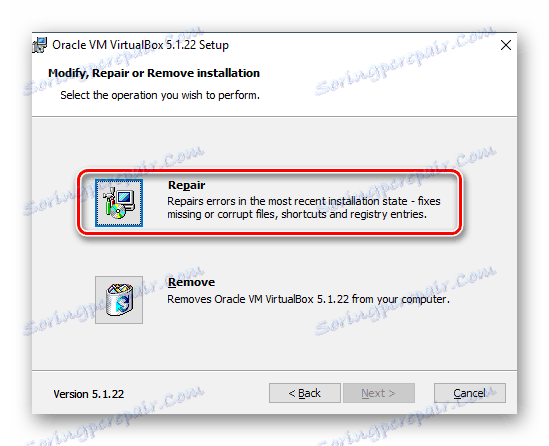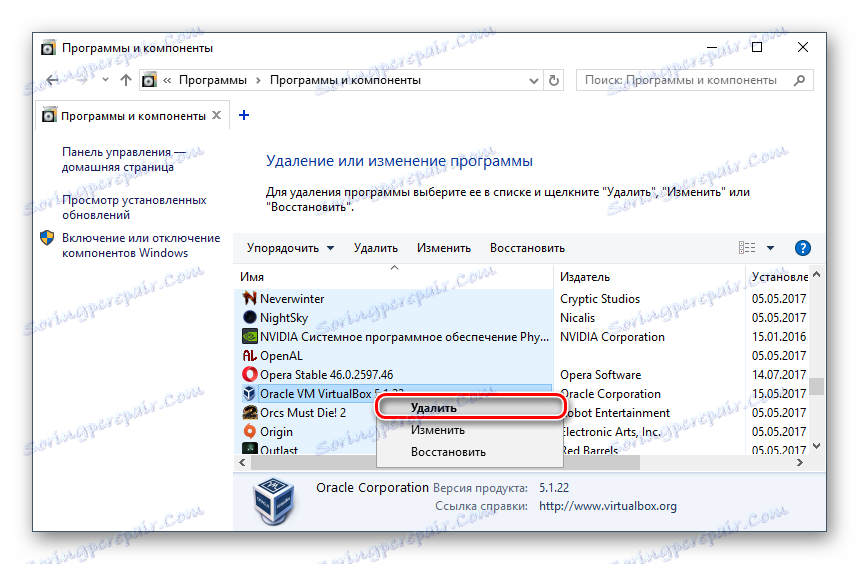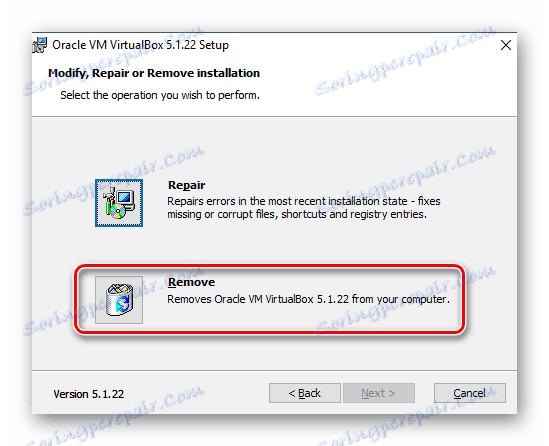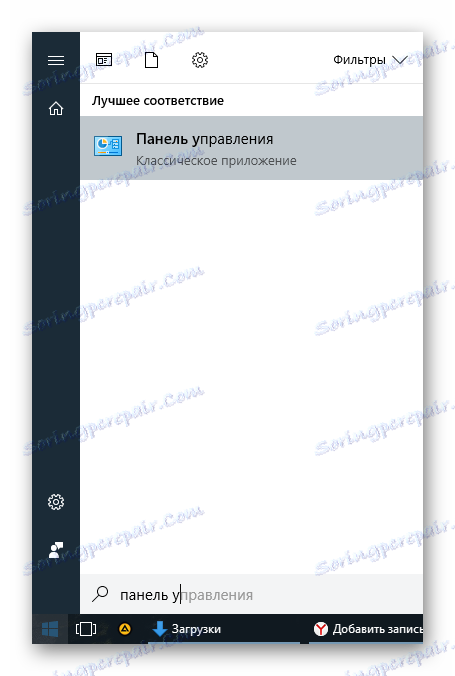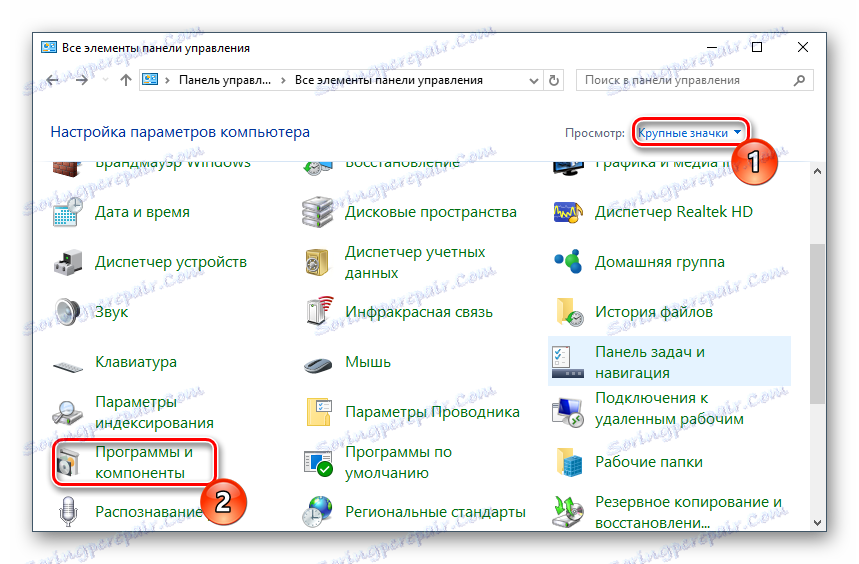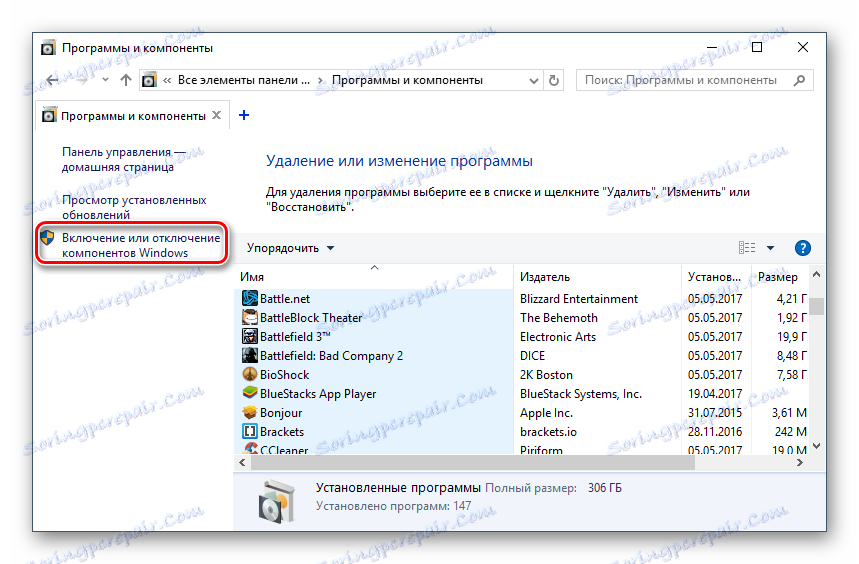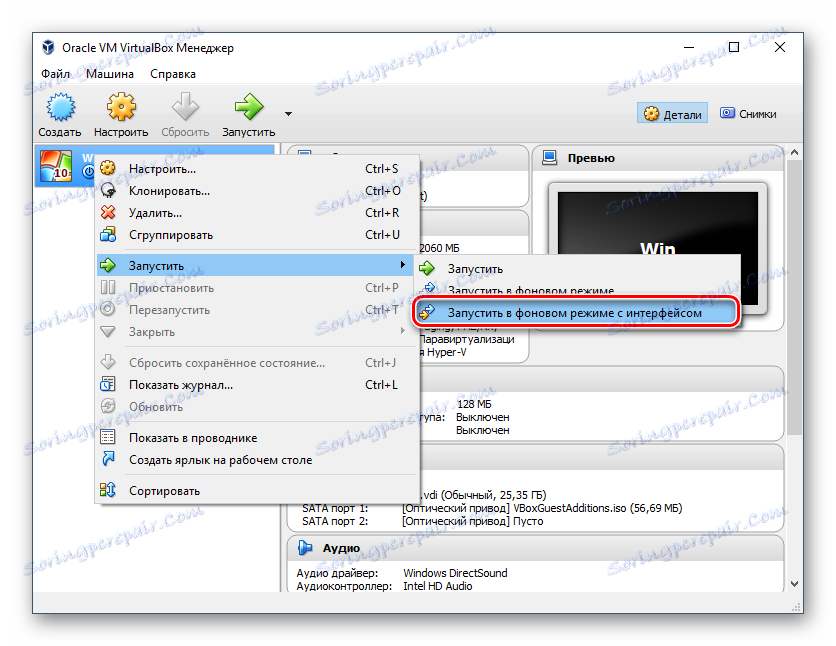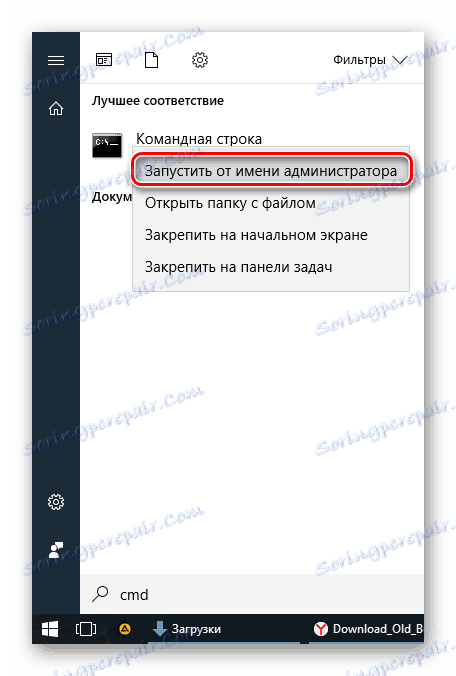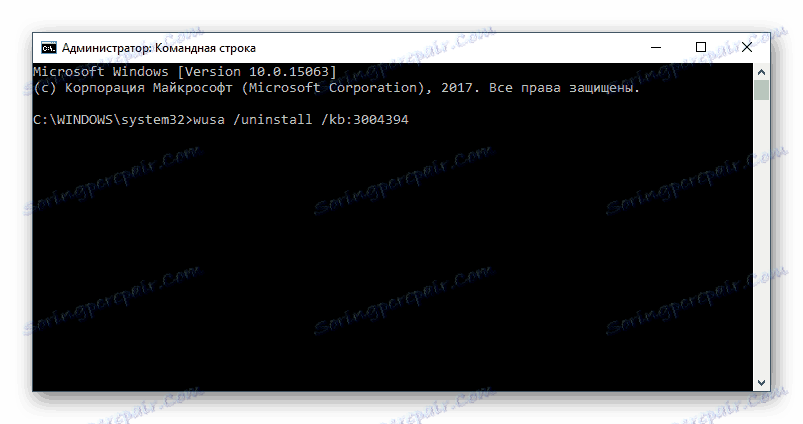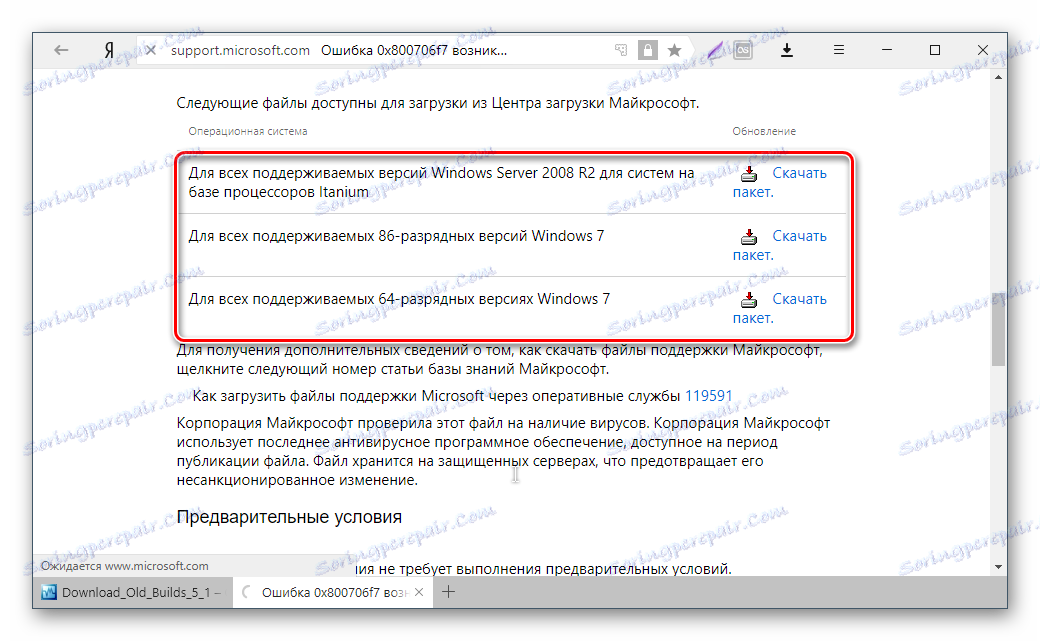Opravujeme chybu 0x80004005 v VirtualBoxu
Při pokusu o spuštění operačního systému Windows nebo Linux ve virtuálním počítači VirtualBox může uživatel narazit na chybu 0x80004005. Objevuje se před spuštěním operačního systému a zabraňuje jakémukoliv pokusu o jeho stažení. Existuje několik způsobů, jak pomoci vyřešit existující problém a pokračovat v používání hostujícího systému obvyklým způsobem.
Příčiny chyby 0x80004005 v VirtualBoxu
Situace, kvůli kterým není možné otevřít relaci pro virtuální počítač, mohou být několik. Často se tato chyba vyskytuje spontánně: včera jste tiše pracovali v operačním systému VirtualBoxu a dnes nemůžete udělat totéž kvůli havárii při spuštění relace. V některých případech však nemůžete spustit počáteční (instalační) spuštění operačního systému.
Může to být způsobeno jedním z následujících důvodů:
- Při ukládání poslední relace došlo k chybě.
- Odpojená podpora virtualizace v systému BIOS.
- Nesprávně fungující verze aplikace VirtualBox.
- Hypervisor konflikt (Hyper-V) s VirtualBox na 64bitové systémy.
- Aktualizace problému hostitele systému Windows.
Dále se podíváme, jak opravit každý z těchto problémů a začít používat virtuální počítač.
Metoda 1: Přejmenovat interní soubory
Uložení relace může skončit nesprávně, v důsledku čehož nebude možné začít později. V tomto případě stačí přejmenovat soubory spojené se spuštěním hostujícího OS.
Chcete-li provést další akce, musíte povolit zobrazení přípon souborů. To lze provést pomocí možnosti "Možnosti složky" (v systému Windows 7) nebo "Možnosti aplikace Explorer" (v systému Windows 10).
- Otevřete složku, do které je uložen soubor odpovědný za spuštění operačního systému, tj. samotný obraz. Je umístěn ve složce VirtualBox VMs , místo uložení, které jste si vybrali při samotné instalaci VirtualBoxu. Obvykle je v kořenovém adresáři disku (jednotka C nebo jednotka D , pokud je pevný disk rozdělen na 2 oddíly). Může být také umístěn v osobní složce uživatele podél cesty:
С:UsersИМЯ_ПОЛЬЗОВАТЕЛЯVirtualBox VMsИМЯ_ГОСТЕВОЙ_ОС - Ve složce s operačním systémem, který chcete spustit, by měly být následující soubory: Name.vbox a Name.vbox-prev . Název bude název hostitelského operačního systému.
![Soubory virtuálního počítače ve složce VirtualBox]()
- Otevřete složku, do které je uložen soubor odpovědný za spuštění operačního systému, tj. samotný obraz. Je umístěn ve složce VirtualBox VMs , místo uložení, které jste si vybrali při samotné instalaci VirtualBoxu. Obvykle je v kořenovém adresáři disku (jednotka C nebo jednotka D , pokud je pevný disk rozdělen na 2 oddíly). Může být také umístěn v osobní složce uživatele podél cesty:
С:UsersИМЯ_ПОЛЬЗОВАТЕЛЯVirtualBox VMsИМЯ_ГОСТЕВОЙ_ОС - Ve složce s operačním systémem, který chcete spustit, by měly být následující soubory: Name.vbox a Name.vbox-prev . Název bude název hostitelského operačního systému.
![Soubory virtuálního počítače ve složce VirtualBox]()
Zkopírujte soubor Name.vbox do jiného umístění, například do plochy.
- Je třeba přejmenovat soubor Name.vbox-prev namísto přesunutého souboru Name.vbox , tedy odstranit "-prev" .
![Přejmenování souboru virtuálního počítače ve složce VirtualBox]()
- Stejné akce musí být provedeny uvnitř jiné složky umístěné na následující adrese:
C:UsersИМЯ_ПОЛЬЗОВАТЕЛЯ.VirtualBox![Interní soubory VirtualBox]()
Zde změníte soubor VirtualBox.xml - zkopírujte jej na jiné místo.
- V souboru VirtualBox.xml-prev smažte podřízenku "-prev", abyste získali název VirtualBox.xml .
![Přejmenování interního souboru z VirtualBox]()
- Zkuste spustit operační systém. Pokud to nefunguje, obnovte vše zpět.
Metoda 2: Povolení podpory virtualizace v systému BIOS
Pokud jste se rozhodli poprvé použít VirtualBox a okamžitě jste se setkali s výše uvedenou chybou, pravděpodobně se objeví v nekonfigurovaném BIOSu pro práci s virtualizační technologií.
Chcete-li spustit virtuální počítač, stačí, abyste do systému BIOS zahrnuli pouze jednu konfiguraci nazvanou technologie Intel Virtualization .
- V ceně BIOSu je cesta k tomuto nastavení následující: Rozšířené funkce BIOSu > Technologie virtualizace (nebo jednoduše virtualizace )> Zapnuto .
![Povolení technologie Intel Virtualization v ceně BIOSu]()
- V AMI BIOS: Pokročilé > Intel (R) VT pro cílené I / O > Povoleno .
![Povolení technologie virtualizace Intel v systému AMI BIOS]()
- V ASUS UEFI: Pokročilé > Intel Virtualization Technology > Enabled .
![Povolení technologie Intel Virtualization v ASUS UEFI]()
Nastavení může mít jinou cestu (například v systému BIOS na notebooku HP nebo v systému BIOS Insyde H20 Setup Utility):
- Konfigurace systému > Technologie virtualizace > Povoleno ;
- Konfigurace > Virtuální technologie Intel > Povoleno ;
- Pokročilé > Virtualizace > Povoleno .
Pokud jste nenalezli toto nastavení ve verzi BIOS, vyhledejte ji ručně ve všech položkách nabídky pomocí virtualizace klíčových slov, virtuální , VT . Chcete-li povolit, vyberte stav Povoleno .
Metoda 3: Aktualizace virtuálního krabice
Možná se uskutečnila další aktualizace programu na nejnovější verzi, po níž se objevila chyba spuštění "E_FAIL 0x80004005". Existují dva způsoby:
- Počkejte, dokud nebude uvolněna stabilní verze VirtualBoxu.
Ti, kteří se nechtějí obtěžovat výběrem pracovní verze programu, můžete jen počkat na aktualizaci. Můžete se dozvědět o vydání nové verze na oficiálním webu VirtualBox nebo prostřednictvím rozhraní programu:
- Spusťte Správce virtuálních strojů.
- Klikněte na Soubor > Zkontrolovat aktualizace ....
![Kontrola nové verze VirtualBoxu]()
- Počkejte na skenování a v případě potřeby nainstalujte aktualizaci.
- Otevřete složku, do které je uložen soubor odpovědný za spuštění operačního systému, tj. samotný obraz. Je umístěn ve složce VirtualBox VMs , místo uložení, které jste si vybrali při samotné instalaci VirtualBoxu. Obvykle je v kořenovém adresáři disku (jednotka C nebo jednotka D , pokud je pevný disk rozdělen na 2 oddíly). Může být také umístěn v osobní složce uživatele podél cesty:
- Přeinstalujte VirtualBox na aktuální nebo předchozí verzi.
- Pokud máte instalační soubor VirtualBox, použijte jej k opětovnému instalaci. Chcete-li znovu načíst aktuální nebo předchozí verzi, přejděte na tohle odkaz.
- Klepněte na odkaz, který vede ke seznamu všech předchozích verzí pro aktuální verzi VirtualBoxu.
![Zobrazit všechny verze VirtualBoxu]()
- Vyberte sestavu vhodnou pro hostitelský operační systém a stáhněte si ho.
![Výběr verze VirtualBoxu]()
- Chcete-li nainstalovat nainstalovanou verzi aplikace VirtualBox, spusťte instalační program a v okně vyberte typ opravy . Nainstalujte program jako obvykle.
![Obnovení VirtualBox během instalace]()
- Pokud provedete návrat k předchozí verzi, je nejlepší nejprve odstranit aplikaci VirtualBox z "Přidat nebo odebrat programy" ve Windows.
![Odstranění VirtualBox pomocí Přidat nebo odebrat programy]()
Nebo pomocí instalátoru VirtualBox.
![Odstranění VirtualBox prostřednictvím instalačního programu]()
Nezapomeňte vytvořit záložní kopie vašich složek pomocí OS obrazů.
Metoda 4: Zakázání funkce Hyper-V
Hyper-V je virtualizační systém pro 64bitové systémy. Někdy může mít konflikt s VirtualBoxem, což vyvolává chybu při spuštění relace pro virtuální počítač.
Chcete-li hypervizor zakázat, postupujte takto:
- Spusťte "Ovládací panely" .
![Spuštění ovládacího panelu]()
- Povolit prohlížení ikon. Vyberte položku "Programy a funkce" .
![Spuštění utility Programy a součásti]()
- V levé části okna klikněte na odkaz "Povolit nebo zakázat součásti systému Windows" .
![Povolení nebo zakázání komponent systému Windows]()
- V okně, které se otevře, musíte zrušit zaškrtnutí komponenty Hyper-V a poté kliknout na tlačítko "OK" .
![Zakázání komponenty Hyper-V]()
- Restartujte počítač (volitelné) a zkuste spustit operační systém v VirtualBoxu.
Metoda 5: Změna spouštěcího typu hostitelského operačního systému
Jako dočasné řešení (například před vydáním nové verze VirtualBoxu) můžete zkusit změnit typ spouštění operačního systému. Tato metoda nepomáhá ve všech případech, ale může to fungovat i pro vás.
- Spusťte program VirtualBox Manager.
- Klikněte pravým tlačítkem myši na problematický operační systém, umístěte kurzor nad položku "Spustit" a vyberte možnost "Spustit na pozadí s rozhraním" .
![Spuštění virtuálního stroje na pozadí pomocí rozhraní v VirtualBoxu]()
Tato funkce je k dispozici pouze v VirtualBox, počínaje verzí 5.0.
Metoda 6: Odinstalování nebo opravy aktualizace systému Windows 7
Tato metoda je považována za zastaralou, protože po neúspěšné opravě KB3004394, která vedla k zastavení virtuálních počítačů v VirtualBox, byla uvolněna opravná zpráva KB3024777, která tento problém odstraní.
Pokud však z nějakého důvodu nemáte opravu opravy v počítači a existuje problém s opravou, je logické odstranit KB3004394 nebo nainstalovat KB3024777.
Odinstalace KB3004394:
- Otevřete "Příkazový řádek" s právy správce. Chcete-li to provést, otevřete okno "Start" , zadejte příkaz cmd , klepněte pravým tlačítkem myši na příkaz Spustit jako správce .
![Spusťte cmd jako správce]()
- Napište příkaz
wusa /uninstall /kb:3004394a stiskněte klávesu Enter .
![Příkaz k odebrání aktualizace systému Windows v cmd]()
- Po provedení tohoto kroku bude pravděpodobně nutné restartovat počítač.
- Zkuste znovu spustit hostující operační systém v VirtualBoxu.
Instalace KB3024777:
- Jdi na tohle odkaz na webovou stránku společnosti Microsoft.
- Stáhněte verzi souboru s ohledem na bitovou hloubku jeho operačního systému.
![Stažení aktualizace pro systém Windows 7]()
- Pokud je to nutné, nainstalujte soubor ručně, restartujte počítač.
- Ověřte, zda virtuální stroj běží v VirtualBoxu.
V převážné většině případů přesná implementace těchto doporučení vede k odstranění chyby 0x80004005 a uživatel může snadno spustit nebo pokračovat v práci s virtuálním strojem.