Smazání titulku snímku aplikace PowerPoint
Dnes se stále více profesionálních tvůrců prezentací v aplikaci PowerPoint odchýlí od kánonů a standardních požadavků na postup při vytváření a zpracování takových dokumentů. Například význam vytváření různých neindexovatelných diapozitivů pro technické potřeby je již dlouho opodstatněný. V tomto a mnoha dalších případech možná budete muset odstranit záhlaví.
Obsah
Smazání titulu
Provedením tohoto postupu bude snímek zcela bez názvu a zvýrazněn na pozadí ostatních. Existují dva způsoby, jak odstranit hlavičku.
Metoda 1: Jednoduché
Nejjednodušší a nejčastější způsob, a zároveň nejvhodnější.
Budete muset kliknout na okraj oblasti titulku a zvýraznit pole jako objekt. Poté můžete jednoduše stisknout tlačítko "Del" .
Nyní má titul nikde vstupovat a v důsledku toho nebude mít snímek titul. Tato metoda je vhodná pro vytváření jednotlivých, ne identických jmenných rámců.
Metoda 2: Rozložení bez názvu
Tato metoda znamená potřebu uživatele systematicky vytvářet stejný typ stránek se stejným obsahem a bez názvu. Chcete-li to provést, musíte vytvořit příslušnou šablonu.
- Chcete-li vstoupit do režimu rozložení, přejděte na kartu Zobrazení.
- Zde je třeba klepnout na tlačítko "Slide Sample" v oblasti "Vzorové režimy" .
- Systém se přepne z úpravy hlavní prezentace do práce s šablonami. Zde můžete vytvořit vlastní rozložení pomocí odpovídajícího tlačítka s názvem "Vložit rozvržení" .
- Přidat prázdný list pouze s jedním záhlavím. Budete je muset odstranit způsobem popsaným výše, aby zůstala úplně prázdná stránka.
- Nyní můžete přidat libovolný obsah podle vašeho vkusu pomocí tlačítka "Vložte zástupný symbol" . Pokud chcete jen prázdný list, nemůžete nic udělat.
- Zůstává to, aby ten název byl uveden. Chcete-li to provést, použijte speciální tlačítko "Přejmenovat" .
- Poté můžete návrháře šablony ukončit pomocí tlačítka Zavřít vzorek .
- Použijte vytvořenou šablonu na snímek jednoduše. Stačí kliknout na pravé tlačítko myši v levém seznamu av rozbalovací nabídce zvolit "Rozvržení" .
- Zde můžete vybrat libovolnou šablonu. Zbývá pouze najít ten, který byl vytvořen dříve, a klikněte na něj. Změny se stanou automaticky.
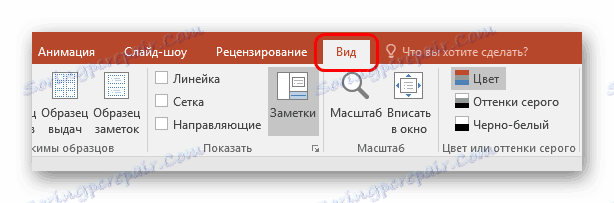
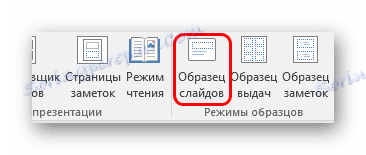

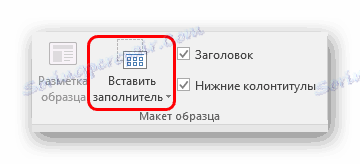


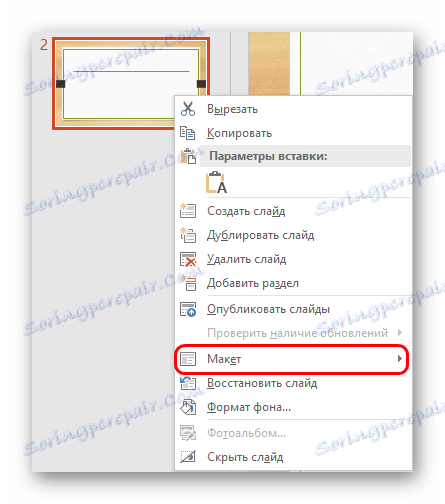
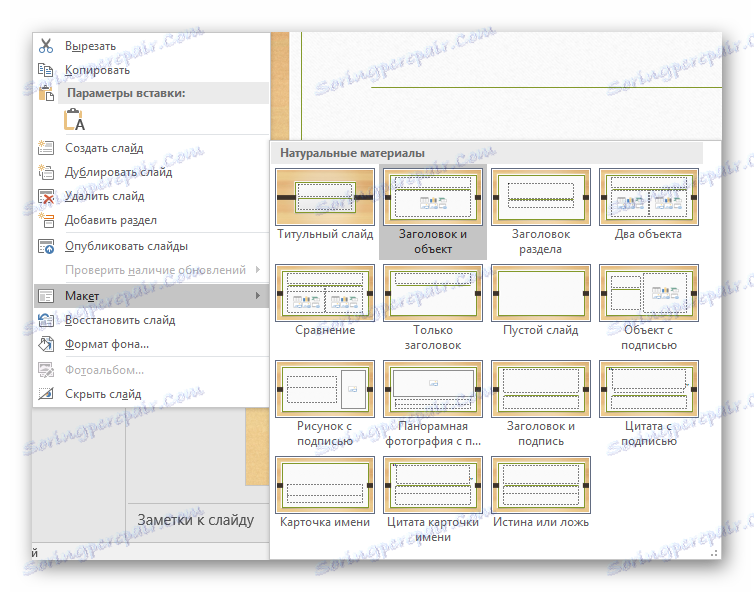
Tento přístup je navržen tak, aby systematicky migrovaly snímky do konkrétních, aniž by byly zařazeny.
Skrytí záhlaví
Není vždy nutné název vymazat. Při vytváření prezentace může být nutné mít při editaci a označování snímky, které mají hlavičku, ale vizuálně, když prezentace není přítomna. Existuje několik způsobů, jak tento výsledek dosáhnout, ale všechny jsou netriviální.
Metoda 1: Screening
Nejjednodušší a nejobecnější způsob.
- Chcete-li název skrýt, musíte do snímku vložit odpovídající obrázek.
- Nyní existují dva způsoby. Musíte buď kliknout na okraj záhlaví pro jeho výběr a otevřít nabídku pravým tlačítkem myši. Zde je třeba vybrat "Na pozadí".
- Nebo klepněte pravým tlačítkem myši na obrázek a vyberte položku "Na přední stranu " .
- Zbývá jen umístit obrázek nad nadpis, aby nebyl viditelný.
- Je-li to nutné, můžete změnit velikost pole textů a záhlaví tak, aby byl objekt menší.
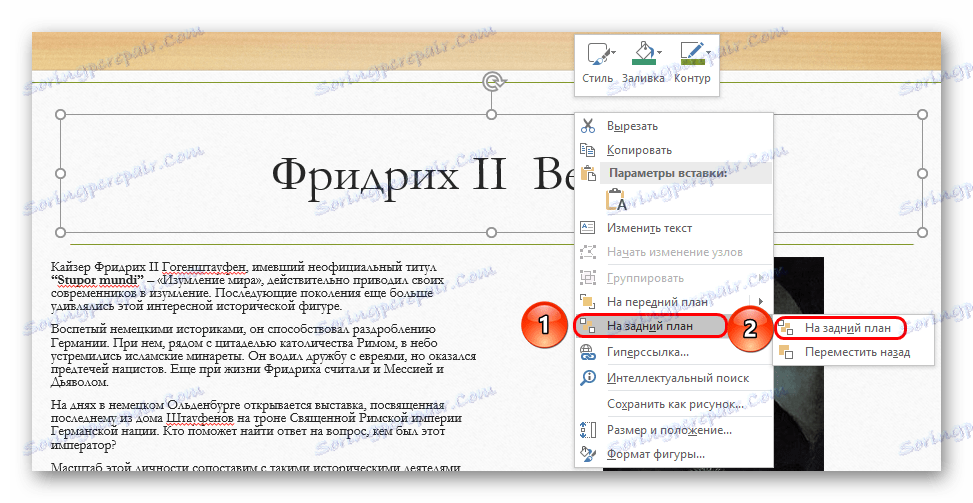
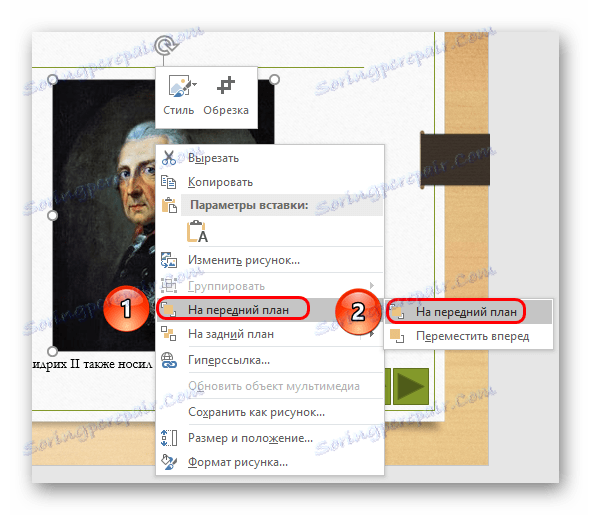

Metoda není vhodná pro situace, kdy na snímku nejsou žádné obrázky. V takovém případě se můžete pokusit skrýt pole za ručně vloženými prvky snímku, pokud existují.
Metoda 2: Maskování pod pozadí
Je to také jednoduchá metoda, ale to není vždy snadné.
Stačí pouze změnit barvu textu záhlaví tak, aby sloučila s obrazem na pozadí.
Lekce: Změňte barvu textu v aplikaci PowerPoint
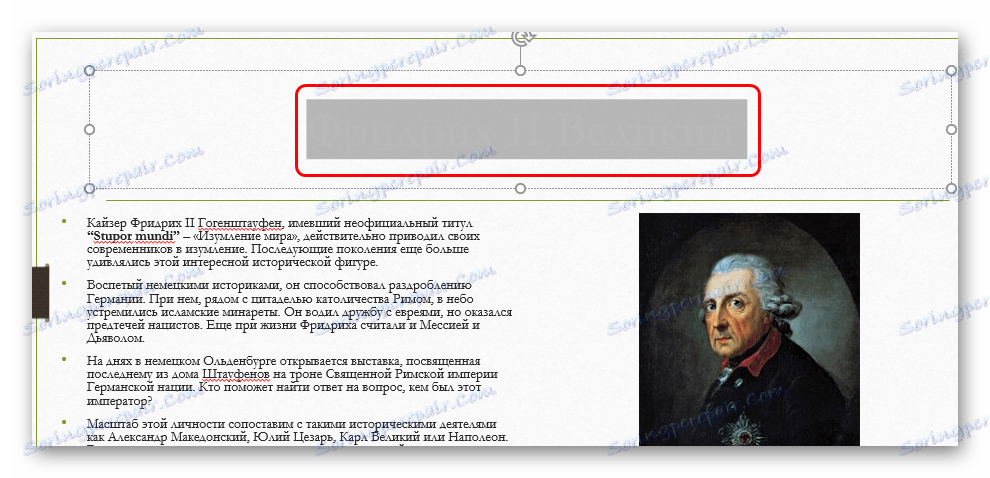
Při prohlížení se nic nezobrazí. Bude však obtížné metodu implementovat, pokud pozadí není monofonní a má složitý odstín pro přesné nastavení.
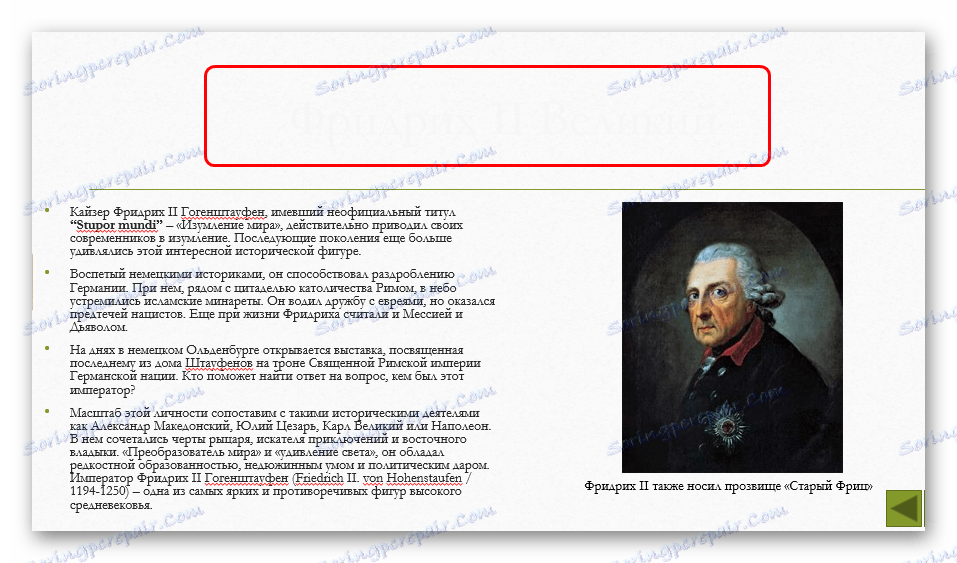
Nástroj kapátko může být užitečný, který se nachází v dolní části nastavení barev textu. Umožňuje přesně vybrat odstín pod pozadí - stačí vybrat tuto funkci a kliknout na libovolné místo na pozadí. U textu se automaticky vybere přesný odstín podobný pozadí.

Metoda 3: Vytažení
Tato metoda je univerzální v těch případech, kde je obtížné provést výše popsaný postup.
Jednoduše přetáhněte pole záhlaví za okraj snímku. Nakonec musíte zajistit, aby oblast byla zcela mimo stránku.
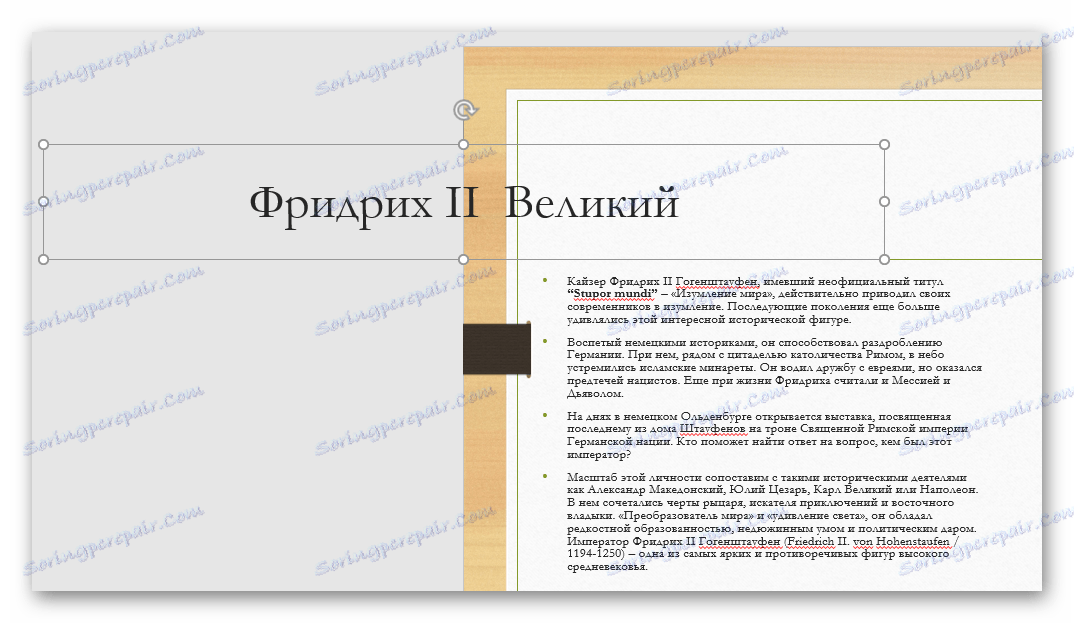
Při sledování se nezobrazí - výsledek je dosažen.
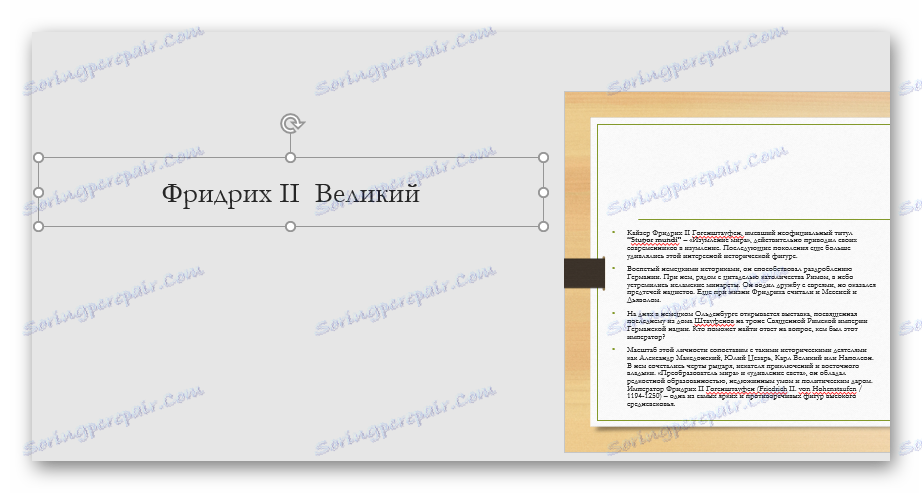
Hlavním problémem je to, že posunutí a protažení pracovního prostoru na šoupátku může způsobit nepohodlí.
Metoda 4: Vložení do textu
Trochu komplikovanější metoda, ale vypadá mnohem lépe než ostatní.
- Na snímku by měla být oblast s nějakým textem.
- Nejprve je třeba znovu nakonfigurovat hlavičku tak, aby měla velikost a styl písma, stejně jako hlavní text.
- Nyní musíte vybrat místo, kde můžete vložit tento web. Ve zvoleném umístění je třeba místo "Insert" nebo "Tab" vymazat.
- Zůstává pouze přesné vložení názvu, takže to vypadá jako jediný datový blok.
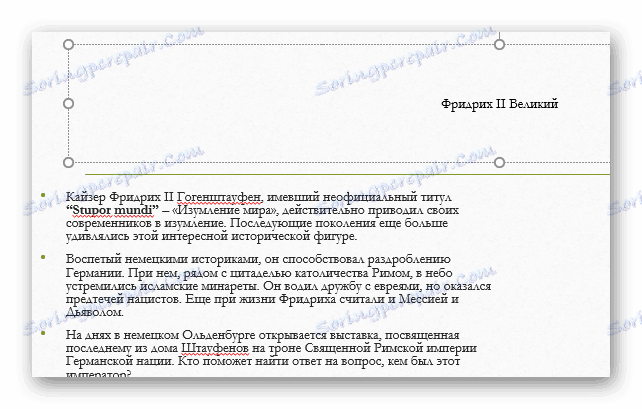
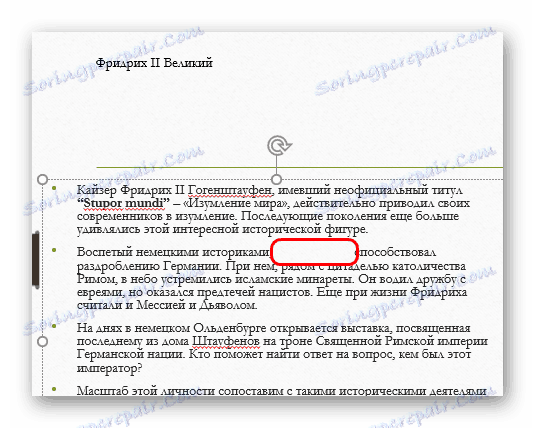

Problém s metodou spočívá v tom, že hlavička není vždy tak, aby mohla být harmonicky vložena do textové oblasti.
Závěr
Je také třeba poznamenat, že snímek zůstane bez názvu v případě, že pole záhlaví není jednoduše vyplněno. To však může narušit umístění dalších objektů. Profesionálové doporučují, aby tuto oblast skutečně odstranili, pokud to bude nutné.
