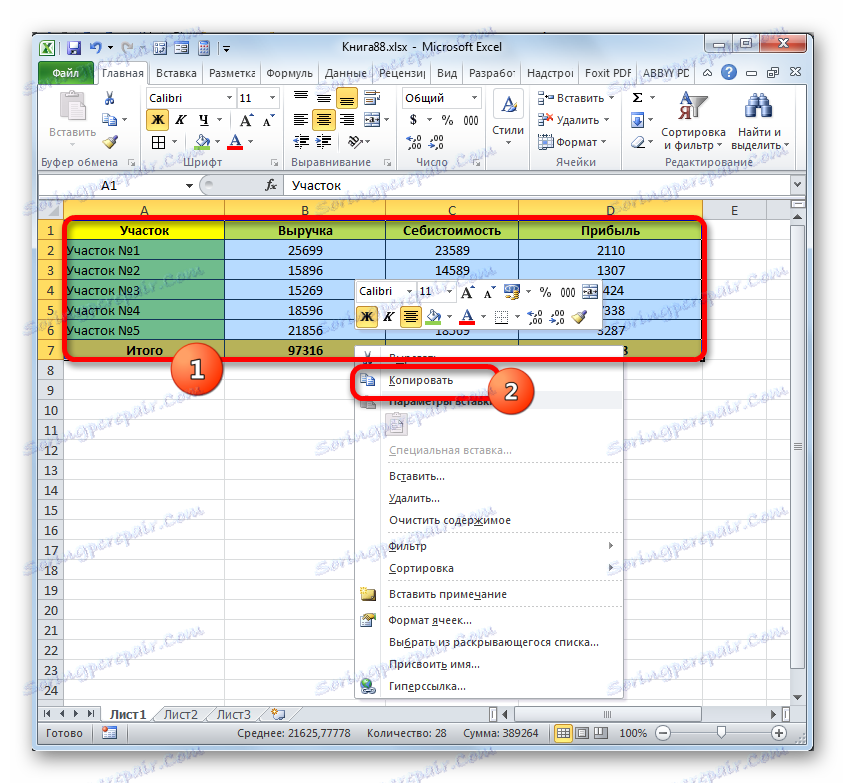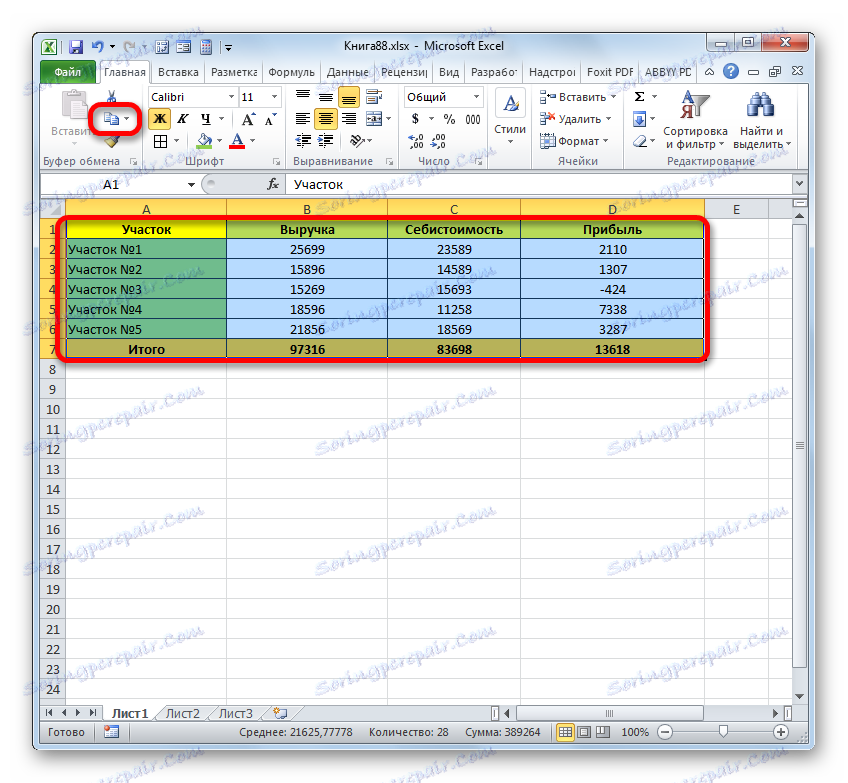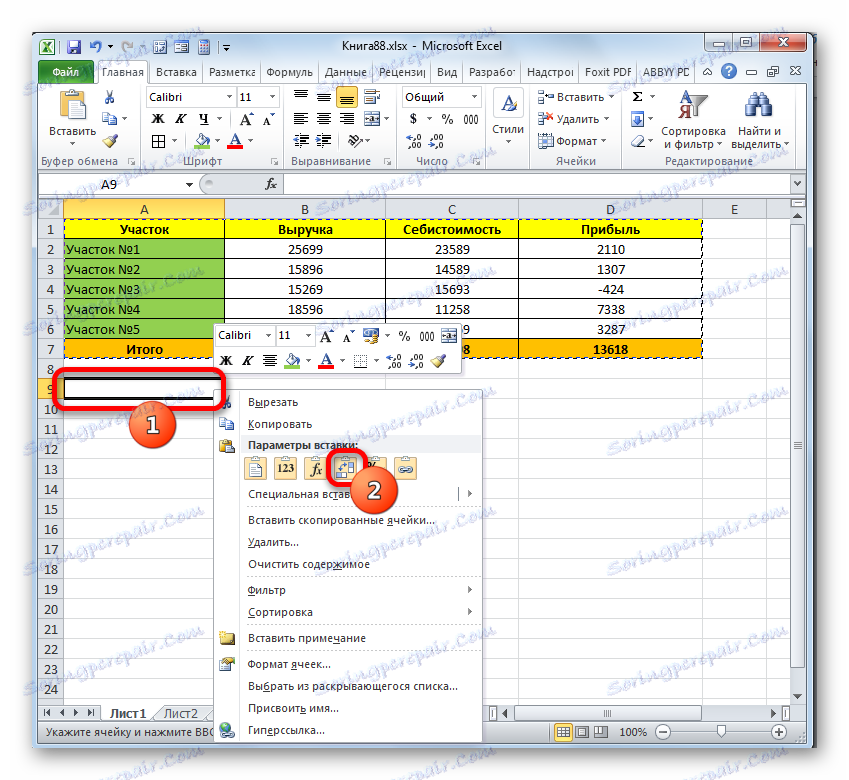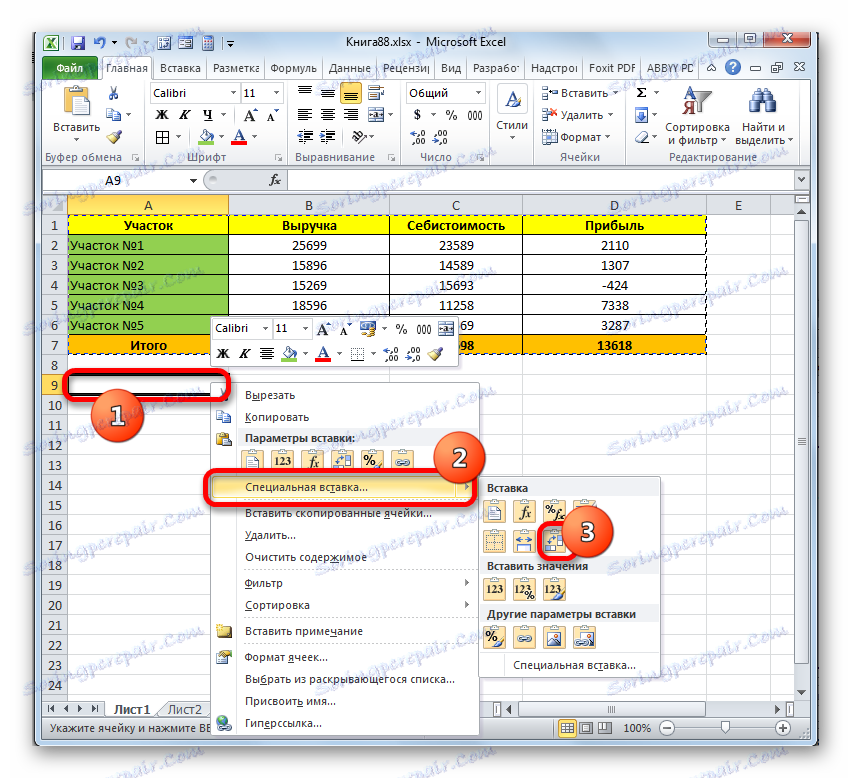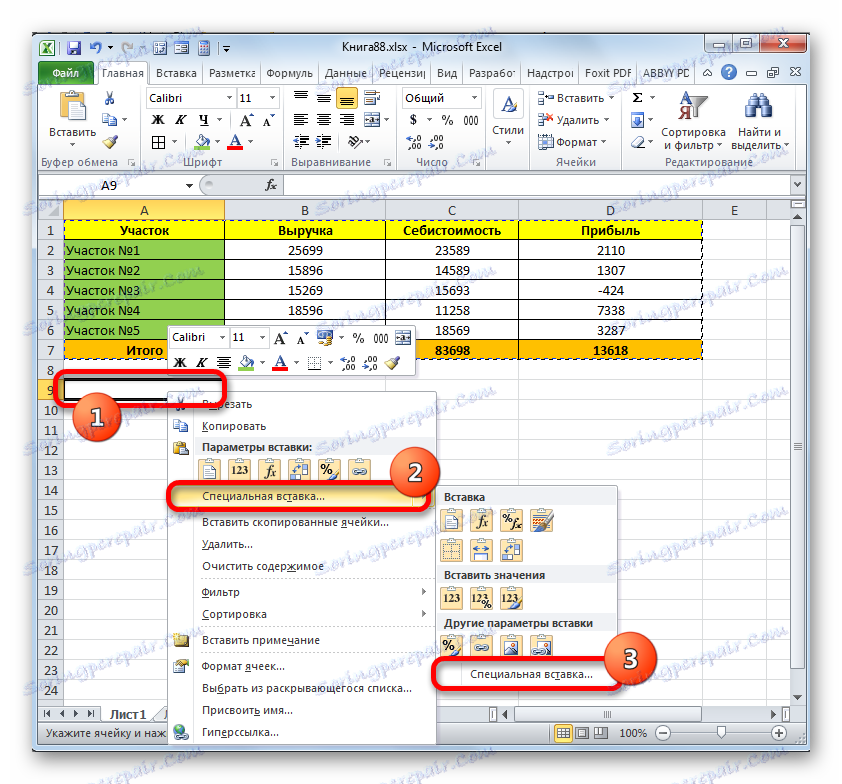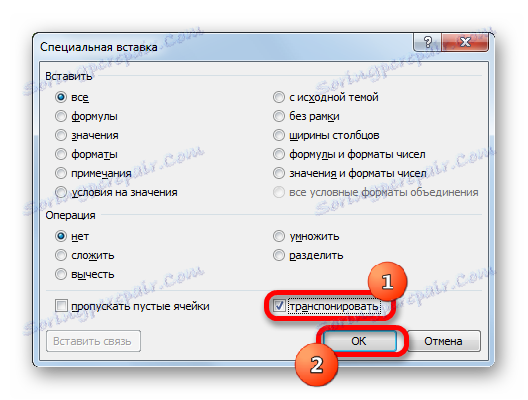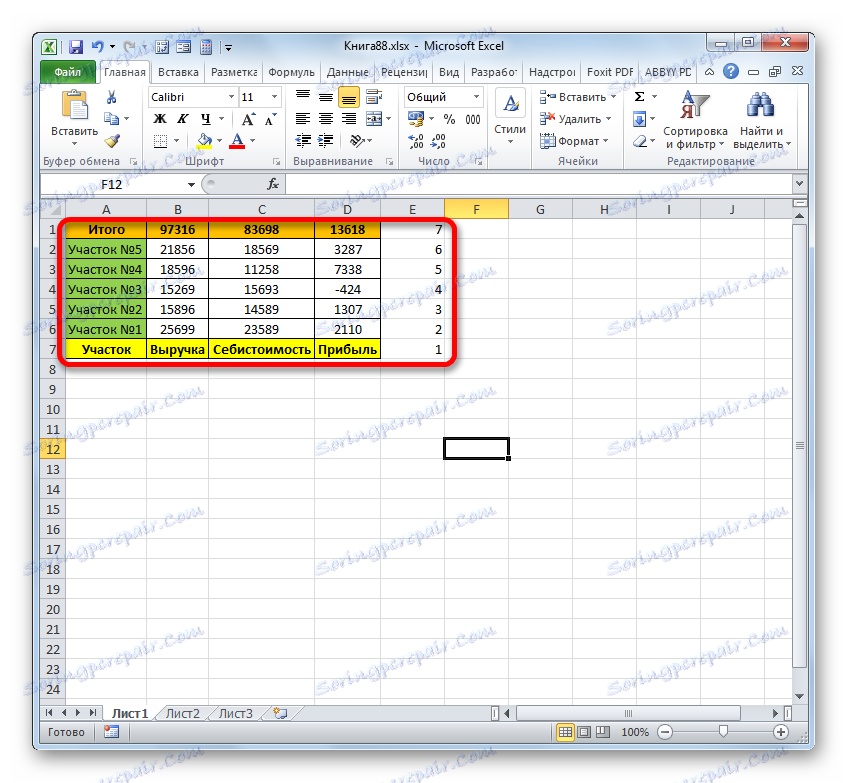Tabulka v aplikaci Microsoft Excel
Existují případy, kdy uživatel již naplnil velkou část stolu nebo dokonce dokončil práci na něm, uvědomuje si, že bude zřejmější rozšířit stůl o 90 nebo 180 stupňů. Samozřejmě, pokud je stůl vyroben pro vlastní potřebu, a ne na objednávku, pak je nepravděpodobné, že se z ní bude zopakovat, ale bude pokračovat v práci na již existujícím řešení. Pokud je plocha stolu převedena zaměstnavatelem nebo zákazníkem, pak je v tomto případě potřeba pot. Ale ve skutečnosti existuje řada jednoduchých technik, které umožní relativně snadné a rychlé otočení rozsahu stolu v požadovaném směru, a to bez ohledu na to, zda je stůl určen pro sebe nebo podle objednávky. Podívejme se, jak se to dělá v aplikaci Excel.
Otočení
Jak již bylo zmíněno, stůl může být otočen o 90 nebo 180 stupňů. V prvním případě to znamená, že sloupce a řádky jsou zaměněny a ve druhé je tabulka obrácena shora dolů, to znamená tak, že první řádek se stává posledním. K realizaci těchto úkolů existuje několik technik s různou složitostí. Podívejme se na algoritmus jejich aplikace.
Metoda 1: otočení o 90 stupňů
Nejprve se dozvíme, jakým způsobem směřovat řádky se sloupci. Tento postup se nazývá transpozice jiným způsobem. Nejjednodušší je implementovat ji pomocí speciální vložky.
- Označujeme pole tabulky, které má být rozšířeno. Klikněte pravým tlačítkem myši na označený fragment. V seznamu, který se otevře, zastavíme možnost "Kopírovat" .
![Kopírování tabulky prostřednictvím kontextové nabídky v aplikaci Microsoft Excel]()
Také namísto výše uvedené akce můžete po vyznačení oblasti kliknout na ikonu "Kopírovat" , která se nachází na kartě "Domů" v kategorii "Schránka" .
![Kopírování tabulky pomocí tlačítka na pásku v aplikaci Microsoft Excel]()
Ale nejrychlejší volba je po označení fragmentu, aby bylo možné kombinovat stisknutí kláves Ctrl + C. V takovém případě se také provede kopírování.
- Na listu označujeme libovolnou prázdnou buňku s volným prostorem. Tento prvek se musí stát levou horní buňkou transponovaného rozsahu. Klepněte na tento objekt pravým tlačítkem myši. Blok "Speciální vkládání" může obsahovat ikonu "Transpose" . Vybíráme to.
![Převedete pomocí kontextové nabídky v aplikaci Microsoft Excel]()
Ale tam nemůžete najít, protože první menu zobrazuje nejčastěji používané vkládání. V takovém případě zvolte v nabídce možnost "Speciální vložení ..." . Otevře se další seznam. V něm klikněte na ikonu "Transpose" , která se nachází v poli "Insert" .
![Vložte pomocí kontextové nabídky v aplikaci Microsoft Excel]()
K dispozici je také další možnost. Podle jeho algoritmu, po označení buňky a vyvolání kontextového menu, musíte poklepat na položky "Zvláštní vložení" .
![V kontextové nabídce v aplikaci Microsoft Excel přejděte do okna speciální vložky]()
Poté se otevře okno speciální vložky. Na rozdíl od hodnoty "Transpose" zaškrtněte políčko. Žádné další manipulace v tomto okně nepotřebují. Klikněte na tlačítko "OK" .
![Převedete do speciálního okna v aplikaci Microsoft Excel]()
Můžete to také provést tlačítkem na pásu. Označíme buňku a klikneme na trojúhelník, který se nachází pod tlačítkem "Vložit" umístěný na kartě "Domů" v části "Schránka" . Otevře se seznam. Jak vidíte, v něm je také ikona "Transpose" a položka "Special insert ..." . Pokud vyberete ikonu, transpozice se objeví okamžitě. Když kliknete na položku "Zvláštní vložit", spustí se speciální okno pro vložení , které jsme již diskutovali výše. Všechna další opatření v něm jsou přesně stejná.
- Po dokončení libovolné z těchto možností bude výsledek stejný: vytvoří se oblast tabulky, což je 90-stupňová varianta primárního pole. To znamená, že ve srovnání s původní tabulkou v transponované oblasti budou řádky a sloupce nahrazeny.
- Můžeme opustit oba tabulkové plochy na listu a primární pole můžeme odstranit, pokud již není potřeba. Chcete-li to provést, určíme celý rozsah, který má být odstraněn nad převedenou tabulku. Poté klikněte na kartě "Domov" na trojúhelník, který se nachází vpravo od tlačítka "Odstranit" v části "Buňky" . V rozevíracím seznamu vyberte možnost "Odstranit řádky z listu".
- Poté budou odstraněny všechny řádky, včetně oblasti primární tabulky, které jsou umístěny nad transponovaným polem.
- Potom, aby se transponovaný rozsah dostal do kompaktního tvaru, označujeme jej jako celek a přejděte na kartu "Domů" a klikněte na tlačítko "Formát" v části "Buňky" . V seznamu, který se otevře, vyberte možnost "Šířka sloupce s automatickým přizpůsobením" .
- Po poslední akci se tabulka stala kompaktním a prezentovatelným vzhledem. Nyní jasně vidíme, že v porovnání s původním rozsahem jsou řádky a sloupce nahrazeny.
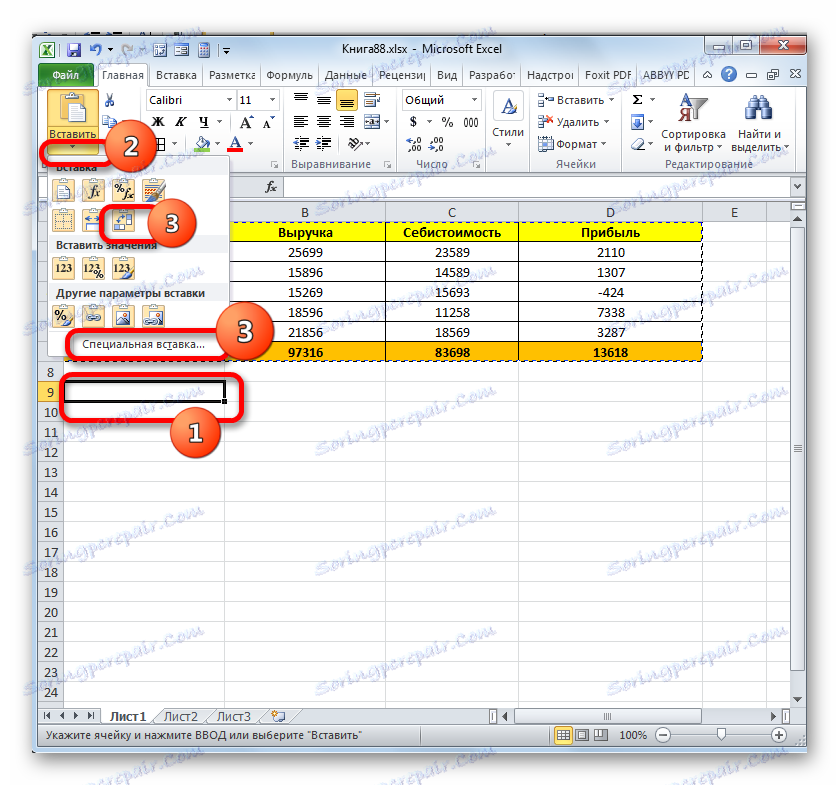
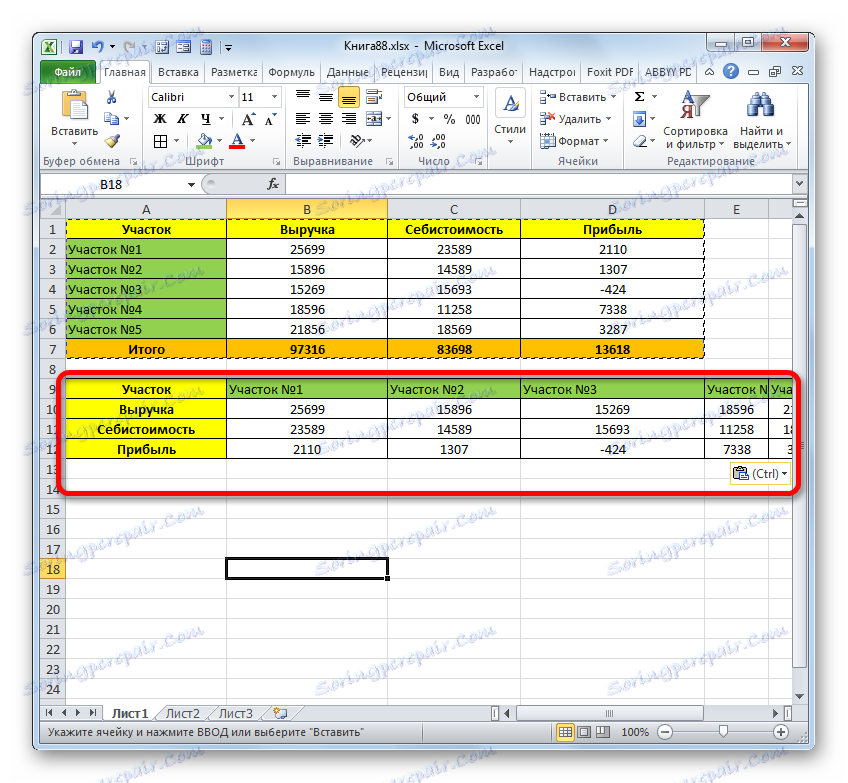
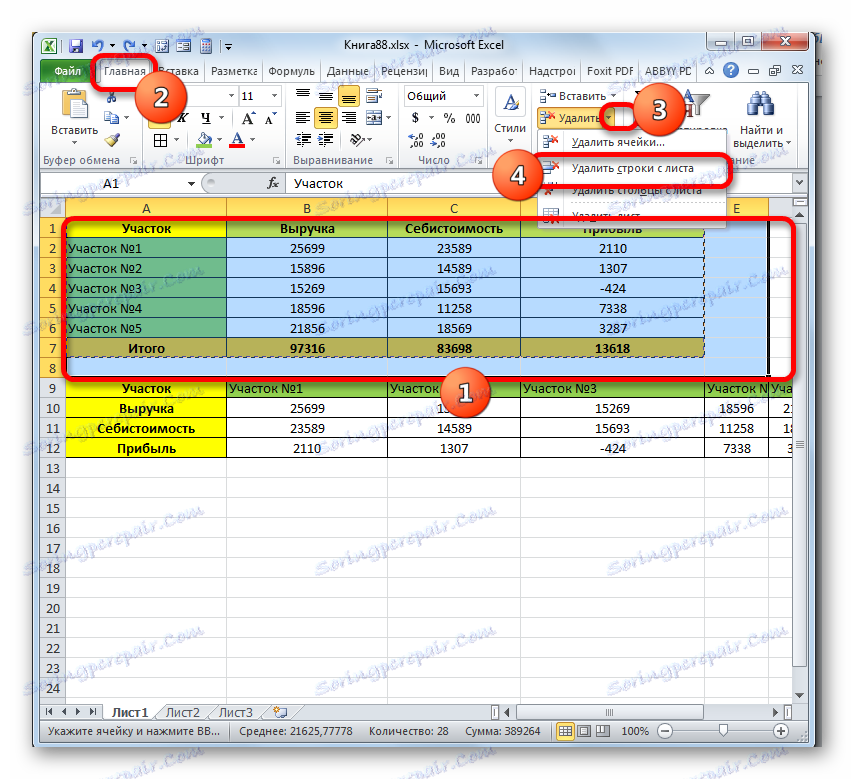
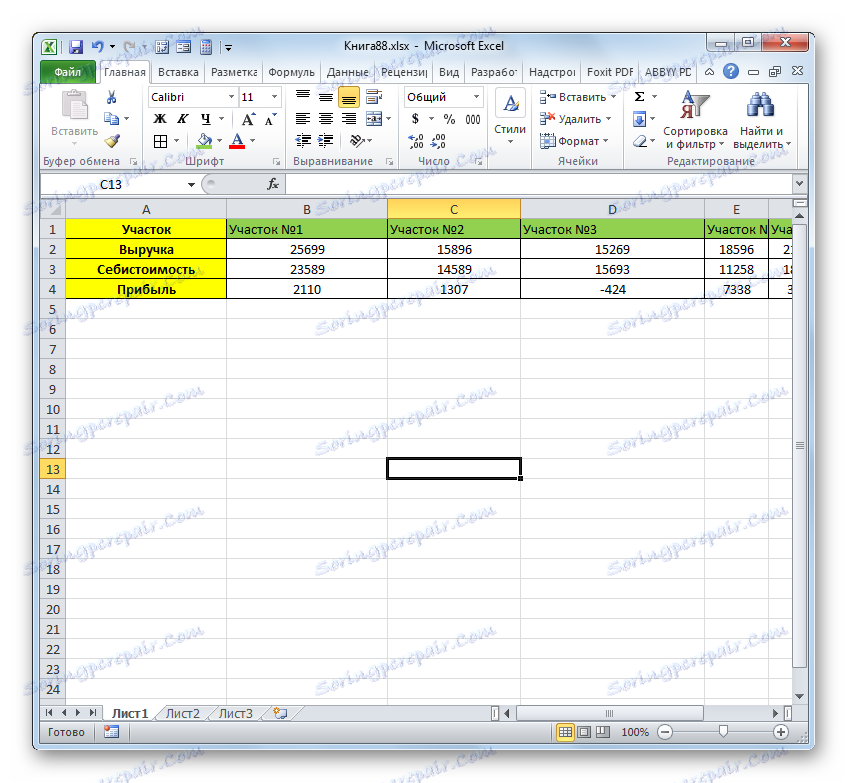
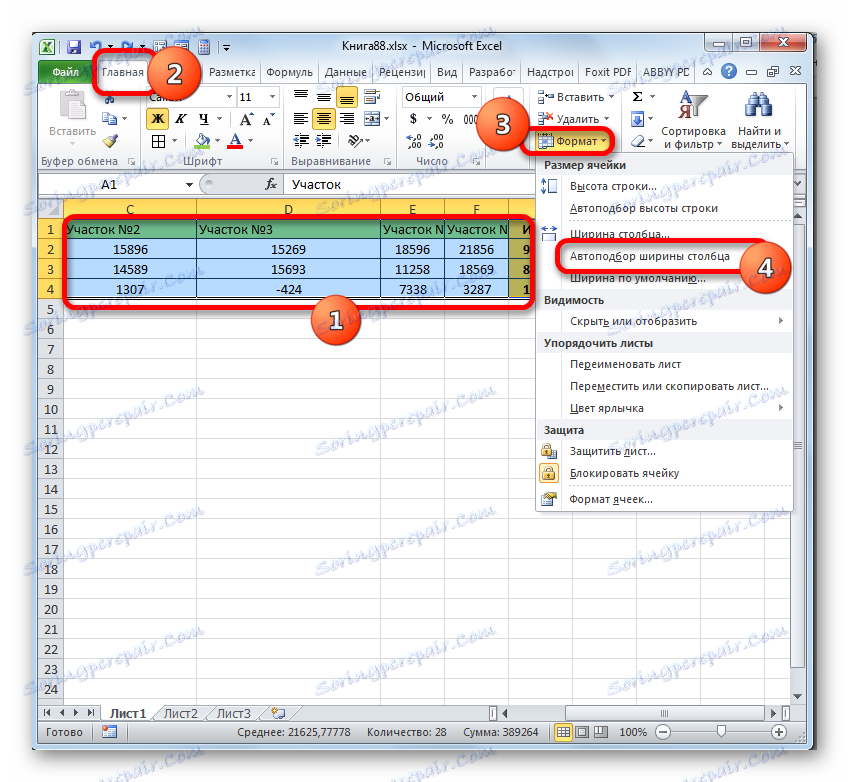
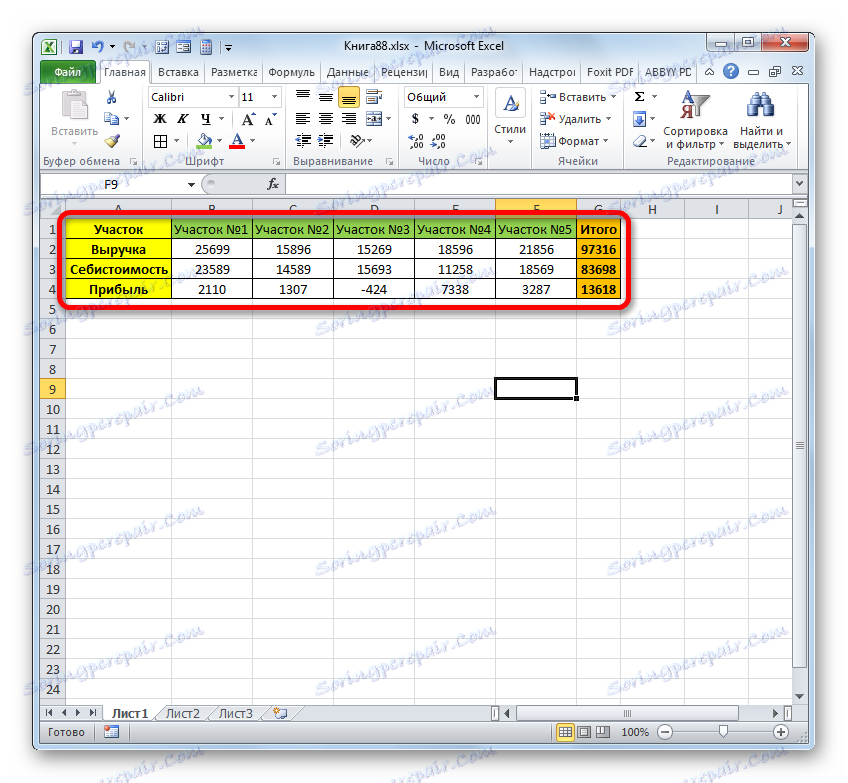
Navíc můžete oblast tabulky provést pomocí speciálního příkazu aplikace Excel, který se nazývá "TRANSP" . Funkce TRANSP je speciálně navržena tak, aby převedla svislý rozsah na vodorovný a naopak. Jeho syntax je následující:
=ТРАНСП(массив)
"Array" je jediným argumentem této funkce. Je to odkaz na rozsah, který chcete převrátit.
- Označte rozsah prázdných buněk na listu. Počet prvků ve sloupci určeného fragmentu musí odpovídat počtu buněk v řádku tabulky a počet prvků v řádcích prázdného pole je počet buněk ve sloupcích oblasti tabulky. Potom klikneme na ikonu "Vložit funkci" .
- Spustí se průvodce funkcí . Přejděte do sekce "Odkazy a matice" . Zde označíme název "TRANSP" a klikneme na "OK"
- Otevře okno argumentů výše uvedeného operátoru. Kurzor nastavíme v jediném poli - "Array" . Slepte levým tlačítkem myši a označte oblast tabulky, kterou chcete rozšířit. Její souřadnice budou zobrazeny v poli. Poté nezapomeňte stisknout tlačítko "OK" , jak tomu bývá. Jedná se o funkci pole, a proto, aby byl proces správně proveden, stiskněte klávesy Ctrl + Shift + Enter .
- Obrácený stůl, jak vidíte, je vložen do označeného pole.
- Jak vidíte, nevýhodou této možnosti ve srovnání s předchozím je skutečnost, že původní formátování nebylo uloženo během transpozice. Navíc při pokusu o změnu dat v libovolné buňce v oblasti transponované se zobrazí zpráva, že nemůžete změnit část pole. Převedené pole je navíc spojeno s primárním rozsahem a bude také odstraněno nebo změněno, pokud bude zdrojový kód smazán nebo změněn.
- Ale s posledními dvěma nedostatky se to vyrovná. Označujeme celý transponovaný rozsah. Klepněte na ikonu "Kopírovat" , která je umístěna na pásku v kategorii "Schránka" .
- Poté bez odstranění zápisu klikněte pravým tlačítkem myši na přeložený fragment. V místní nabídce v kategorii "Možnosti vložení" klikněte na ikonu "Hodnoty" . Tento piktogram je zobrazen ve formě čtverce, ve které jsou čísla umístěna.
- Po tomto kroku bude vzorec v rozsahu převeden na normální hodnoty. Nyní můžete změnit data v něm, jak chcete. Kromě toho toto pole již není přidruženo ke zdrojové tabulce. Nyní, pokud chceme, lze původní tabulku smazat stejným způsobem, jak jsme popsali výše, a obrácené pole může být správně formátováno tak, aby to vypadalo informativně a prezentovatelné.
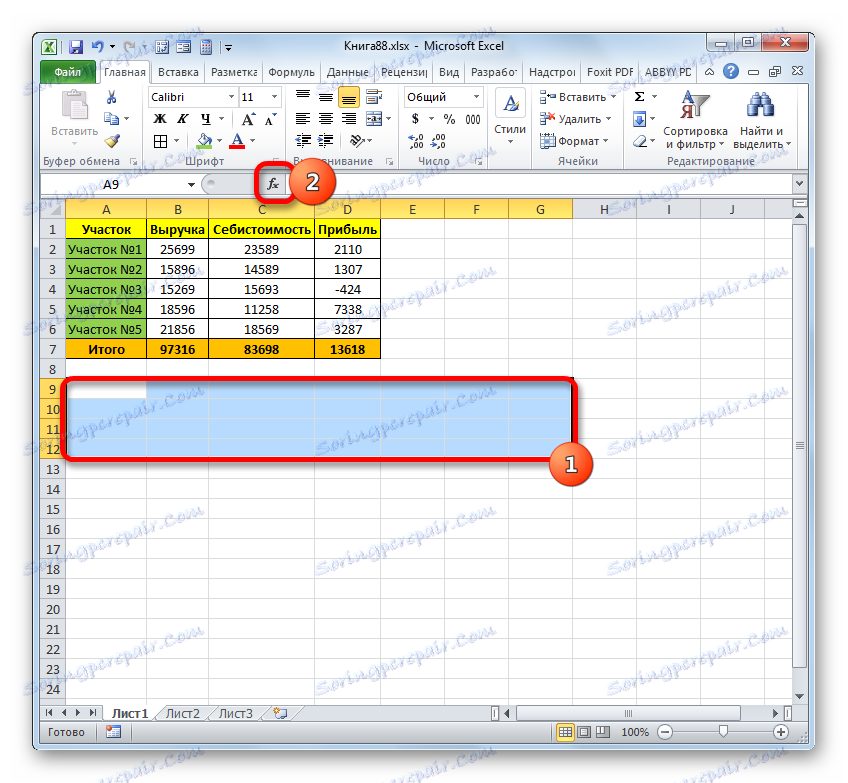

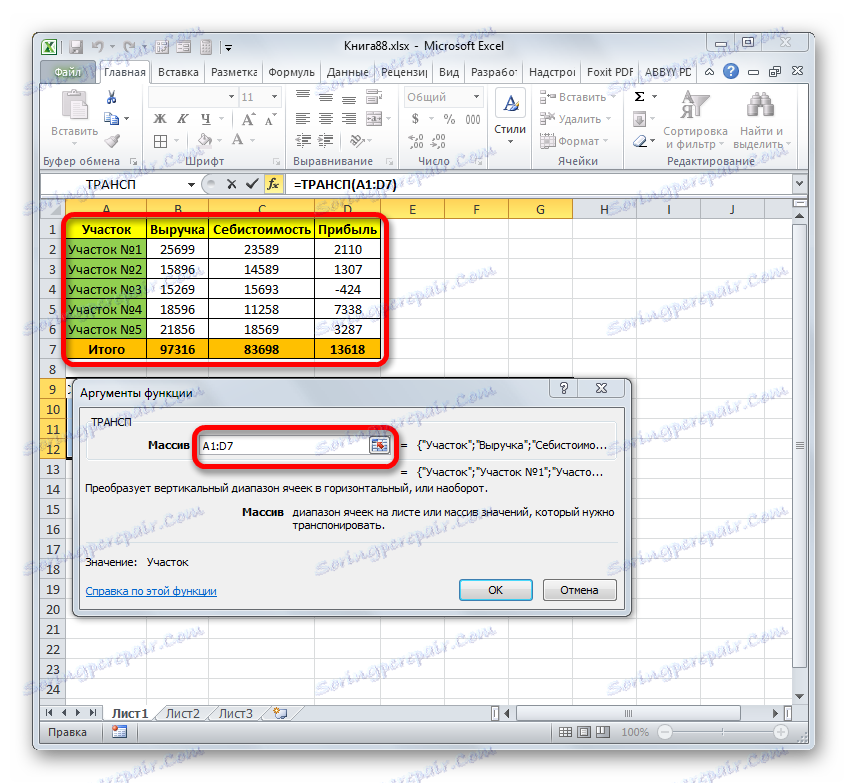
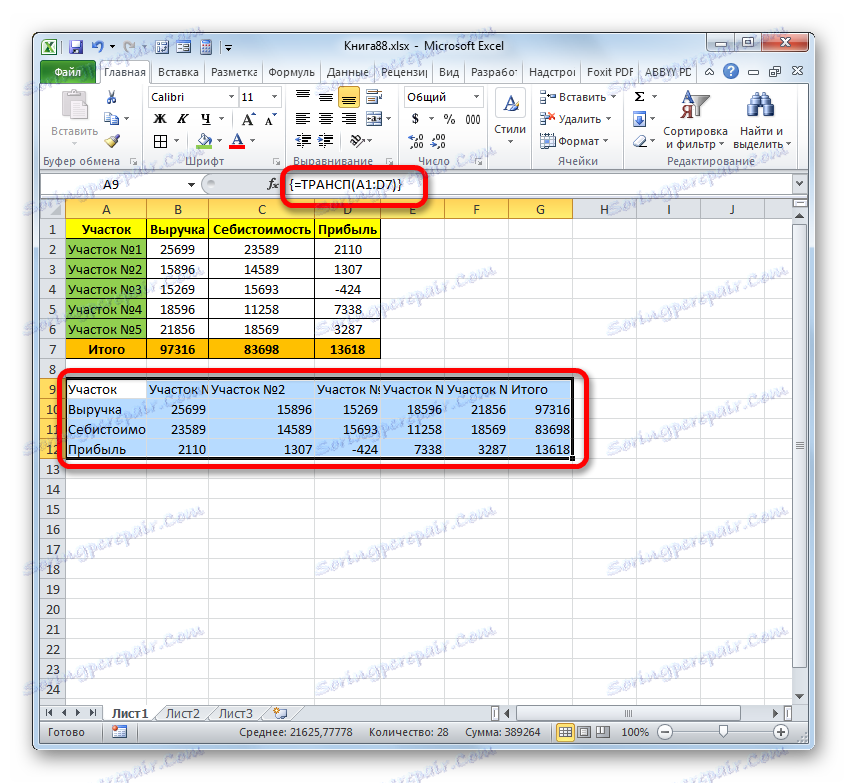
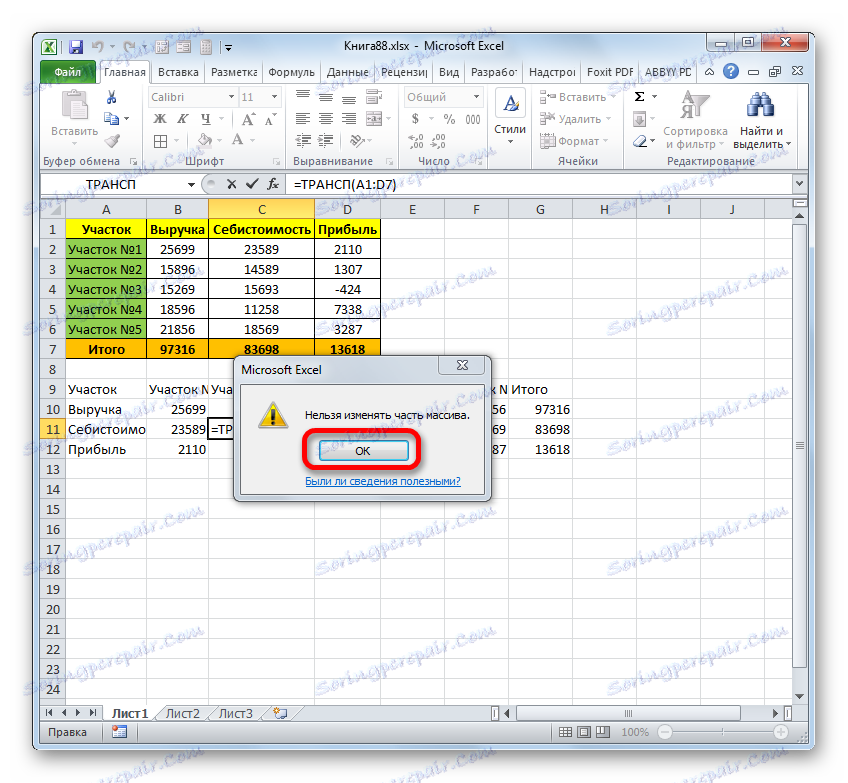
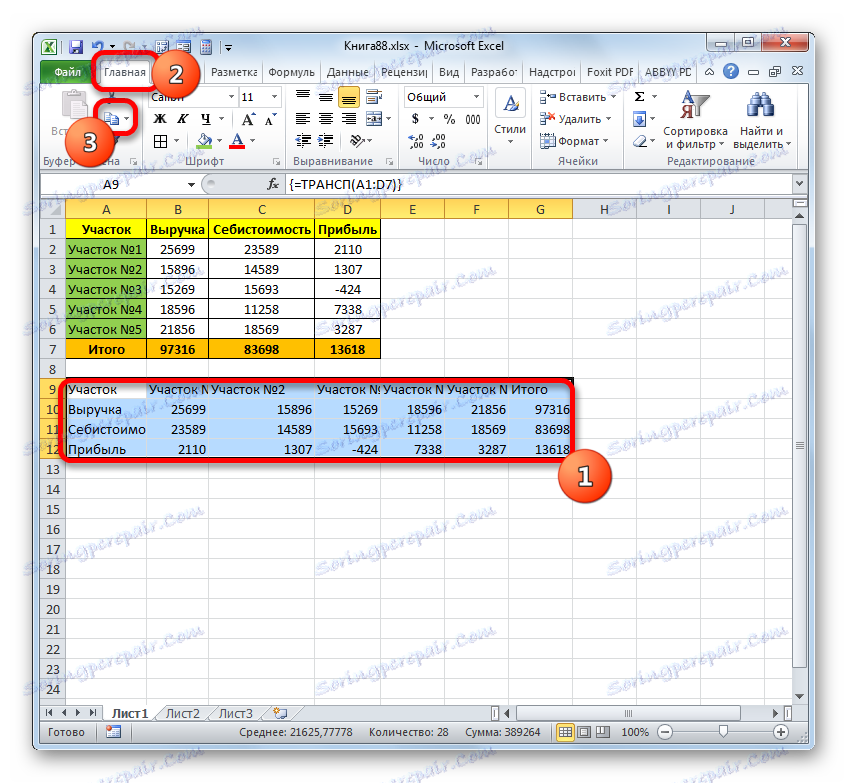
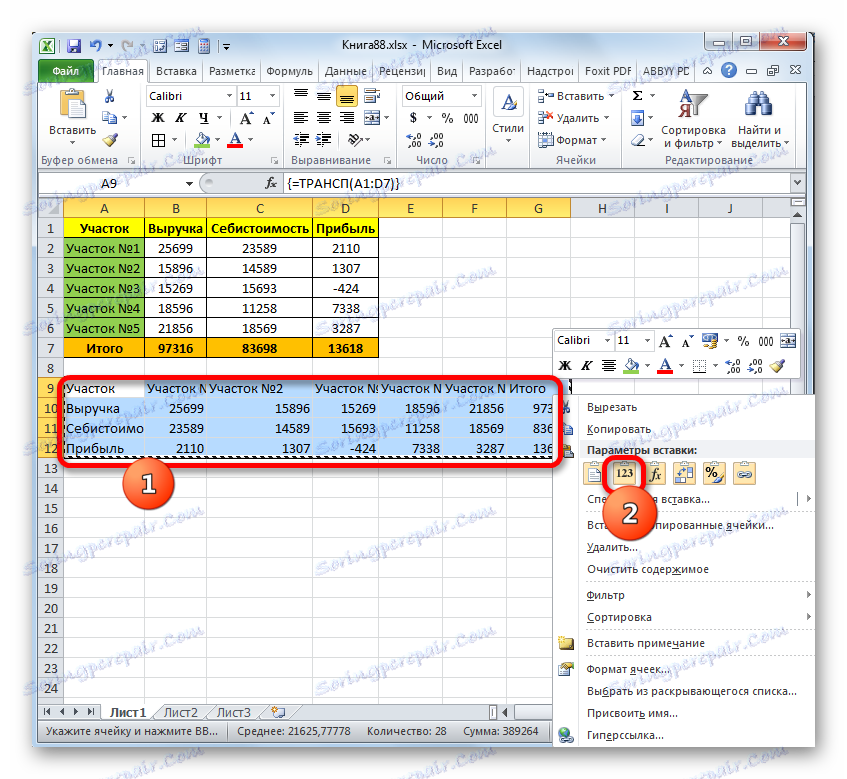
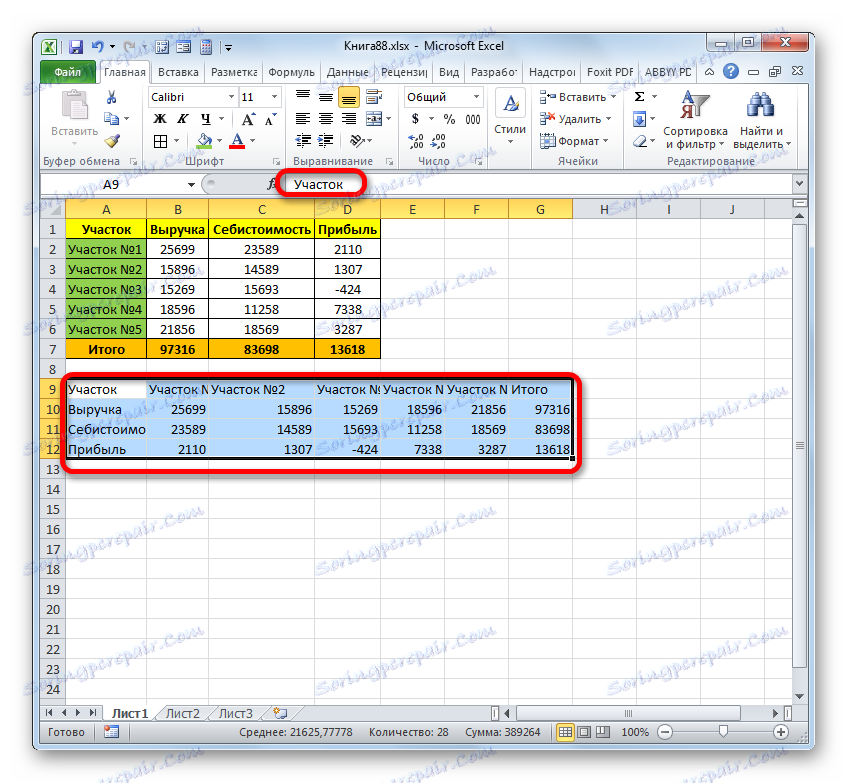
Lekce: Transponovat tabulku v aplikaci Excel
Metoda 2: otočení o 180 stupňů
Nyní je čas zjistit, jak rozšířit tabulku o 180 stupňů. To znamená, že musíme učinit první řádek spadnout a ten poslední vylézt na samý vrchol. V tomto případě také zbývající řádky tabulkového pole také změnily výchozí pozici.
Nejjednodušší způsob, jak tuto úlohu implementovat, je použití třídění.
- Vpravo od stolu u jeho nejvyššího řádku uveďte číslo "1" . Poté nastavte kurzor do pravého dolního rohu buňky, kde je nastaveno zadané číslo. V tomto případě se kurzor přemění na značku vyplnění. Zároveň držíme levé tlačítko myši a klávesu Ctrl . Vysuňte kurzor na spodní část tabulky.
- Jak můžete vidět, pak je celý sloupec vyplněn čísly v pořadí.
- Označíme sloupec číslováním. Přejděte na kartu "Domov" a klikněte na tlačítko "Seřadit a filtrovat" , které je umístěno na pásu v sekci "Upravit" . Ze seznamu, který se otevře, zastavíme výběr možnosti "Vlastní řazení" .
- Poté se zobrazí dialogové okno s upozorněním, že data se nacházejí mimo zadaný rozsah. Ve výchozím nastavení je přepínač v tomto okně nastaven na "Automaticky rozbalit vybraný rozsah" . Je nutné ji nechat ve stejné pozici a kliknout na tlačítko "Seřadit ..." .
- Otevře se vlastní třídící okno. Ujistěte se, že zaškrtnutí vedle položky Moje data obsahuje záhlaví není zaškrtnuto, i když jsou hlavičky skutečně přítomné. V opačném případě nebudou dolů sklopeny, ale zůstanou v horní části stolu. V oblasti "Seřadit podle" musíte vybrat název sloupce, ve kterém je číslování nastaveno v pořadí. V oblasti "Seřadit" musíte opustit parametr "Hodnoty" , který je ve výchozím nastavení nastaven. V oblasti "Objednávka" nastavte parametr "Descending" . Po dokončení těchto pokynů klikněte na tlačítko "OK" .
- Poté bude pole tabulky seřazeny v opačném pořadí. V důsledku tohoto třídění se otočí obráceně vzhůru nohama, to znamená, že poslední řádek se stane uzávěrem a klobouk bude poslední čárou.
![Tabulka je tříděna do aplikace Microsoft Excel]()
Důležité upozornění! Pokud tabulka obsahuje vzorce, pak kvůli takovému řazení může být jejich výsledek zobrazen nesprávně. Proto musíte v tomto případě buď zcela opustit převrácení, nebo předkonvertovat výsledky výpočtu vzorce do hodnot.
- Nyní můžete s číslováním vymazat další sloupec, protože již není potřeba. Označte to, klepněte pravým tlačítkem myši na vybraný fragment a v seznamu vyberte "Vymazat obsah" .
- Nyní pracujeme na rozšiřování tabulky na 180 stupňů.
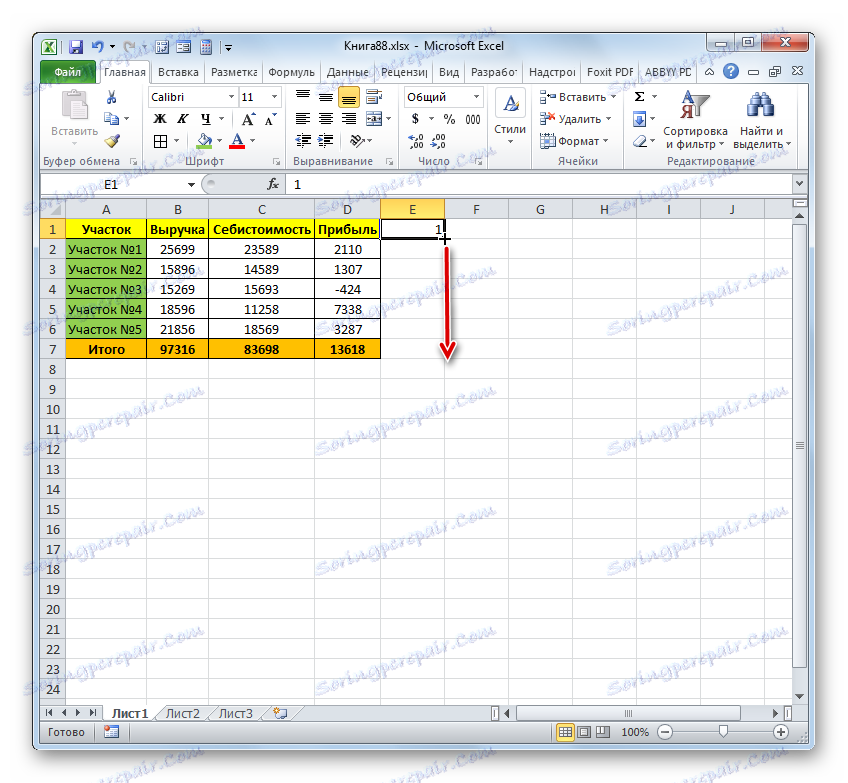
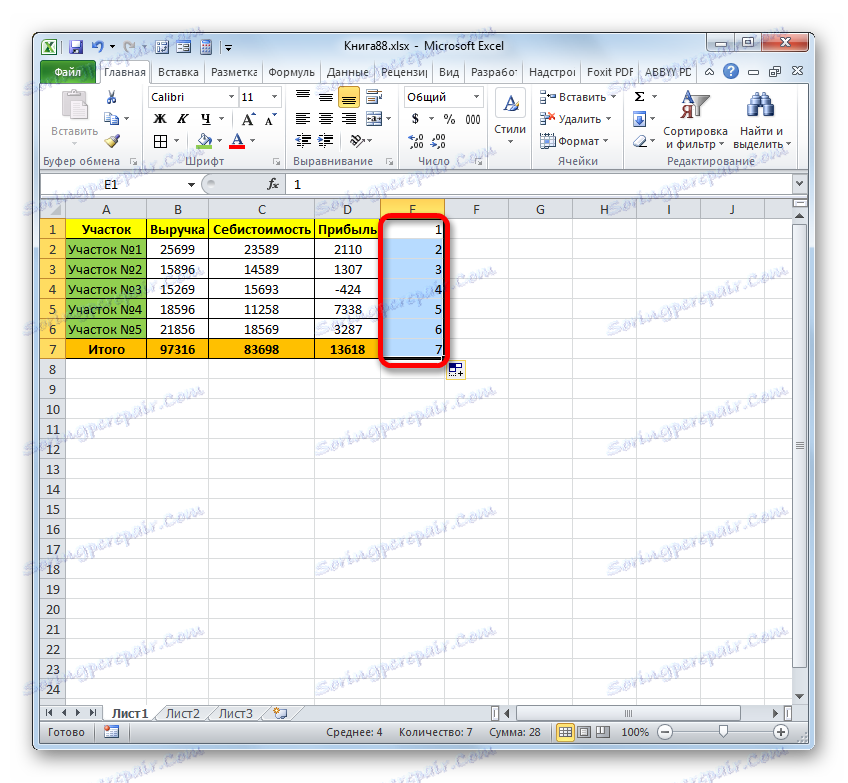
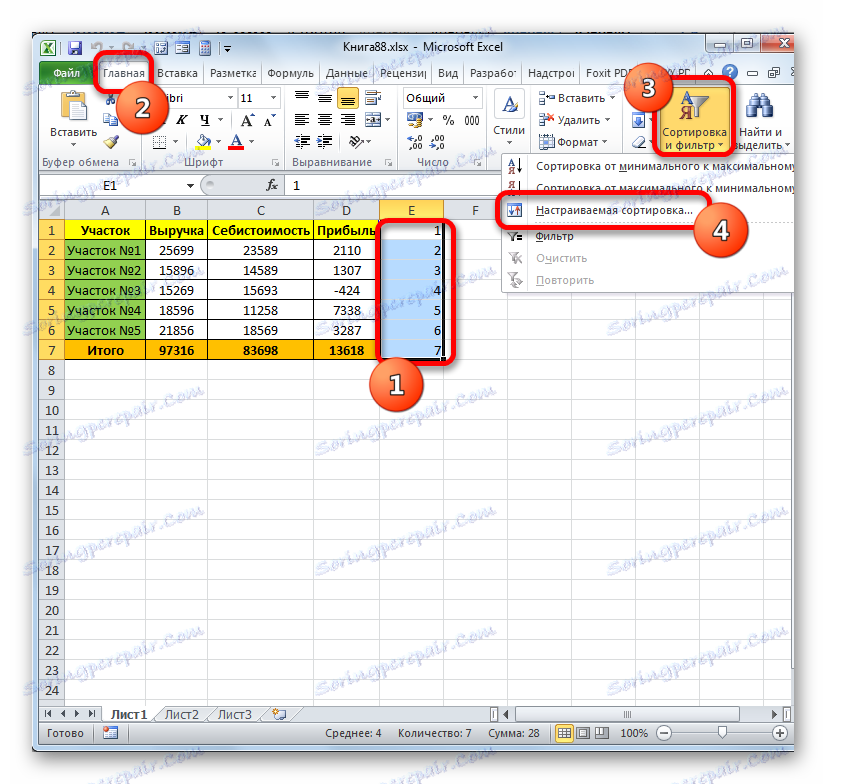
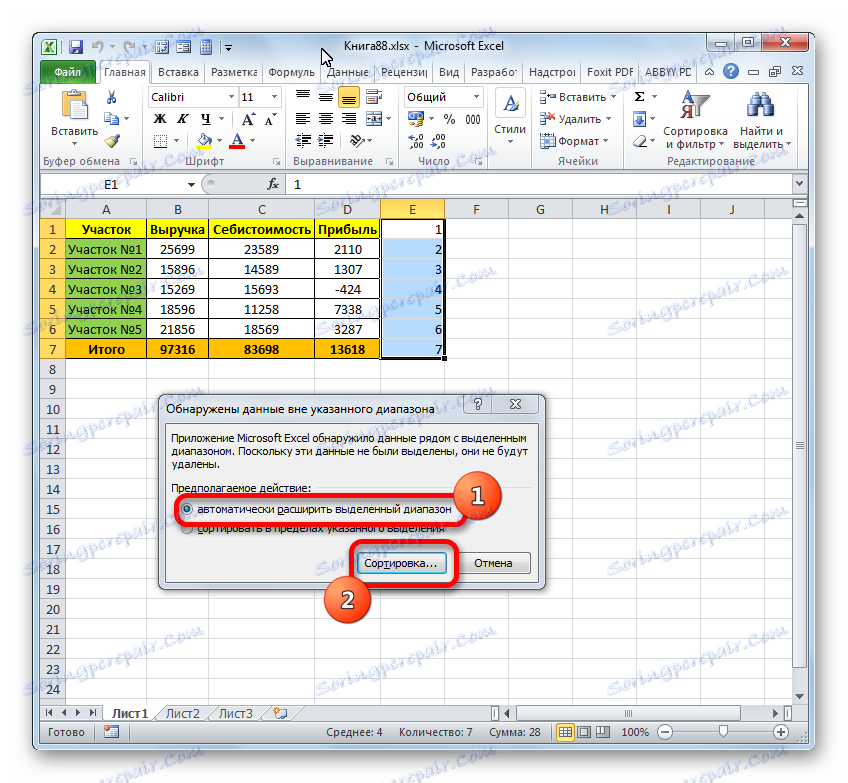
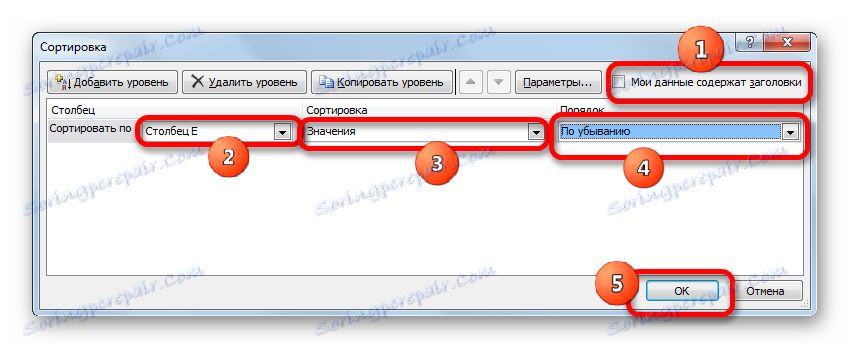
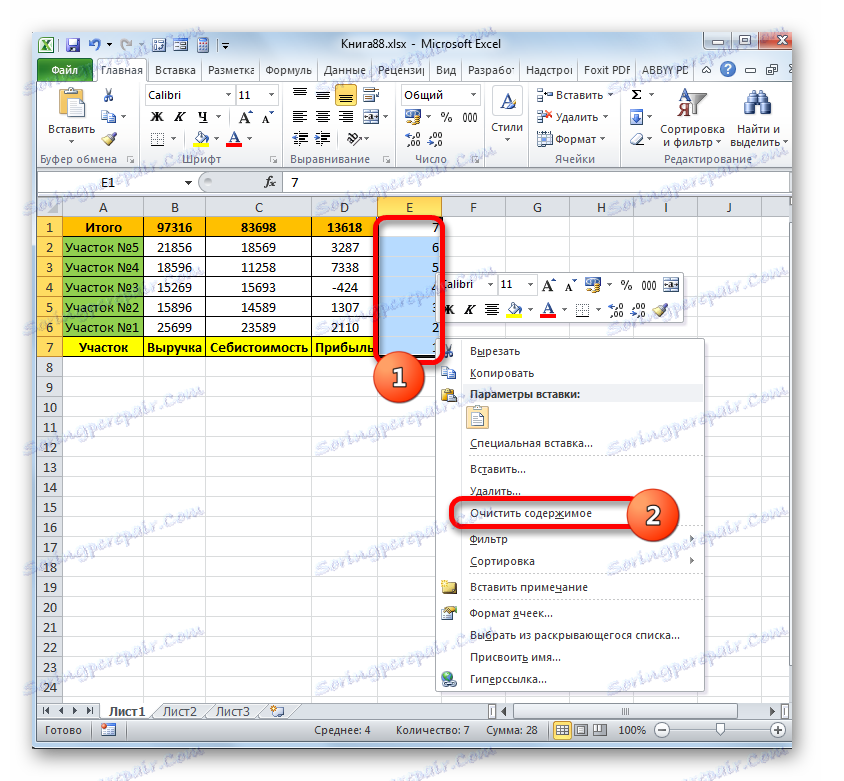
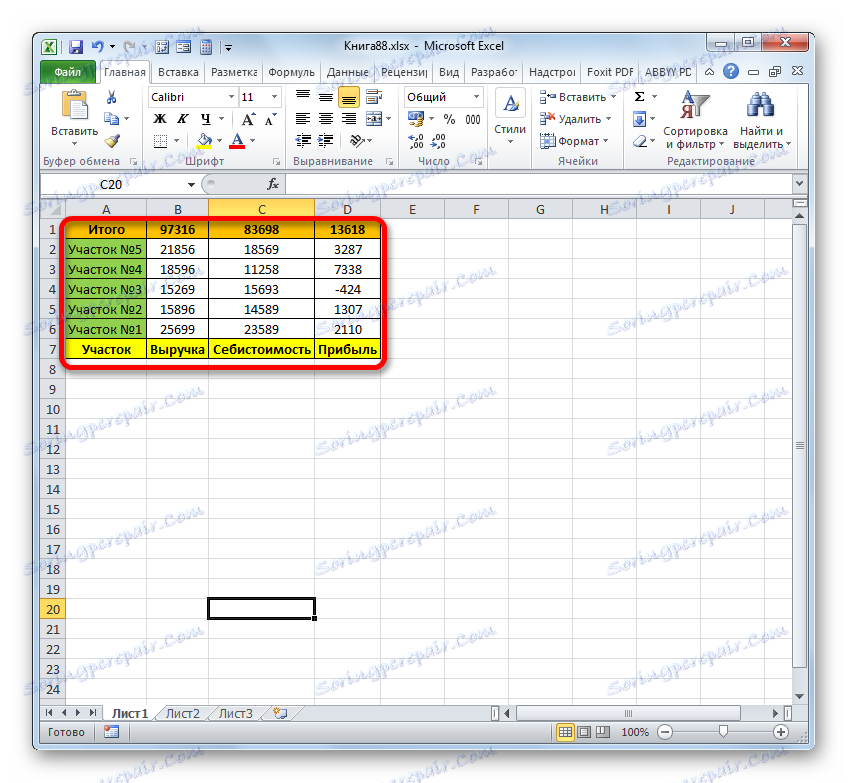
Ale jak jste si všimli, pomocí této metody nasazení se původní tabulka jednoduše převede na nasazenou tabulku. Zdroj není uložen. Existují však případy, kdy by pole mělo být převráceno, ale zároveň zachránit zdroj. To lze provést pomocí funkce OFFSET . Tato možnost je vhodná pro pole obsahující jeden sloupec.
- Označte buňku vpravo od rozsahu, který chcete převrátit ve svém prvním řádku. Klepněte na tlačítko "Vložit funkci" .
- Spustí se Průvodce funkcí . Přejdeme do části "Odkazy a pole" a označíme název "SHIFT" a potom klikněte na "OK" .
- Otevře se okno s argumenty. Funkce OFFSET je určena pro offsetové rozsahy a má tuto syntaxi:
=СМЕЩ(ссылка;смещение_по_строкам;смещение_по_столбцам;высота;ширина)Argument "Link" je odkaz na poslední buňku nebo rozsah pole, které chcete přesunout.
"Line offset" je argument, který udává, kolik musí být tabulka vyrovnána řádky;
"Odsazení sloupce" je argument, který udává, kolik je třeba tabulku kompenzovat sloupci;
Argumenty "Výška" a "Šířka" jsou volitelné. Označují výšku a šířku buněk obrácené tabulky. Pokud vynecháte tyto hodnoty, předpokládá se, že se rovnají výšce a šířce zdroje.
Nastavíme kurzor do pole "Link" a označíme poslední buňku rozsahu, který musí být převrácen. Současně musí být vazba absolutní. Chcete-li to provést, označte jej a stiskněte klávesu F4 . V blízkosti referenčních souřadnic by se měl objevit znak dolaru ( $ ).
Dále umístíme kurzor do pole "Line offset" a v našem případě napište následující výraz:
(СТРОКА()-СТРОКА($A$2))*-1Pokud jste udělali totéž, jak je popsáno výše, v tomto výrazu můžete mít pouze argument druhého příkazu STRING . Zde je třeba zadat souřadnice absolutní formy první buňky obráceného rozsahu.
V poli "Vyvážení podle sloupců" nastavte hodnotu "0" .
Pole "Výška" a "Šířka" jsou prázdné. Klikneme na tlačítko "OK" .
- Jak vidíte, hodnota, která byla umístěna v nejnižší buňce, je nyní zobrazena v horní části nového pole.
- Chcete-li převrátit další hodnoty, musíte zkopírovat vzorec z této buňky do celého spodního rozsahu. Děláme to pomocí rukojeti. Nastavte kurzor na pravý dolní okraj prvku. Počkáme, až se změní na malý kříž. Zajistěte levou klávesu myši a přetáhněte ji dolů k okraji pole.
- Jak vidíte, celý rozsah je vyplněn obrácenými daty.
- Pokud chceme, aby v buňkách nebyly vzorce, ale hodnoty, označte zadanou oblast a klepněte na tlačítko "Kopírovat" na pásu karet.
- Poté klikněte pravým tlačítkem na označený fragment a v bloku "Parametry vložení" vyberte ikonu "Hodnoty" .
- Nyní jsou data v invertovaném rozsahu vložena jako hodnoty. Původní tabulku lze smazat a můžete ji nechat tak, jak je.
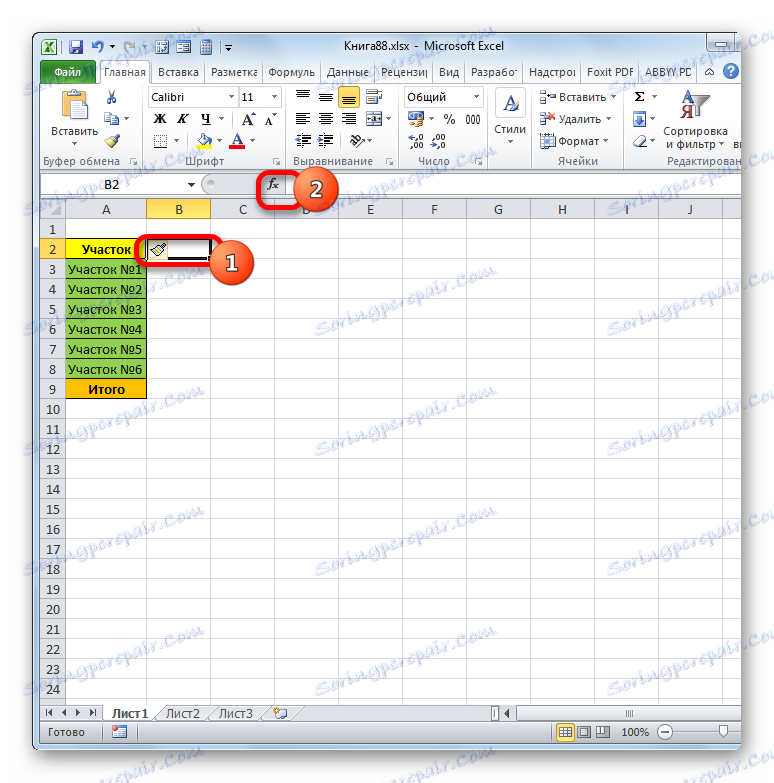
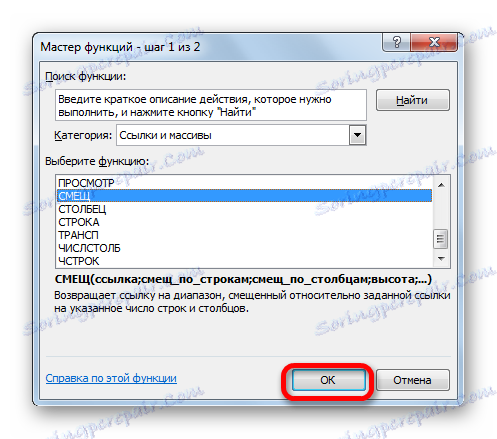
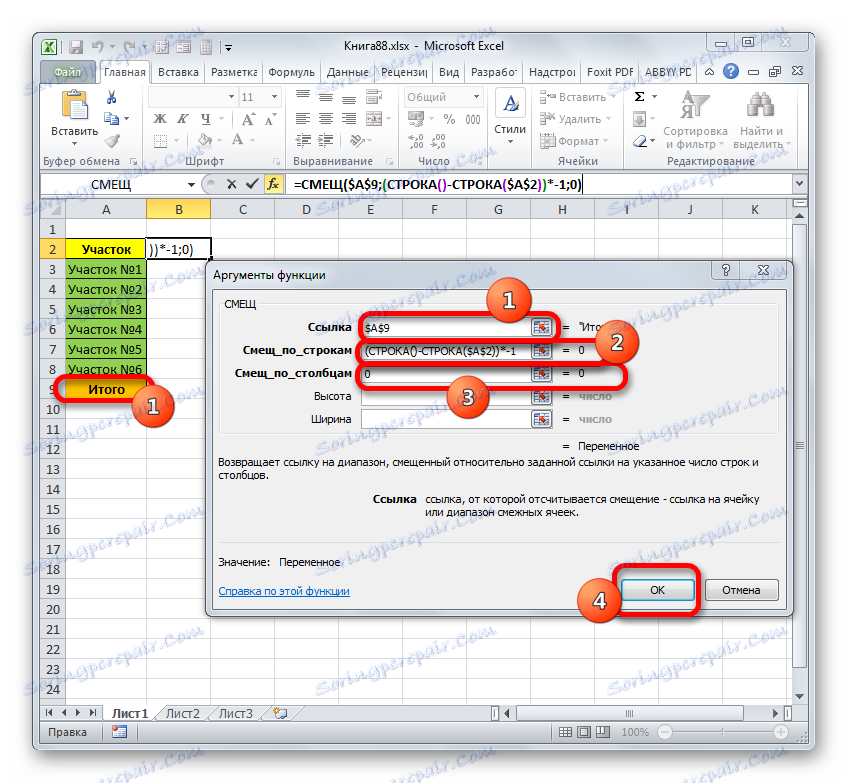
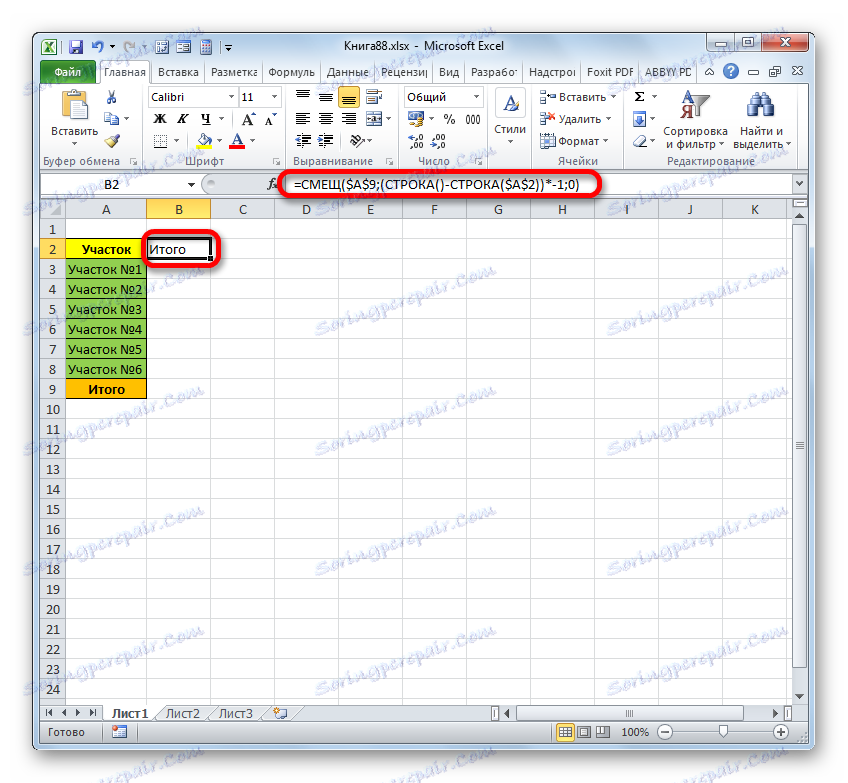
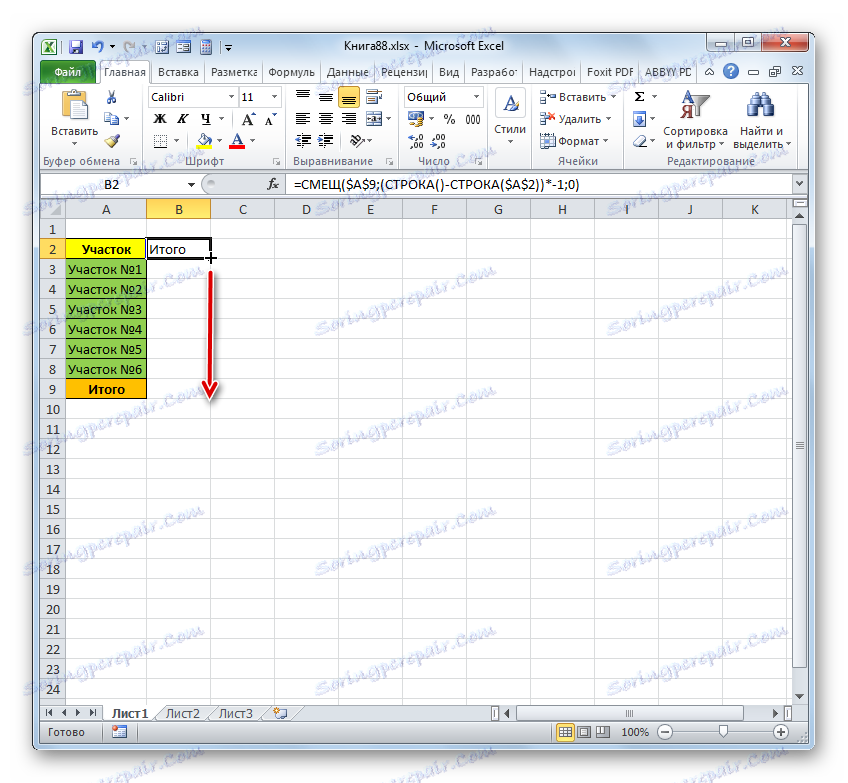
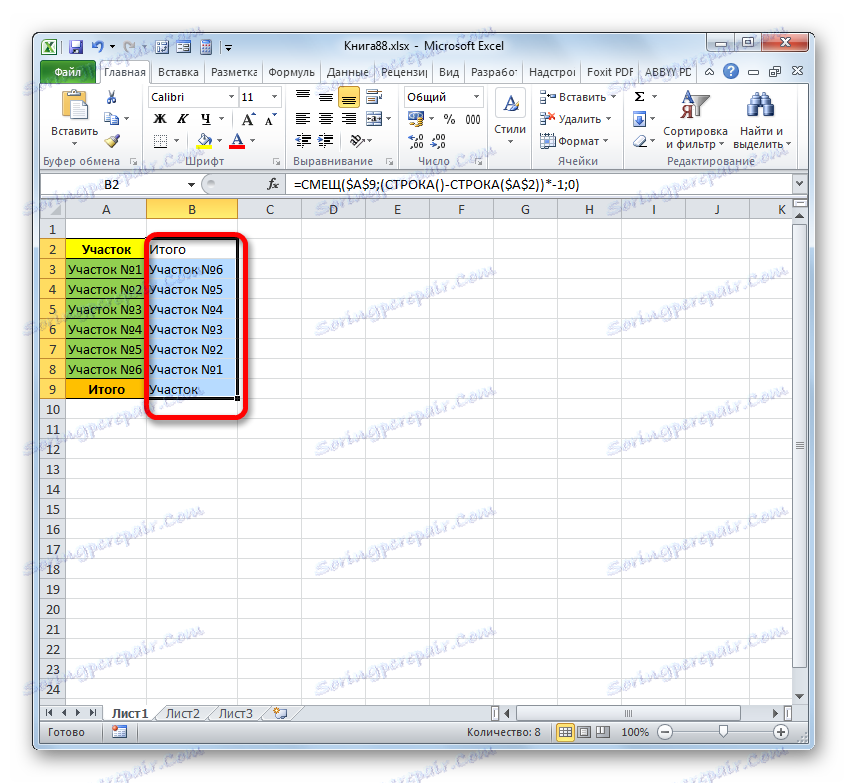
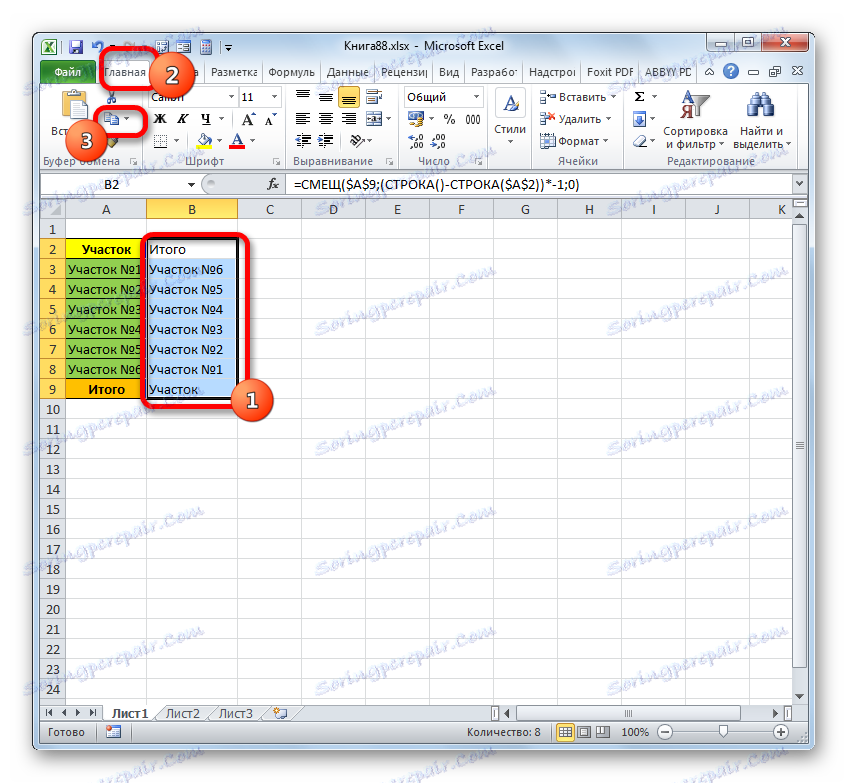
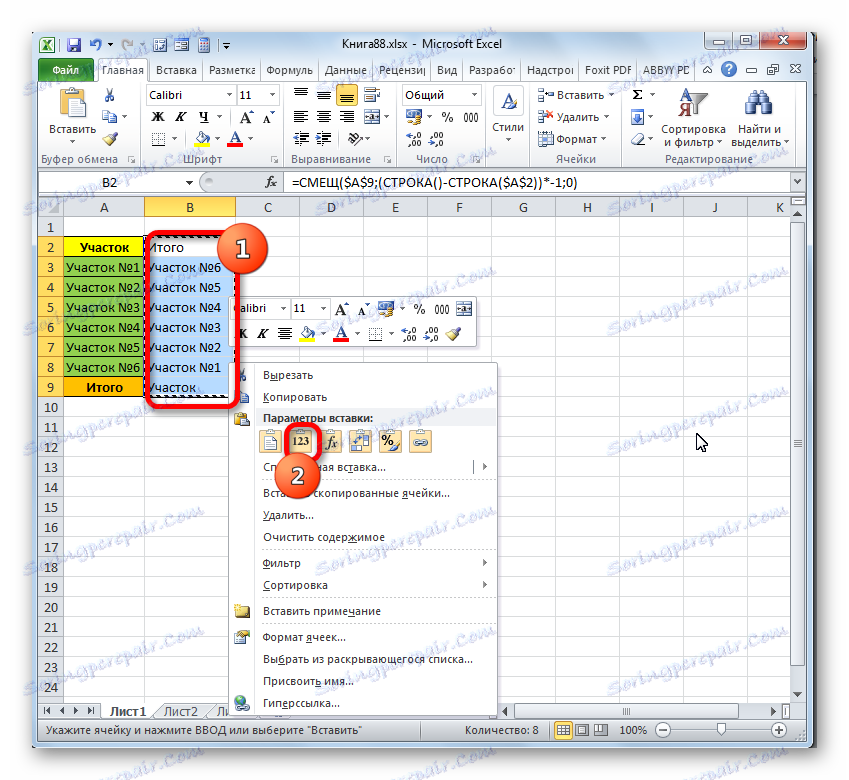
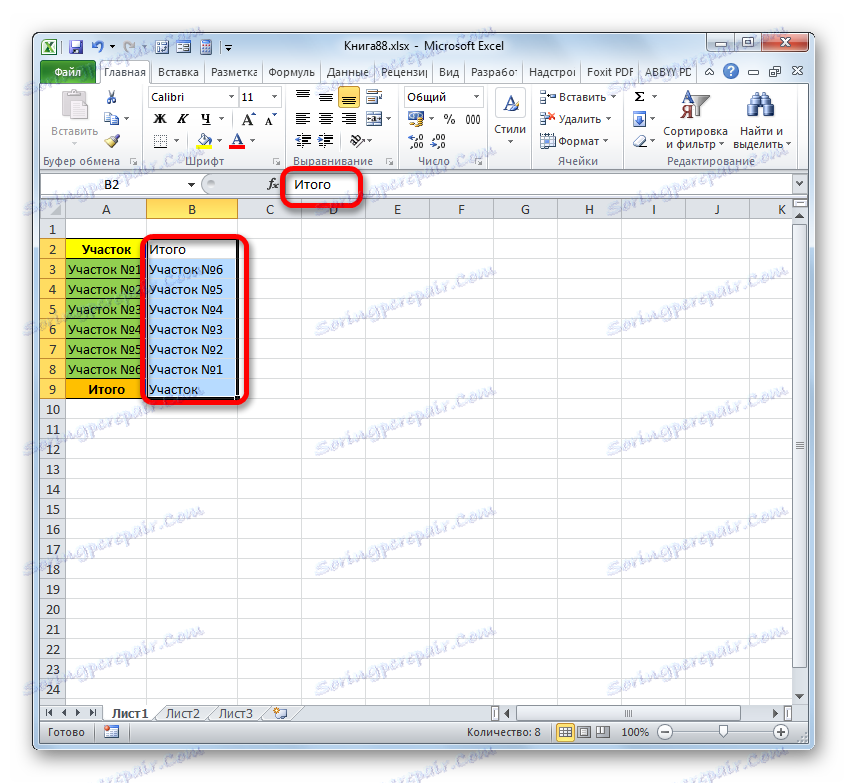
Jak můžete vidět, existuje několik zcela odlišných způsobů, jak nasadit tabulkové pole na 90 a 180 stupňů. Volba konkrétního variantu závisí především na úkolu přiděleném uživateli.