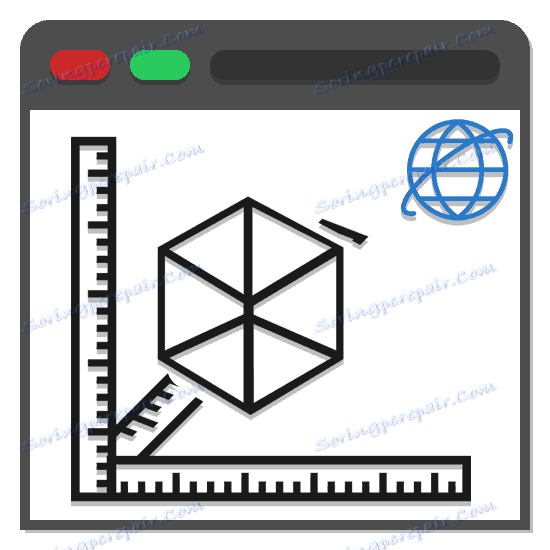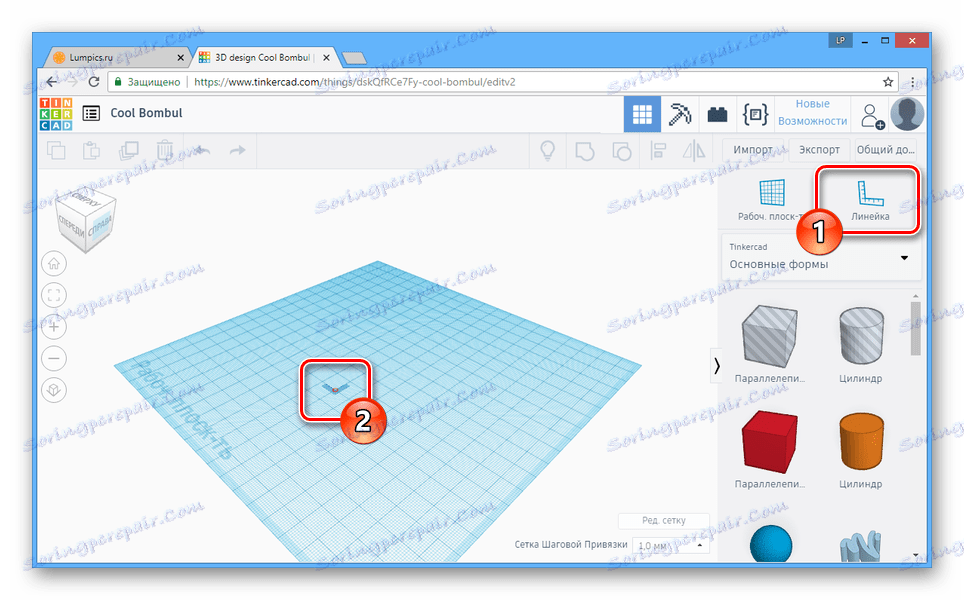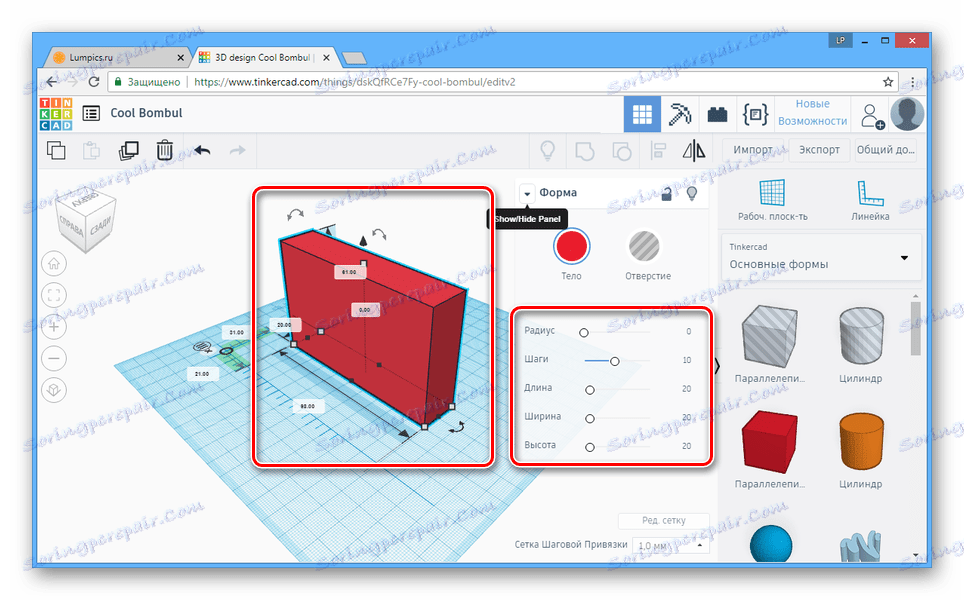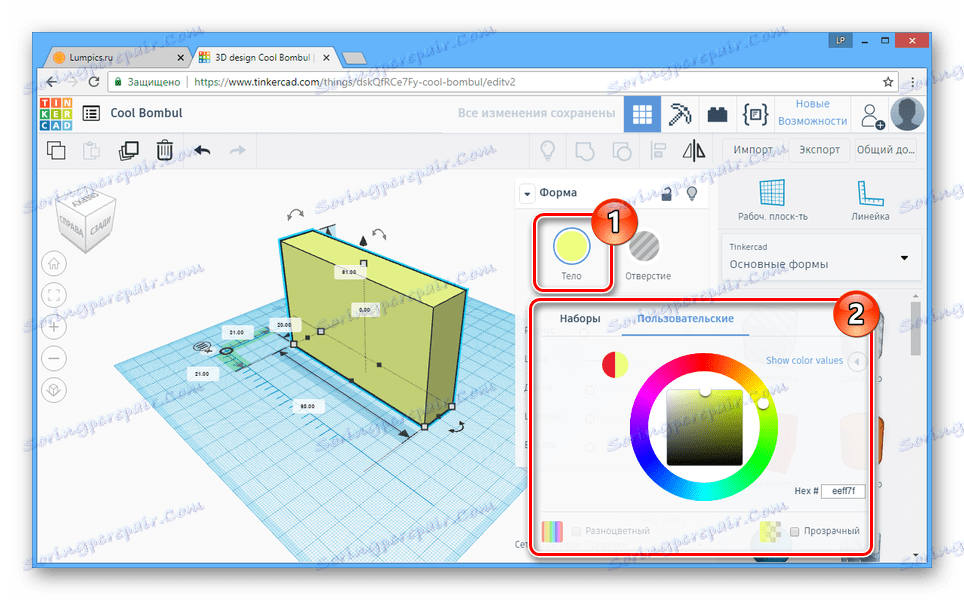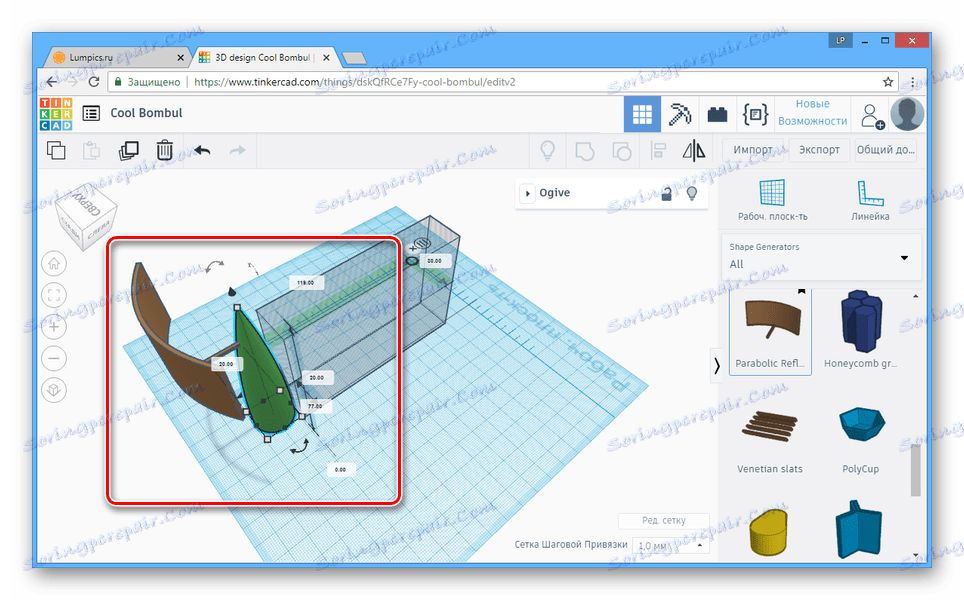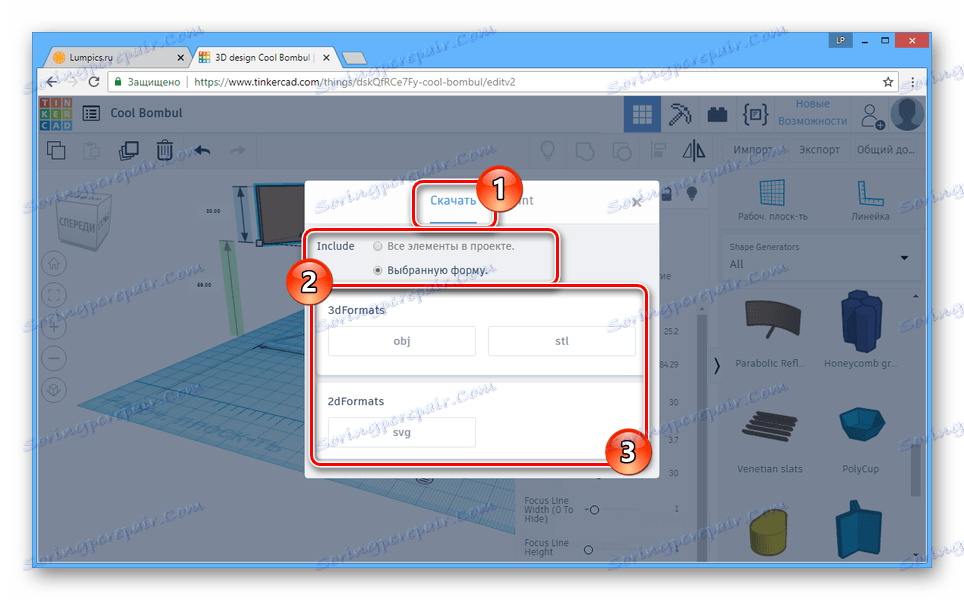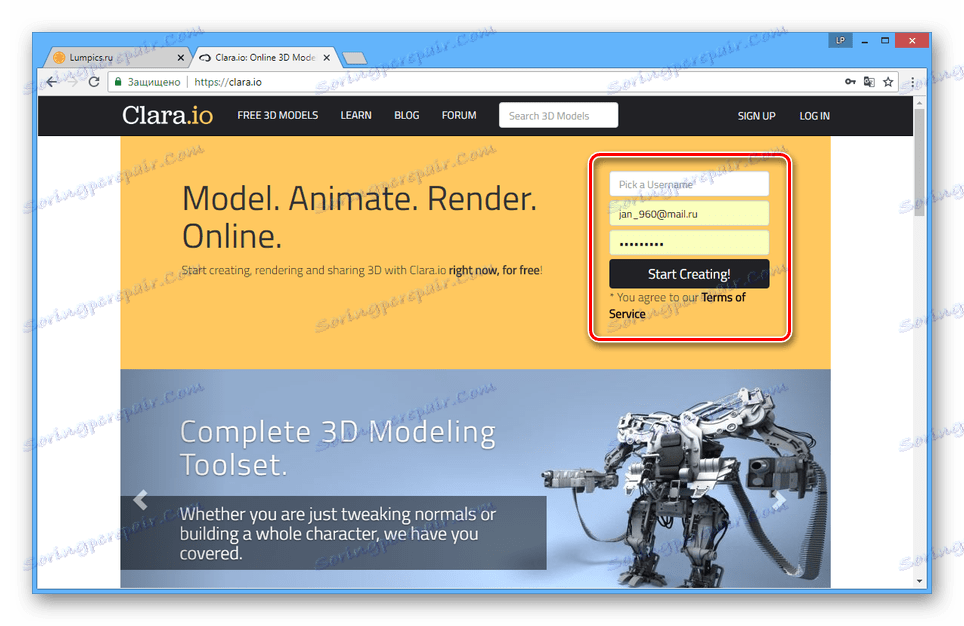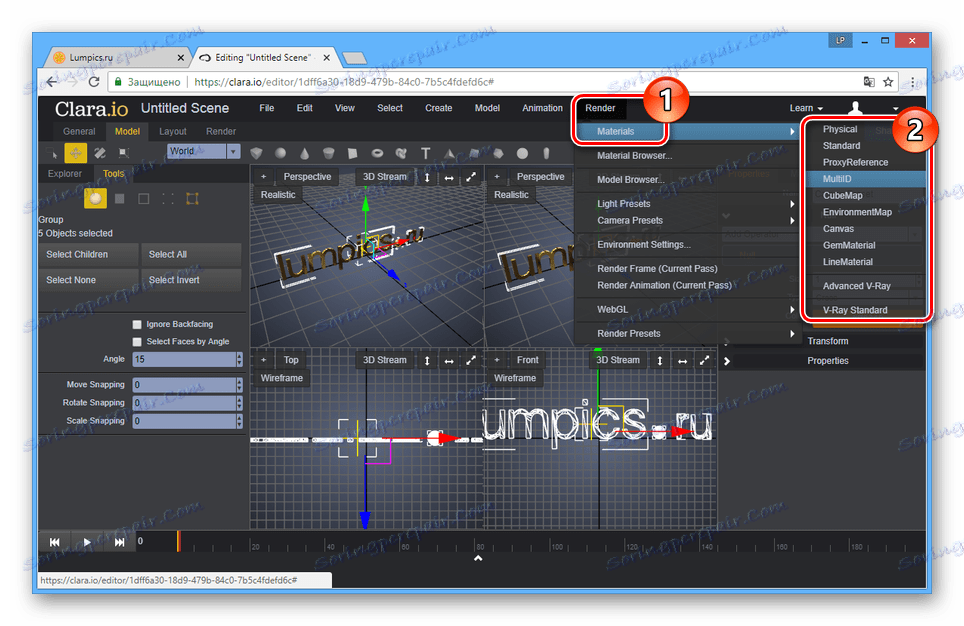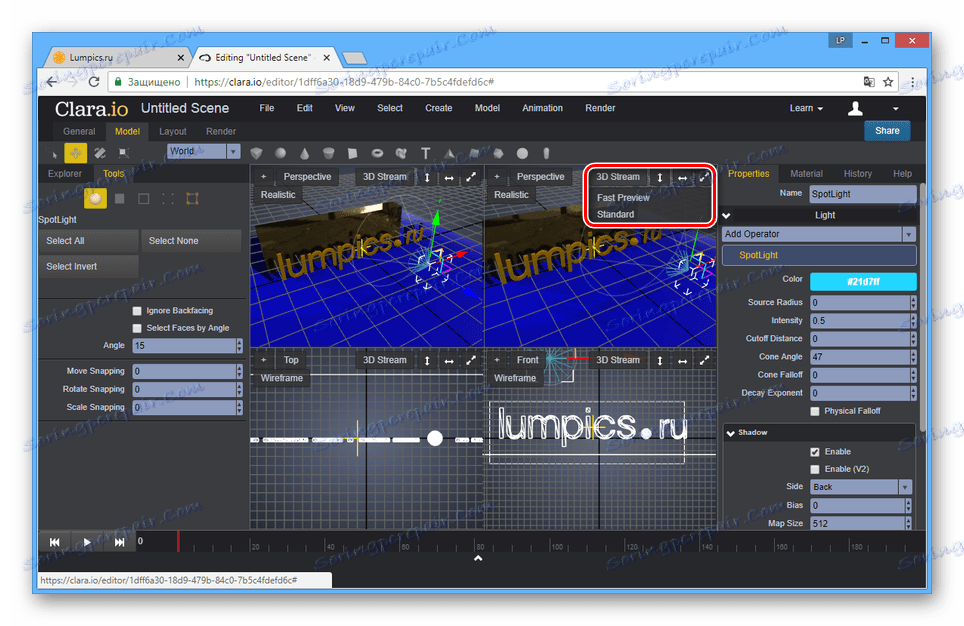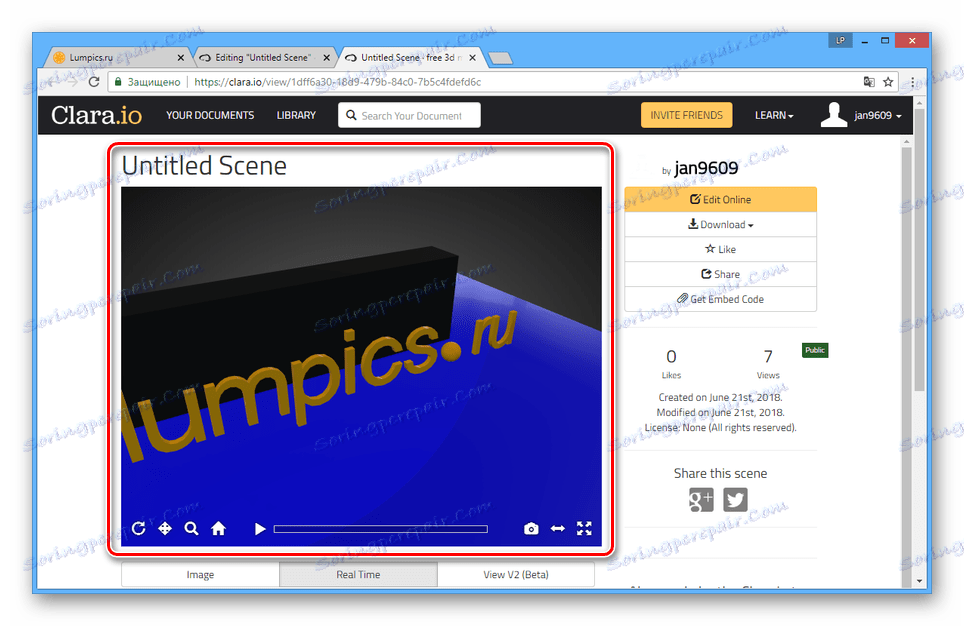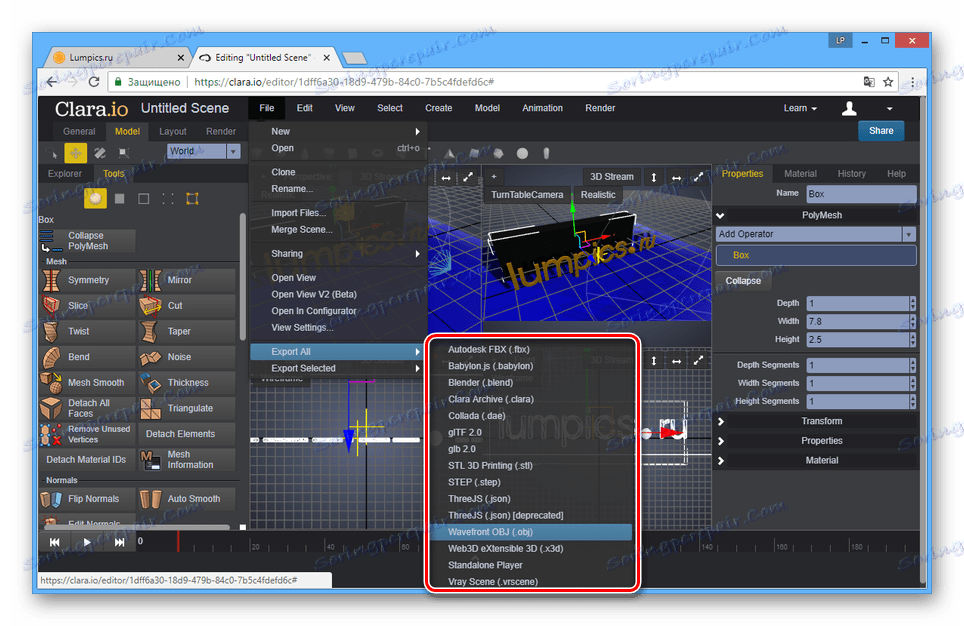Online služby pro 3D modelování
Existuje mnoho programů pro trojrozměrné modelování, protože je aktivně využíváno v mnoha oblastech. Navíc k vytvoření 3D modelů můžete využívat speciální online služby, které poskytují stejně užitečné nástroje.
3D modelování online
V otevřených prostorech sítě najdete spoustu webů, které vám umožňují vytvářet 3D modely online s následným stahováním dokončeného projektu. V tomto článku budeme hovořit o nejvhodnějších službách.
Metoda 1: Tinkercad
Tato služba on-line, na rozdíl od většiny analogů, má velmi zjednodušené rozhraní, při jehož vývoji je nepravděpodobné, že budete mít nějaké otázky. Kromě toho můžete přímo na webu získat úplné bezplatné školení o základních náplních práce v tomto 3D editoru.
Přejděte na oficiální webové stránky společnosti Tinkercad
Příprava
- Chcete-li používat funkce editoru, musíte se zaregistrovat na webu. Navíc, pokud již máte účet Autodesk, můžete jej použít.
- Po autorizaci na hlavní stránce služby klikněte na "Vytvořit nový projekt".
- Hlavní oblast editoru obsahuje pracovní rovinu a samotné 3D modely.
- Pomocí nástrojů na levé straně editoru můžete měřítko a otáčet fotoaparátem.
Poznámka: Stisknutím pravého tlačítka myši lze fotoaparát volně pohybovat.
- Jedním z nejužitečnějších nástrojů je pravítko .
![Pomocí nástroje pravítka na webu Tinkercad]()
Chcete-li umístit pravítko, musíte vybrat místo na pracovním prostoru a kliknout levým tlačítkem myši. Při současném držení laku může být tento objekt přesunut.
- Všechny prvky se automaticky připevní k síti, jejichž velikost a vzhled mohou být konfigurovány na speciálním panelu v dolní části editoru.
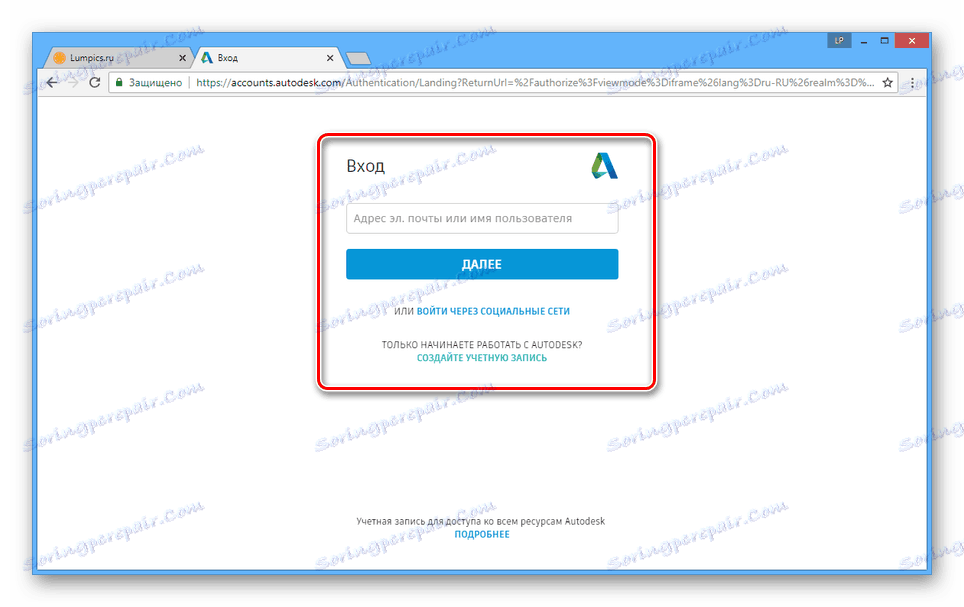
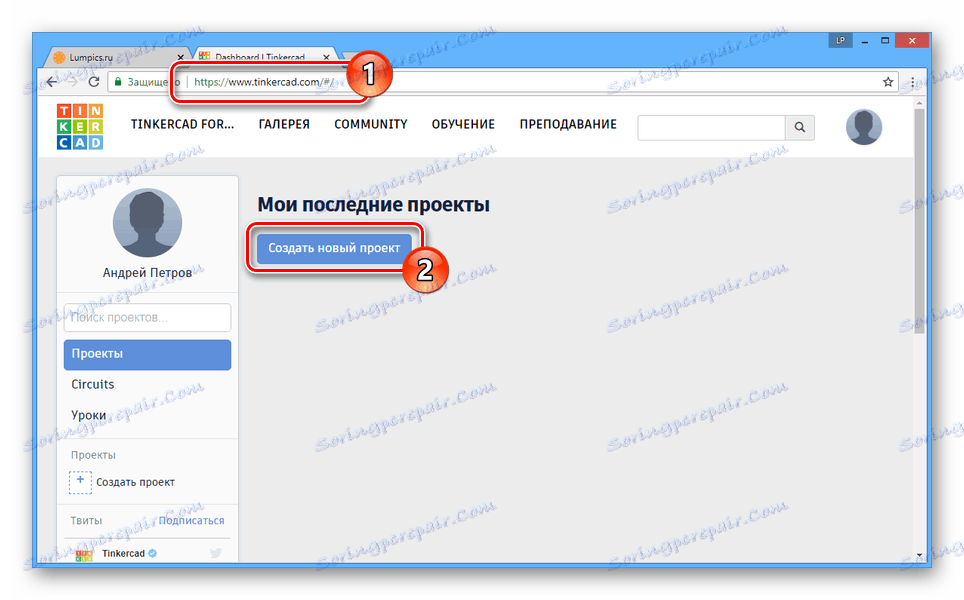
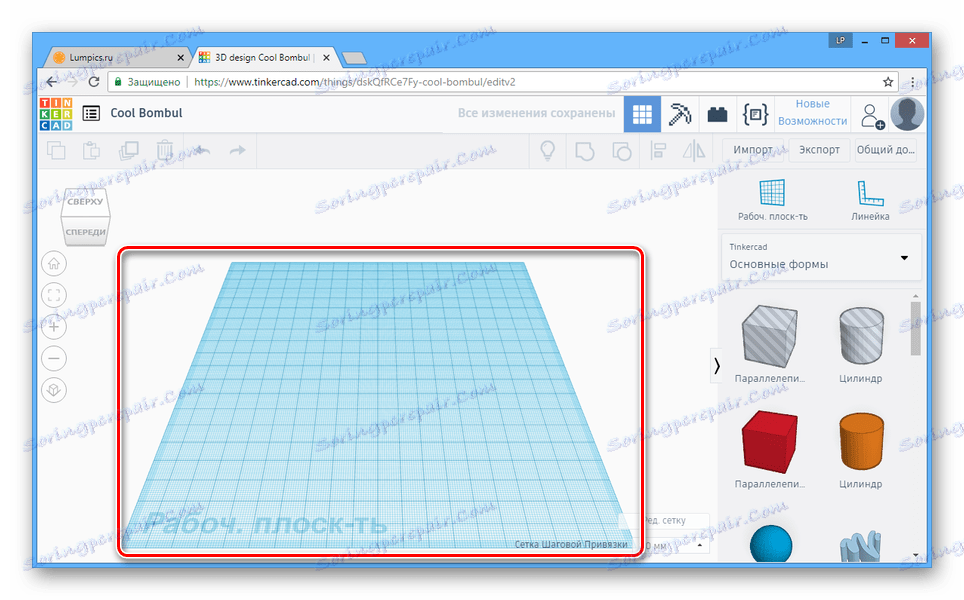
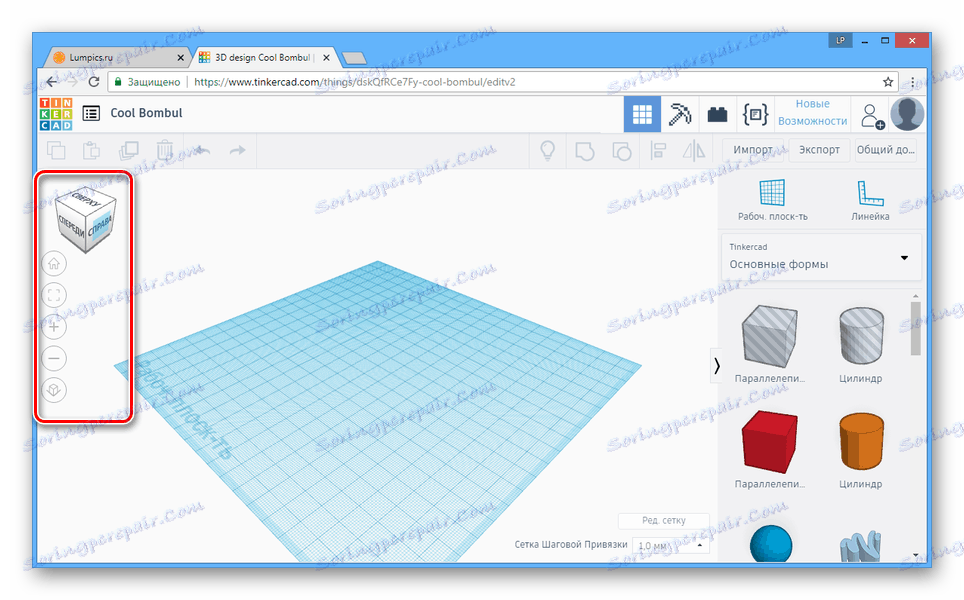
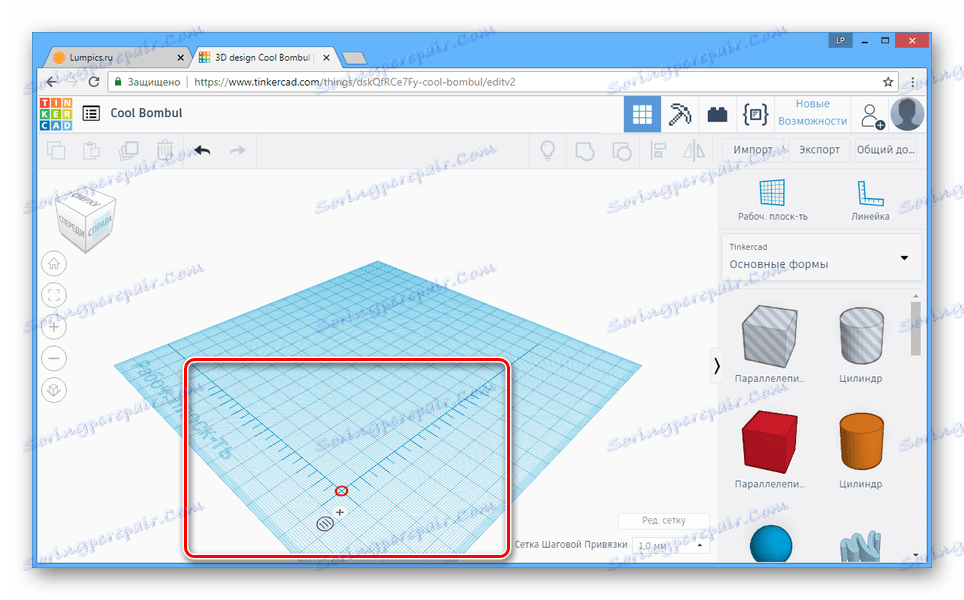
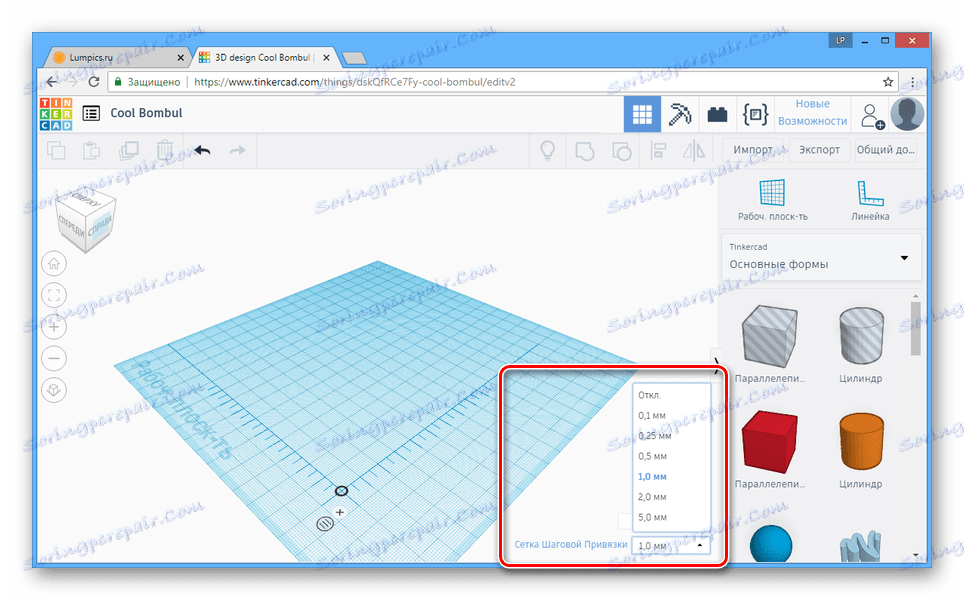
Vytváření objektů
- Chcete-li vytvořit 3D tvary, použijte panel umístěný na pravé straně stránky.
- Po výběru požadovaného objektu klepněte na příslušné místo a umístěte jej do pracovní roviny.
- Když je model zobrazen v hlavním okně editoru, bude mít další nástroje, pomocí kterých může být tvar přemístěn nebo upraven.
![Proces práce s 3D modelem na webových stránkách Tinkercad]()
V bloku "Tvar" můžete nastavit základní parametry modelu, stejně jako jeho barevný rozsah. Ruční výběr libovolné barvy z palety je povoleno, ale textury nelze použít.
![Proces výběru barvy pro model na webu Tinkercad]()
Pokud vyberete typ objektu "Hole" , bude model zcela transparentní.
- Vedle původně prezentovaných čísel se můžete uchýlit k používání modelů se speciálními tvary. Chcete-li to provést, otevřete rozevírací seznam na panelu nástrojů a vyberte požadovanou kategorii.
- Nyní vyberte a umístěte model podle svých požadavků.
![Vložení dalšího 3D modelu na web Tinkercad]()
Při použití různých tvarů budete mít přístup k mírně odlišným nastavením.
Poznámka: Při použití velkého počtu složitých modelů může dojít k poklesu výkonu služby.
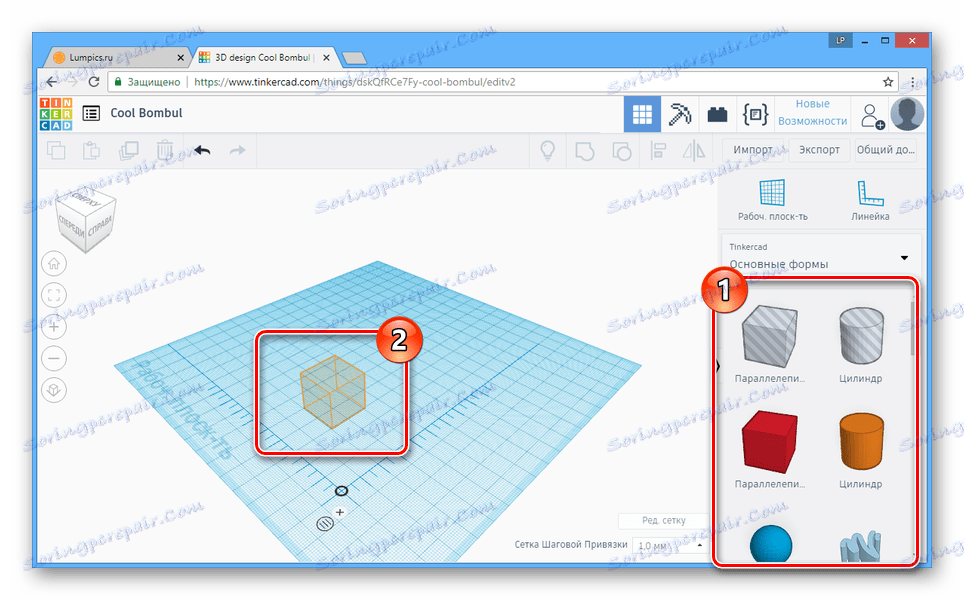
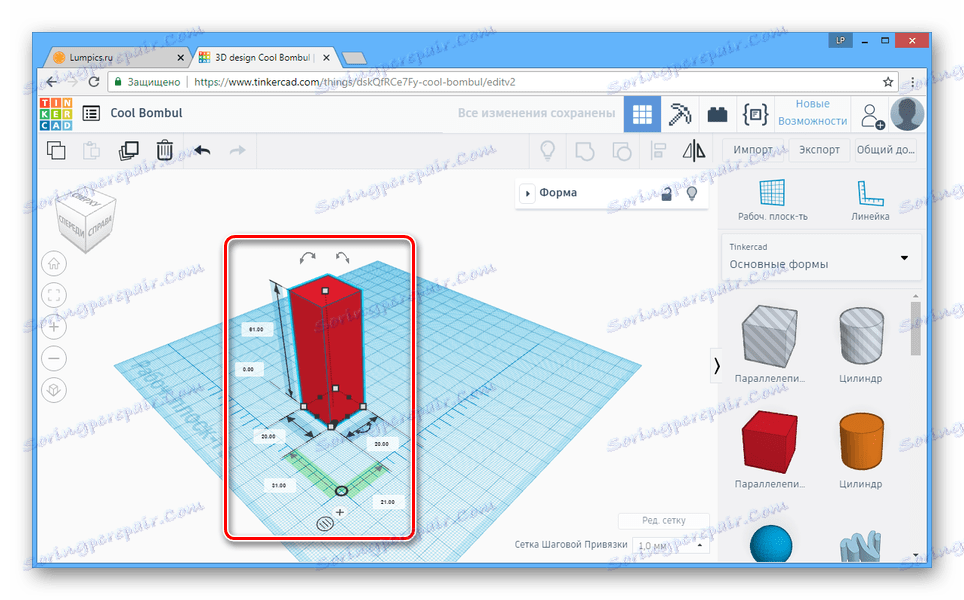
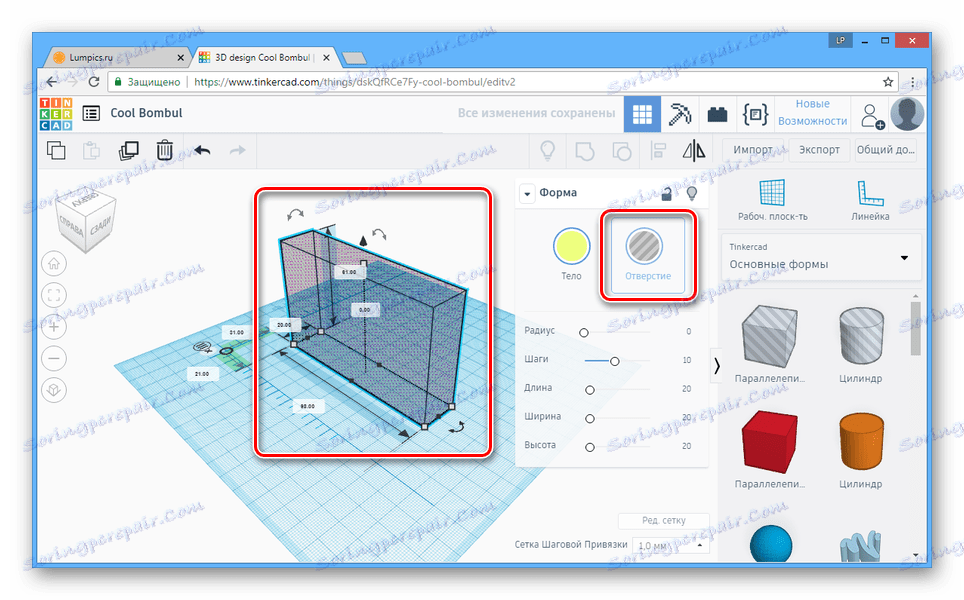
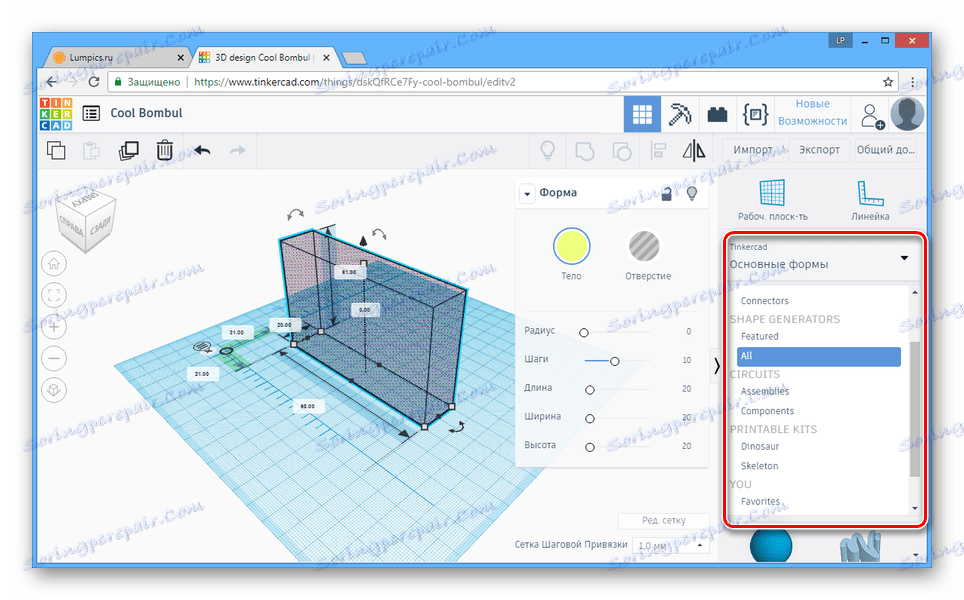
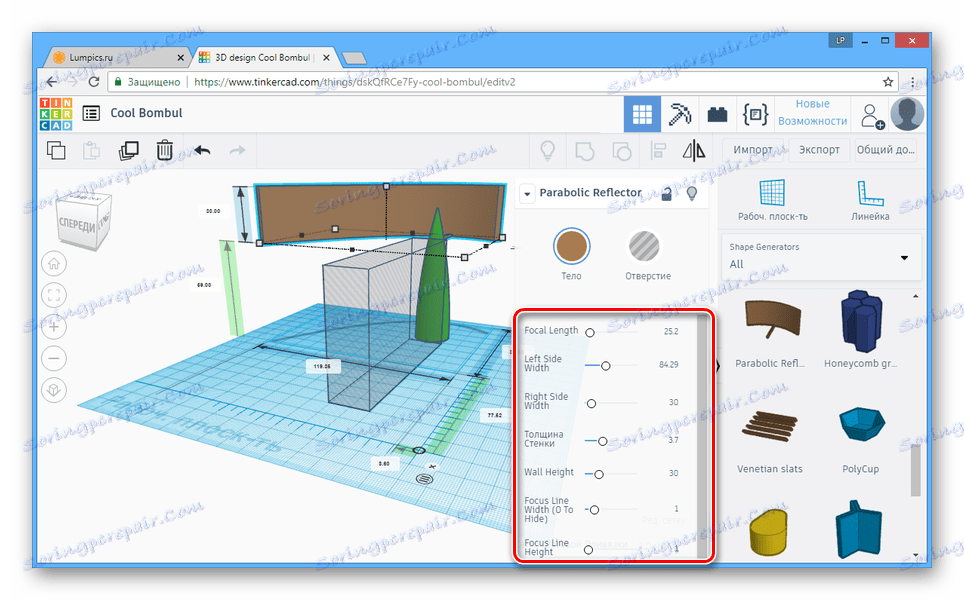
Styl prohlížení
Po dokončení procesu modelování můžete změnit zobrazení scény přepnutím na jednu z karet na horním panelu nástrojů. Vedle hlavního 3D editoru jsou k dispozici dva typy zobrazení:
- Bloky;
- Cihly.
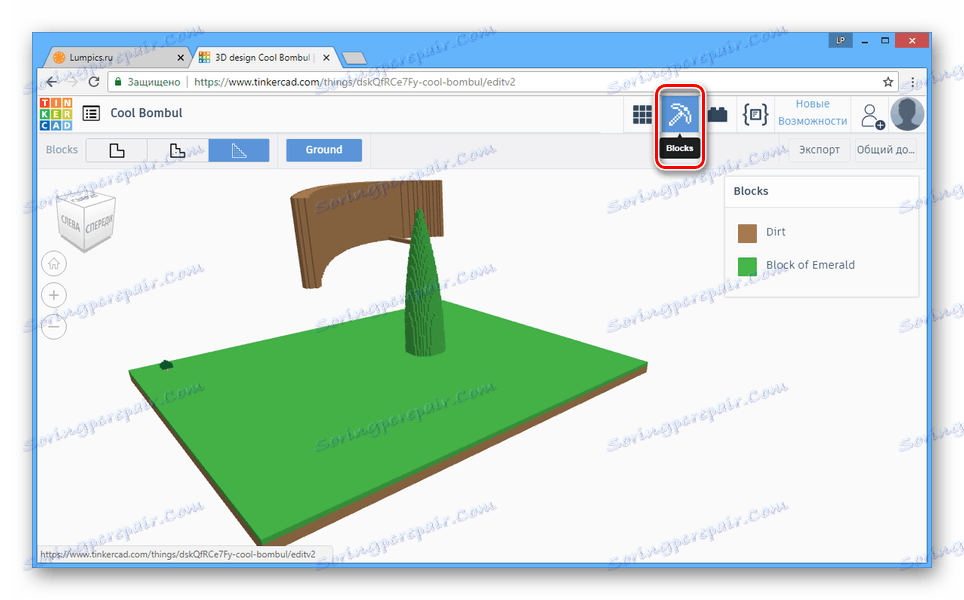
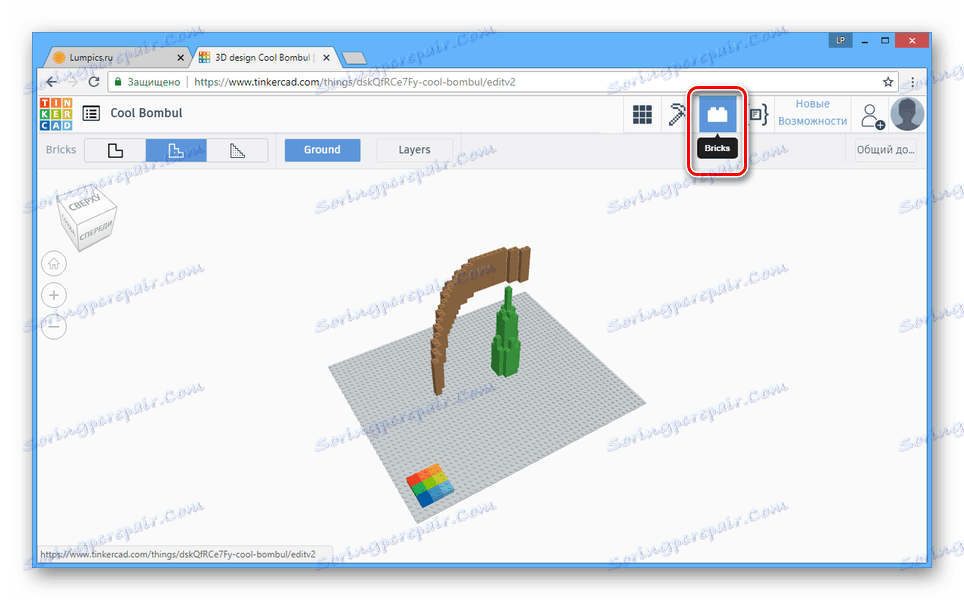
V této podobě nelze ovlivnit 3D modely.
Editor kódu
Pokud máte znalost skriptovacích jazyků, přepněte na kartu Generátory tvarů .
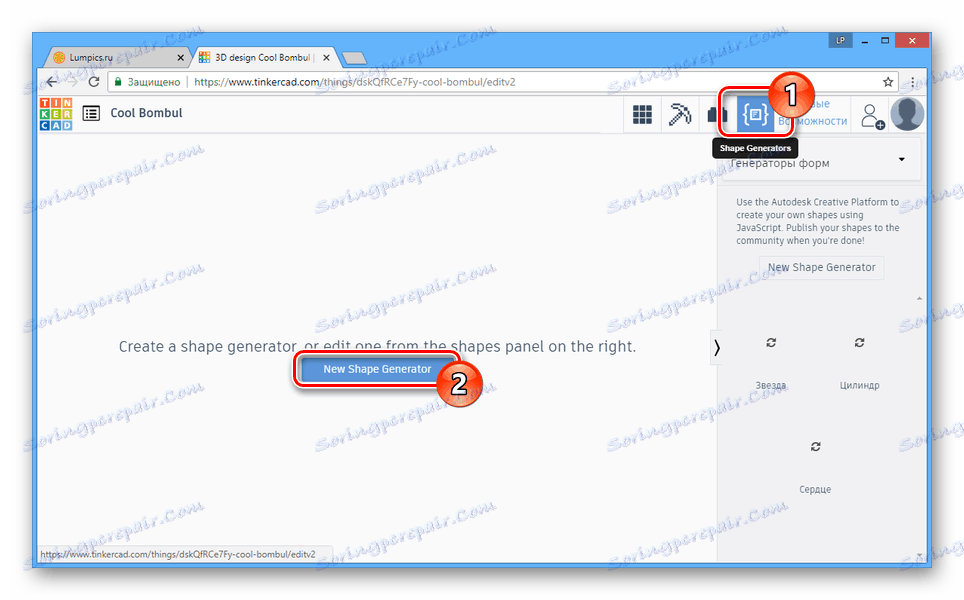
Pomocí zde uvedených funkcí můžete vytvořit vlastní tvary pomocí jazyka JavaScript.
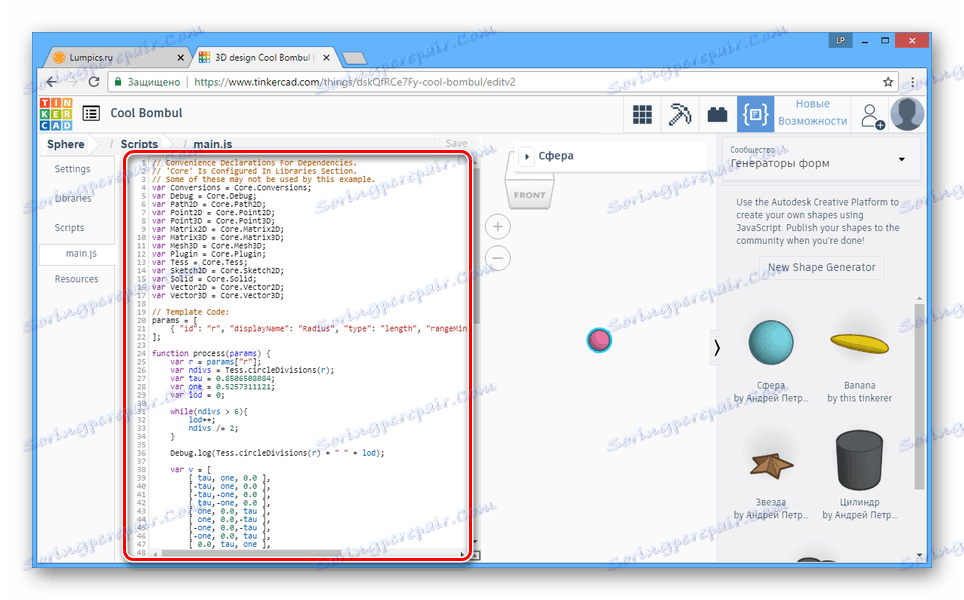
Vytvořené tvary lze později uložit a publikovat v knihovně Autodesk.
Zachování
- Na kartě Návrh klepněte na tlačítko Sdílení .
- Klepnutím na jednu z uvedených možností uložte nebo publikujte snímek dokončeného projektu.
- Ve stejném panelu klikněte na tlačítko "Exportovat" pro otevření okna pro ukládání. Můžete si stáhnout všechny nebo některé prvky v 3D a 2D.
![Výběr formátu ukládání na webu společnosti Tinkercad]()
Na stránce 3dprint se můžete uchýlit k použití jedné z doplňkových služeb pro tisk vytvořeného projektu.
- V případě potřeby služba umožňuje nejen export, ale také import různých modelů, včetně těch, které byly dříve vytvořeny v Tinkercadu.
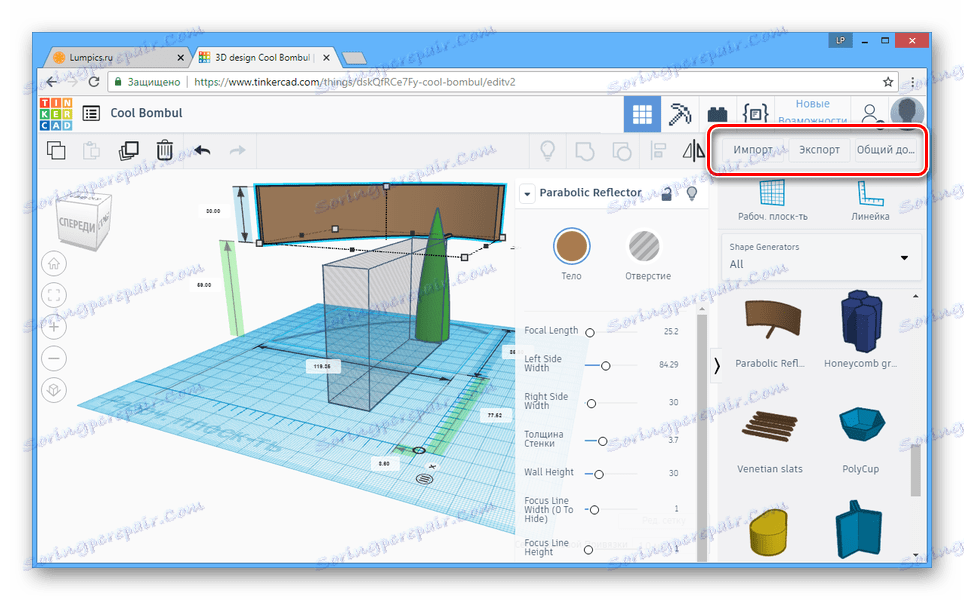
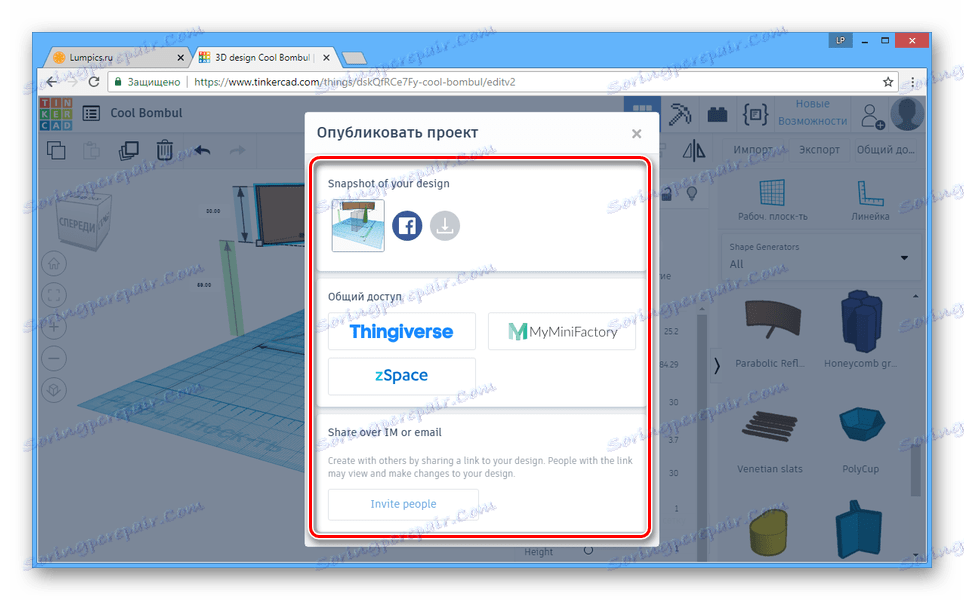
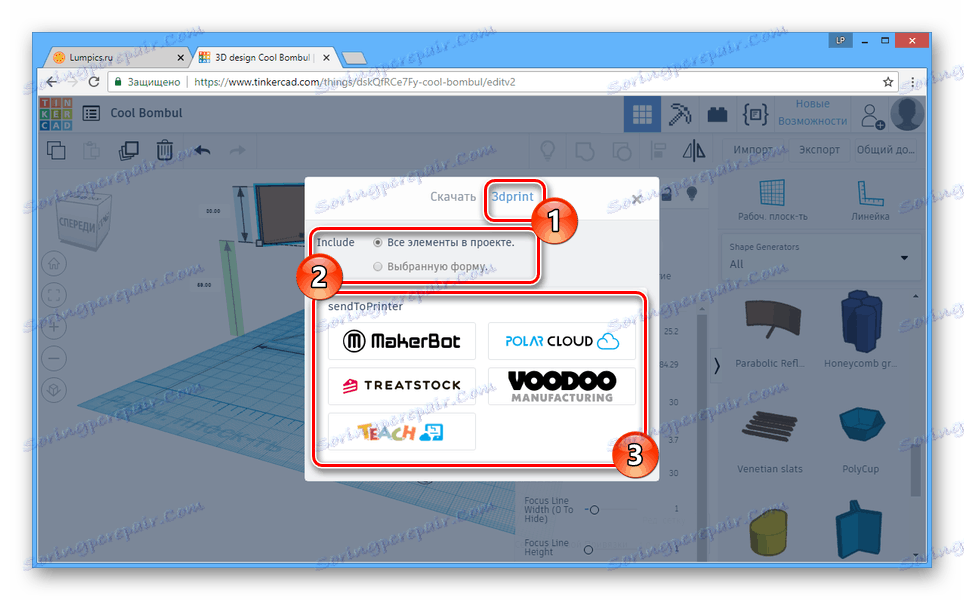
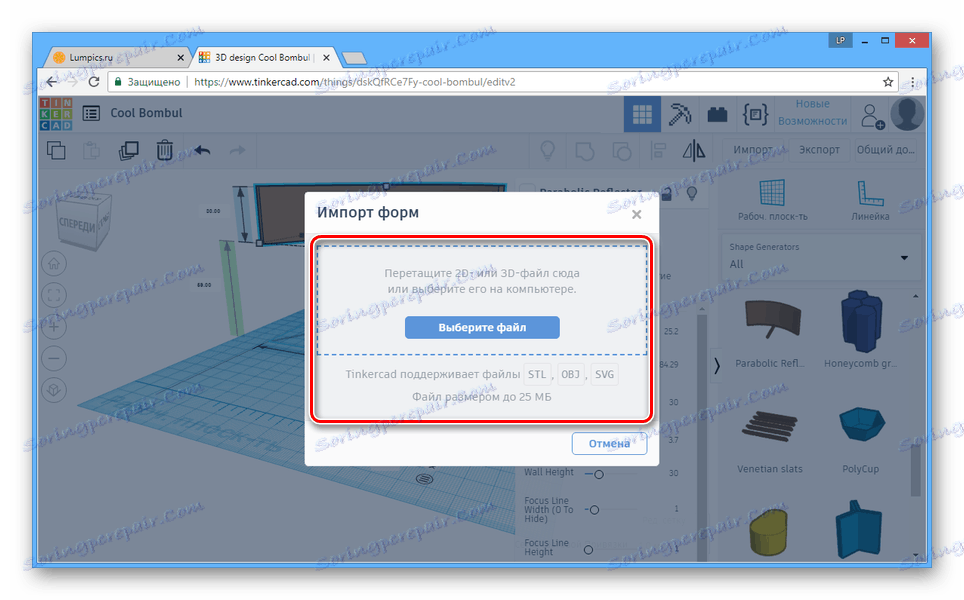
Služba je ideální pro realizaci jednoduchých projektů s možností uspořádání následného 3D tisku. Máte-li dotazy, kontaktujte prosím v komentářích.
Metoda 2: Clara.io
Hlavním účelem této online služby je poskytnout prakticky plnohodnotný editor v internetovém prohlížeči. A přestože tento zdroj nemá žádných konkurenčních konkurentů, můžete využít všech možností pouze s nákupem jednoho z tarifních plánů.
Přejděte na oficiální webové stránky společnosti Clara.io
Příprava
- Chcete-li přejít na 3D modelování pomocí tohoto webu, musíte projít registrační nebo autorizační procedurou.
![Registrační proces na webu Clara.io]()
Při vytváření nového účtu je poskytováno několik tarifních plánů, včetně bezplatného.
- Po dokončení registrace budete přesměrováni na svůj osobní účet, kde můžete stáhnout model z počítače nebo vytvořit novou scénu.
- Na další stránce můžete použít jednu z prací jiných uživatelů.
- Chcete-li vytvořit prázdný projekt, klepněte na tlačítko "Vytvořit prázdnou scénu" .
- Nastavte vykreslování a přístup, zadejte název projektu a klikněte na tlačítko "Vytvořit" .
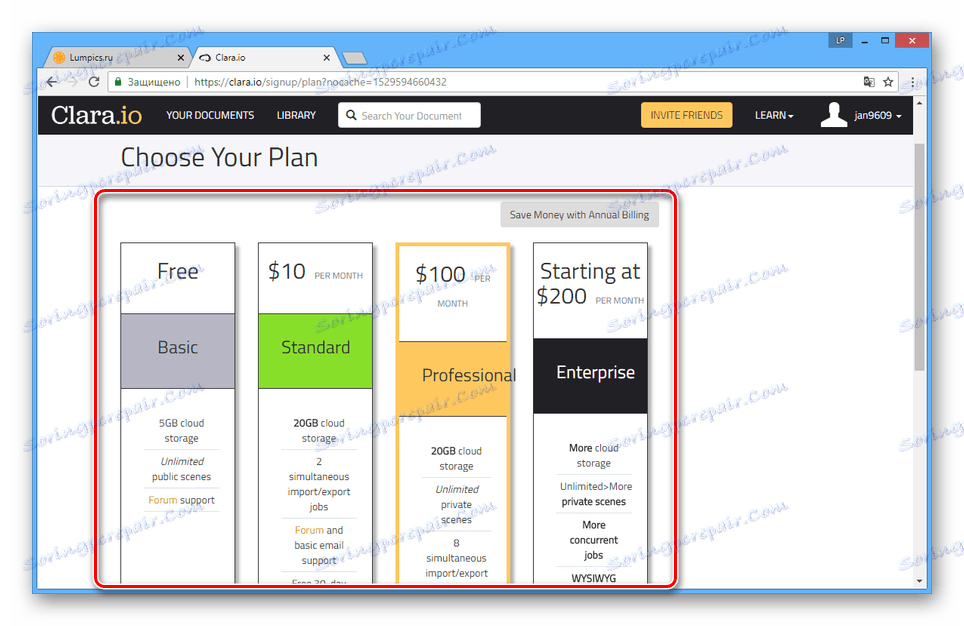
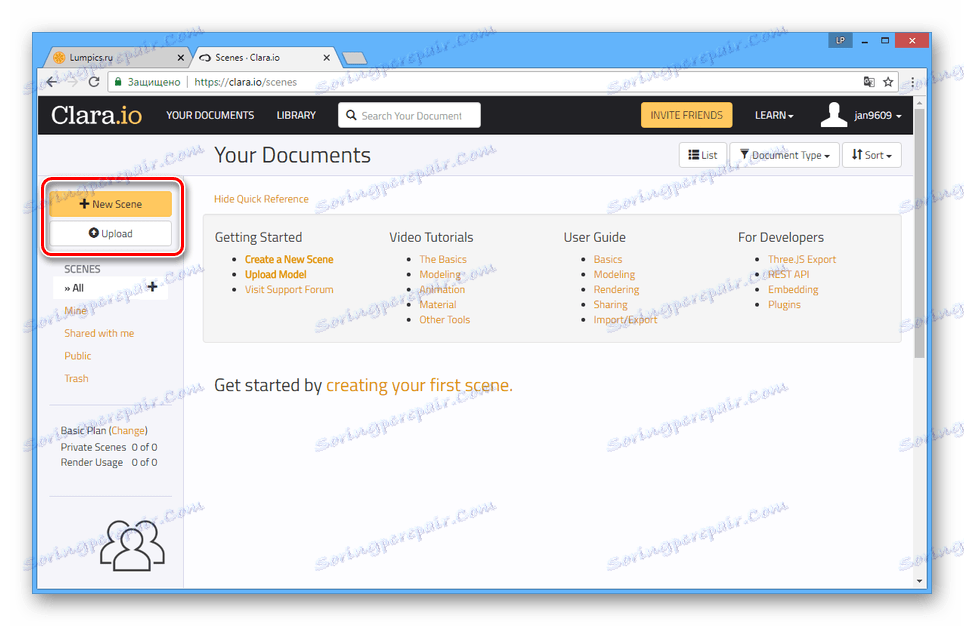
Modely lze otevřít pouze v omezeném počtu formátů.
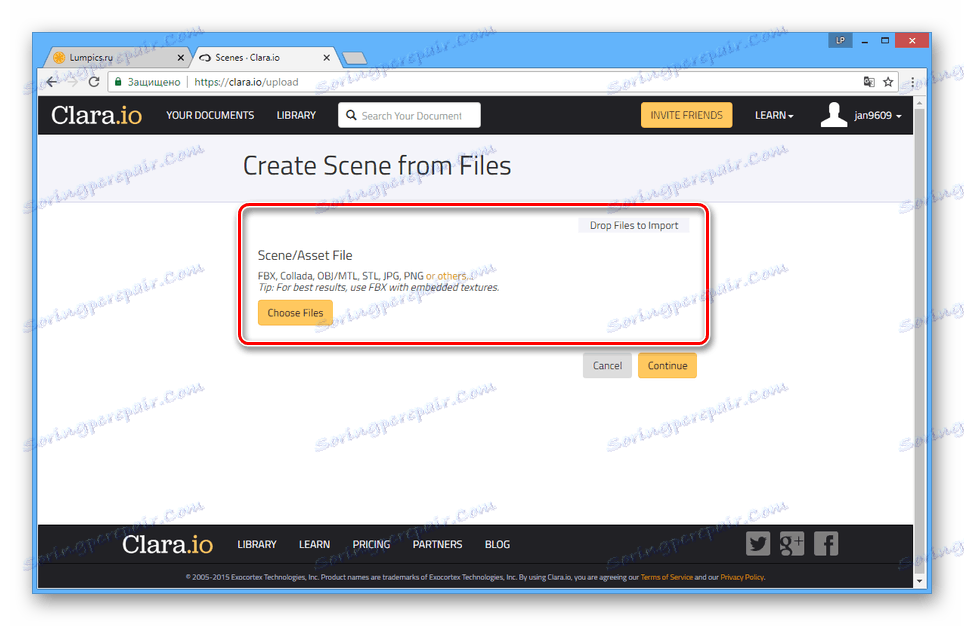
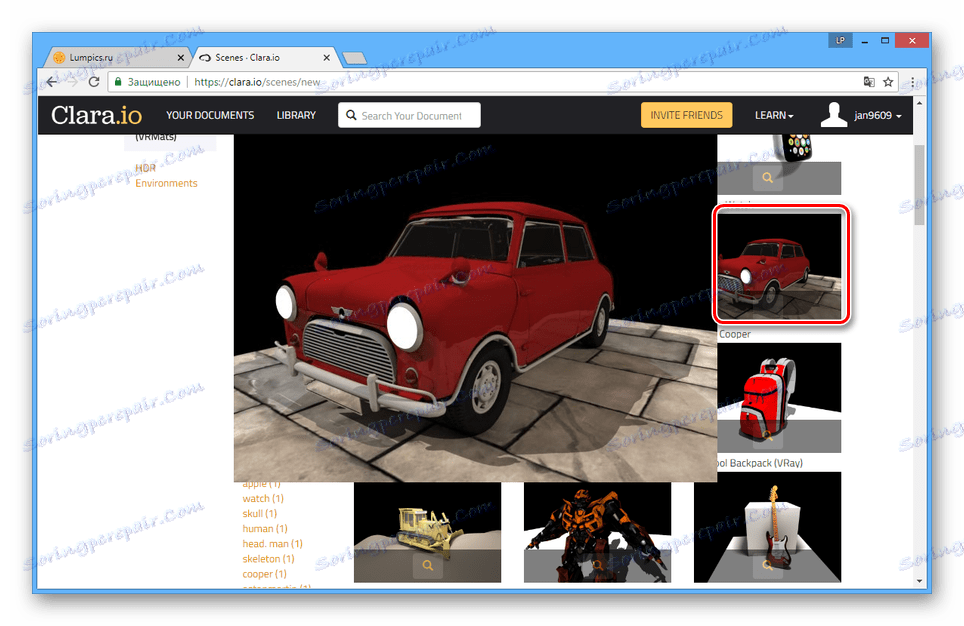
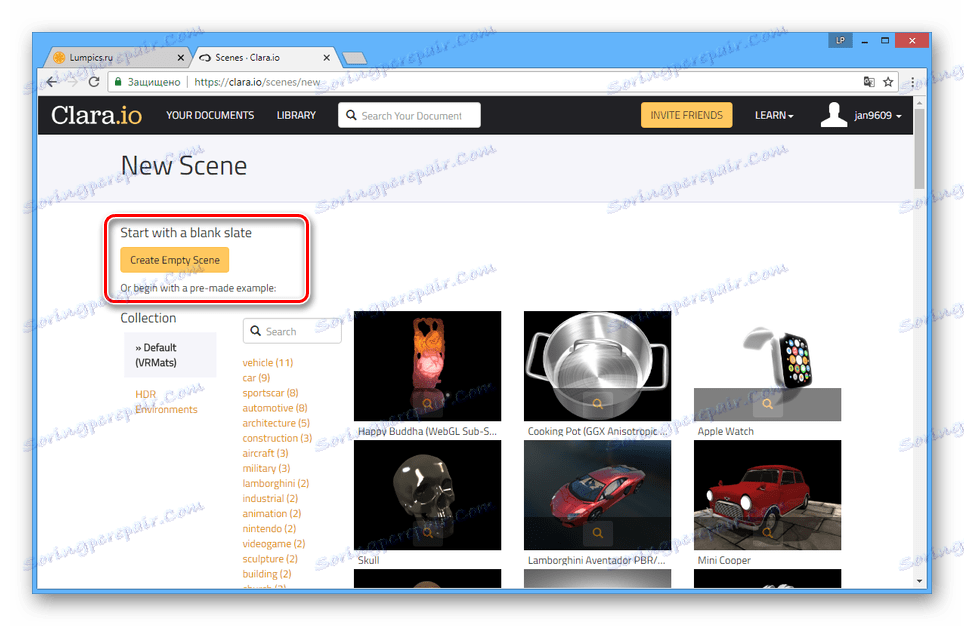
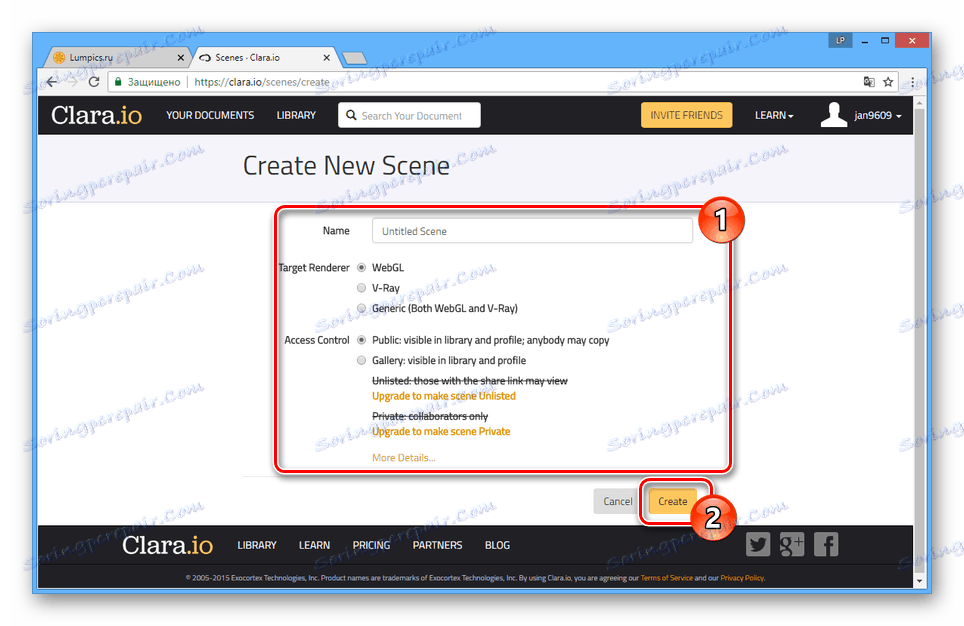
Vytváření modelů
Můžete začít pracovat s editoru vytvořením jedné z primitivních postav na horním panelu nástrojů.
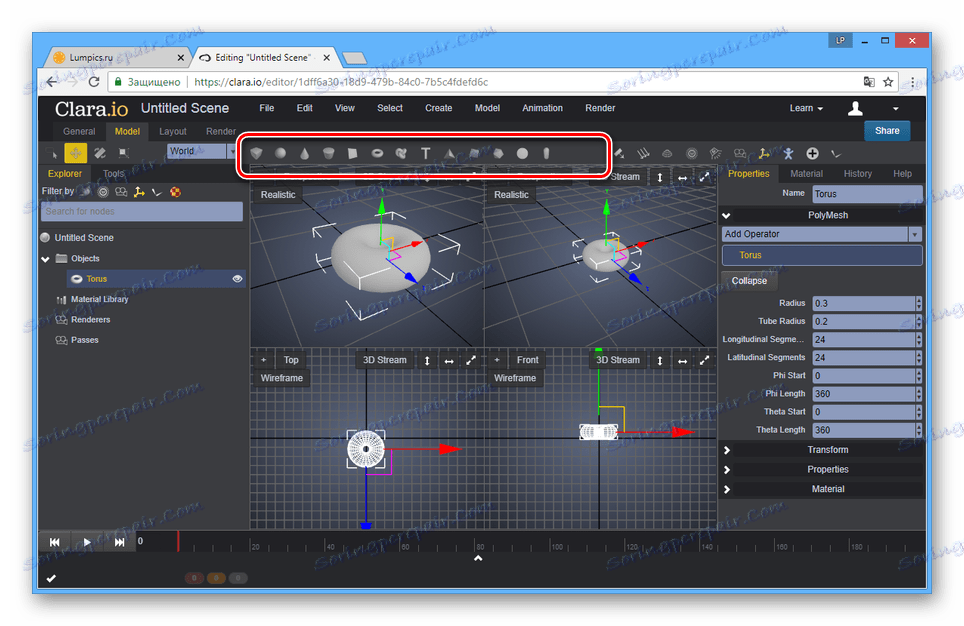
Úplný seznam vytvořených 3D modelů se zobrazí otevřením oddílu "Vytvořit" a výběrem jedné z položek.
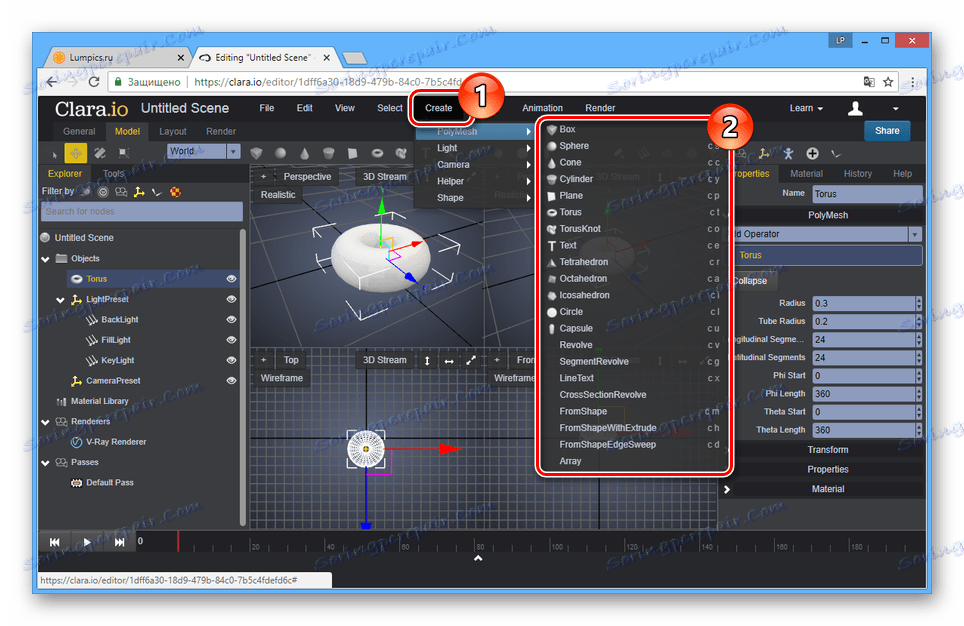
V editoru můžete model otáčet, přesouvat a měnit.
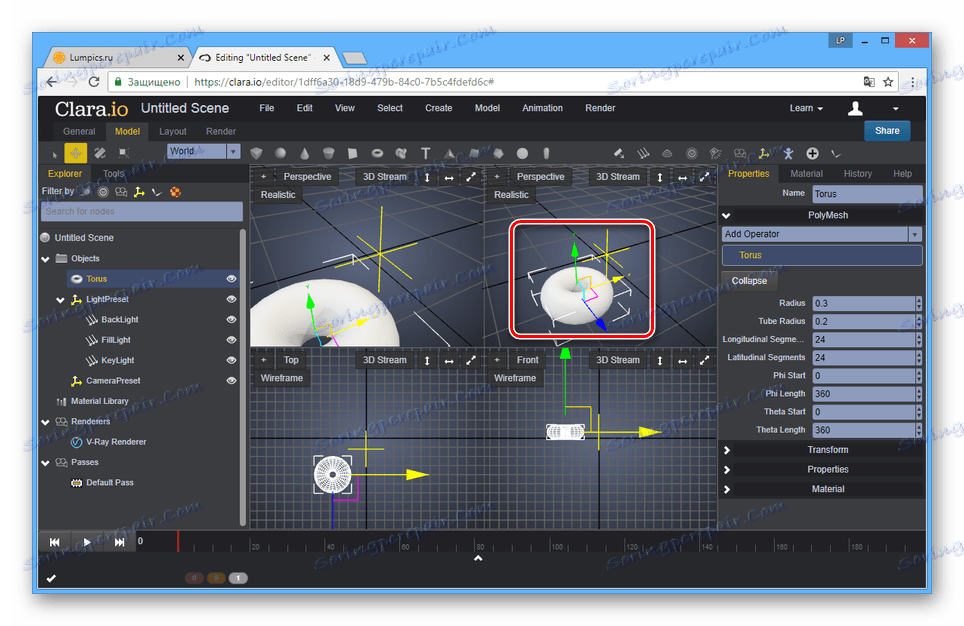
Pro konfiguraci objektů použijte parametry umístěné v pravé části okna.
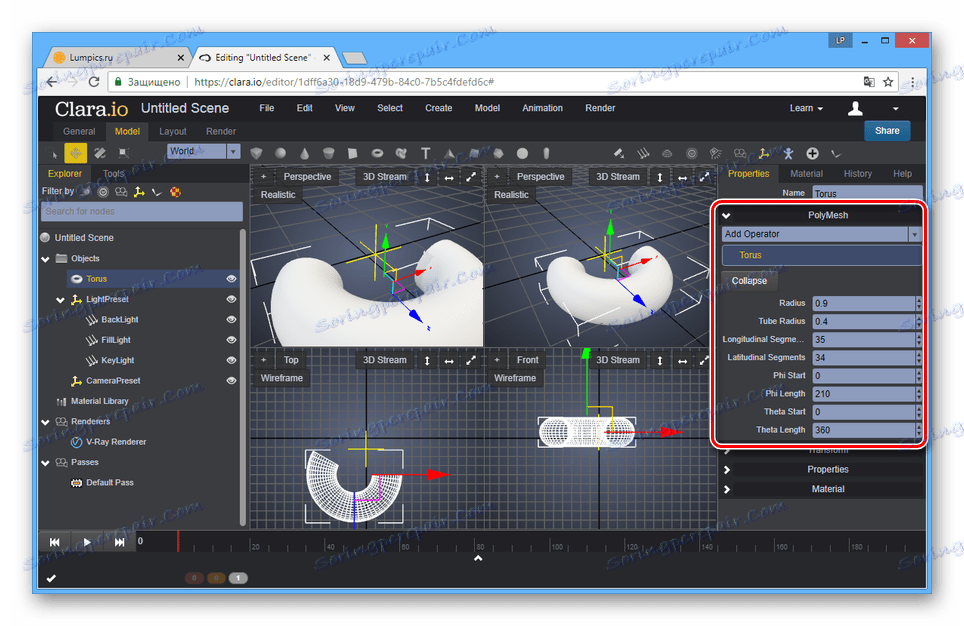
V levém podokně editoru přepněte na kartu "Nástroje" a otevřete další nástroje.
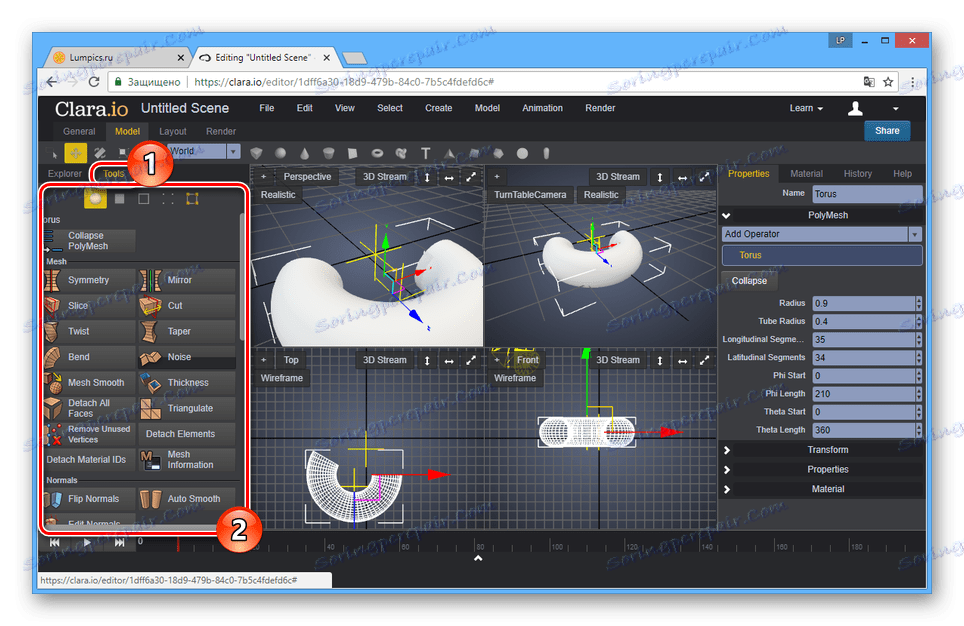
Je možné pracovat s několika modely najednou jejich výběrem.
Materiály
- Chcete-li změnit strukturu vytvořených 3D modelů, otevřete seznam "Render" a vyberte možnost "Material Browser" .
- Materiály jsou umístěny na dvou záložkách v závislosti na složitosti textury.
- Kromě materiálů ze seznamu můžete vybrat jeden ze zdrojů v části "Materiály" .
![Zobrazit standardní obsah v aplikaci Clara.io]()
Vlastní textury lze také přizpůsobit.
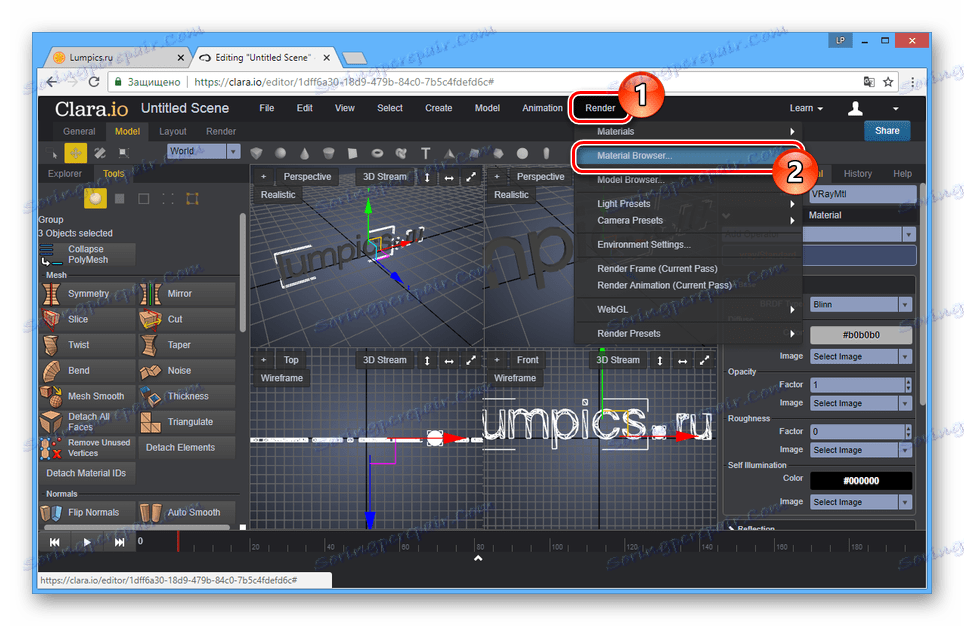
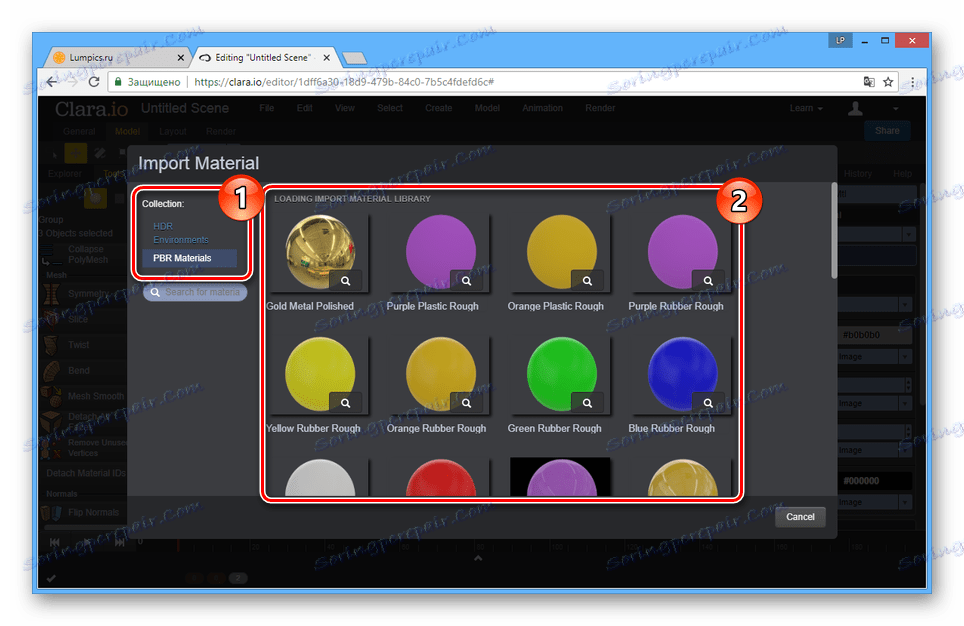
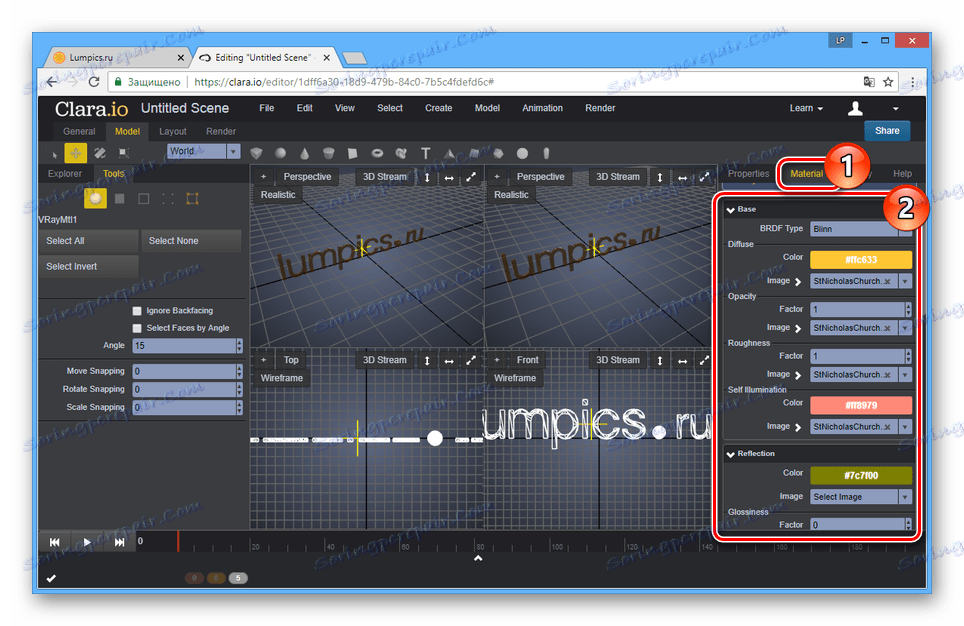
Osvětlení
- Chcete-li dosáhnout přijatelného pohledu na scénu, musíte přidat světelné zdroje. Otevřete kartu "Vytvořit" a vyberte typ osvětlení ze seznamu "Světlo" .
- Umístěte a upravte světelný zdroj pomocí příslušného panelu.
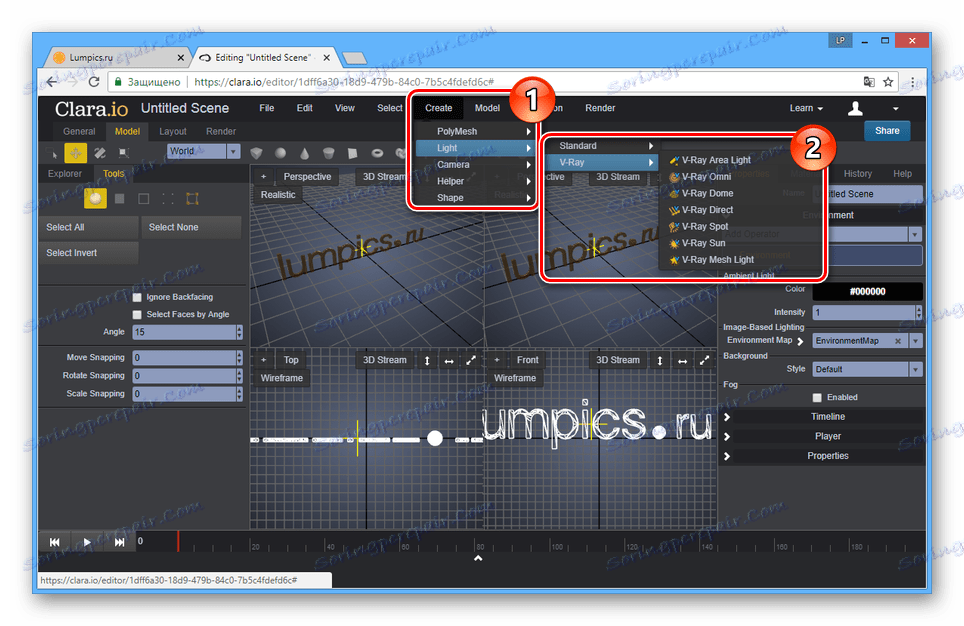
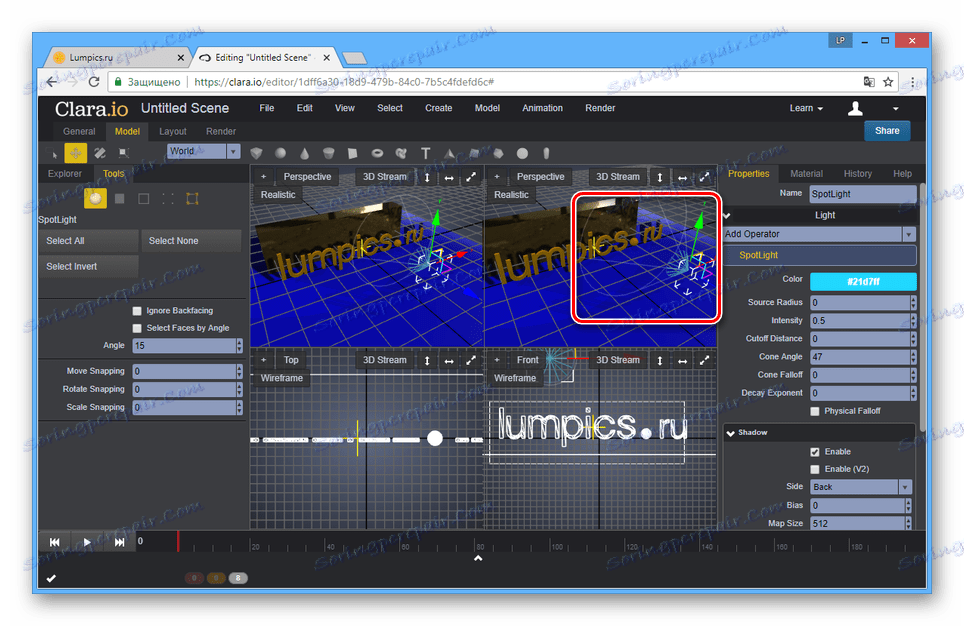
Vykreslení
- Chcete-li zobrazit poslední scénu, klikněte na tlačítko "3D Stream" a vyberte příslušný typ vykreslení.
![Přechod na vykreslení scény na Clara.io]()
Doba zpracování bude záviset na složitosti vytvořené scény.
Poznámka: Při vykreslování se fotoaparát automaticky přidává, ale můžete jej také ručně vytvářet.
- Výsledek vykreslování lze uložit jako grafický soubor.
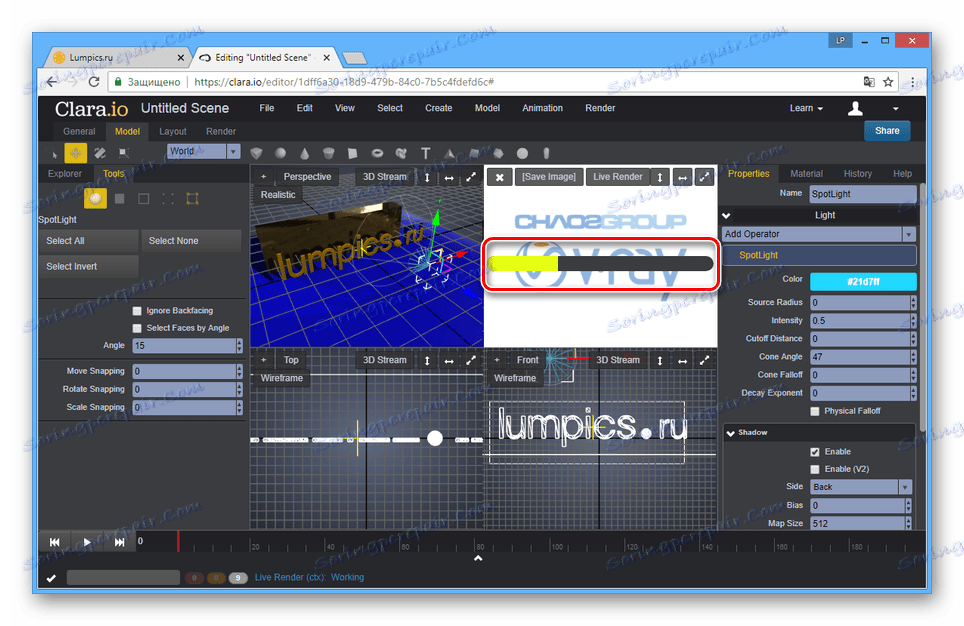
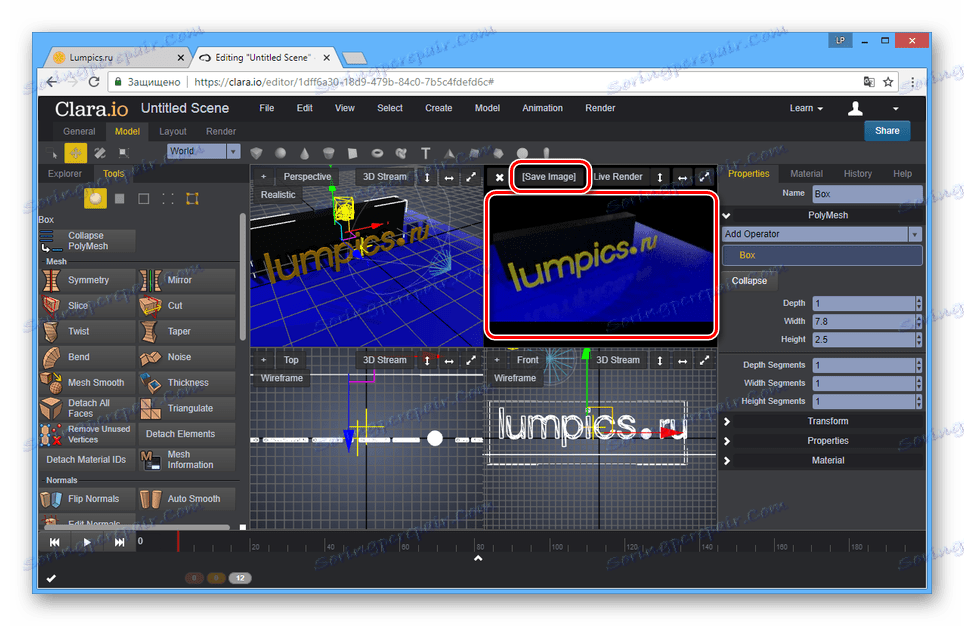
Zachování
- Na pravé straně editoru klikněte na tlačítko Sdílet a sdílejte model.
- Poskytnutím dalšího uživatele s odkazem na linku odkazu na sdílení mu povolíte zobrazení modelu na zvláštní stránce.
![Zobrazit dokončenou scénu na webu Clara.io]()
Během prohlížení bude scéna automaticky vykreslena.
- Otevřete nabídku "Soubor" a v seznamu vyberte jednu z možností exportu:
- "Exportovat vše" - budou zahrnuty všechny objekty scény;
- "Exportovat vybrané" - uloží se pouze vybrané modely.
- Nyní se musíte rozhodnout pro formát, ve kterém je scéna uložena v počítači.
![Výběr formátu pro ukládání na webu Clara.io]()
Zpracování vyžaduje čas, který závisí na počtu objektů a složitosti.
- Klepnutím na tlačítko Stáhnout stáhněte soubor pomocí modelu.
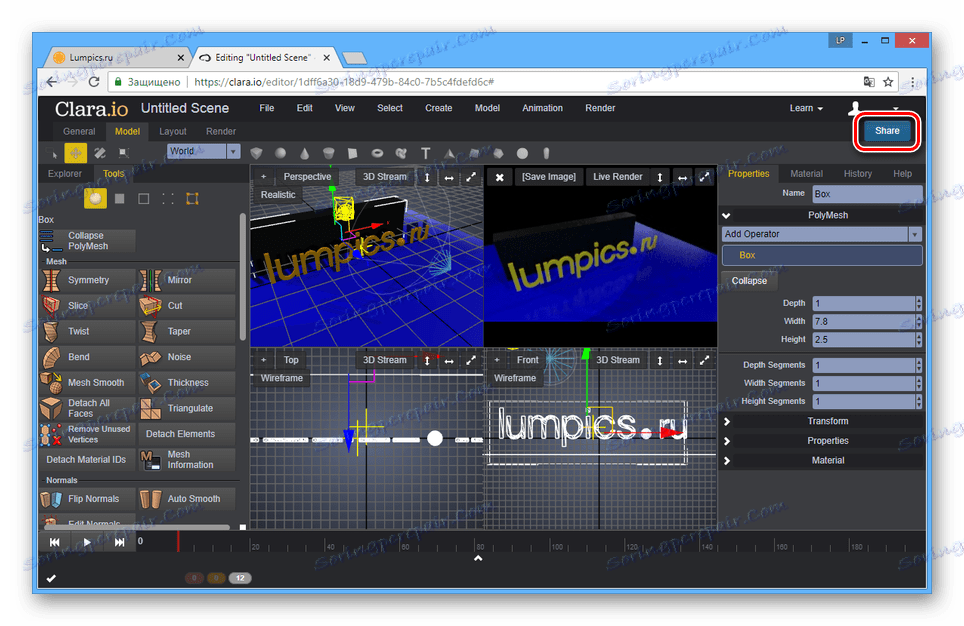
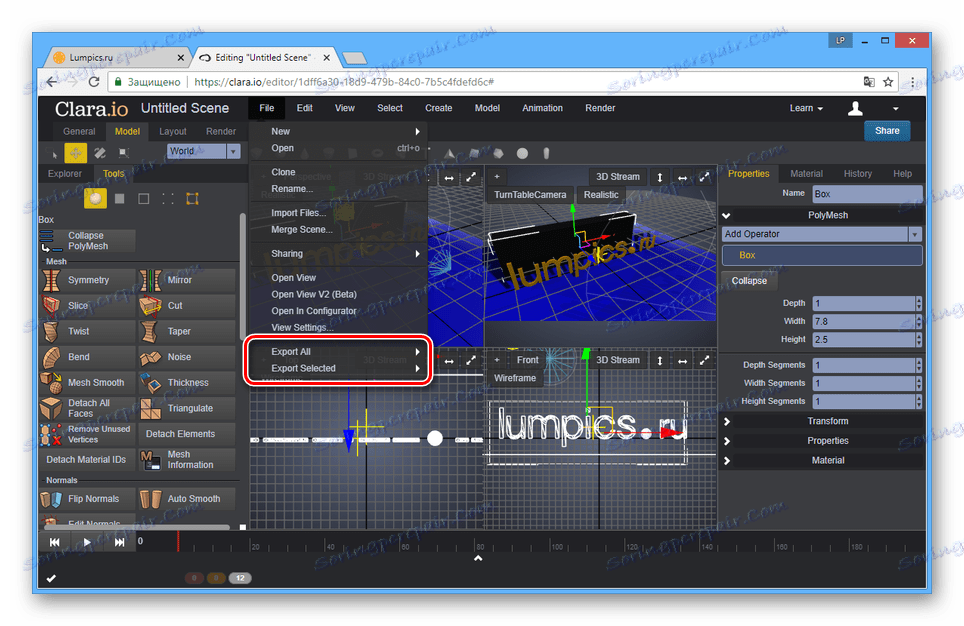
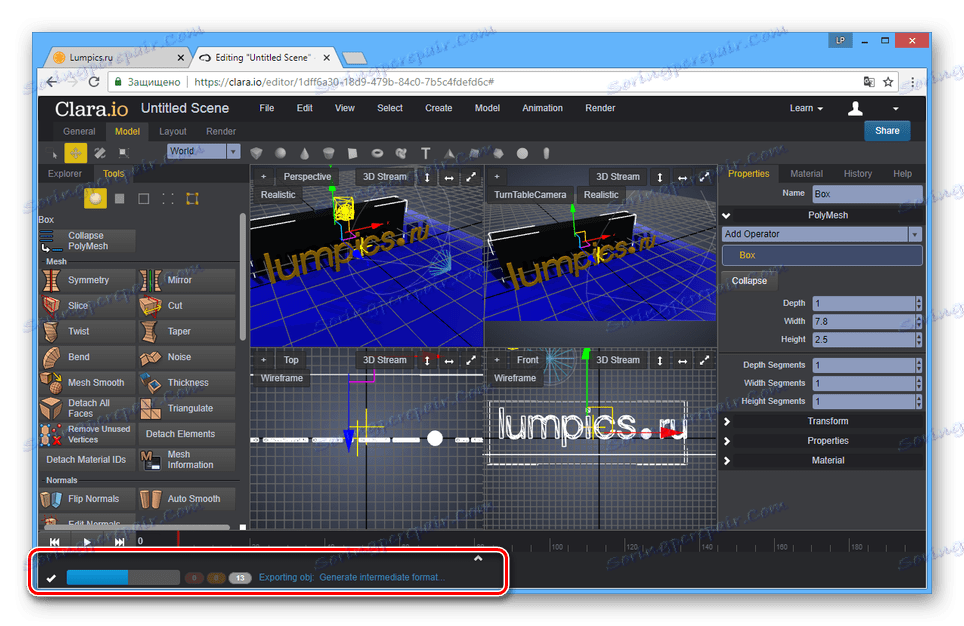
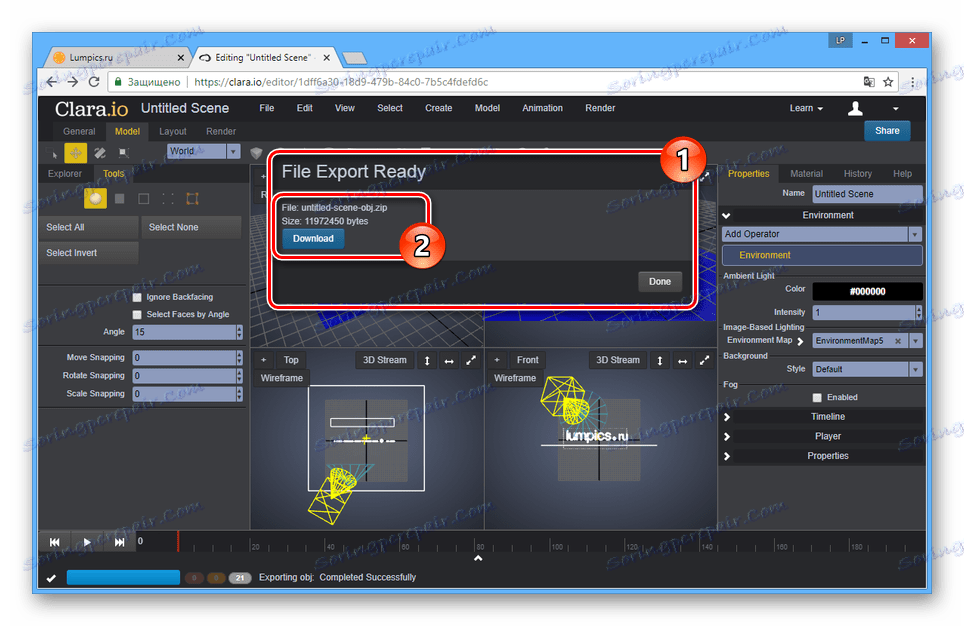
Díky schopnostem této služby můžete vytvářet modely, které nejsou horší než projekty realizované ve specializovaných programech.
Viz též: 3D modelovací software
Závěr
Všechny online služby, které jsme uvažovali, a to i vzhledem k velkému množství dalších nástrojů pro implementaci mnoha projektů, jsou poněkud nižší než software vytvořený speciálně pro 3D modelování. Zvláště ve srovnání se softwarem Autodesk 3ds max nebo Blender .