Procesy systému zajišťují fungování hlubokých i povrchových schopností systému. Výrazným příkladem je Antimalware Service Executable, který je součástí integrovaného antiviru operačního systému Windows. V tomto článku se podíváme na to, jak zastavit nadměrné zatížení tohoto procesu na CPU.
Spustitelný proces služby Antimalware
Spustitelný soubor Antimalware Service je součástí proprietárního antivirového softwaru společnosti Microsoft, což je důležitý prvek Windows Defender nebo Windows Defender... Tato součást je zodpovědná za skenování počítače a nezpůsobuje žádné zatížení v normálním režimu, ale selhání nebo nesprávně nastavená nastavení mohou způsobit, že se skenování bude spouštět znovu a znovu za neustálého používání procesoru. Chcete-li to opravit, měli byste změnit nastavení nebo přidat systémové antivirové soubory k vyloučením. Jako radikální možnosti můžete zvážit zakázání programu Windows Defender a výměnu standardního softwaru za software třetích stran a bylo by také dobré zkontrolovat počítač pomocí samostatných nástrojů pro hojení a obnovení.
Metoda 1: Změňte nastavení v Plánovači úloh
Za prvé stojí za to upravit nastavení samotného skenování tak, aby mu samotné adekvátní parametry procesu neumožňovaly „chuligánství“. Bohužel jsou skryty a nenacházejí se v samotném programu Windows Defender, ale hlouběji v systémové aplikaci. "Plánovač úkolů"... Chcete-li jej otevřít a ladit, postupujte podle následujícího algoritmu:
- Prostřednictvím vyhledávání na panelu "Start" nalézt "Plánovač úkolů" a otevřete ji. Vhodnější "Spustit jako administrátor" pro bezkonfliktní provoz aplikace.
- Rozbalte složky jeden po druhém Microsoft a "Okna"a poté posuňte posuvník do složky Windows Defender.
- Klikněte na složku Windows Defendera poté vyberte soubor Naplánované skenování programu Windows Defendera poté v akční oblasti „Vybraná položka“ Stiskněte "Vlastnosti".
- Přejděte na kartu "Podmínky" a upravte dobu skenování, jak uznáte za vhodné pro vaše osobní pohodlí. Systém může aktivovat vámi zadaný proces nečinnosti. Je však také možné úplně odstranit zaškrtnutí odkudkoli, což ve skutečnosti zakáže pravidelné monitorování a uvede jej do manuálního režimu. Po změně parametrů stiskněte "OK".
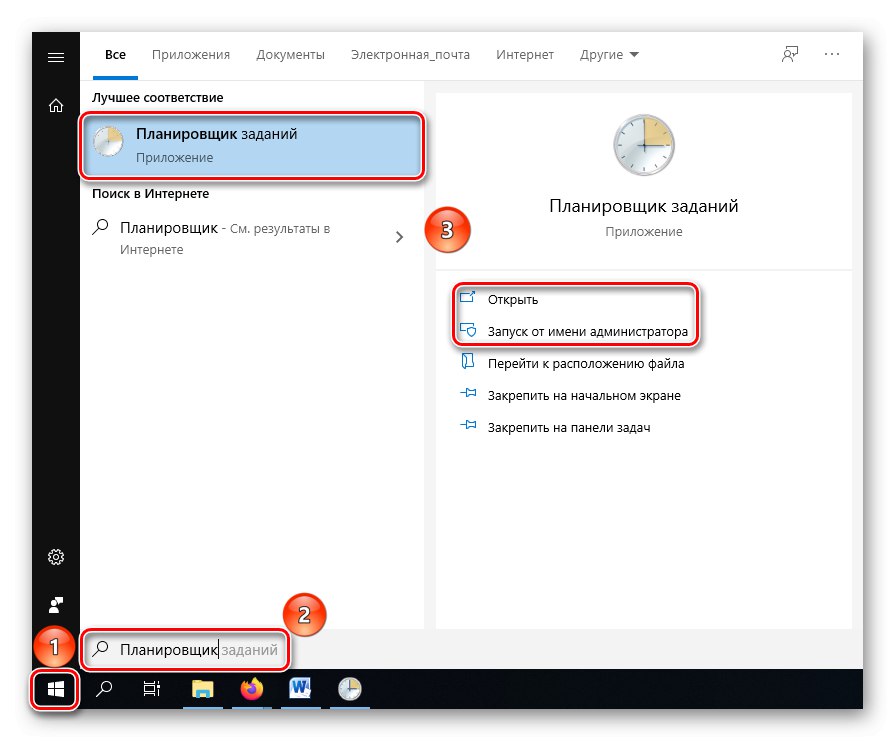
Přečtěte si také:
Spuštění plánovače úloh ve Windows 10
„Plánovač úloh“ ve Windows 7
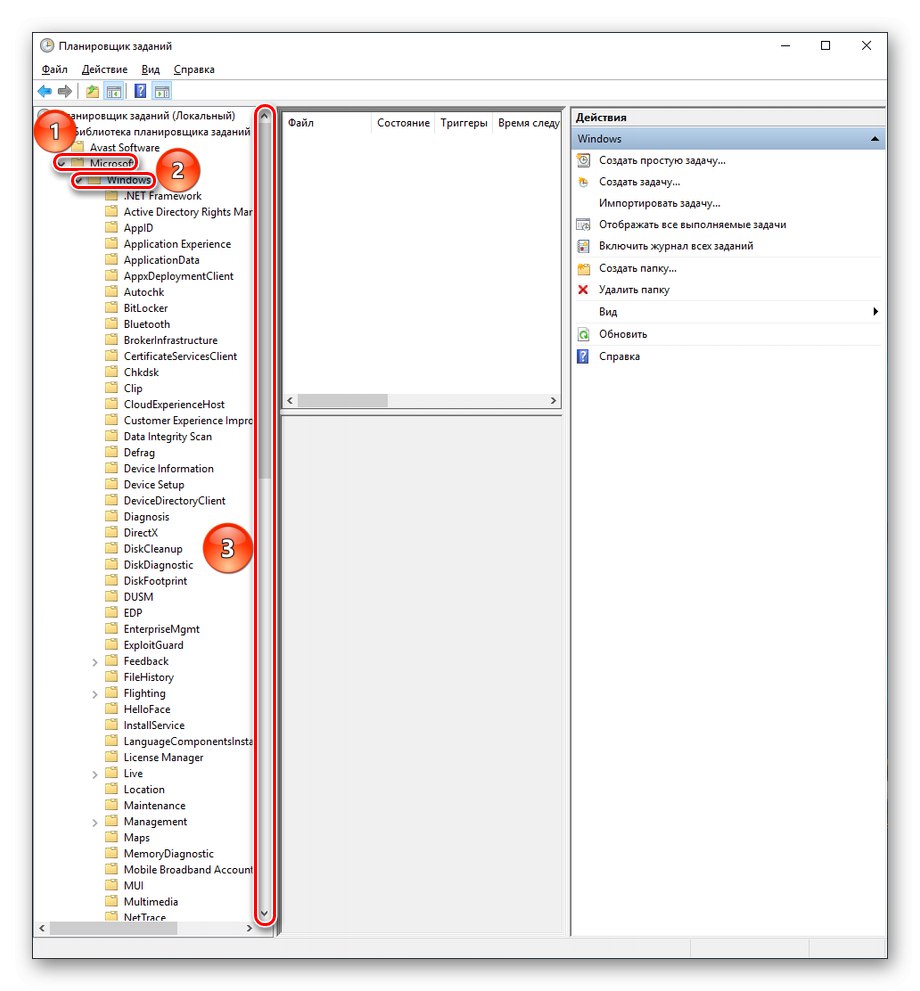
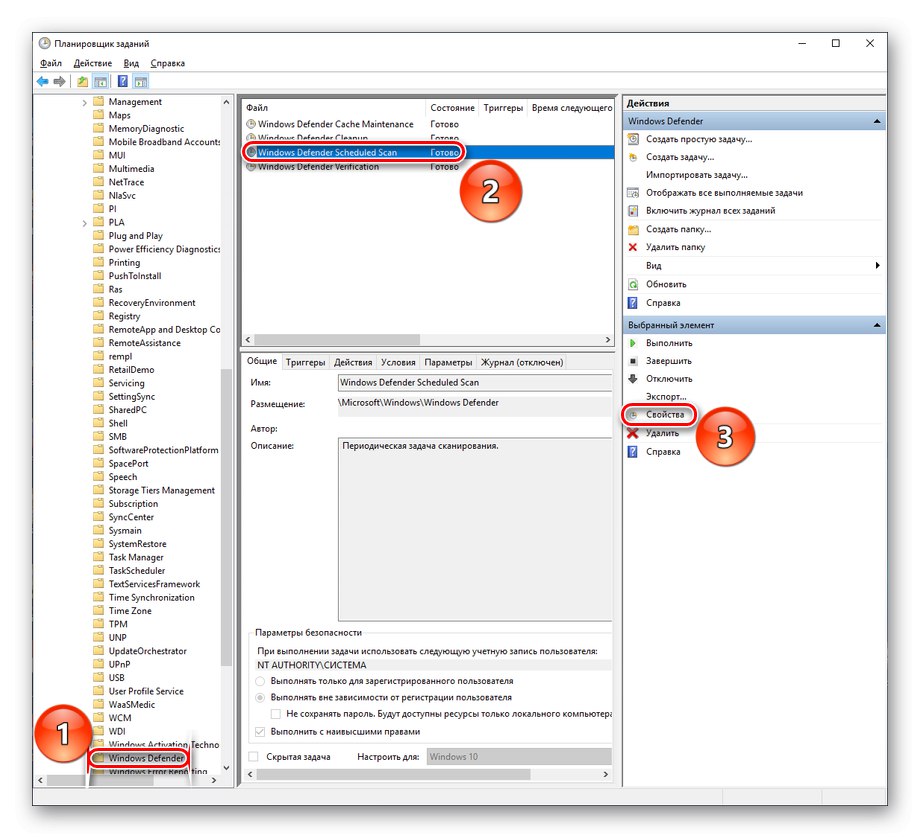
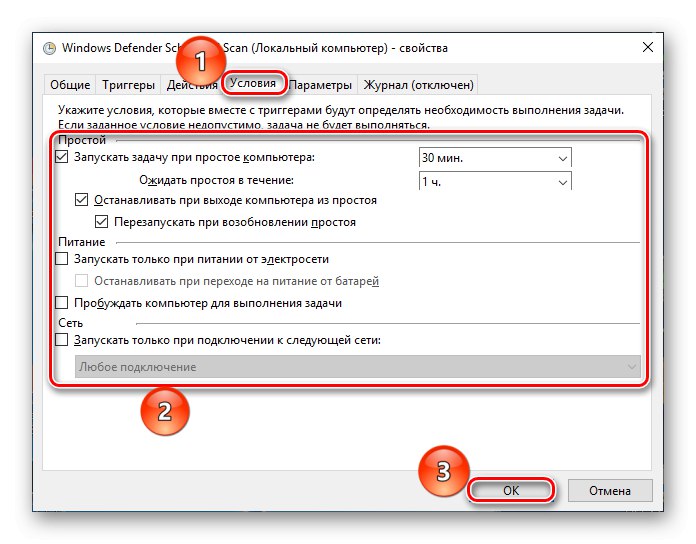
Můžete tedy omezit čas, kdy proces skenování může zabrat prostředky počítače, ale ne zcela jej odebrat, aby to neovlivnilo funkčnost programu Defender.
Metoda 2: Přidání složky s antivirovými soubory k výlukám
Jedním z důvodů, který způsobuje nekonečné prohledávání, může být ovlivnění samotných souborů antiviru. Buď se jedná o reakci na neoprávněné vniknutí, nebo o náhodnou reaktivaci. Chcete-li zastavit rekurzi práce ochránce, měli byste udělat následující:
Krok 1: Najděte složku
- Objevit "Správce úloh" jakýmkoli pohodlným způsobem, například stisknutím kombinace kláves „Ctrl + Alt + Esc“.
- Najděte zmíněný proces náročné na zdroje, klikněte na něj pravým tlačítkem myši a poté z rozevíracího seznamu místní nabídky vyberte "Otevřít umístění souboru".
- Opravte někde cestu k otevřené složce systémových souborů Defenderu - bude nutné ji přidat do seznamu výjimek.
Přečtěte si také: Metody spuštění „Správce úloh“ ve Windows 10
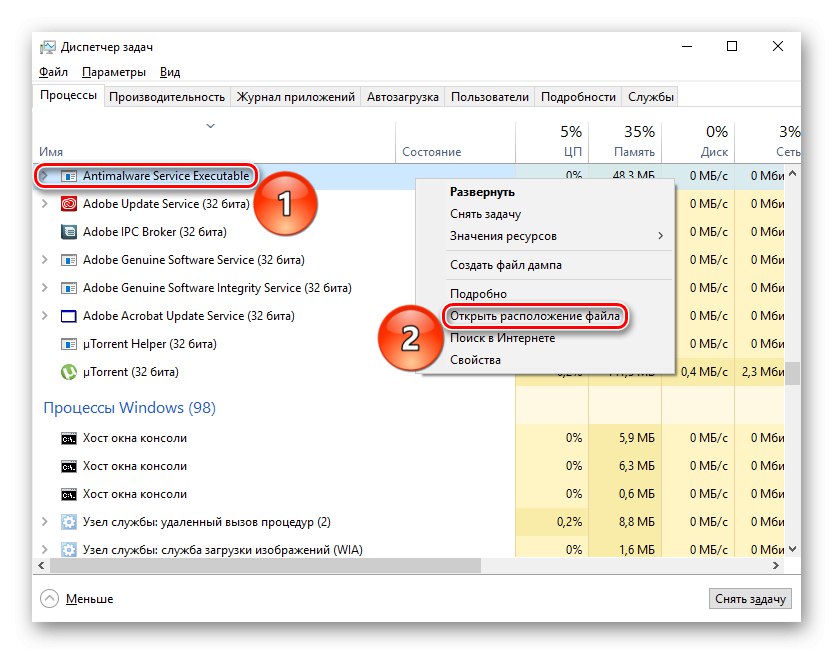
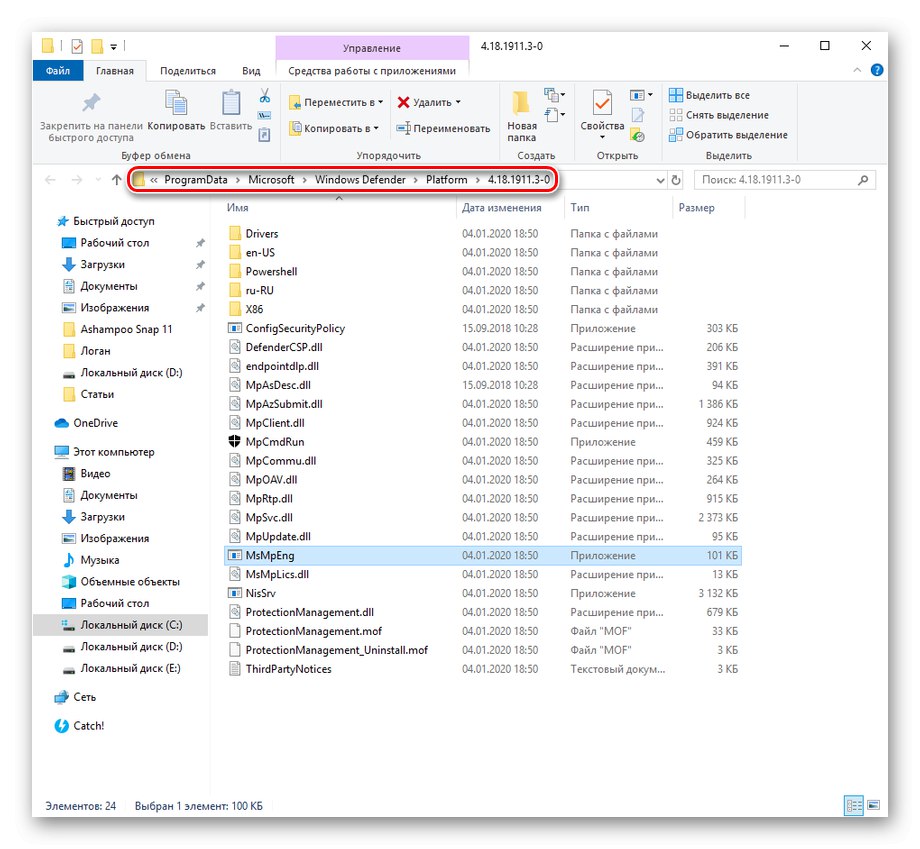
Složka bude s největší pravděpodobností skrytá, takže budete muset nejprve zviditelnit, než přejdete k dalšímu kroku.
Více informací: Zobrazit skryté složky ve Windows 10
Krok 2: Přidání výjimky
- Klikněte na tlačítko "Start" a hledat parametry systému „Ochrana před viry a hrozbami“, poté je otevřete kliknutím na příslušnou ikonu nebo na "Otevřeno".
- Jít do „Správa nastavení“.
- Stiskněte „Přidat nebo odebrat výjimky“.
- Klikněte na „Přidat výjimku“a pak dál "Složka" a zadejte cestu k dříve nalezeným souborům Windows Defender.
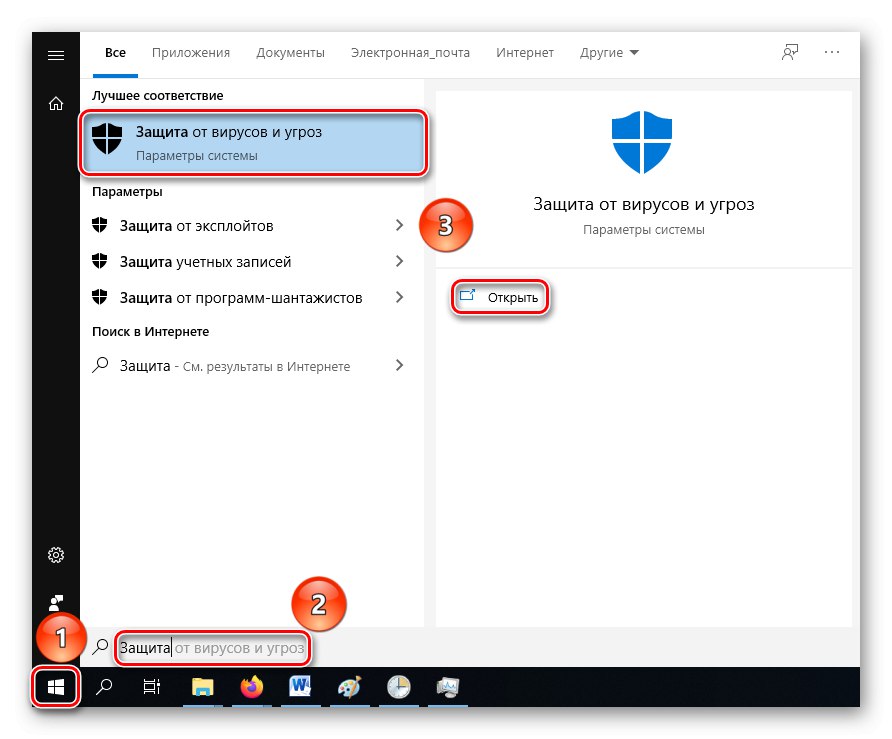
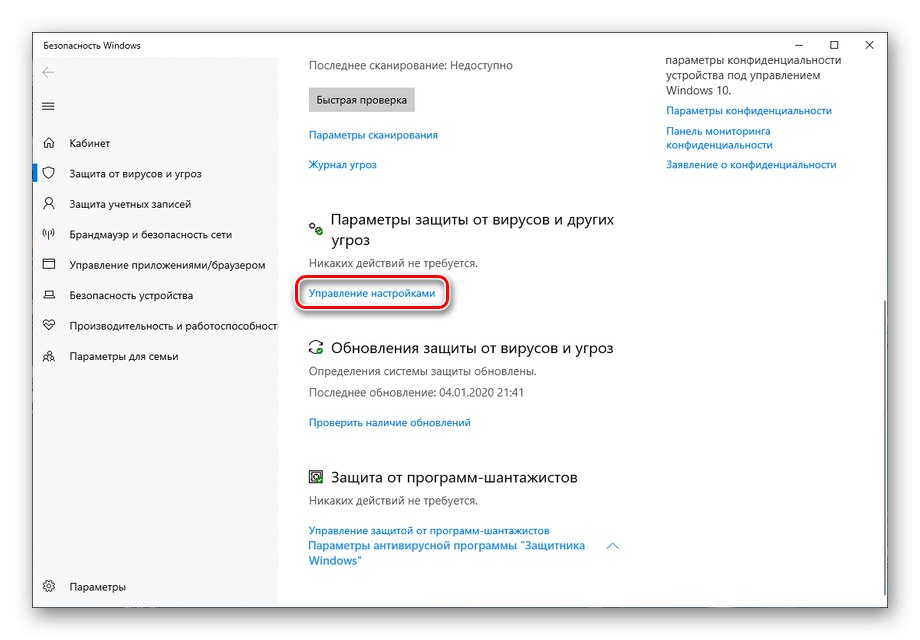
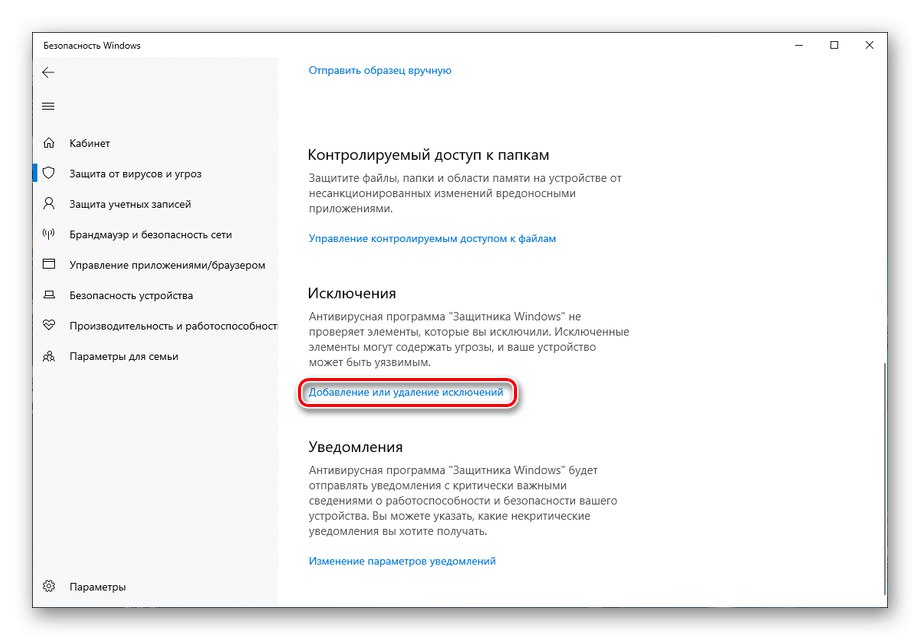
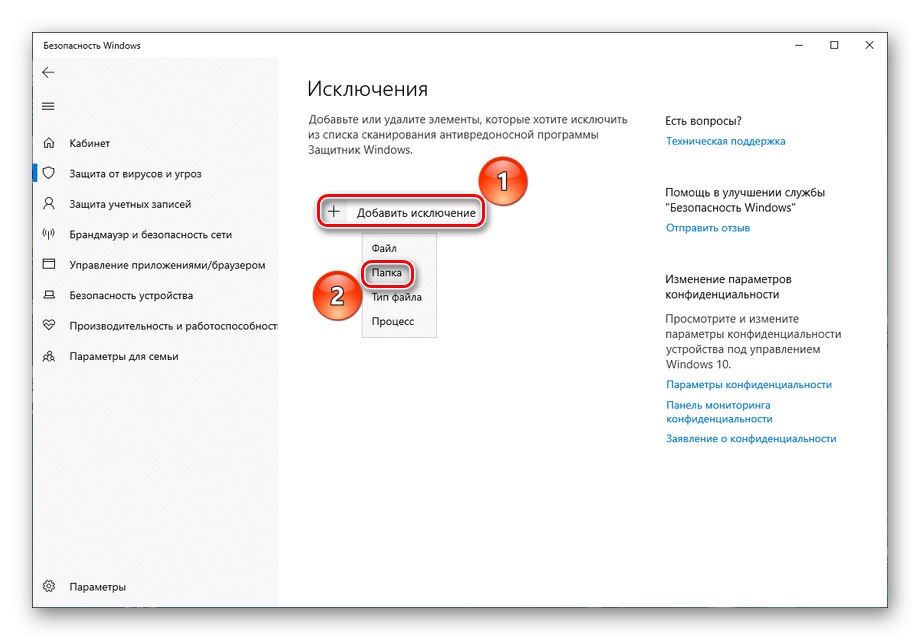
Tato metoda je účinná, když se Defender nesprávně kontroluje, ale tato chyba není příliš častá. A nezapomeňte, že nejčastěji je antivirová složka systému skrytá.
Metoda 3: Zakažte program Windows Defender
První drastickou možností, kterou je třeba zvážit, je deaktivace programu Defender. Mějte na paměti, že je to nebezpečné, protože po jeho implementaci zůstane váš počítač bezbranný proti virům, ale bude efektivní, pokud výše uvedené nepomohlo. Chcete-li deaktivovat systémový antivirus, musíte deaktivovat jeho ochranu v reálném čase a provést změnu v registru.
Více informací: Jak odebrat Windows Defender
Metoda 4: Změňte antivirus
Jako alternativu k předchozí metodě (nebo její logické pokračování) zvažte nahrazení standardního programu Windows Defender antivirem jiného výrobce. Když nainstalujete do počítače další bezpečnostní software, Defender do něj automaticky přenese funkce zabezpečení a skenování systému. Parametry se automaticky změní a proces Spustitelný soubor antimalwarové služby už vás nebude obtěžovat. Můžeme doporučit bezplatné antiviry od společností Avast a Kaspersky.
Více informací: Porovnání antivirů Avast Free Antivirus a Kaspersky Free
Metoda 5: Zkontrolovat pomocí softwaru jiného výrobce
Nebude nadbytečné provádět kontrolu pomocí dezinfekčních nástrojů třetích stran, abyste se ujistili, že samotný antivirus se nestal obětí infekce a / nebo nezmeškal škodlivý soubor. Nástroj z Dr.Webstejně jako nástroj od Kaspersky.
Více informací: Bojujte proti počítačovým virům
Poté se doporučuje použít CCleaner zkontrolovat a opravit registr.
Více informací: Čištění registru pomocí CCleaner
Je vhodné spustit skenování a opravy systému pomocí nástroje konzoly DISM.
Více informací: Používání a oprava nástroje Kontrola integrity systémových souborů ve Windows 10
Pomocí jedné nebo více metod popsaných v tomto článku ke kalibraci, omezení nebo radikální deaktivaci programu Windows Defender a také ke skenování počítače pomocí nástroje jiného výrobce se můžete zbavit zbytečného zatížení procesoru vytvořeného procesem Antimalware Service Executable.