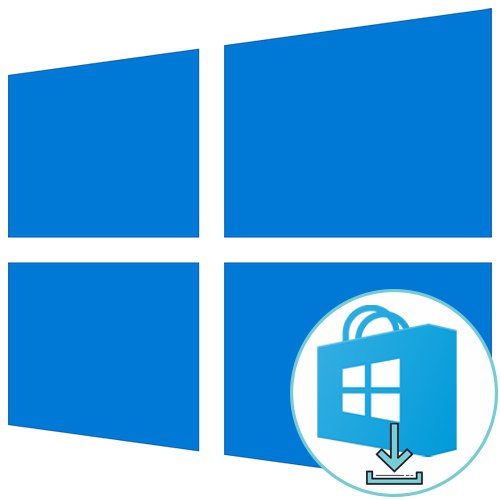
Obsah
- Metoda 1: Použití nástroje pro odstraňování problémů
- Metoda 2: Zakázat měřená připojení
- Metoda 3: Resetujte Microsoft Store
- Metoda 4: Zkontrolujte frontu stahování
- Metoda 5: Opětovná autorizace
- Metoda 6: Nainstalujte nejnovější aktualizace systému Windows
- Metoda 7: Změňte umístění nainstalovaných aplikací
- Metoda 8: Preregistrace obchodu v systému Windows
- Otázky a odpovědi
Tento článek se zaměří na problémy, které vznikají přímo během pokusu o stažení aplikace z Microsoft Store ve Windows 10, za předpokladu, že samotný obchod funguje správně. Pokud pro vás nezačíná nebo vůbec neexistuje, podívejte se na další tematické materiály na odkazech níže.
Více informací:
Odstraňte problémy se spuštěním Microsoft Store
Instalace Microsoft Store ve Windows 10
Metoda 1: Použití nástroje pro odstraňování problémů
Začněme nejjednodušší metodou, postupně přejdeme k méně efektivním a složitým metodám. Použití automatického nástroje pro odstraňování problémů nemusí vždy fungovat dobře, ale může jej spustit každý, takže je to první místo.
- Otevřete nabídku "Start" a jdi do "Možnosti"kliknutím na ikonu ozubeného kola.
- Posuňte se dolů v seznamu a vyberte poslední dlaždici Aktualizace a zabezpečení.
- V nabídce vlevo vyhledejte kategorii „Odstraňování problémů“.
- Spusťte nástroj pro odstraňování problémů Aplikace Windows Store.
- Spuštění potvrďte kliknutím na příslušné tlačítko.
- Skenování nezabere mnoho času a podle jeho výsledků se na obrazovce zobrazí upozornění o akcích, které je třeba k vyřešení problému provést. Může to být například povolení UAC, které lze provést okamžitě prostřednictvím okna průvodce.
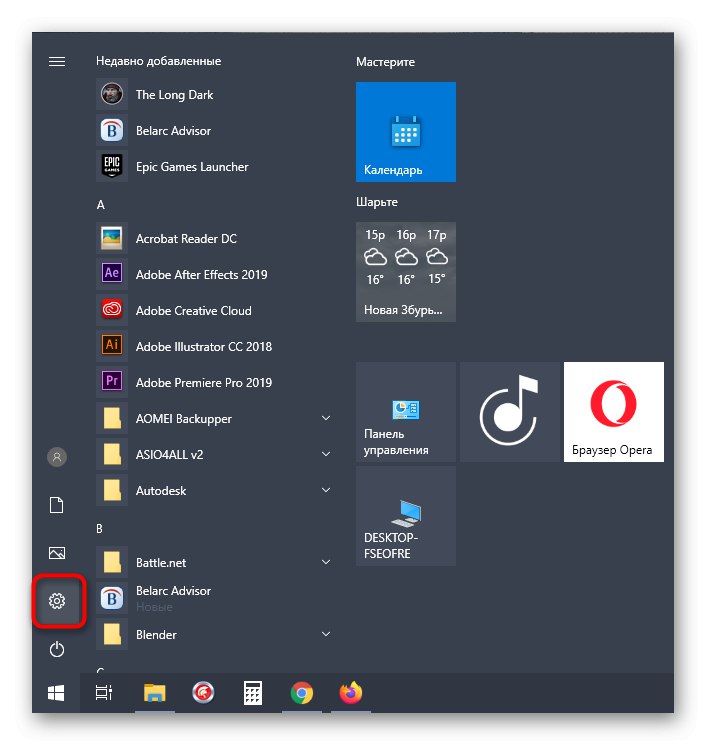
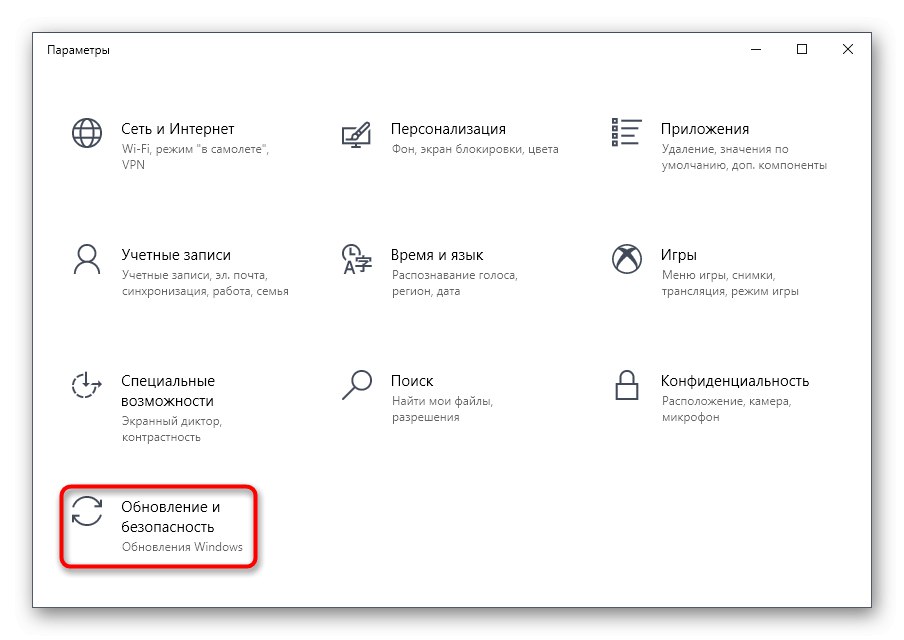
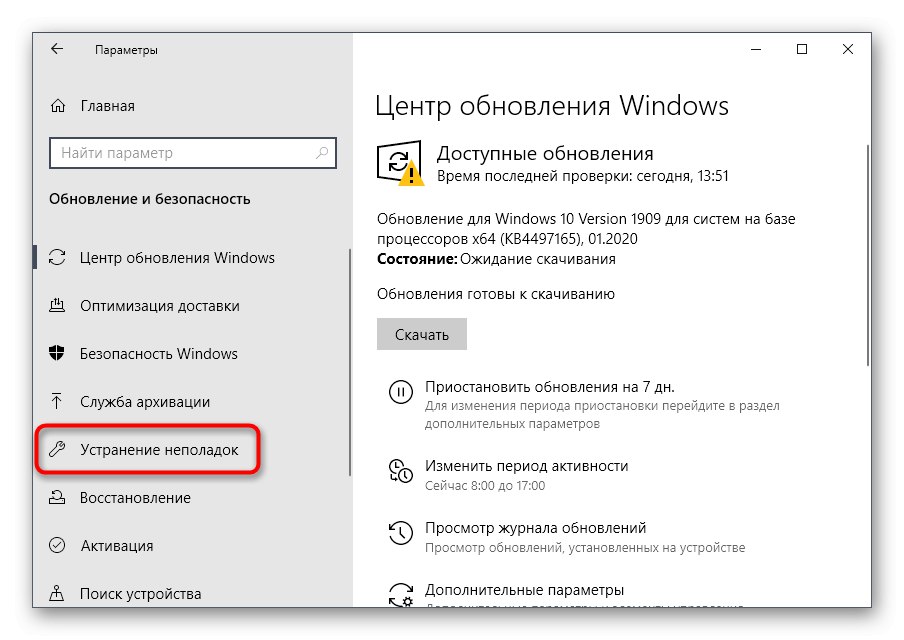
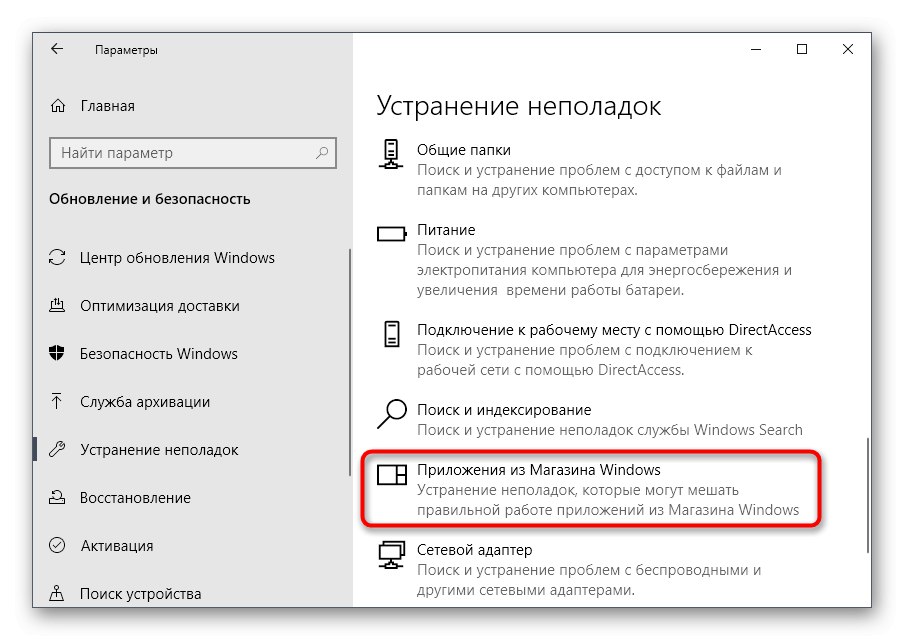
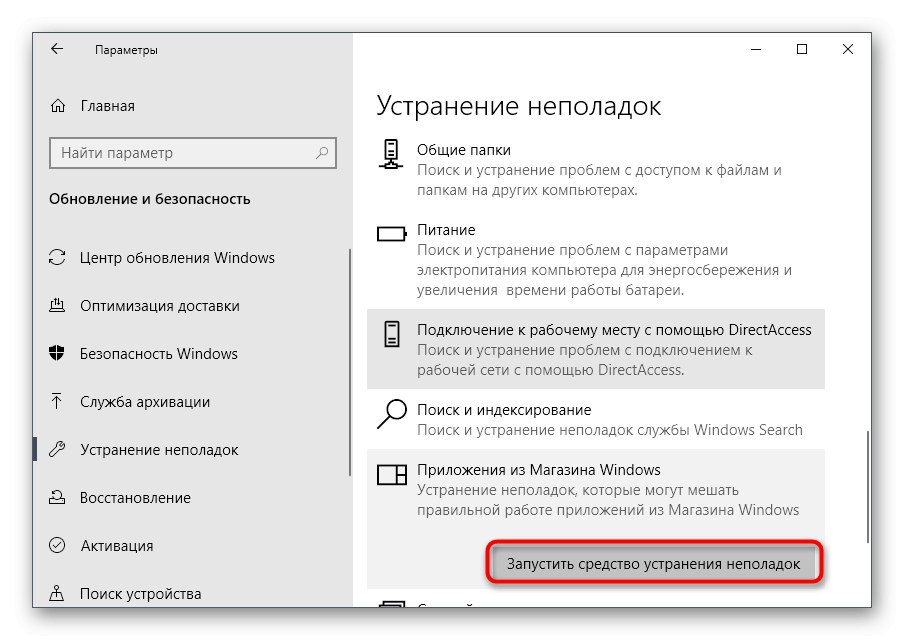
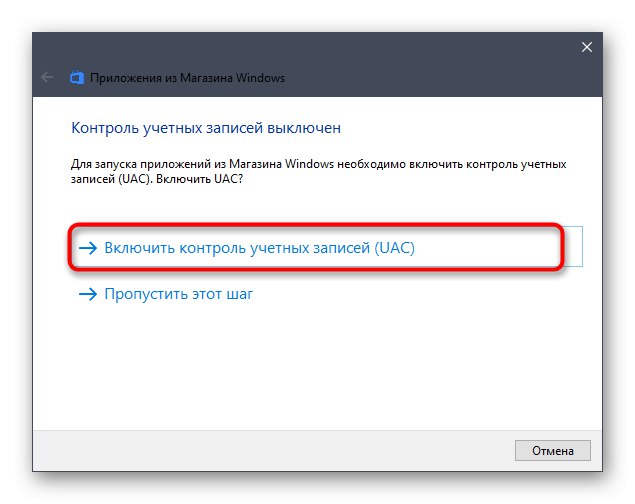
Metoda 2: Zakázat měřená připojení
Někdy operační systém automaticky nastaví limitovaná připojení, například pokud je omezený tarif použitého internetu. Pokud si Windows myslí, že limit brzy skončí, stahování aplikací bude zakázáno. V případě, že jste si jisti, že tuto možnost lze deaktivovat nebo ji vůbec nepotřebujete, postupujte takto:
- Ve stejné nabídce "Možnosti" přejděte do sekce "Síť a internet".
- Přesuňte se levým panelem na "Využití dat".
- Vyberte síť, pro kterou chcete zobrazit možnosti, a klikněte na "Nastavit limit".
- Označte položku značkou "Žadné limity" a uložte změny.
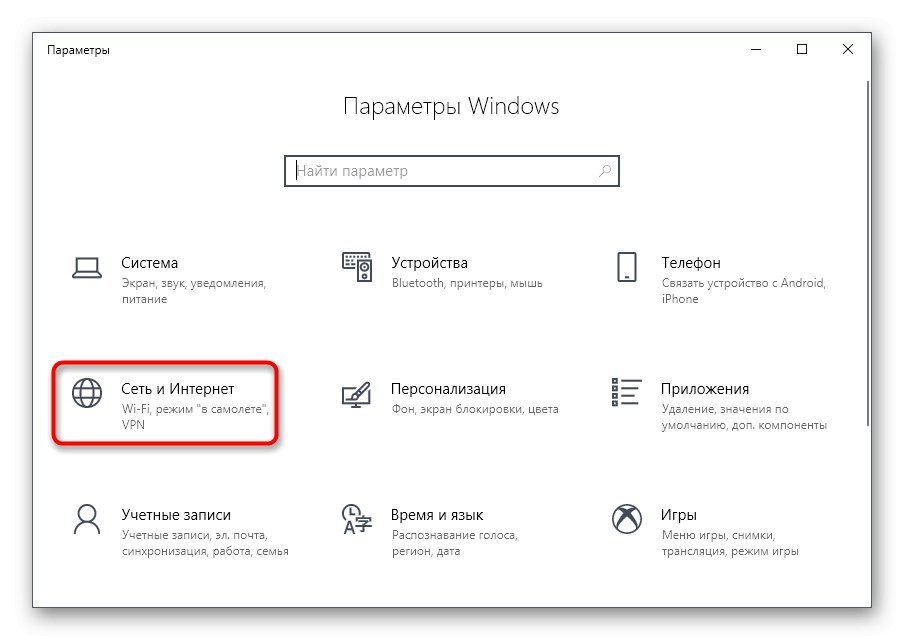
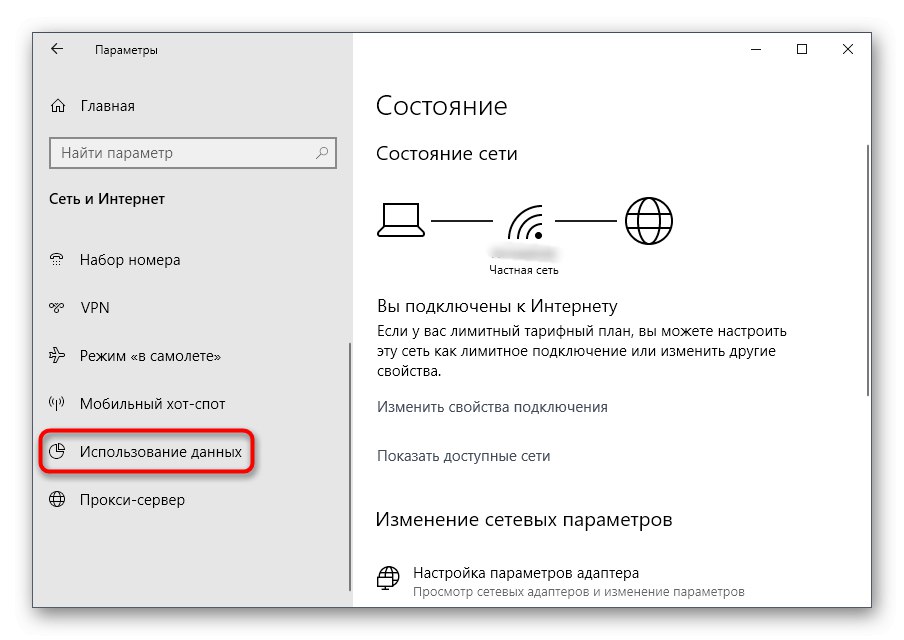
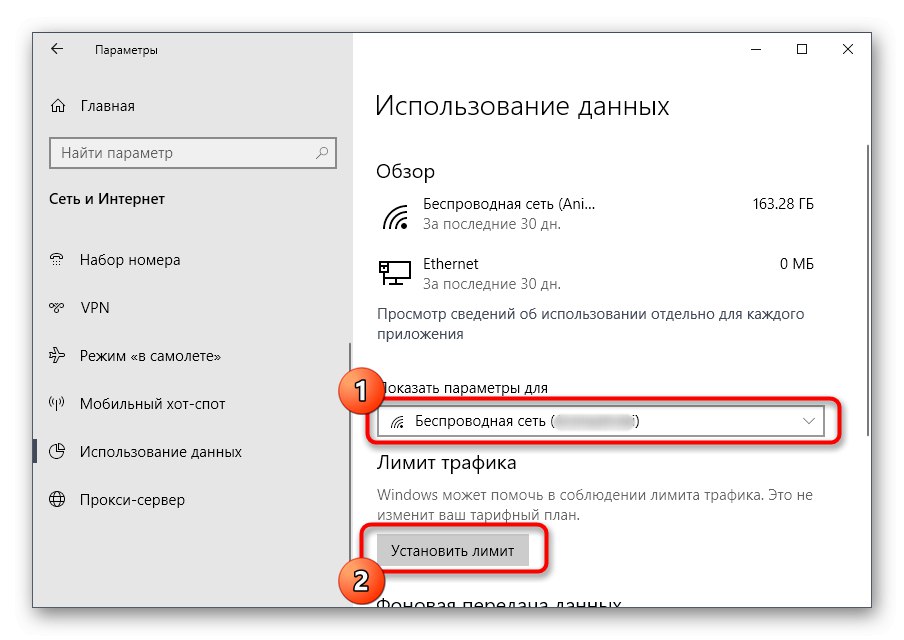
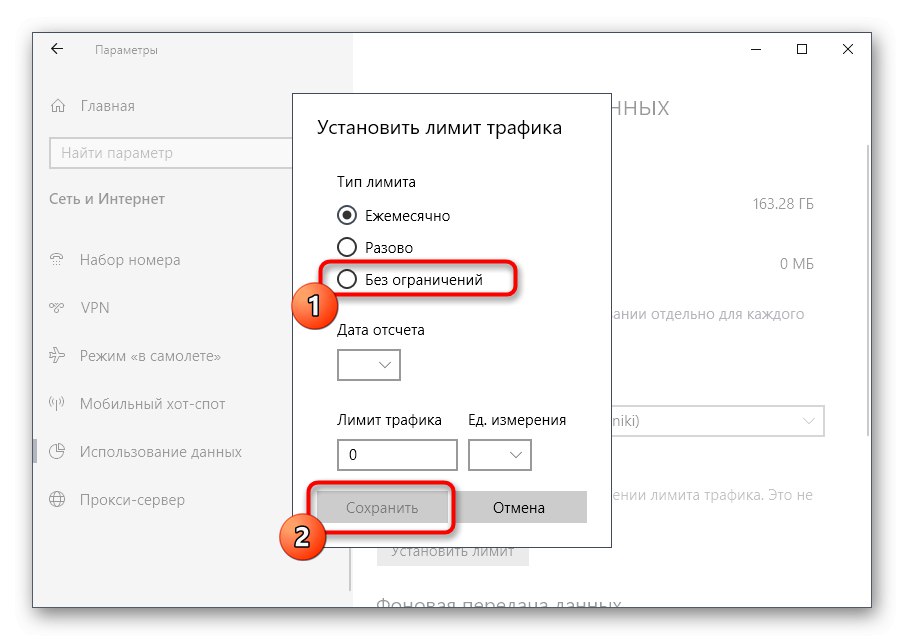
Nezapomeňte restartovat systém Windows a poté pokračovat ve stahování aplikací.
Metoda 3: Resetujte Microsoft Store
Značkový Windows Store někdy nefunguje správně, což vám pomůže pochopit pouze úplné vynulování prostřednictvím vestavěné funkce operačního systému. Tato metoda se ne vždy ukáže jako účinná, ale je snadno implementovatelná, proto je na třetím místě.
- V "Možnosti" najděte sekci "Aplikace".
- Prostřednictvím kategorie "Aplikace a funkce" přejděte dolů v seznamu a vyhledejte Microsoft Store.
- Vyberte aplikaci levým tlačítkem myši a klikněte na štítek, na který lze kliknout „Extra možnosti“.
- Přejděte dolů do nabídky a klikněte na tlačítko „Resetovat“.
- Operaci potvrďte dalším kliknutím na nové tlačítko, které se objeví.
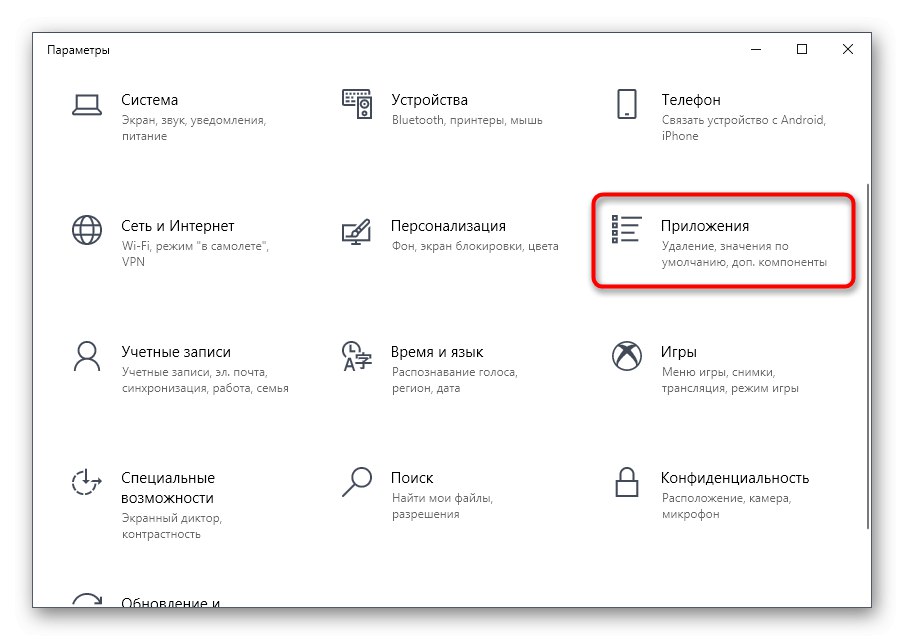
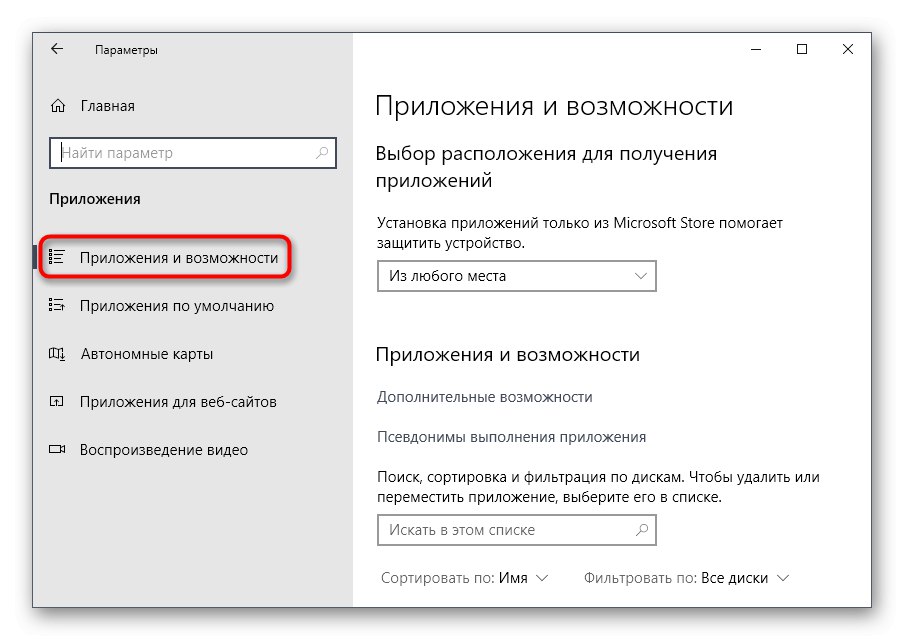
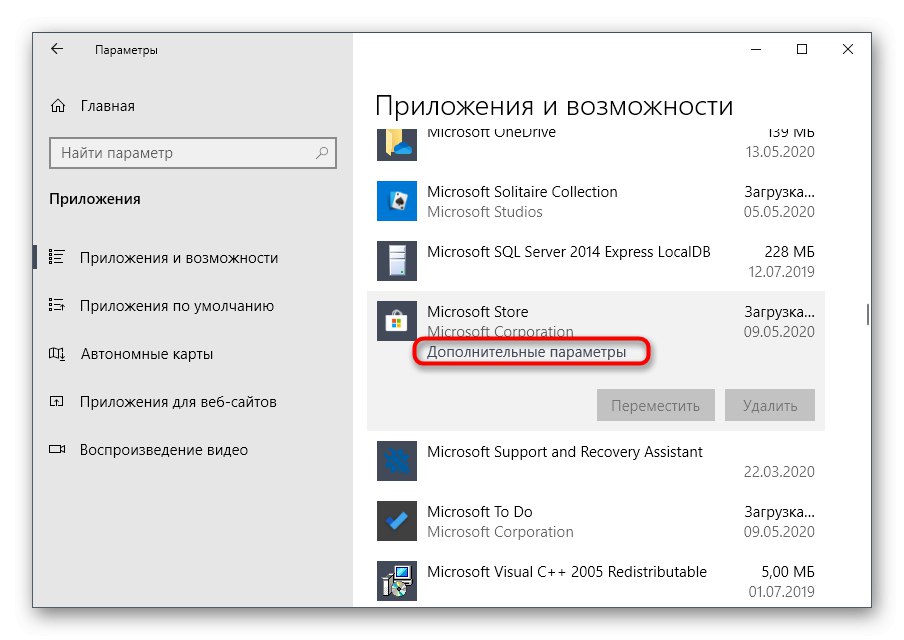
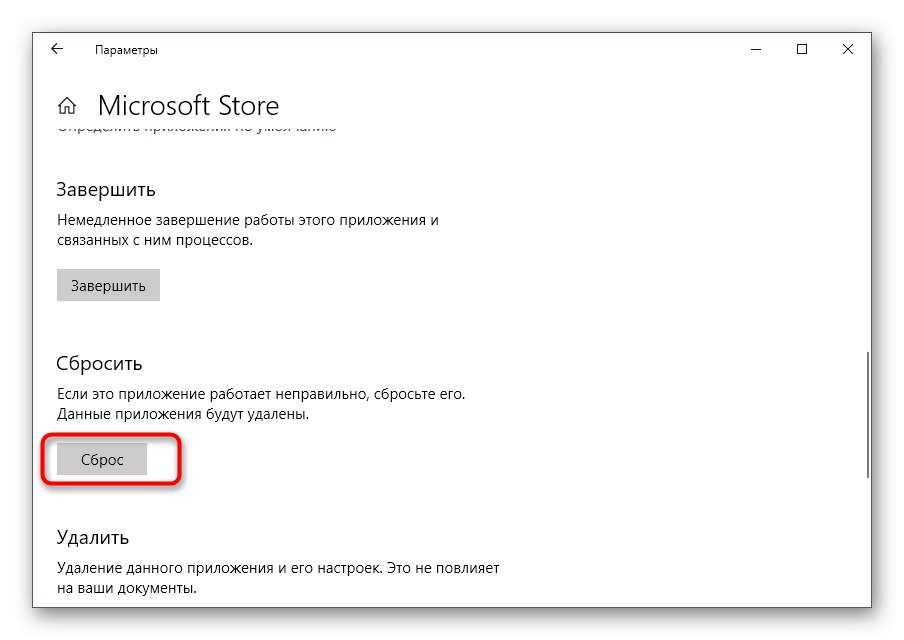
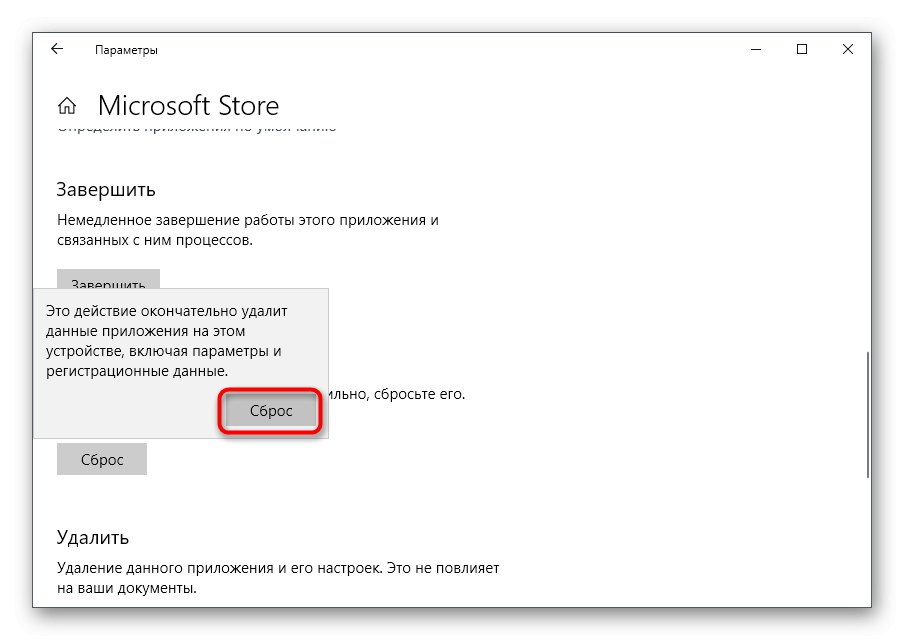
Obnovení nastavení nezabere mnoho času, ale poté se důrazně doporučuje odeslat OS k restartu, aby se parametry aktualizovaly. Pak zkuste znovu stáhnout aplikace a pokud se to znovu nezdaří, vyzkoušejte následující metody.
Metoda 4: Zkontrolujte frontu stahování
Někdy i po obnovení zůstanou některé aplikace ve frontě stahování, ale z nějakého důvodu se nenačtou nebo se tato operace nespustí automaticky. Pak bude stahování dalších programů blokováno, takže byste měli zkontrolovat samotný seznam.
- Hledání v nabídce "Start" zapsat Microsoft Store a spusťte aplikaci.
- Klikněte na tlačítko se třemi vodorovnými tečkami a vyberte položku Stahování a aktualizace.
- Přejít na kategorii „Stahování“.
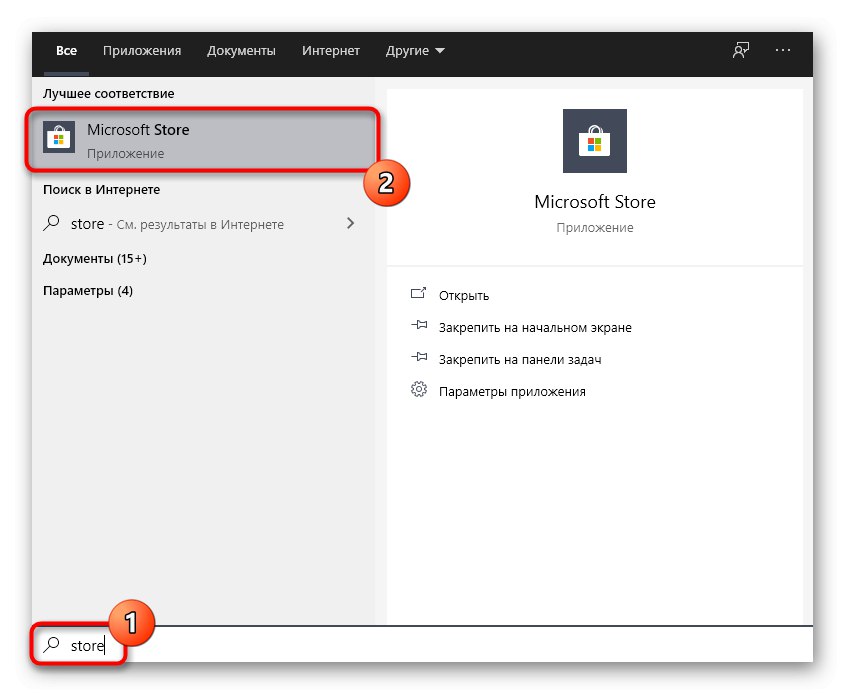
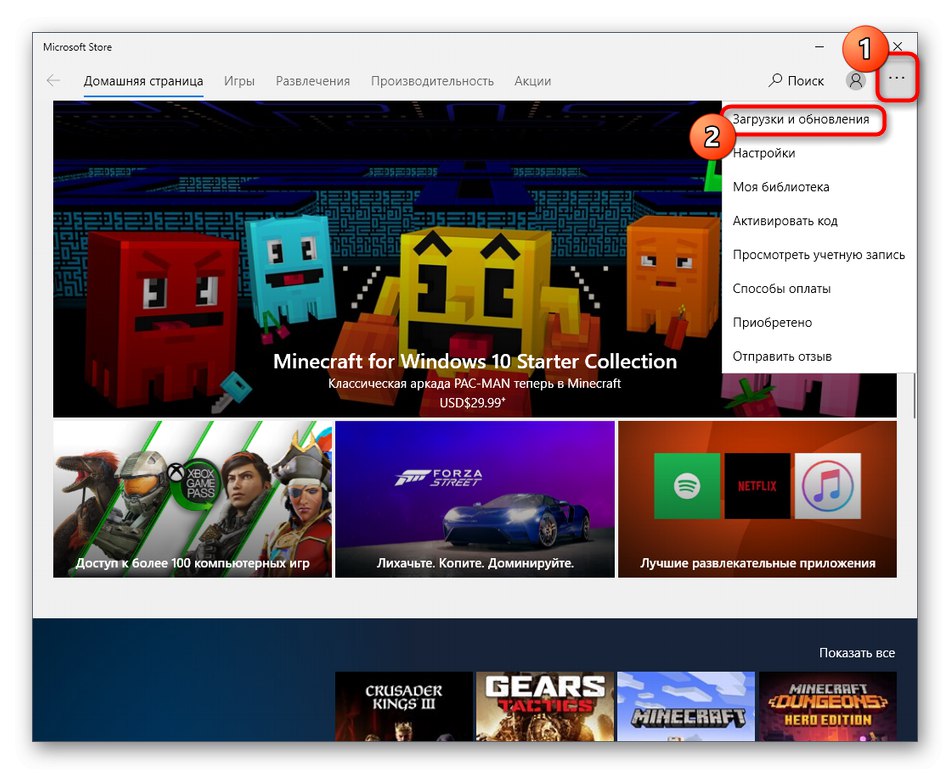
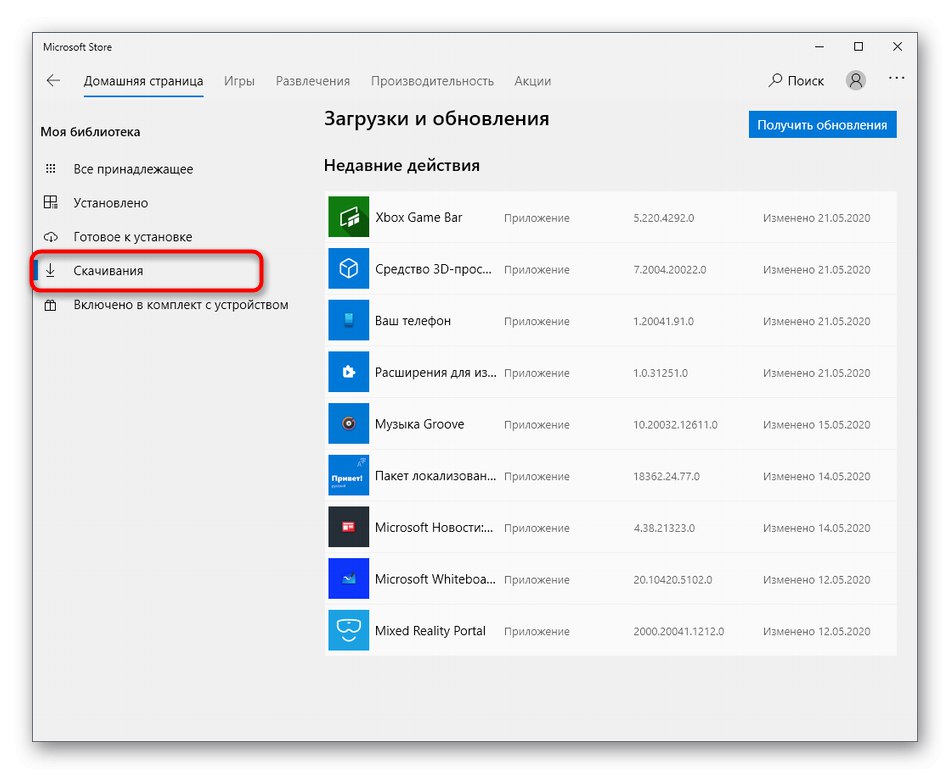
Nyní vidíte seznam stažení, která jsou ve frontě. Pokud tam je nějaký software, zcela vymažte seznam kliknutím na vyhrazené tlačítko a poté spusťte nové stahování požadované aplikace.
Metoda 5: Opětovná autorizace
Opětovná autorizace v obchodě MS Store pomůže vyřešit problémy se stahováním aplikací, pokud k nim došlo v důsledku nesprávného fungování účtu. Tato operace bude trvat několik sekund a provede se takto:
- Po vstupu do obchodu klikněte na ikonu s avatarem vašeho osobního profilu.
- Zadejte svůj účet a klikněte na něj.
- Klikněte na nápis "Odhlásit se".
- Po úspěšném ukončení znovu klikněte na ikonu, ale již vyberte "Vejít do".
- Použijte své standardní přihlašovací údaje.
- V případě potřeby ověřte svou totožnost zadáním PIN.
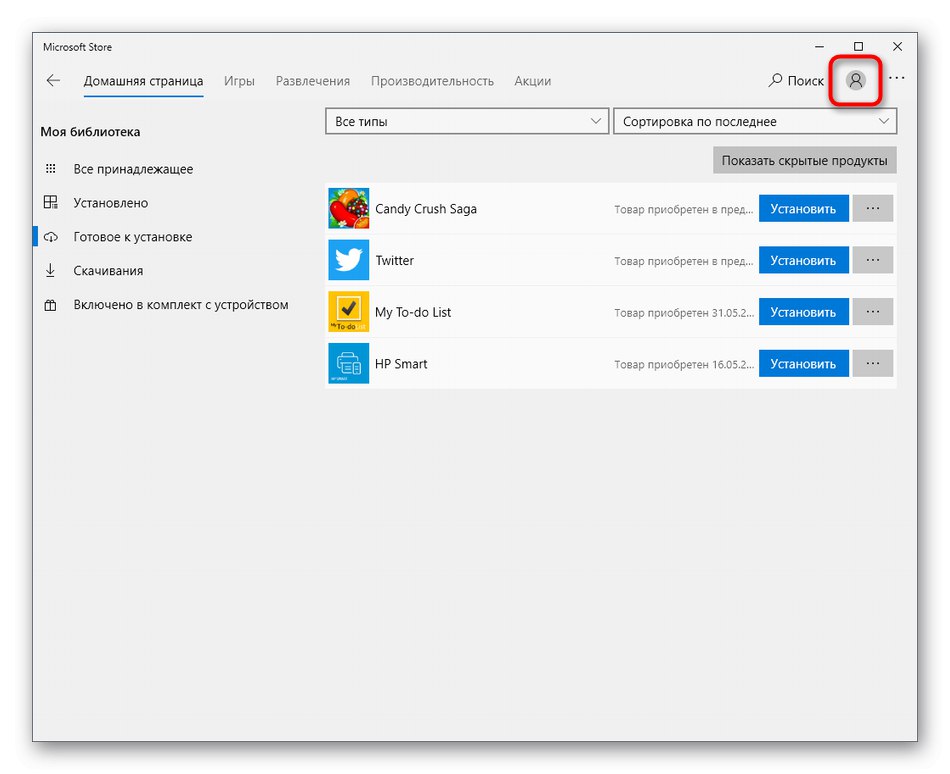
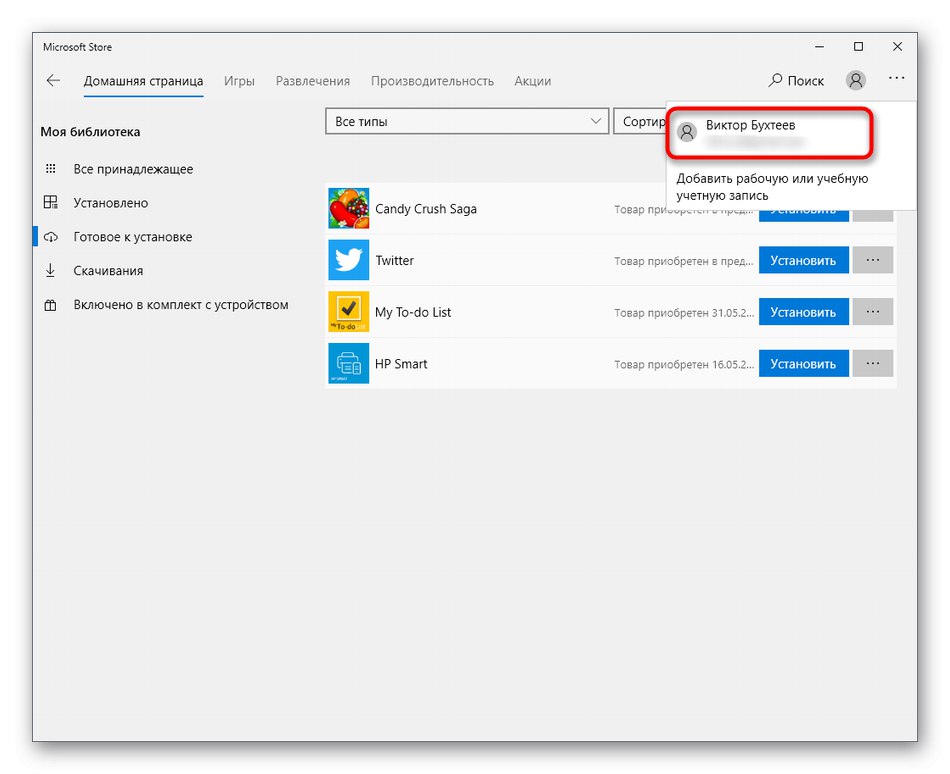
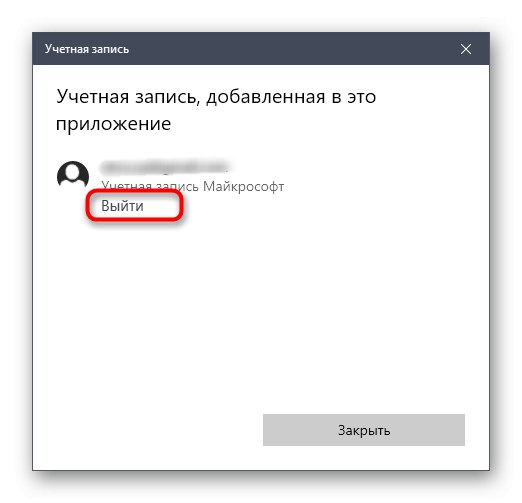
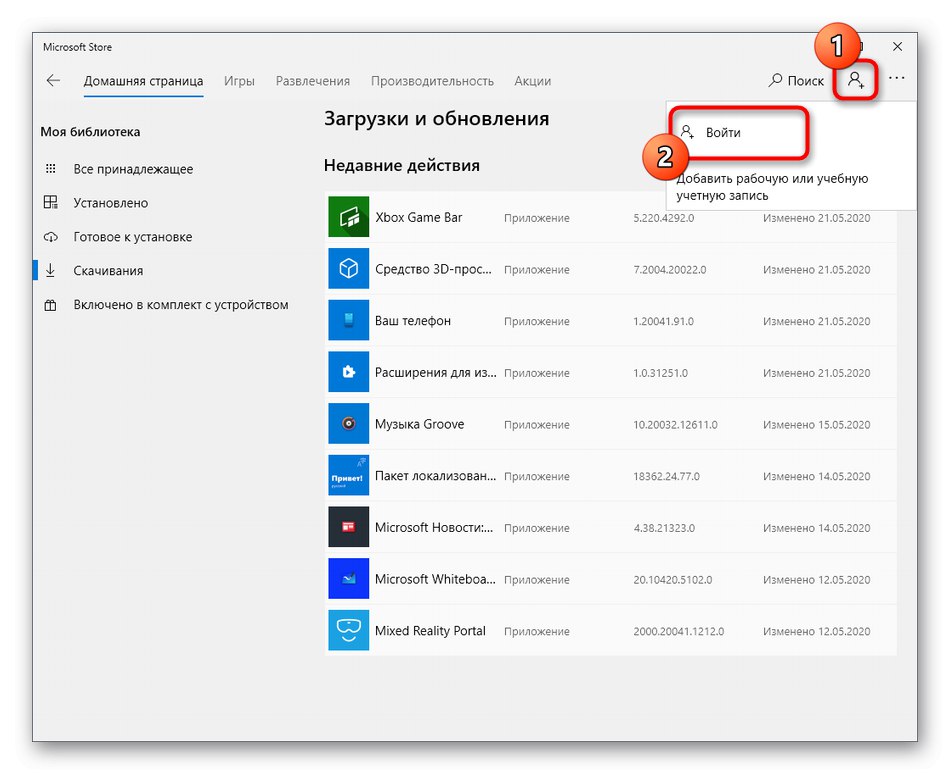
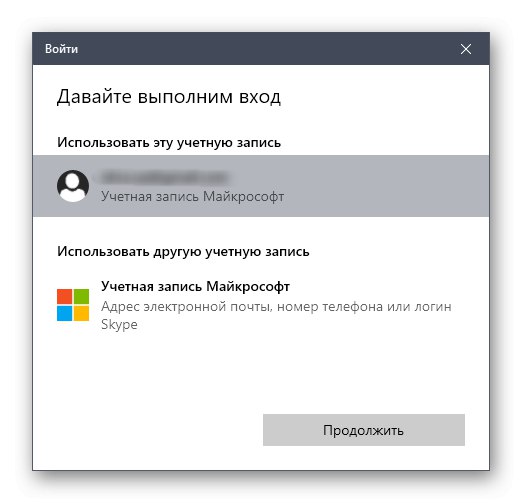
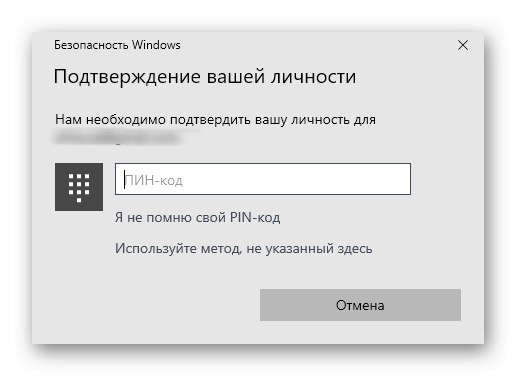
Metoda 6: Nainstalujte nejnovější aktualizace systému Windows
Stahování aplikací z Microsoft Storu občas není k dispozici, protože ve frontě stahování je aktualizace systému pro Windows 10. V jiných situacích Store odmítá fungovat právě kvůli nedostatku nejnovějších aktualizací, takže bude nutné problém vyřešit instalací nejnovějších souborů.
- To provedete znovu prostřednictvím nabídky "Start" jít do "Možnosti".
- Najděte sekci zde Aktualizace a zabezpečení.
- Vyhledejte aktualizace nebo je okamžitě stáhněte, pokud již byly nalezeny.
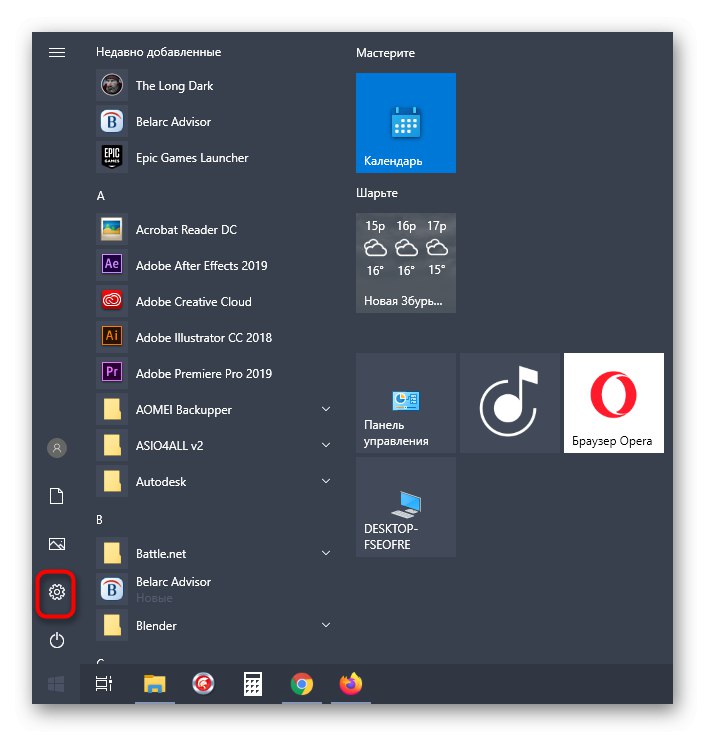
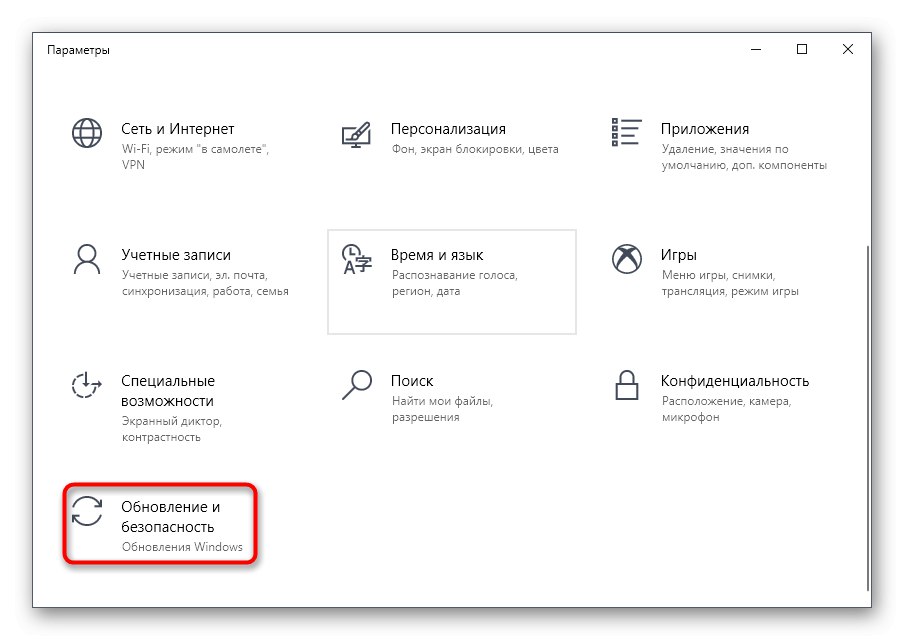
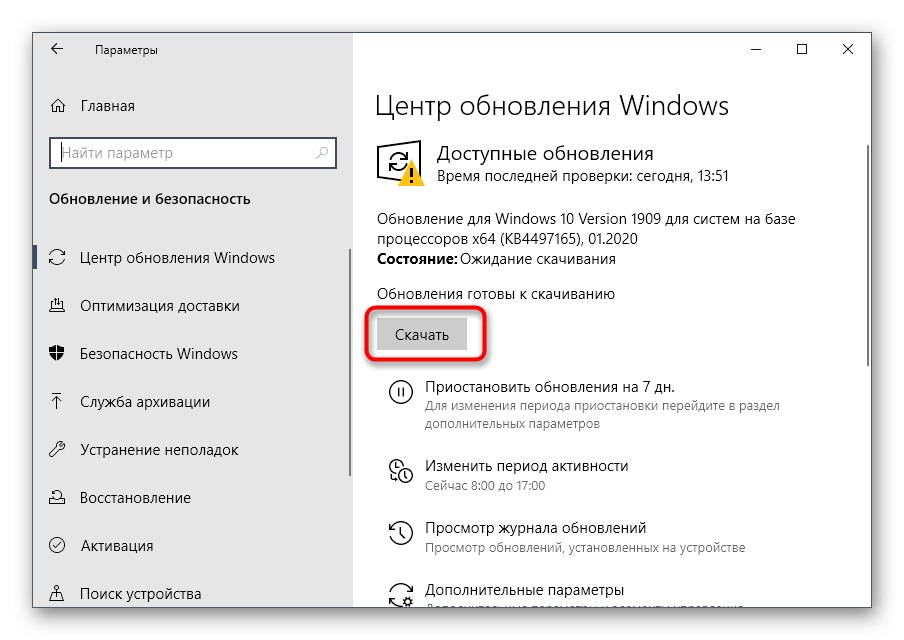
Uživatel se s tímto úkolem někdy nedokáže vyrovnat, což může být způsobeno obecným nepochopením zásady instalace aktualizací nebo problémy, které v této fázi vzniknou. Poté vám doporučujeme přečíst si jednotlivé tematické příručky na našem webu kliknutím na odkazy níže.
Více informací:
Aktualizujte Windows 10 na nejnovější verzi
Ruční instalace aktualizací pro Windows 10
Řešení problémů se stavem Windows 10 Update
Metoda 7: Změňte umístění nainstalovaných aplikací
Dalším problémem, kvůli kterému se aplikace z MS Store nemusí načíst, jsou problémy s výchozím umístěním instalace softwaru. Chcete-li otestovat tento předpoklad, umístění stahování lze změnit restartováním stahování aplikací poté.
- V nabídce "Možnosti" zajímá vás první část "Systém".
- Tam v levém menu najděte "Paměť".
- Jděte dolů a klikněte na klikatelný řádek „Změnit, kde je uložen nový obsah“.
- V prvním odstavci „Budou zde uloženy nové aplikace“ změnit logický svazek.
- Pak nezapomeňte kliknout na "Aplikovat"a můžete se vrátit k opětovnému stažení programů.
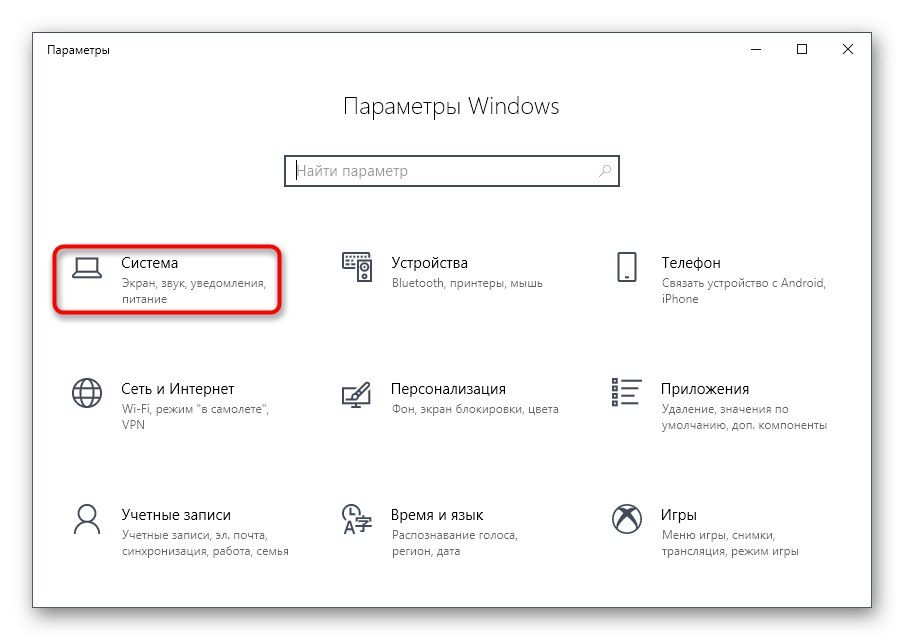
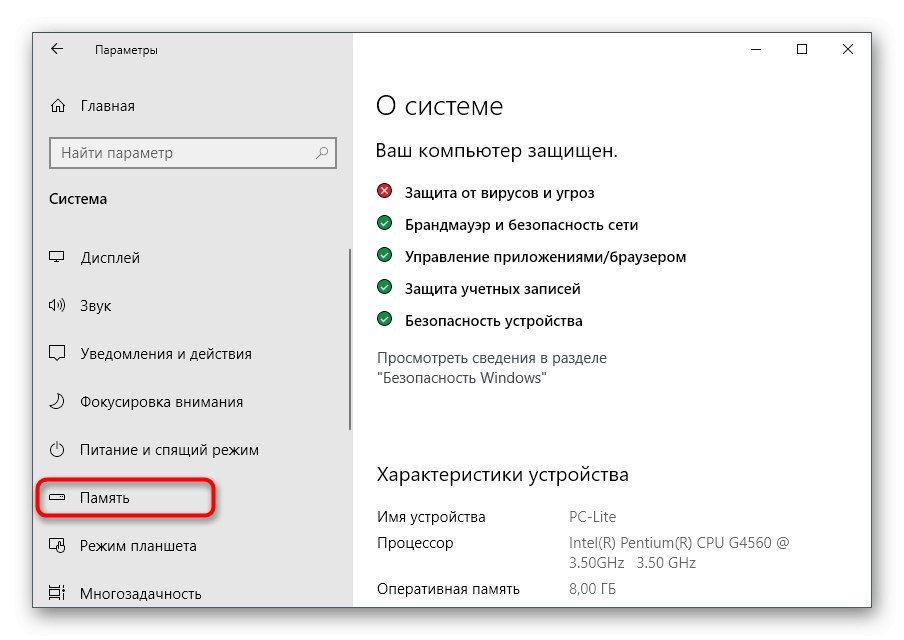
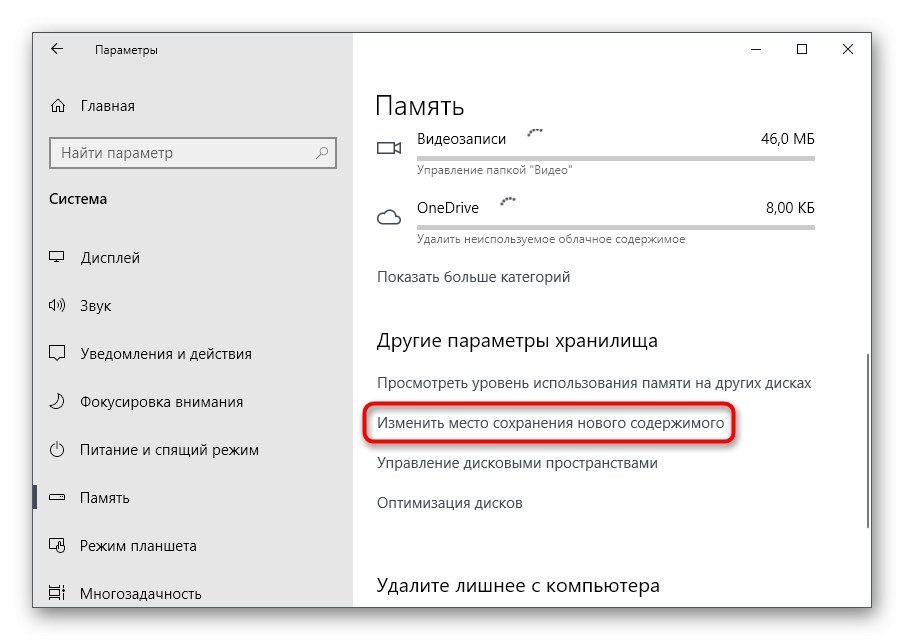
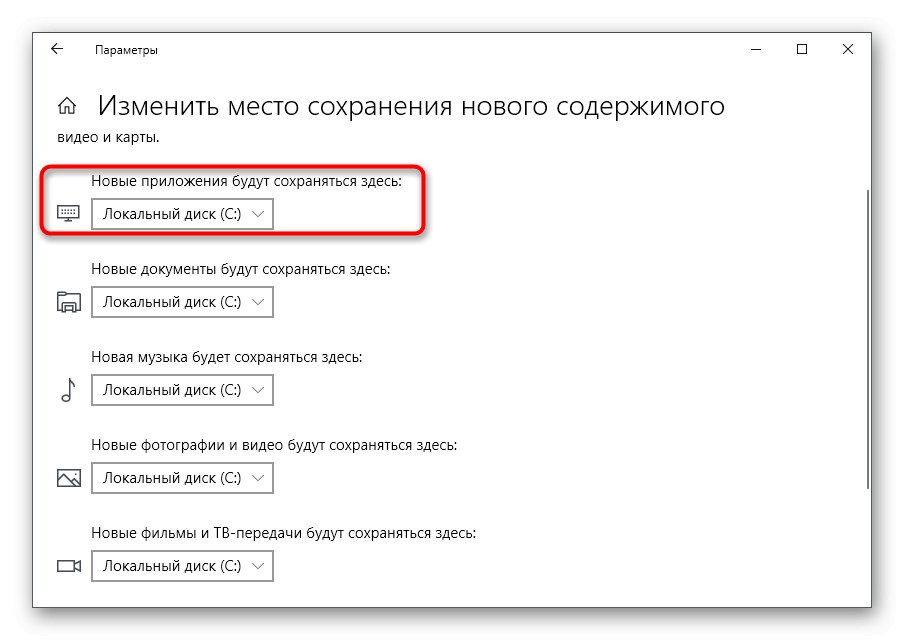
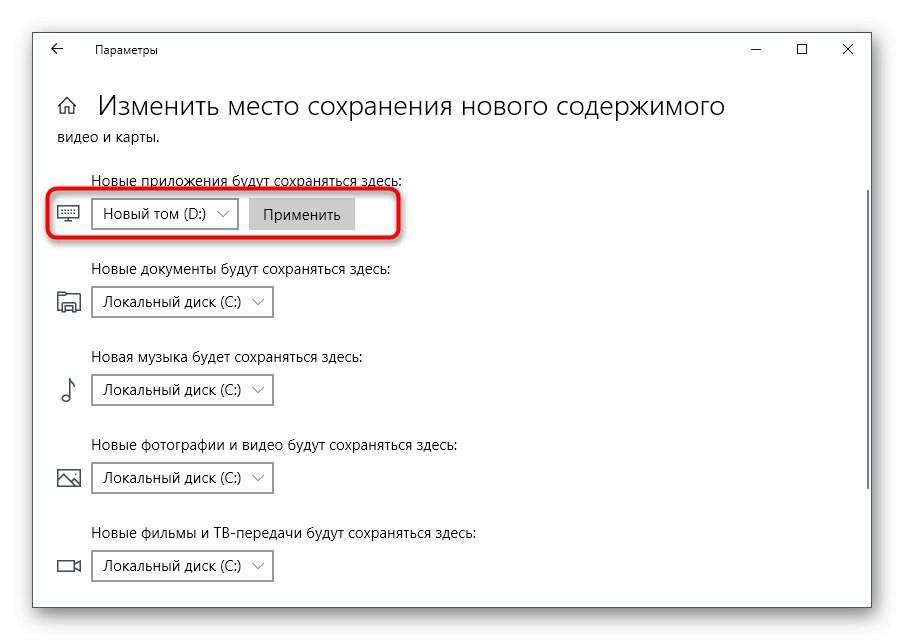
Metoda 8: Preregistrace obchodu v systému Windows
Opětovná registrace App Store ve Windows je radikální krok, který by měl být učiněn, pouze pokud výše uvedené možnosti nepřinesly požadovaný výsledek.
- Klikněte pravým tlačítkem na "Start" a vyberte řádek v zobrazené nabídce Windows PowerShell (správce).
- Zadejte příkaz tam
"& {$ manifest = (Get-AppxPackage Microsoft.WindowsStore) .InstallLocation + 'AppxManifest.xml'; Add-AppxPackage -DisableDevelopmentMode -Register $ manifest}"a stiskněte klávesu Enter. - Po několika sekundách by se měl nový vstupní řádek zobrazit bez chyb, což znamená, že registrace byla úspěšná. Restartujte počítač a zkuste stáhnout aplikace.
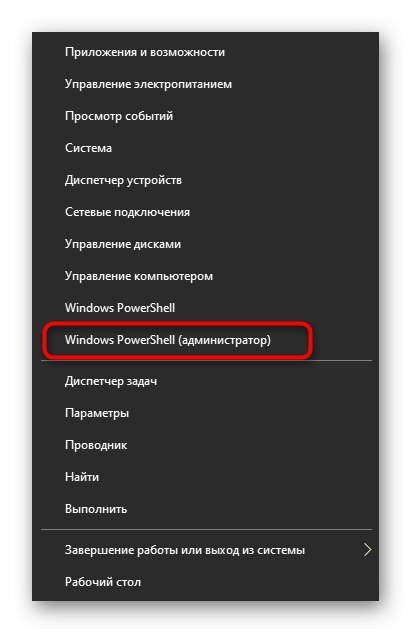
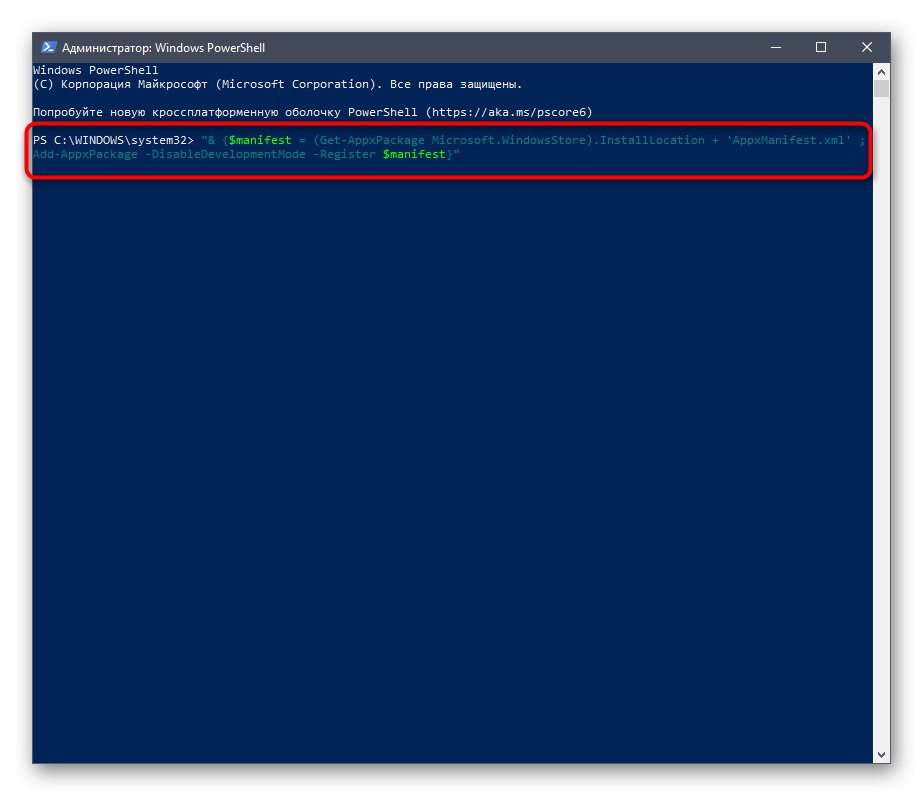
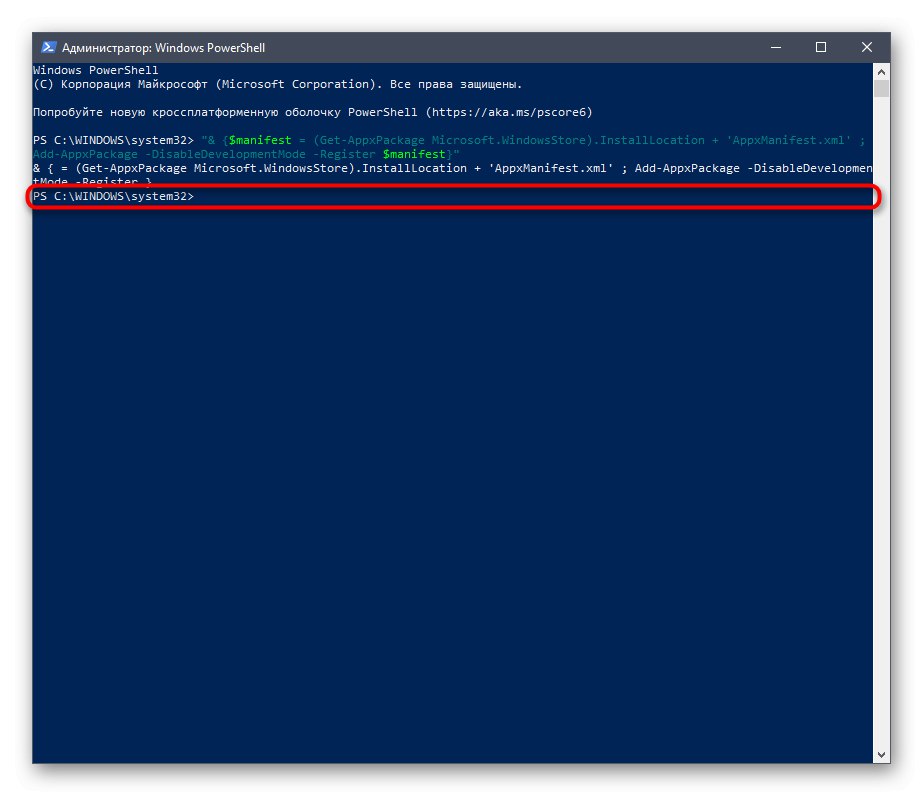
Nakonec existují další dva tipy týkající se kontroly integrity systémových souborů a úplného obnovení operačního systému, protože tyto kroky by měly být provedeny pouze v extrémních situacích. Pokud nic z výše uvedeného nepomůže, můžete tato doporučení vyzkoušet podle pokynů na následujících odkazech.
Více informací:
Používání a oprava nástroje Kontrola integrity systémových souborů ve Windows 10
Obnovení systému Windows 10 do původního stavu