Přidat automatické číslování řádků do tabulky aplikace Microsoft Word
Pokud potřebujete číslovat řádky ve vytvořené a pravděpodobně již vyplněné tabulce v MS Word, první věc, která vám přijde na mysl, je to udělat ručně. Samozřejmě můžete vždy přidat další sloupec do horní části tabulky (vlevo) a použít jej pro číslování a zadávat čísla ve vzestupném pořadí. To je jen výhodné, tato metoda není vždy.
Lekce: Jak vytvořit tabulku v aplikaci Word
Přidání číslování řádků do tabulky ručně může být méně vhodné řešení, pouze pokud jste si jisti, že tabulka se již nebude měnit. V opačném případě, když přidáte řádek s daty nebo bez nich, číslování se v každém případě nezdaří a budete muset změnit. Jediným pravým řešením v tomto případě je automatické číslování řádků v tabulce aplikace Word, o níž budeme diskutovat níže.
Lekce: Jak přidat řádky do tabulky aplikace Word
1. Vyberte sloupec v tabulce, která bude použita pro číslování.
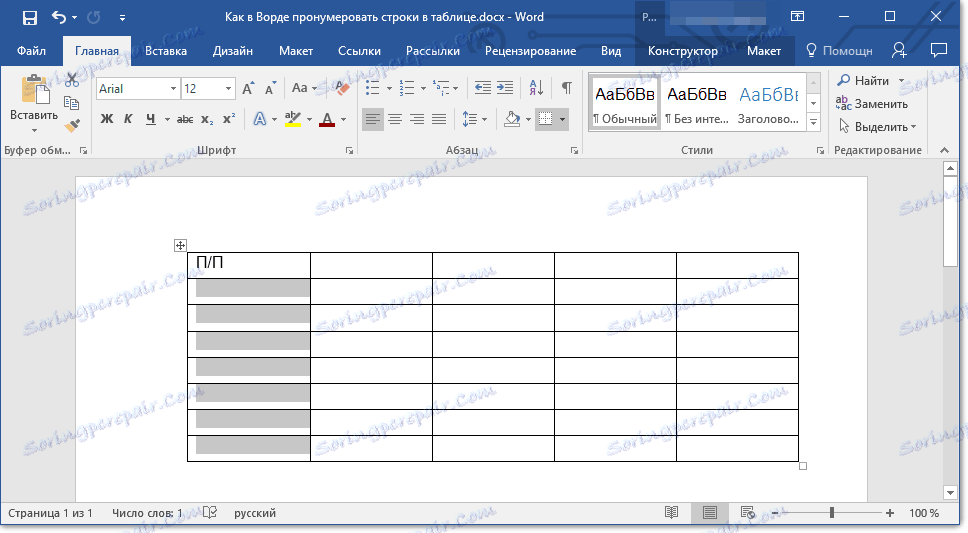
Poznámka: Pokud má váš tabulka hlavičku (řádek s názvem / popisem obsahu sloupců), nemusíte vybrat první buňku prvního řádku.
2. Na kartě Domů ve skupině Odstavec klepněte na tlačítko Číslování a vytvořte číslované seznamy v textu.

Lekce: Jak formátovat text v aplikaci Word
3. Všechny buňky ve vybraném sloupci budou očíslovány.
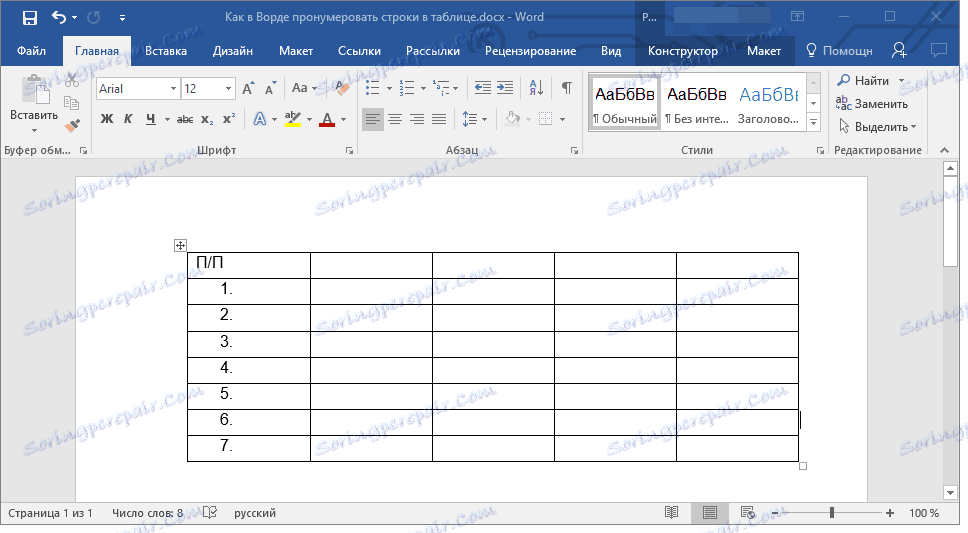
Lekce: Jak uspořádat seznam v abecedním pořadí
V případě potřeby můžete vždy změnit písmo číslování, jeho typ pravopisu. To se děje stejným způsobem jako u obyčejného textu a naše lekce vám v tom pomohou.
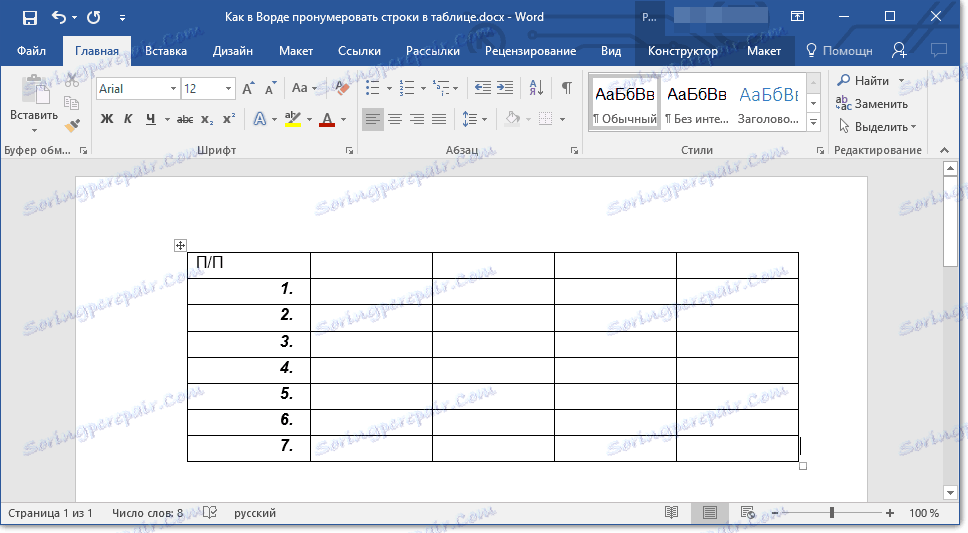
Poučení o práci s aplikací Word:
Jak změnit písmo
Jak zarovnat text
Kromě změny písma, typu zápisu velikosti a dalších parametrů můžete také změnit umístění očíslovaných číslic v buňce zmenšením odsazení nebo zvýšením. Postupujte takto:
1. Pravým tlačítkem myši klikněte na buňku s číslem a vyberte možnost "Změnit odsazení v seznamu" :
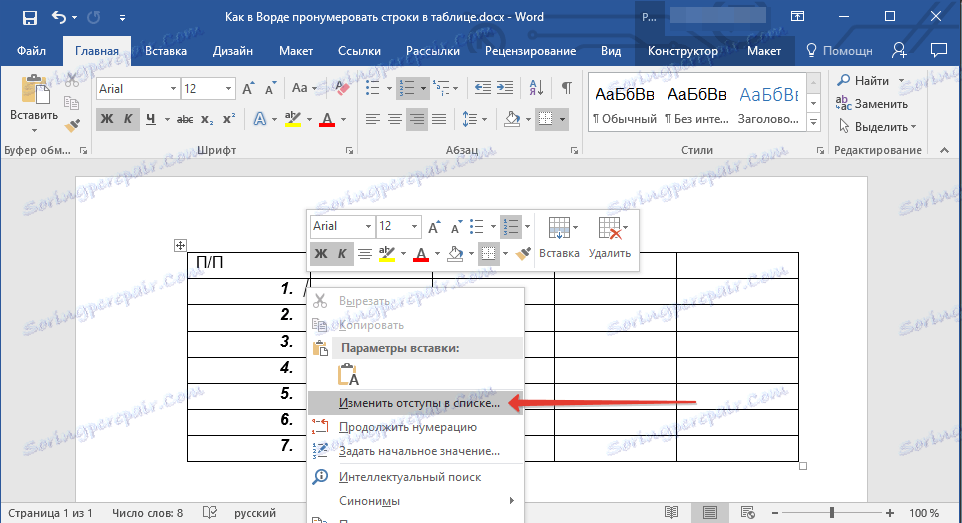
2. V okně, které se otevře, zadejte požadované parametry pro odsazení a číslování.
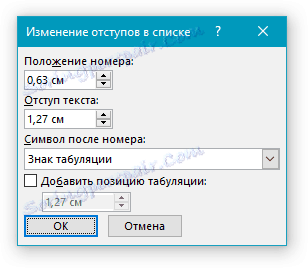
Lekce: Jak sloučit buňky do tabulky aplikace Word
Chcete-li změnit styl číslování, použijte tlačítko "Číslování" .
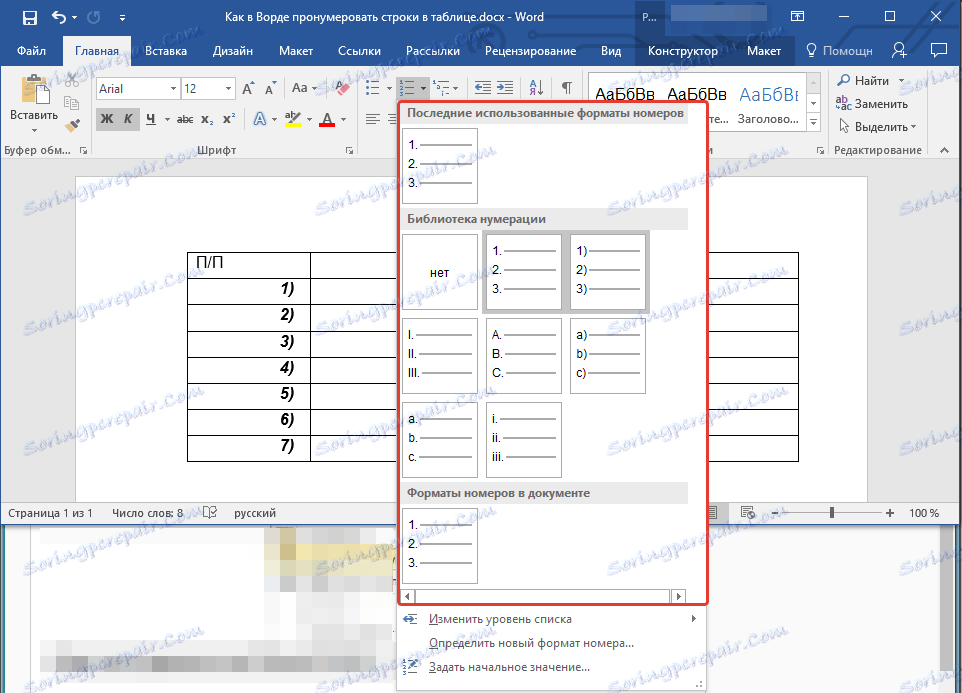
Nyní, pokud do tabulky přidáte nové řádky, zadejte do něj nová data, číslování se automaticky změní, čímž se zbavíte zbytečných potíží.
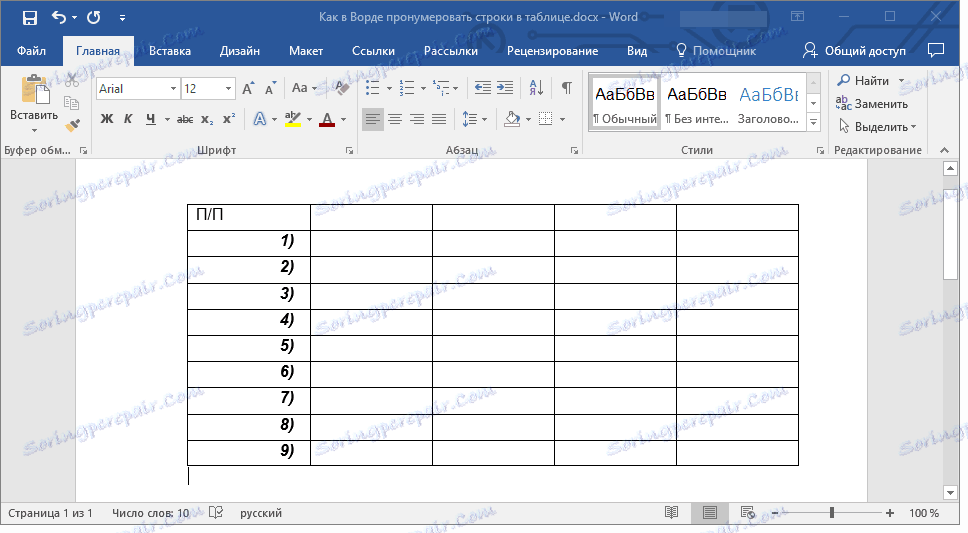
Lekce: Jak číslovat stránky v aplikaci Word
To je všechno, víte ještě víc o práci s tabulkami v aplikaci Word, včetně automatického číslování řádků.