Vytvořte bibliografii v aplikaci Microsoft Word
Seznam literatury odkazuje na seznam literárních zdrojů v dokumentu, na který se uživatel při vytváření odkazuje. Citované zdroje jsou také citovány jako odkazy. Program MS Office umožňuje rychle a snadno vytvářet seznam literatury, který bude využívat informace o zdroji literatury uvedené v textovém dokumentu.
Lekce: Jak vytvořit automatický obsah v aplikaci Word
Obsah
Přidání odkazu a literárního zdroje do dokumentu
Pokud do dokumentu přidáte nový odkaz, vytvoří se také nový literární zdroj, který se zobrazí v seznamu odkazů.
1. Otevřete dokument, ve kterém chcete vytvořit bibliografii, a přejděte na kartu "Odkazy" .
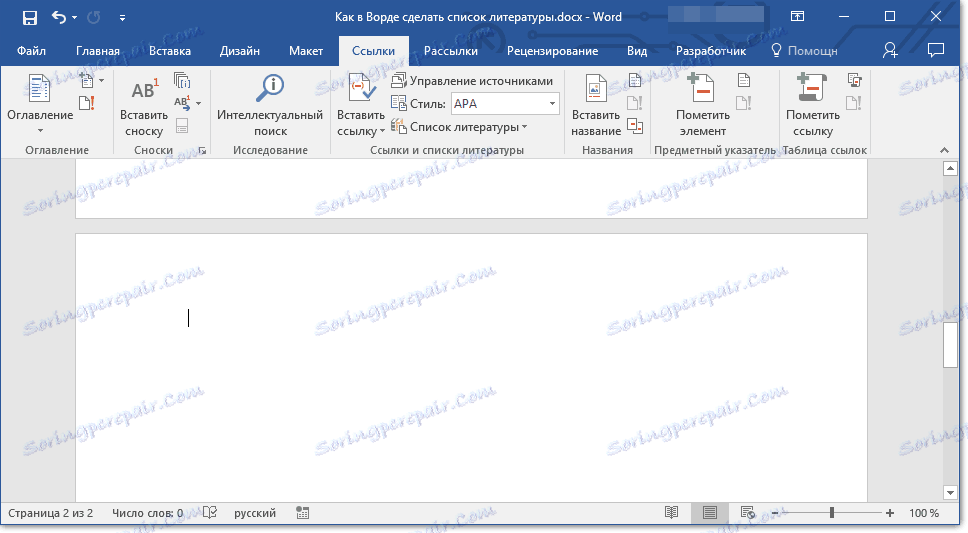
2. Ve skupině "Odkazy" klikněte na šipku vedle položky "Styl" .
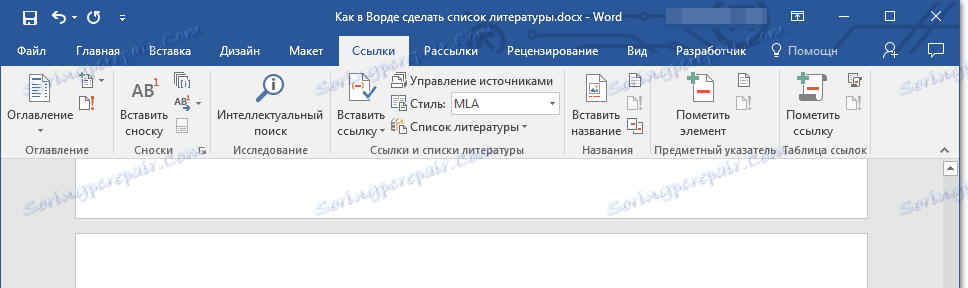
3. V rozevírací nabídce vyberte styl, který chcete použít pro zdroj a odkaz.
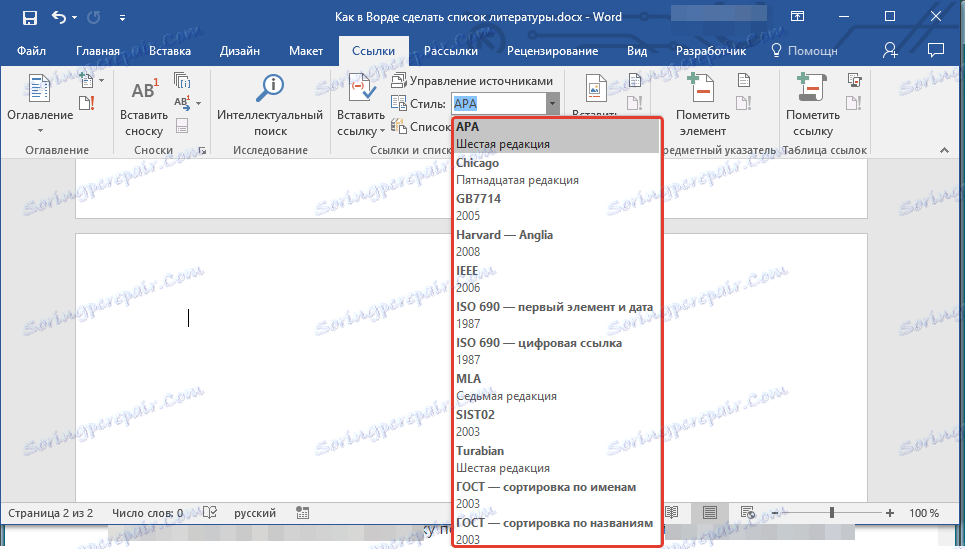
Poznámka: Pokud dokument, ve kterém přidejte seznam odkazů, odkazuje na oblast společenských věd, doporučujeme použít styly "APA" a "MLA" pro literární zdroje a reference.
4. Klepněte na místo na konci dokumentu nebo na výraz, který bude použit jako referenční.
5. Klikněte na tlačítko "Vložit odkaz" umístěné v skupině "Odkazy a bibliografie" na kartě "Odkazy" .
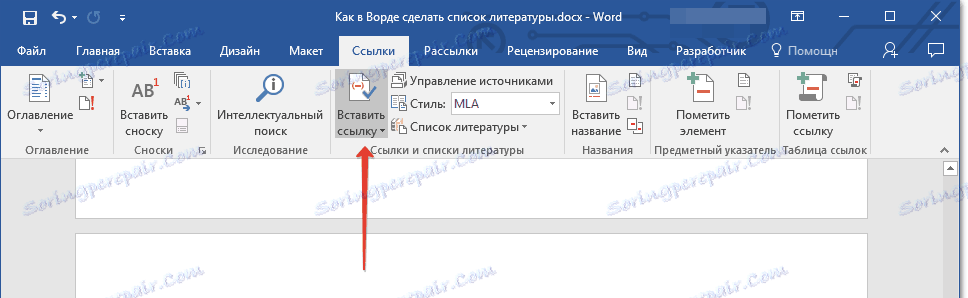
6. Postupujte takto:
- Přidat nový zdroj: přidání informací o novém zdroji literatury;
- Přidat nový zástupný symbol: přidat zástupný symbol potřebný k zobrazení umístění citátu v textu. Tento příkaz také umožňuje zadat další informace. Ve zdrojovém manažerovi poblíž zástupných symbolů se objeví otazník.
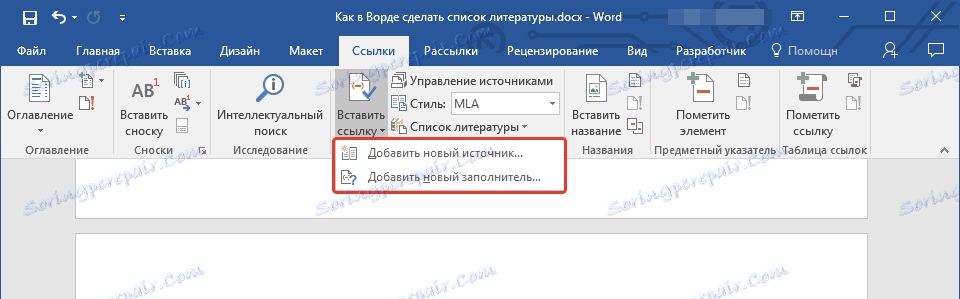
7. Klepněte na šipku vedle pole Zdrojový typ a zadejte informace o zdroji literatury.
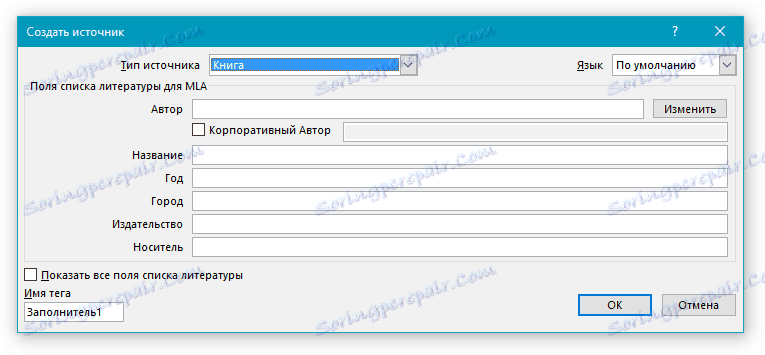
Poznámka: Literárním zdrojem může být kniha, webový zdroj, zpráva atd.
8. Zadejte potřebné bibliografické informace o vybraném zdroji literatury.
- Tip: Chcete-li zadat další informace, zaškrtněte políčko vedle možnosti "Zobrazit všechna pole v seznamu odkazů" .
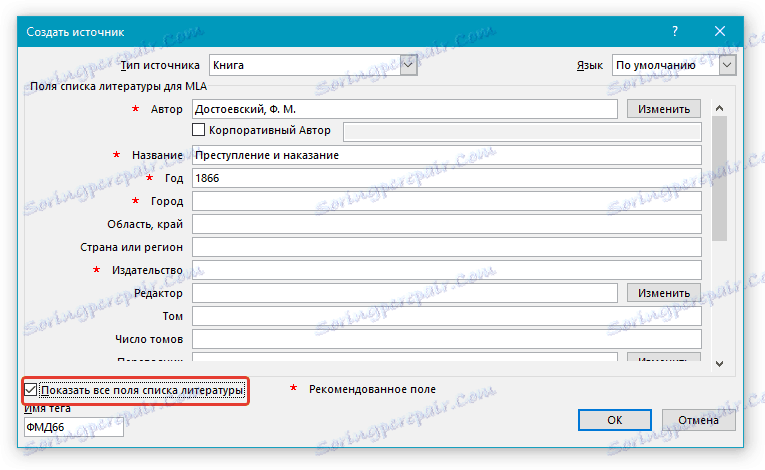
Poznámky:
- Pokud jste jako zdrojový styl zvolili GOST nebo ISO 690, odkaz není jedinečný, musíte do kódu přidat abecední znak. Příkladem takového odkazu je: [Pasteur, 1884a] .
- Pokud se jako styl pro zdroj použije "ISO 690 - digitální sekvence" a odkazy jsou v tomto případě nekonzistentní, klikněte na "ISO 690" pro správné zobrazení odkazů a stiskněte "ENTER" .
Lekce: Jak udělat razítko v MS Word podle GOST
Vyhledat zdroj literatury
V závislosti na typu dokumentu, který vytvoříte, a také na jeho objemu, může být seznam literárních zdrojů odlišný. Pokud je seznam literatury, kterou uživatel adresoval, malý, je však možné i opak.
Pokud je seznam literárních zdrojů skutečně velký, je možné, že odkaz na některé z nich bude uveden v jiném dokumentu.
1. Přejděte na kartu "Odkazy" a klikněte na "Spravovat zdroje" umístěné v skupině "Odkazy a bibliografie" .
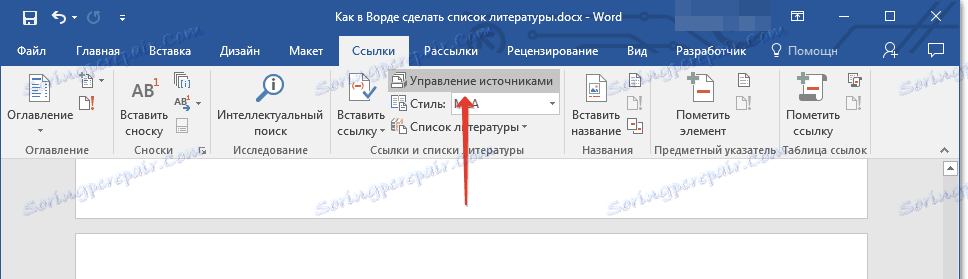
Poznámky:
- Pokud otevřete nový dokument, který již neobsahuje odkazy a citace, zdroje literatury, které byly v dokumentu vytvořeny a vytvořeny dříve, budou umístěny v seznamu "Hlavní seznam" .
- Pokud otevřete dokument, který již obsahuje odkazy a citace, budou jeho literární zdroje zobrazeny v seznamu "Aktuální seznam" . Literární zdroje uvedené v tomto nebo dříve vytvořených dokumentech budou rovněž uvedeny na seznamu "Hlavní seznam".
2. Chcete-li vyhledat požadovaný zdroj literatury, proveďte jednu z následujících akcí:
- Seřadit podle názvu, názvu autora, referenční značky nebo roku. Najít požadovaný literární zdroj v seznamu;
- Do vyhledávacího pole zadejte název autora nebo název zdroje, který chcete najít. Dynamicky aktualizovaný seznam zobrazí položky, které odpovídají vašemu dotazu.
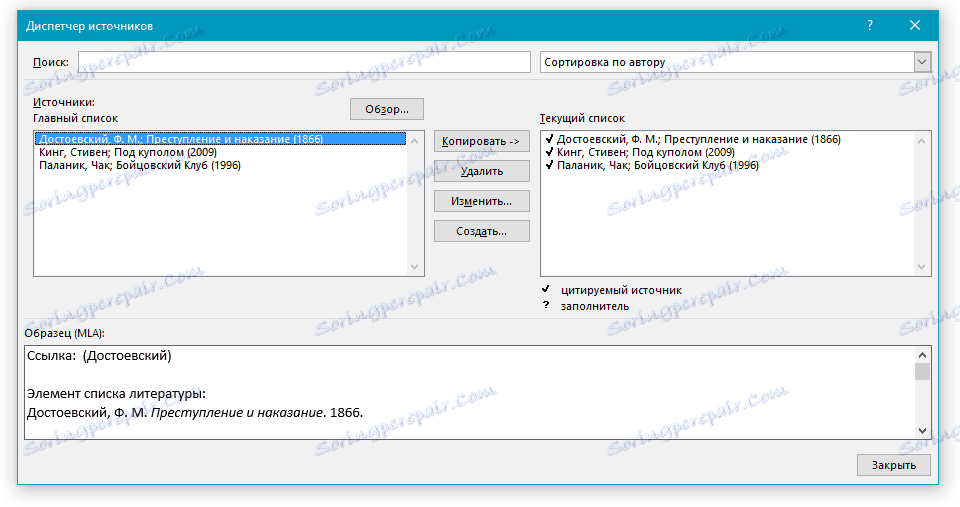
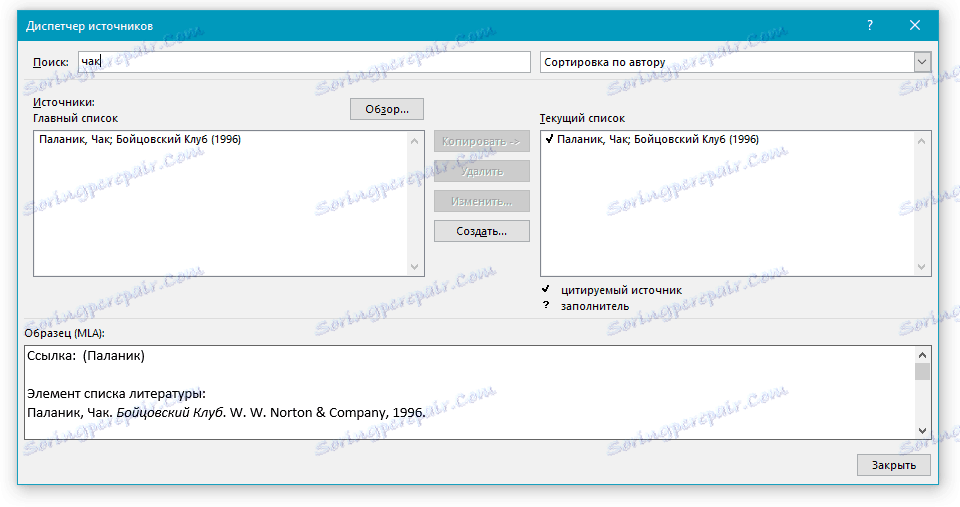
Lekce: Jak vytvořit hlavičku v aplikaci Word
- Tip: Pokud potřebujete vybrat jiný primární (hlavní) seznam, ze kterého můžete importovat literární zdroje do dokumentu, se kterým pracujete, klikněte na tlačítko Procházet (dříve "Přehled v nástroji Resource Manager" ). Tato metoda je užitečná zejména při sdílení souboru. Jako seznam literatury můžete použít dokument umístěný v počítači svého kolegu, nebo například na webové stránce vzdělávací instituce.
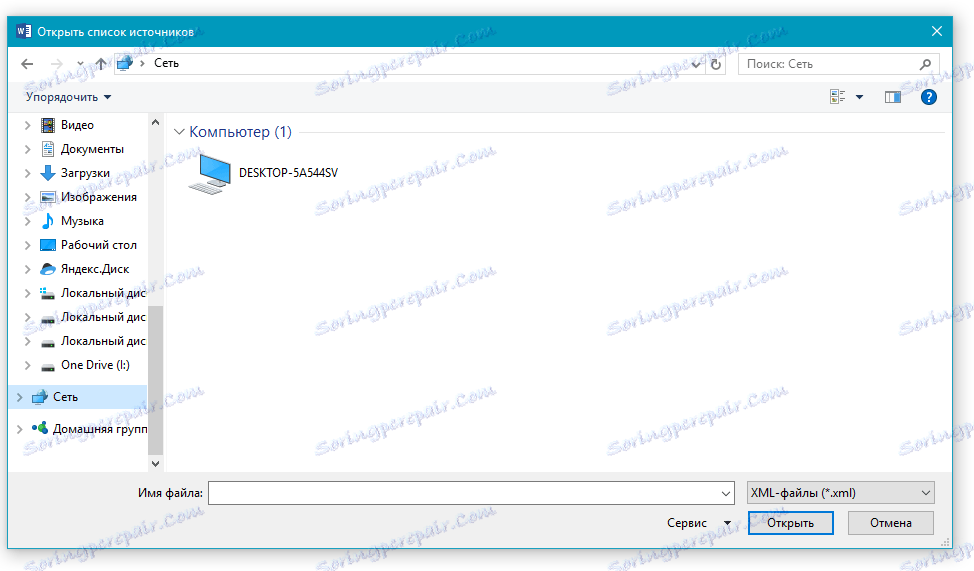
Úprava zástupného symbolu odkazu
V některých situacích může být nutné vytvořit zástupný symbol, ve kterém bude zobrazeno umístění odkazu. Navíc je naplánováno, že později budou doplněny úplné bibliografické informace o zdroji literatury.
Takže pokud byl seznam již vytvořen, změny v informacích o zdroji literatury se automaticky projeví v seznamu literatury, pokud byl již vytvořen dříve.
Poznámka: Vedle zástupného zástupce ve správci zdrojů se zobrazí otazník.
1. Klepněte na tlačítko "Správa zdrojů" v seznamu "Odkazy a bibliografie" na kartě "Odkazy" .
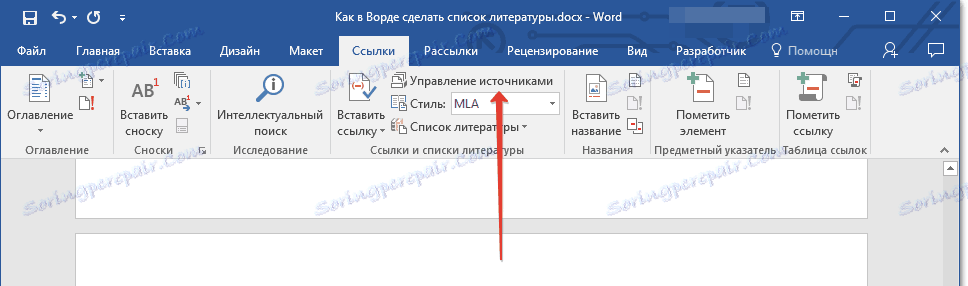
2. V části Aktuální seznam vyberte zástupný symbol, který chcete přidat.
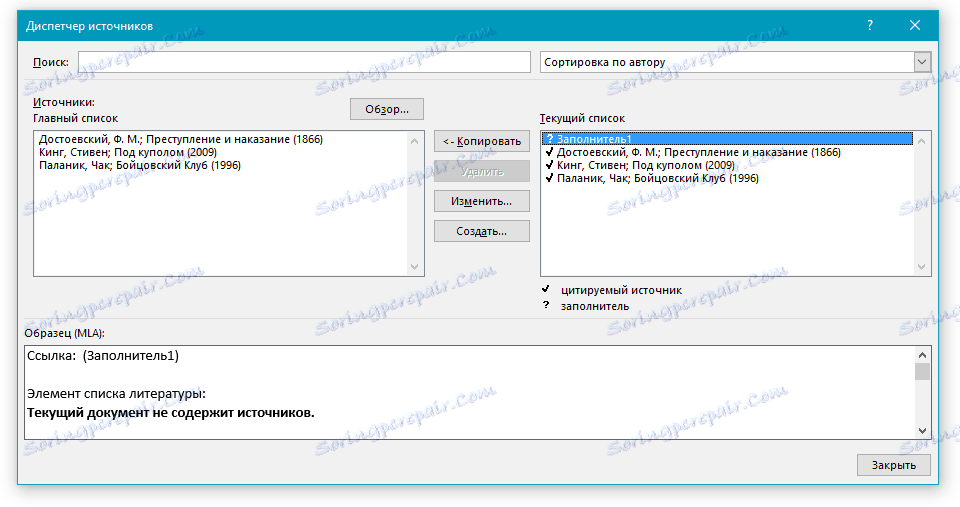
Poznámka: Zdrojem zástupných zdrojů ve zdrojovém manažeru jsou uvedena abecedně podle jmen značek (stejně jako ostatní zdroje). Ve výchozím nastavení jsou názvy značek zástupných symbolů čísla, ale vždy můžete pro ně zadat jiná jména.
3. Klikněte na tlačítko "Změnit".
4. Klepnutím na šipku vedle pole "Zdrojový typ" vyberte příslušný typ a poté začněte zadávat informace o zdroji literatury.
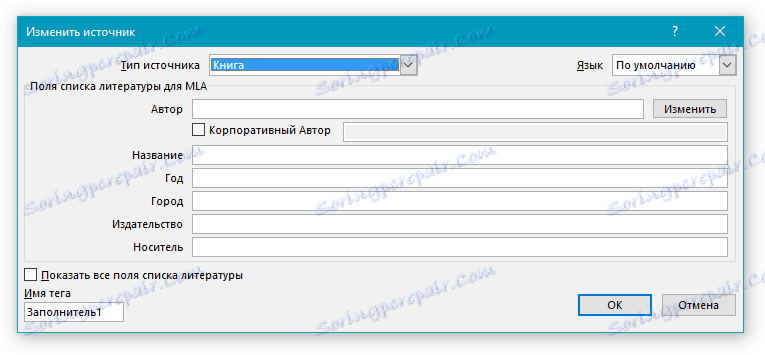
Poznámka: Literárním zdrojem může být kniha, časopis, zpráva, webový zdroj atd.
5. Zadejte požadované bibliografické informace o zdroji literatury.
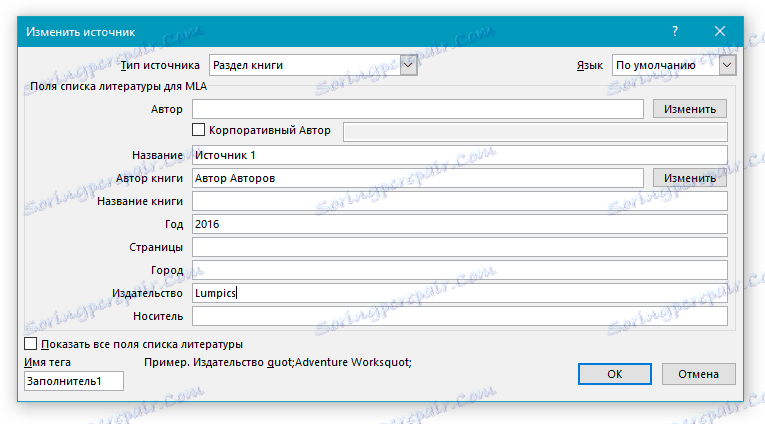
- Tip: Pokud nechcete ručně zadávat jména v požadovaném nebo požadovaném formátu, použijte tlačítko "Upravit" pro dokončení úkolu pro zjednodušení úkolu.
Zaškrtněte políčko vedle možnosti Zobrazit všechna pole v bibliografii a zadejte další informace o zdroji literatury.
Lekce: Jak uspořádat seznam v abecedním pořadí v aplikaci Word
Vytvořte seznam odkazů
Seznam odkazů můžete kdykoli vytvořit po přidání jednoho nebo více literárních zdrojů do dokumentu. V případě, že nemáte dostatek informací k vytvoření úplného odkazu, můžete použít zástupný symbol. V tomto případě můžete později zadat další informace.
Poznámka: Referenční seznam nezobrazuje zástupné symboly.
1. Klikněte na místo dokumentu, kde má být umístěn seznam literatury (nejspíše to bude konec dokumentu).
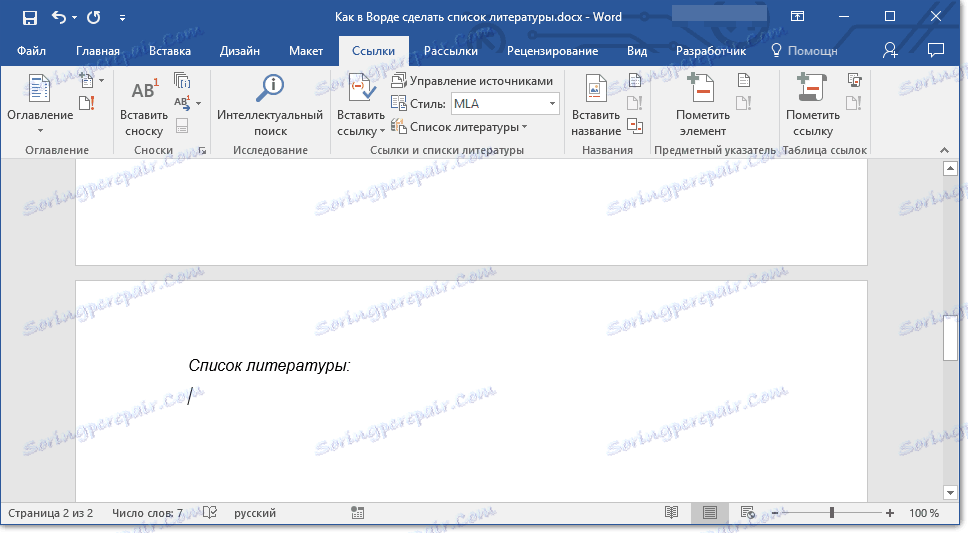
2. Klepněte na tlačítko "Odkazy" umístěné ve skupině "Odkazy a odkazy" na kartě "Odkazy" .

3. Chcete-li přidat seznam odkazů na dokument, vyberte "Odkazy" (část "Embedded" ) - to je standardní formát bibliografie.
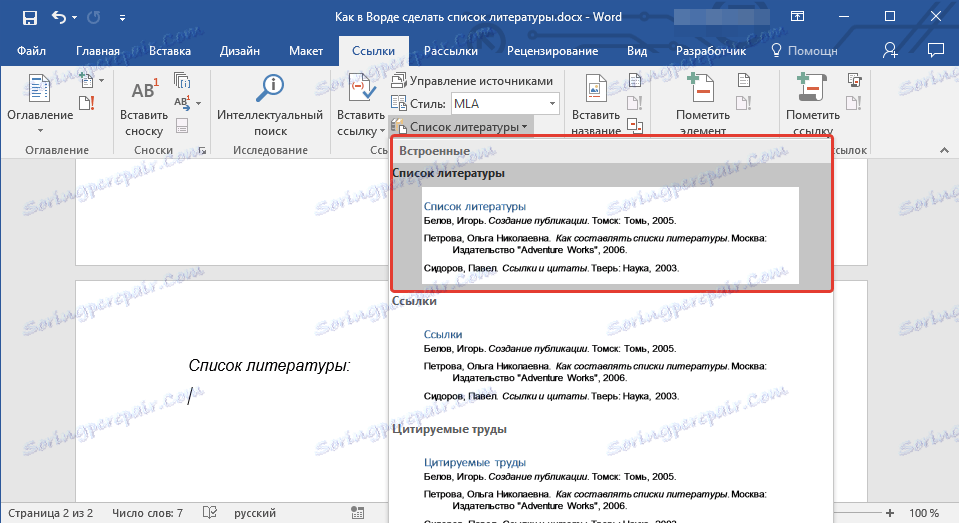
4. Seznam literatury, který jste vytvořili, bude přidán na vyznačené místo dokumentu. V případě potřeby změňte jeho vzhled.
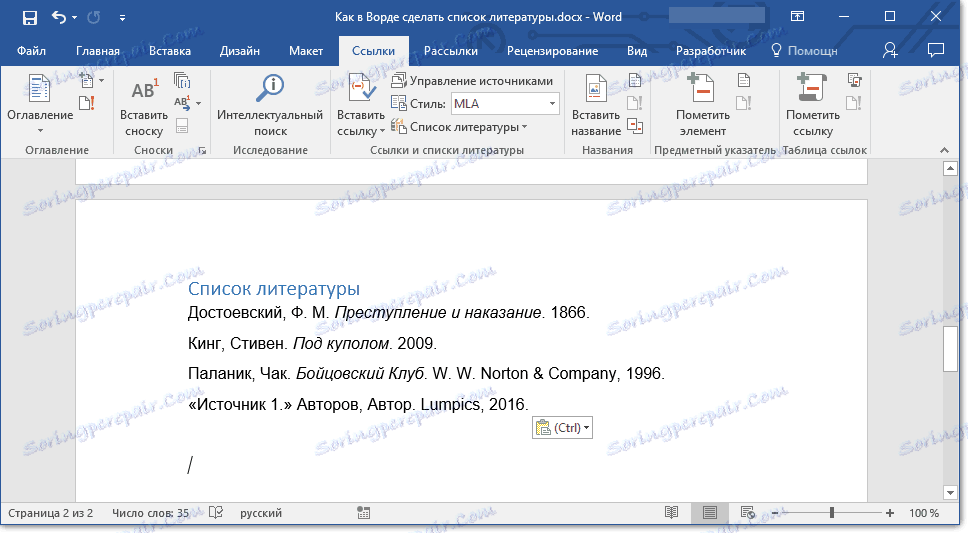
Lekce: Formátování textu v aplikaci Word
To je vlastně všechno, protože teď víte, jak vytvořit seznam literatury v aplikaci Microsoft Word a připravit si seznam literárních zdrojů. Přejeme Vám snadný a efektivní trénink.