Vytvořte název v dokumentu aplikace Microsoft Word
Některé dokumenty vyžadují zvláštní registraci a pro tento účel v arzenálu MS Word obsahuje spoustu nástrojů a nástrojů. Mezi ně patří různá písma, styly psaní a formátování, nástroje pro vyrovnávání a mnoho dalšího.
Lekce: Jak zarovnat text v aplikaci Word
Ať už to bylo cokoliv, ale téměř žádný textový dokument nelze představit bez názvu, jehož styl se samozřejmě musí lišit od hlavního textu. Řešením pro líné osoby je zvýraznění názvu tučně, zvýšení velikosti písma o jednu nebo dvě a zastavení. Existuje však také efektivnější řešení, které dělá, že se položky v aplikaci Word nejen znatelně, ale správně navrženy a prostě krásné.
Lekce: Jak změnit písmo v aplikaci Word
Obsah
Vytvořte titul pomocí vestavěných stylů
V arzenálu programu MS Word existuje velká sada vestavěných stylů, které mohou a měly by být použity pro dokumentaci dokumentů. Navíc v tomto textovém editoru můžete také vytvořit svůj vlastní styl a poté jej použít jako šablonu pro návrh. Chcete-li vytvořit titul v aplikaci Word, postupujte takto.
Lekce: Jak vytvořit červenou čáru v aplikaci Word
1. Vyberte název, který chcete správně navrhnout.

2. Na kartě "Domov" rozbalte nabídku skupin "Styly" kliknutím na malou šipku v pravém dolním rohu.

3. V okně, které se otevře před vámi, vyberte požadovaný typ záhlaví. Zavřete okno Styly .
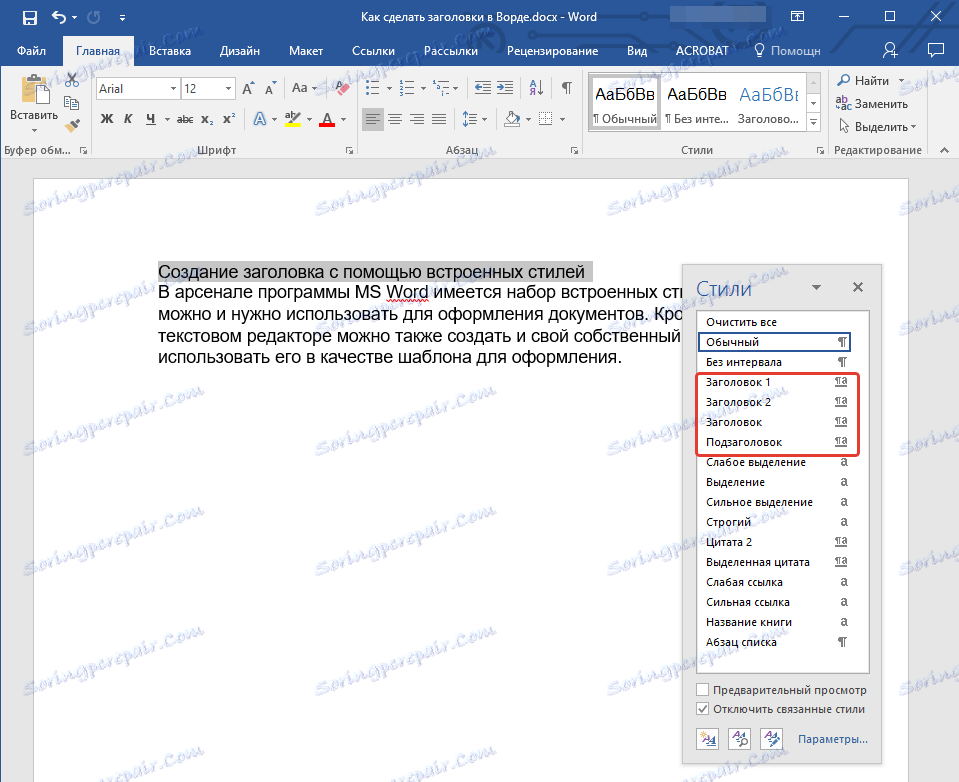
Záhlaví
Toto je hlavní nadpis, který je na samém začátku článku, text;
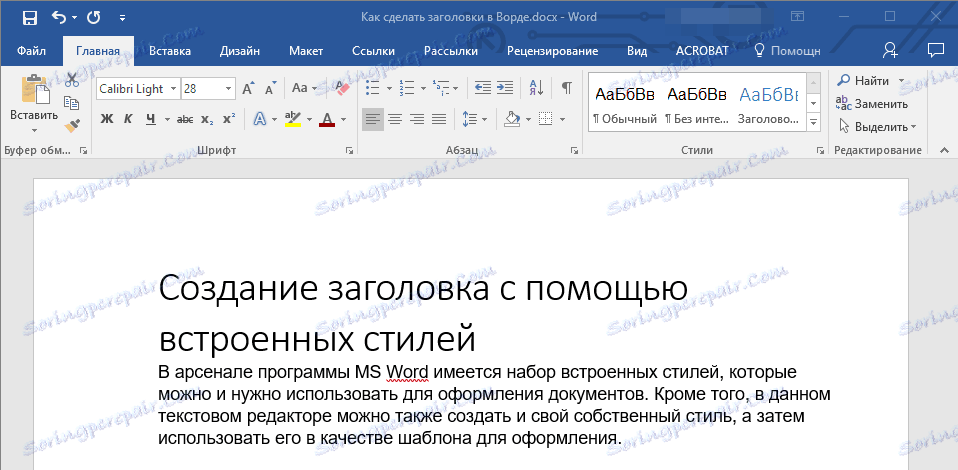
Okruh 1
záhlaví nižší úrovně;
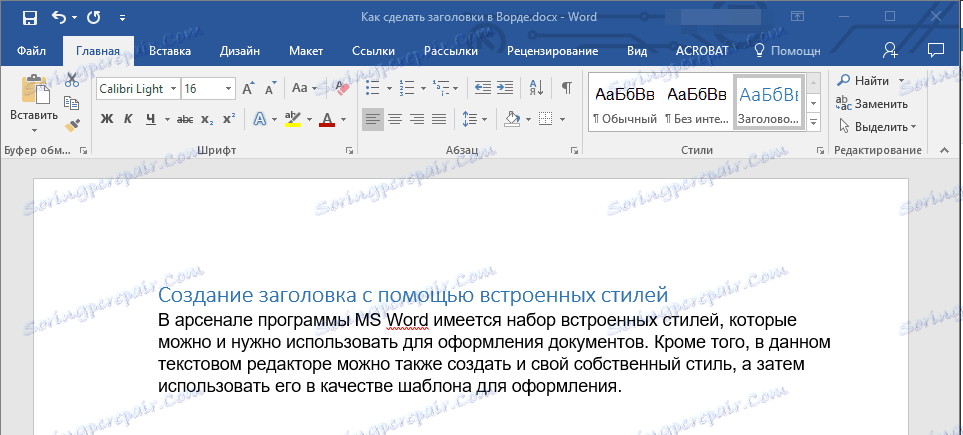
Záhlaví 2
ještě méně;

Titulky
Ve skutečnosti se jedná o titulky.

Poznámka: Jak můžete vidět ze snímků obrazovky, styl záhlaví kromě změny písma a jeho velikosti také mění řádkování mezi nadpisem a hlavním textem.
Lekce: Jak změnit řádkování v aplikaci Word
Je důležité si uvědomit, že styly nadpisů a podkapitol v MS Word jsou obecné, založené na písmu Calibri a velikost písma závisí na úrovni hlavičky. V tomto případě, pokud je váš text napsán v jiném písmu, s jinou velikostí, může se stát, že hlavička šablony nižší (první nebo druhé) úrovně, jako je podtitul, bude menší než hlavní text.
Vlastně se přesně to stalo v našich příkladech se styly "Nadpis 2" a "Titulky" , protože hlavní text je napsán v písmu Arial , velikost je 12 .
- Tip: V závislosti na tom, co si můžete dovolit vytisknout dokument, změňte velikost písma titulu na větší stranu nebo text na menší, aby bylo možné vizuálně oddělit jeden od druhého.
Vytvořte svůj vlastní styl a uložte jej jako šablonu
Jak již bylo uvedeno výše, kromě stylů šablon můžete také vytvořit svůj vlastní styl pro vytváření nadpisů a textového textu. To vám umožní přepínat mezi nimi podle potřeby a také použít libovolný z nich jako výchozí styl.
1. Otevřete dialogové okno Skupiny "Styly" umístěné na kartě "Domov" .
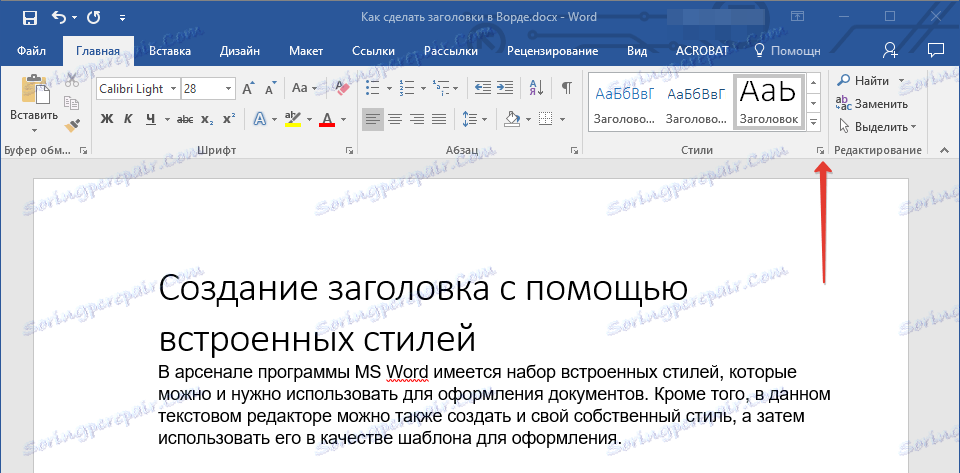
2. V dolní části okna klikněte na první tlačítko vlevo "Vytvořit styl".
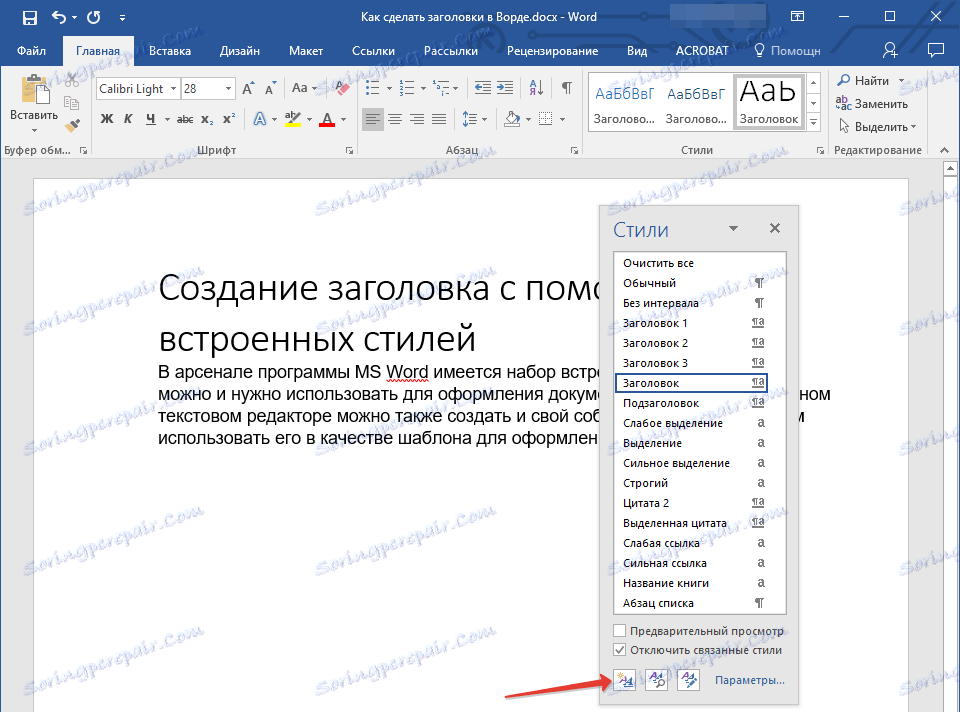
3. V okně, které se před vámi zobrazí, zadejte požadované parametry.
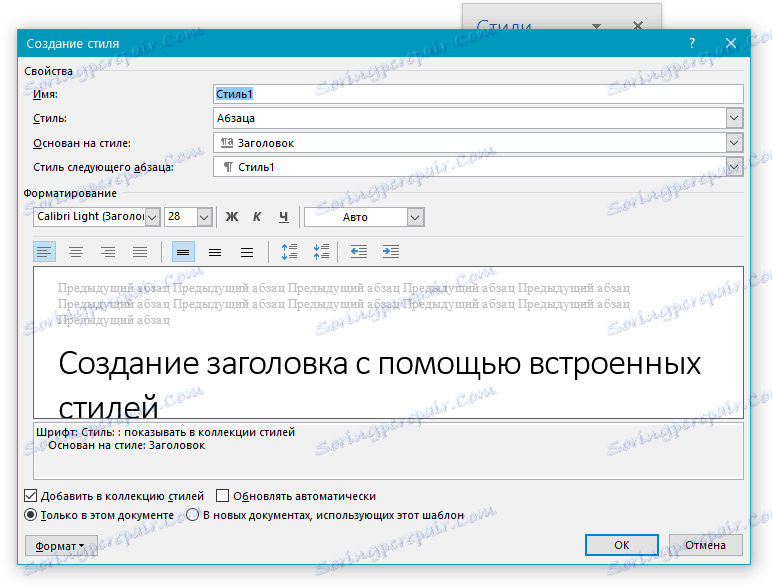
V části Vlastnosti zadejte název stylu, vyberte část textu, pro kterou bude použita, vyberte styl, ze kterého je založen, a zadejte styl pro další odstavec textu.
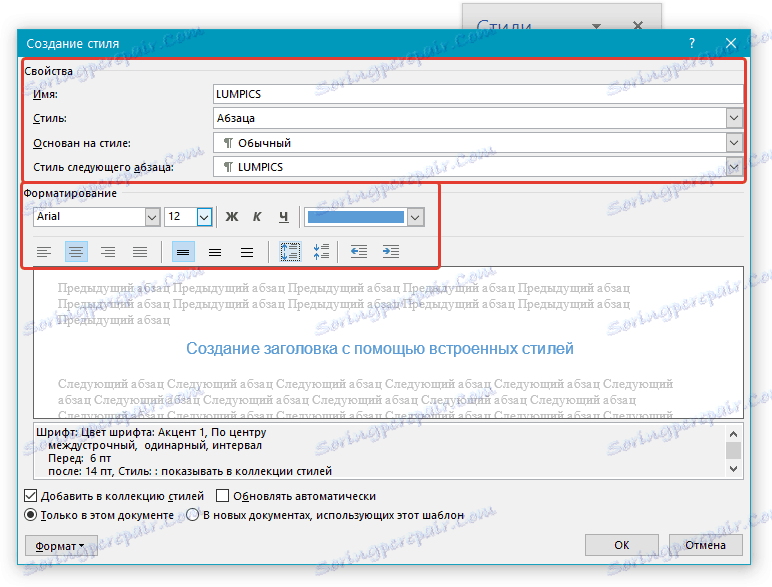
V sekci "Formát" vyberte písmo, které bude použito pro styl, zadejte jeho velikost, typ a barvu, umístění na stránce, typ zarovnání, zadání odsazení a řádkování.
- Tip: V sekci "Formátování" se nachází okno "Vzorek" , ve kterém můžete vidět, jak váš styl bude vypadat v textu.
V dolní části okna "Vytvořit styl" vyberte požadovanou položku:
- "Pouze v tomto dokumentu" - styl bude použitelný a uložen pouze pro aktuální dokument;
- "V nových dokumentech, které používají tuto šablonu" - vytvořený styl bude uložen a bude k dispozici pro pozdější použití v dalších dokumentech.
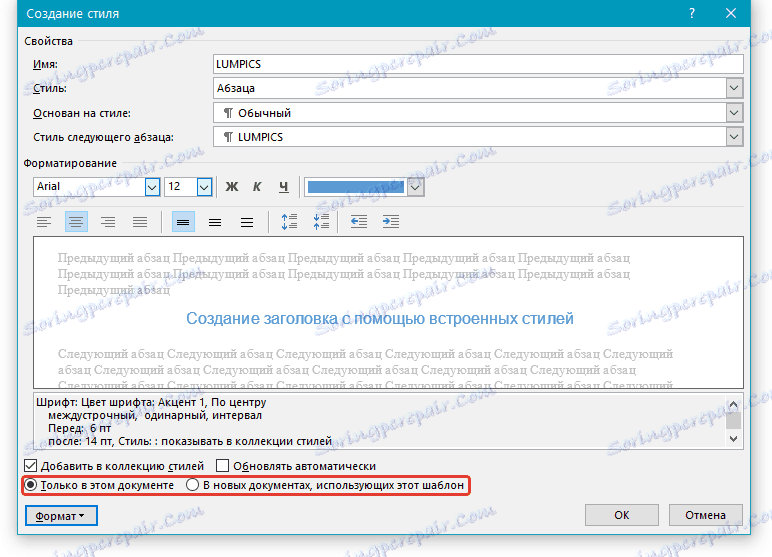
Poté, co provedete potřebné nastavení stylu, uložte jej, klikněte na "OK" pro zavření okna "Vytvořit styl" .
Zde je jednoduchý příklad stylu nadpisu (ačkoli spíše podtitulku), který jsme vytvořili:
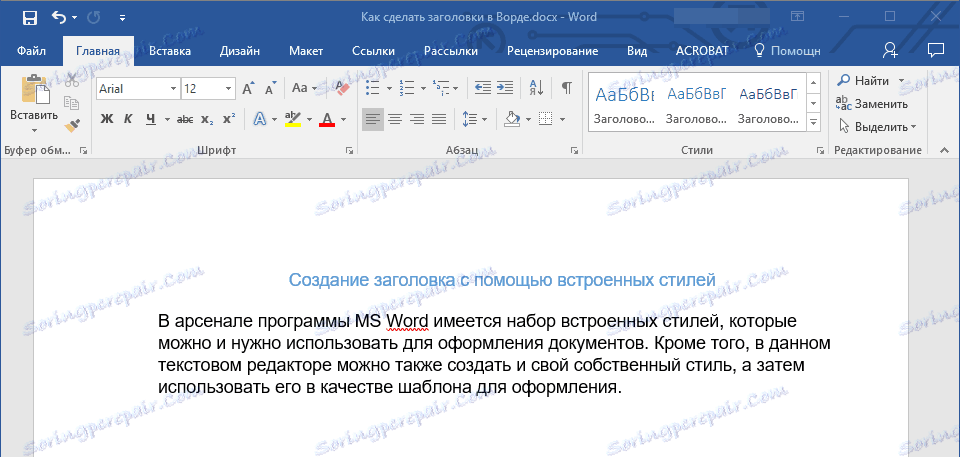
Poznámka: Po vytvoření a uložení vlastního stylu bude ve skupině "Styly" , která se nachází v příspěvku "Domácí" . Pokud se nezobrazí přímo na ovládacím panelu programu, rozbalte dialogové okno "Styly" a najděte jej podle názvu, který jste přišli.
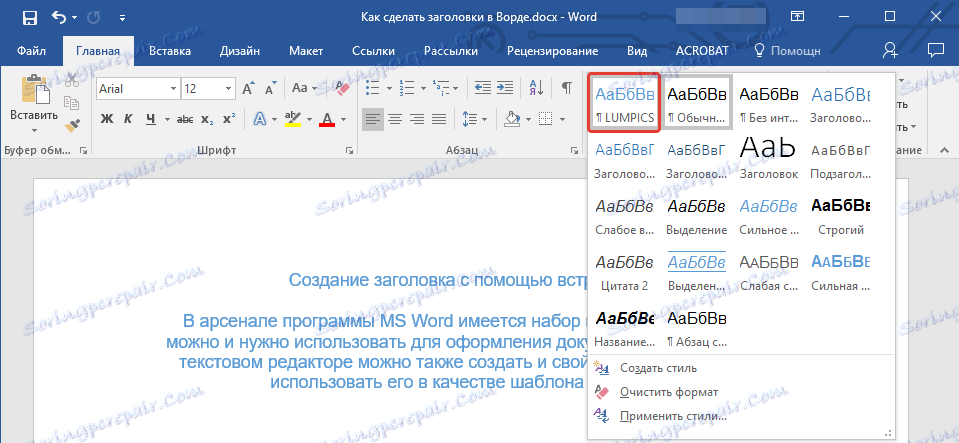
Lekce: Jak vytvořit automatický obsah v aplikaci Word
To je všechno, teď víte, jak správně vytvořit titul v MS Word, a to pomocí stylu šablony, který je k dispozici v programu. Také nyní víte, jak vytvořit svůj vlastní styl textu. Přejeme Vám úspěch při dalším studiu schopností tohoto textového editoru.