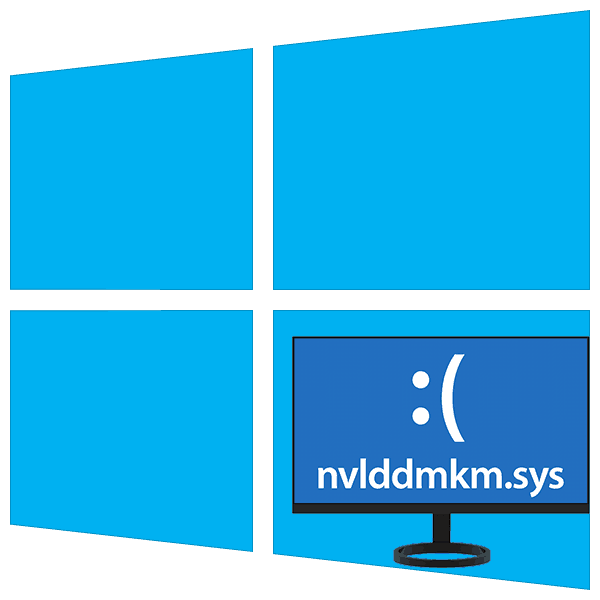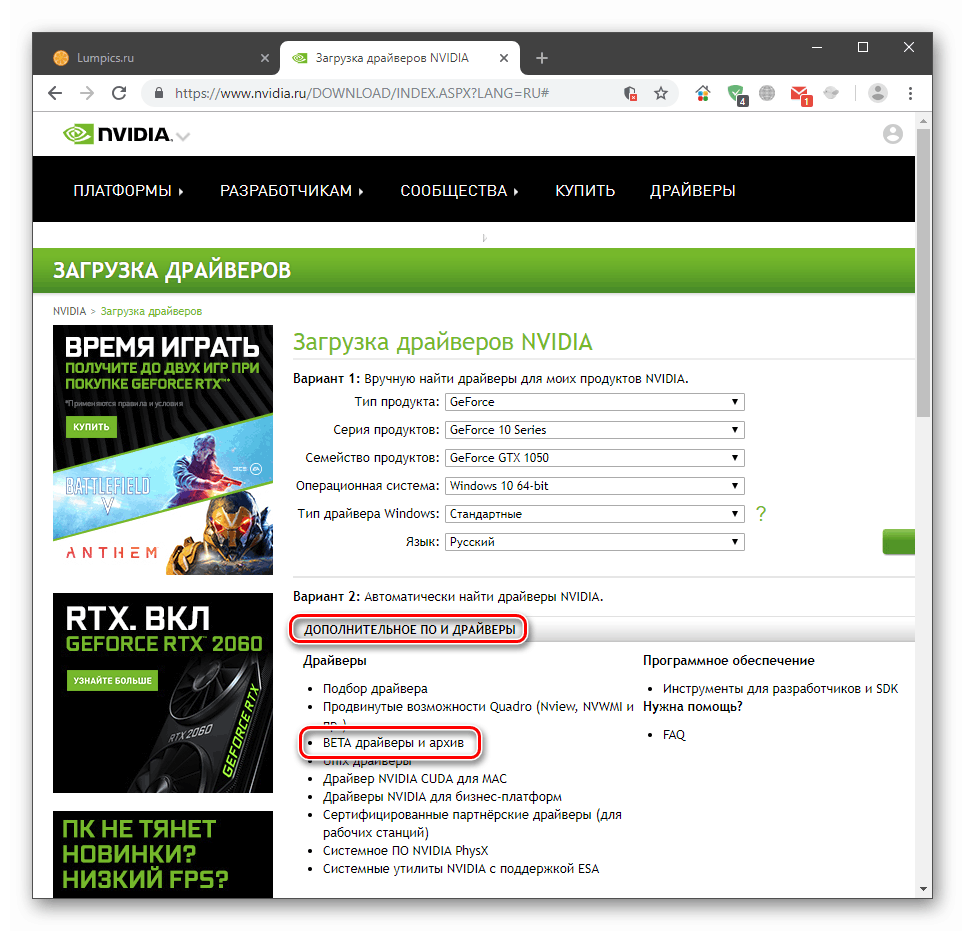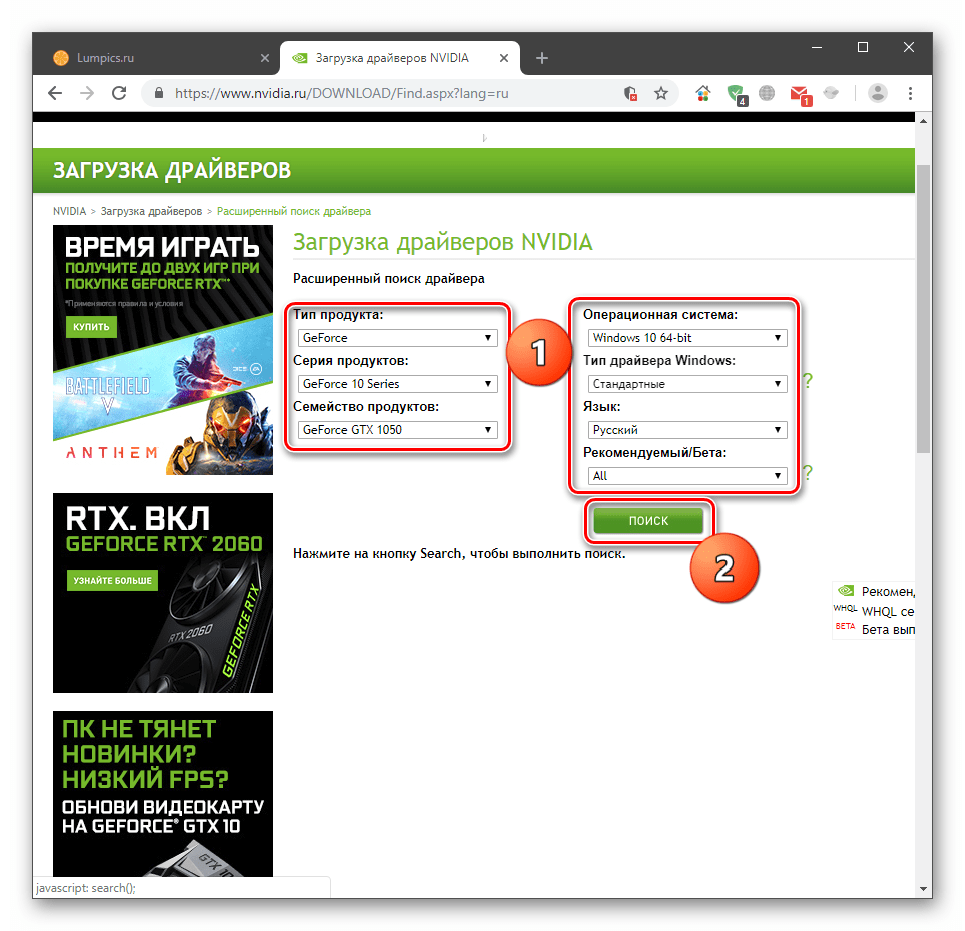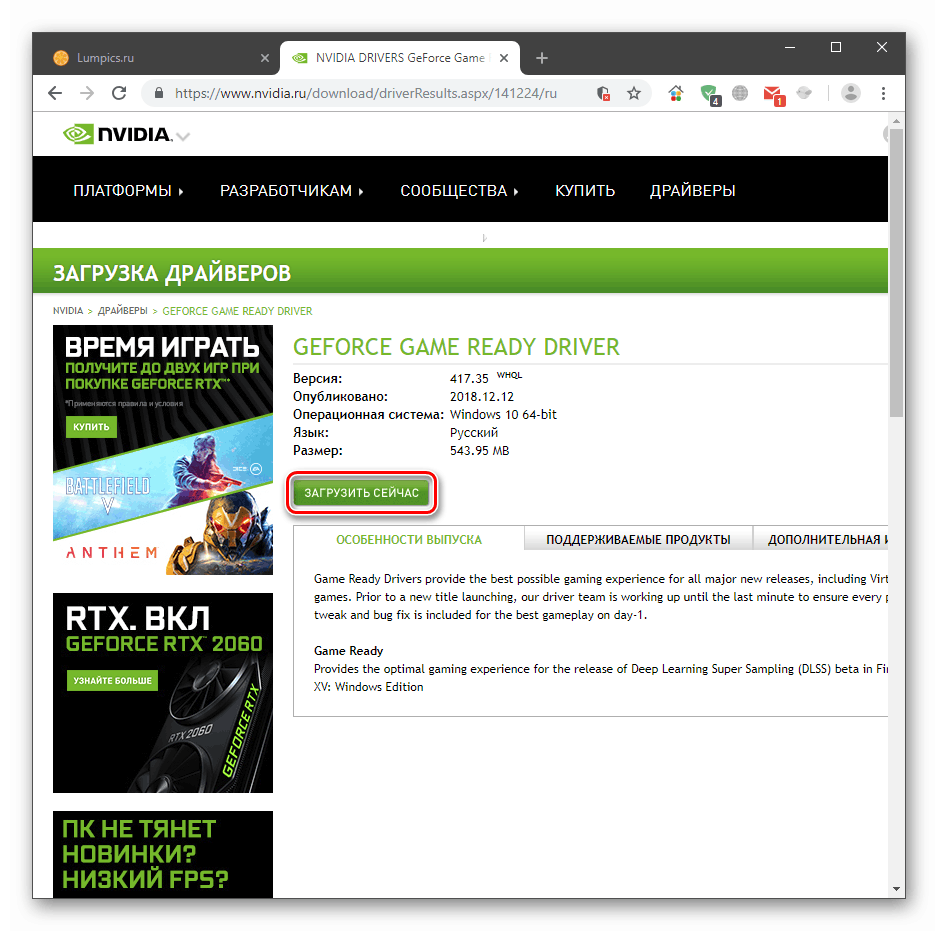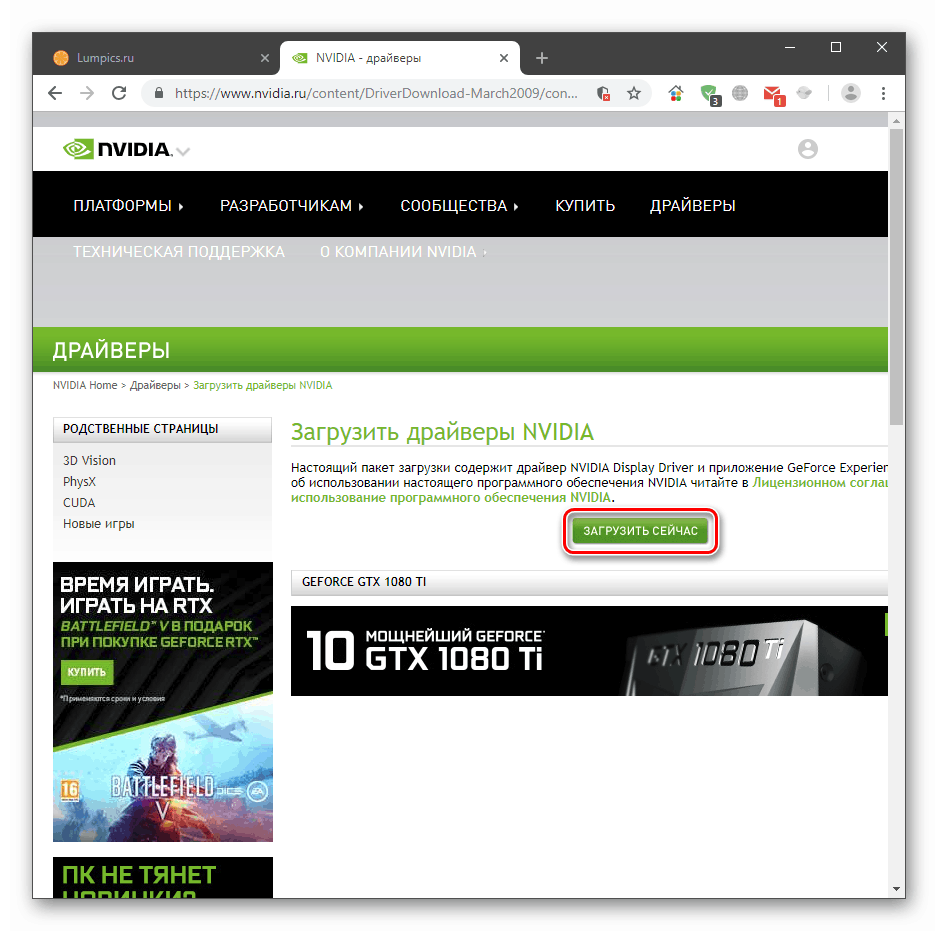Fix BSOD nvlddmkm.sys v systému Windows 10
Rozbitné obrazovky se systémem Windows jsou nejzávažnější systémové problémy, které je třeba okamžitě odstranit, aby nedocházelo k vážnějším následkům a jednoduše proto, že práce s počítačem již není vhodná. V tomto článku budeme hovořit o příčinách BSOD obsahující informace o souboru nvlddmkm.sys.
Obsah
Opravit chybu nvlddmkm.sys
Z názvu souboru je zřejmé, že je to jeden z ovladačů obsažených v balíku instalace softwaru společnosti NVIDIA. Pokud se na vašem počítači objeví modrá obrazovka s těmito informacemi, znamená to, že z nějakého důvodu byla činnost tohoto souboru zastavena. Potom se grafická karta přestala normálně fungovat a systém se restartoval. Dále určíme faktory ovlivňující výskyt této chyby a představíme způsoby, jak ji napravit.
Metoda 1: Obnovení ovladačů
Tato metoda bude fungovat (s vysokou pravděpodobností), pokud dojde k instalaci nového ovladače pro grafickou kartu nebo její aktualizace. To znamená, že jsme již nainstalovali "palivové dřevo" a nové nastavili ručně nebo pomocí "Správce zařízení" . V takovém případě musíte vrátit staré verze souborů pomocí zabudované funkce Správce .
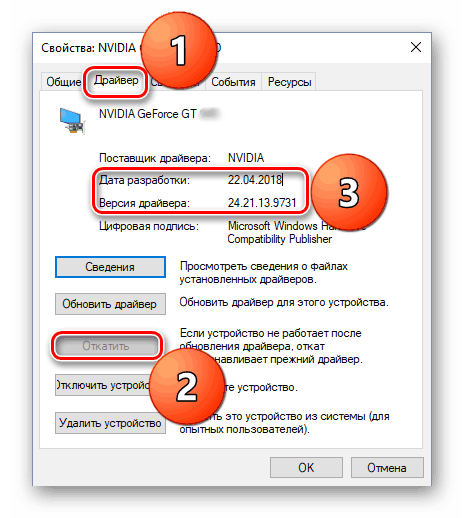
Více informací: Jak vrátit zpět ovladač grafické karty NVIDIA
Metoda 2: Nainstalujte předchozí verzi ovladače
Tato volba je vhodná, pokud nebyly v počítači nainstalovány ovladače NVIDIA. Příklad: zakoupili jsme kartu, připojili jsme ji k počítači a nainstalovali nejnovější verzi "palivového dřeva". Ne vždy "čerstvé" znamená "dobré". Aktualizované balíky někdy nepatří do předchozí generace adaptérů. Zvláště, pokud nedávno byl nový vládce. Problém můžete vyřešit stahováním jedné z předchozích verzí z archivu na oficiální webové stránky.
- Přejděte na stránku stahování ovladačů, v části "Další software a ovladače" najděte odkaz "BETA Drivers and Archive" a klikněte na něj.
Přejděte na webovou stránku společnosti NVIDIA
![Přejděte na stránku archivu řidiče na oficiálních stránkách Nvidia]()
- V rozevíracím seznamu vyberte parametry vaší karty a systému a klikněte na tlačítko "Hledat" .
![Nastavení vyhledávání archivních ovladačů na oficiálních stránkách Nvidia]()
- První položkou v seznamu je aktuální (čerstvý) ovladač. Musíme vybrat druhou z výše uvedených, tedy předchozí.
![Výběr ovladače archivu ke stažení na oficiálním webu Nvidia]()
- Klikněte na název balíčku ( "GeForce Game Ready Driver" ), po kterém se otevře stránka s tlačítkem stahování. Stlačíme na ni.
![Přejděte na ovladač pro stahování archivů na oficiálních stránkách Nvidia]()
- Na další stránce spusťte stahování tlačítkem na obrazovce.
![Spuštění ovladače archivu na oficiálních stránkách Nvidia]()
Výsledný balíček musí být instalován na počítači jako běžný program. Mějte na paměti, že pro dosažení výsledku budete muset projít několik možností (třetí od vrcholu atd.). Pokud se jedná o váš případ, pak po první instalaci přejděte k dalšímu odstavci.
Metoda 3: Znovu nainstalujte ovladač
Tento postup zahrnuje úplné odstranění všech souborů nainstalovaného ovladače a instalaci nového. K tomu můžete použít jak systémové nástroje, tak pomocný software.
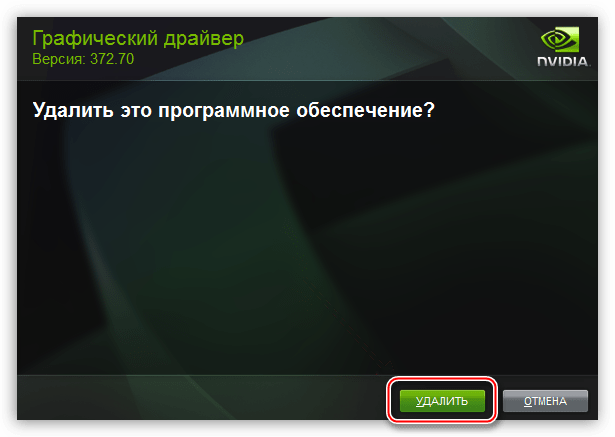
Více informací: Přeinstalujte ovladače grafických karet
Článek na výše uvedeném odkazu je napsán s uvedením akcí pro systém Windows 7. Pro "desítky" je jediný rozdíl v přístupu k klasickému "Ovládacímu panelu" . To se provádí pomocí systémového vyhledávání. Klikneme na lupu poblíž tlačítka "Start" a zadáme příslušnou žádost, po které otevřeme aplikaci ve výsledcích vyhledávání.
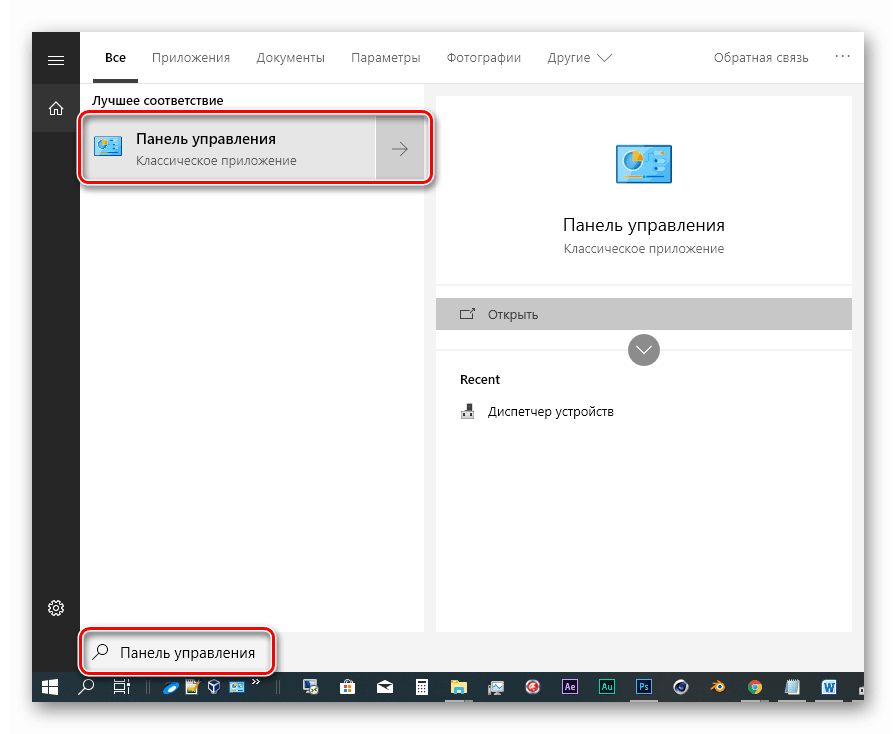
Metoda 4: Obnovení systému BIOS
BIOS je první linka v obvodu pro detekci a inicializaci zařízení. Pokud jste změnili součásti nebo nainstalovali nové, pak by tento firmware mohl nesprávně určit. To se týká zejména grafické karty. Chcete-li tento faktor odstranit, je nutné resetovat nastavení.
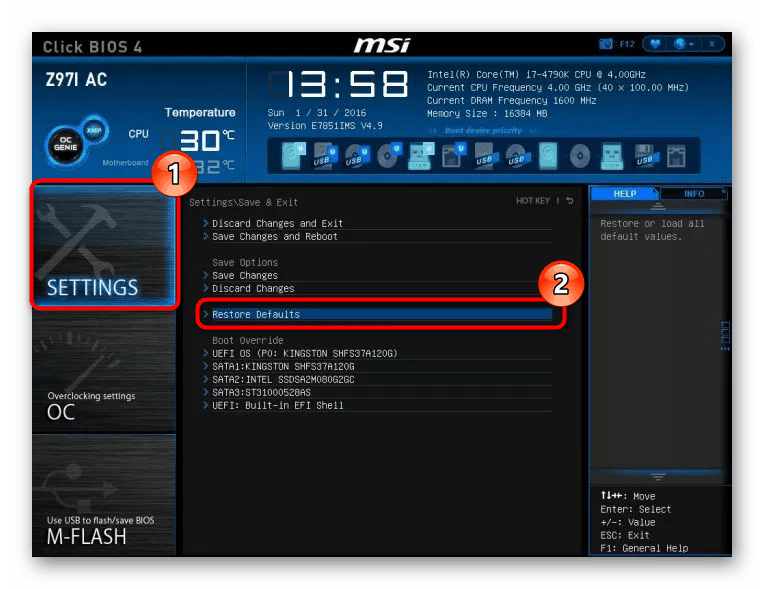
Více informací:
Resetování nastavení systému BIOS
Co je Obnovení výchozích hodnot v systému BIOS
Metoda 5: Vyčištění počítačů virů
Pokud se v počítači vyskytne virus, systém se může chovat neadekvátně a způsobit různé chyby. I když není podezření na infekci, je nutné skenovat disky pomocí antivirového nástroje a odstranit škůdce s jeho pomocí. Pokud to nemůžete udělat sami, můžete požádat o bezplatnou pomoc na speciální zdroj na internetu.
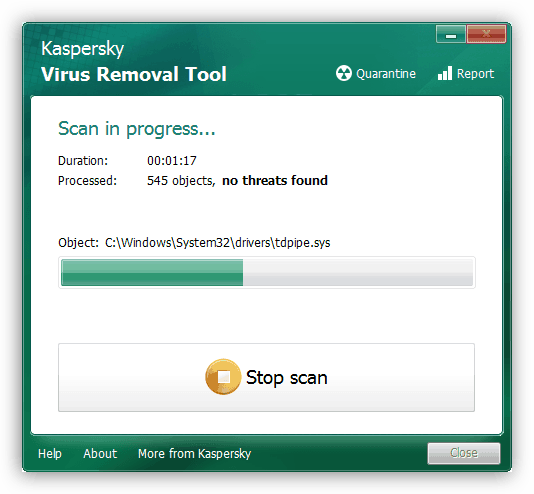
Více informací: Bojujte proti počítačovým virům
Přetaktování, zvýšené zatížení a přehřátí
Při urychlení grafické karty sledujeme pouze jeden cíl - zvýšení produktivity, přičemž zapomínáme, že takové manipulace mají důsledky v podobě přehřátí jejích součástí. Pokud je kontaktní plocha chladiče vždy připojena k grafickému procesoru, není s videopamětí tak jednoduché. V mnoha modelech není chlazení zajištěno.
Jak se frekvence zvyšují, čipy mohou dosáhnout kritické teploty a systém vypne zařízení, zastaví ovladač a nejspíše nám ukazuje modrou obrazovku. Toto je někdy pozorováno, když je paměť plně načtena (například hra "vzala" všechny 2 GB) nebo zvýšené zatížení adaptéru, když je používán paralelně. To může být hračkářství + další svazky programů. V takovém případě byste měli odmítnout přetaktování nebo použít GPU pro něco samého.
Pokud jste si jisti, že paměťové karty jsou v pohodě, měli byste přemýšlet o celkové účinnosti chladiče a provádět údržbu sami nebo v provozu.
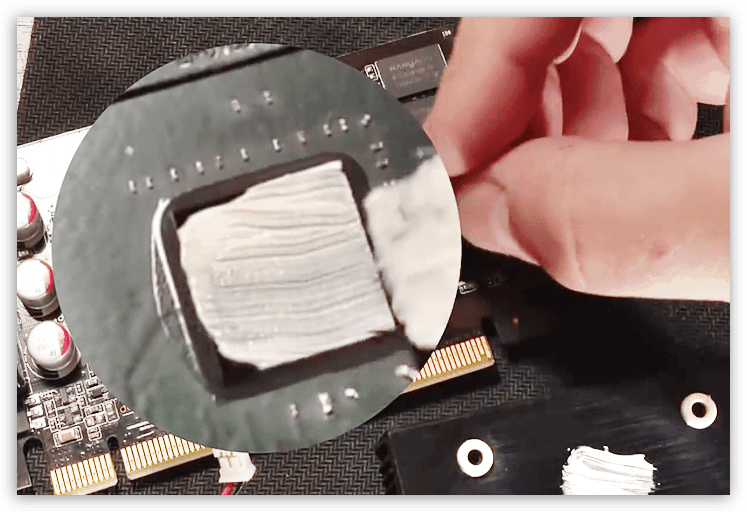
Více informací:
Jak ochladit grafickou kartu, pokud se přehřívá
Jak změnit tepelnou pastu na grafické kartě
Provozní teploty a přehřátí grafických karet
Závěr
Chcete-li snížit možnost chyby nvlddmkm.sys, musíte si uvědomit tři pravidla. Nejprve se vyvarujte virů v počítači, protože mohou poškodit systémové soubory, což způsobuje různé nehody. Zadruhé, pokud je vaše grafická karta více než dvě generace za současnou linii, postupujte opatrně pomocí nejnovějších ovladačů. Za třetí: při přetaktování nejdříve nepoužívejte adaptér v extrémním režimu, je lepší snížit frekvence o 50-100 MHz, aniž byste zapomněli na teploty.