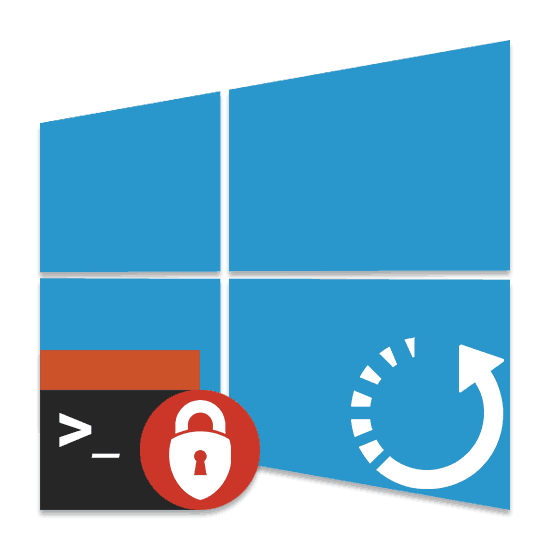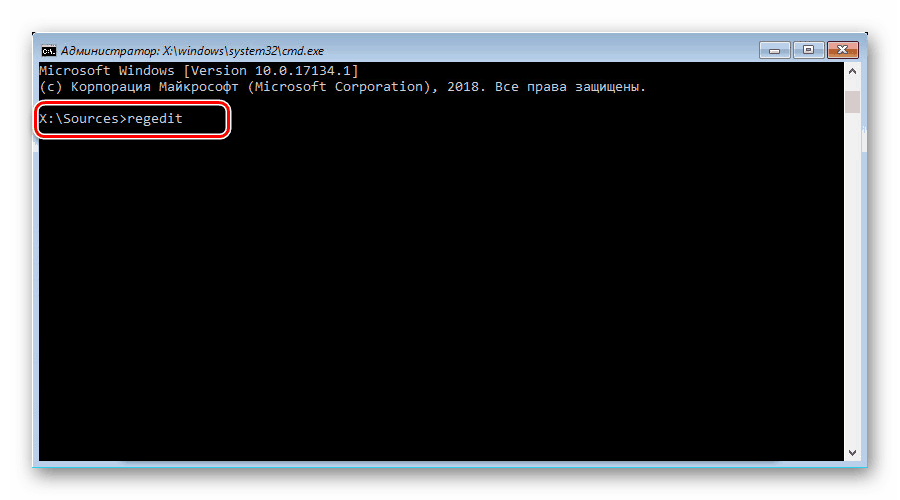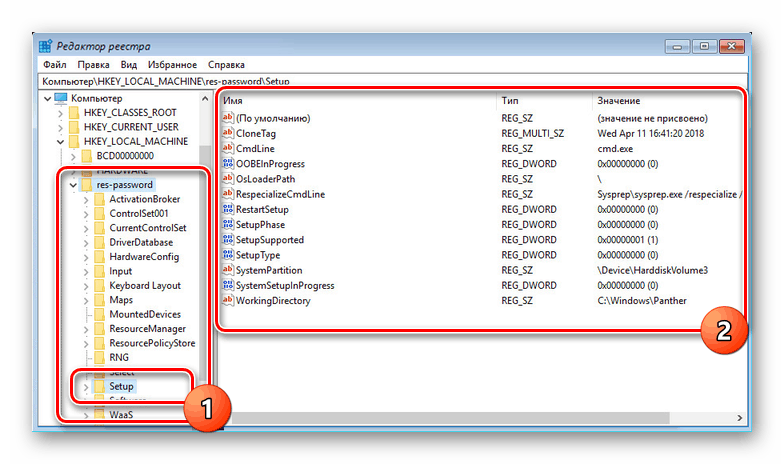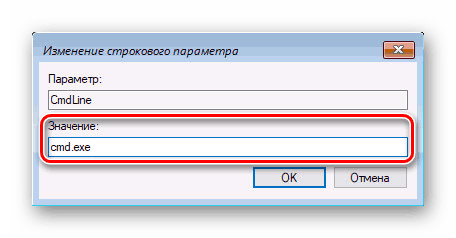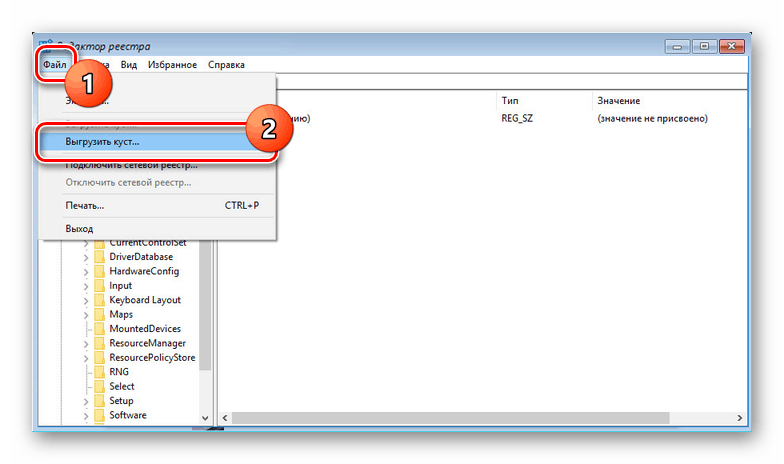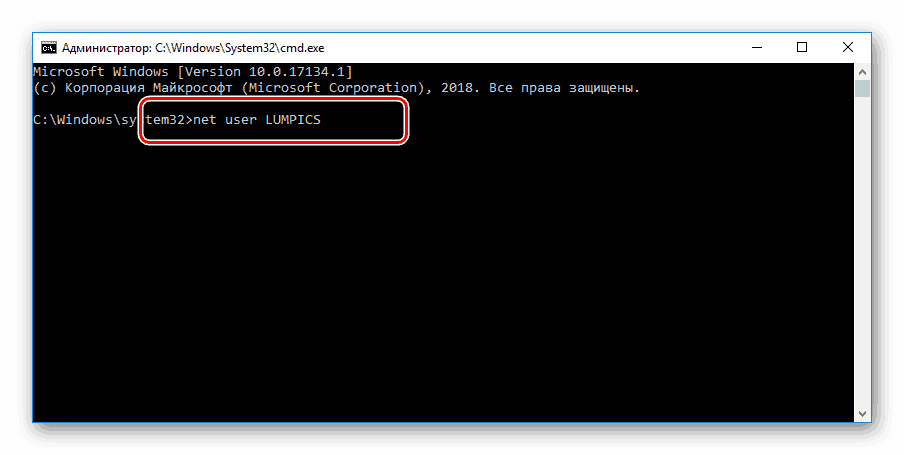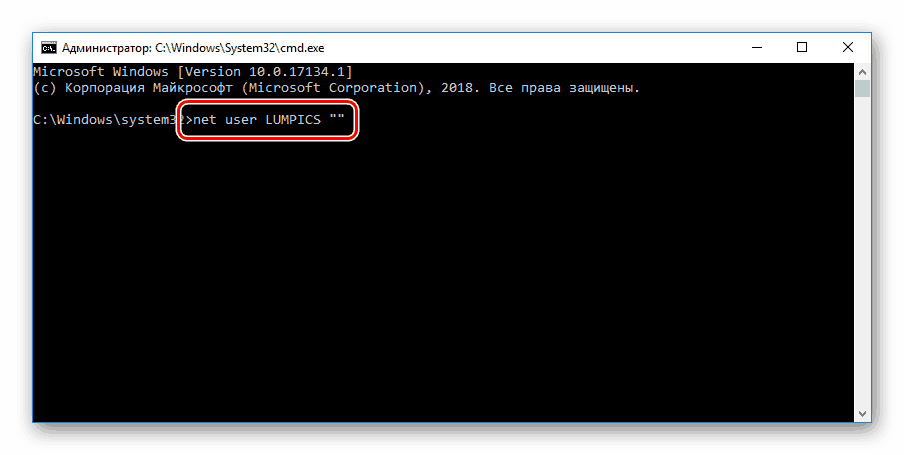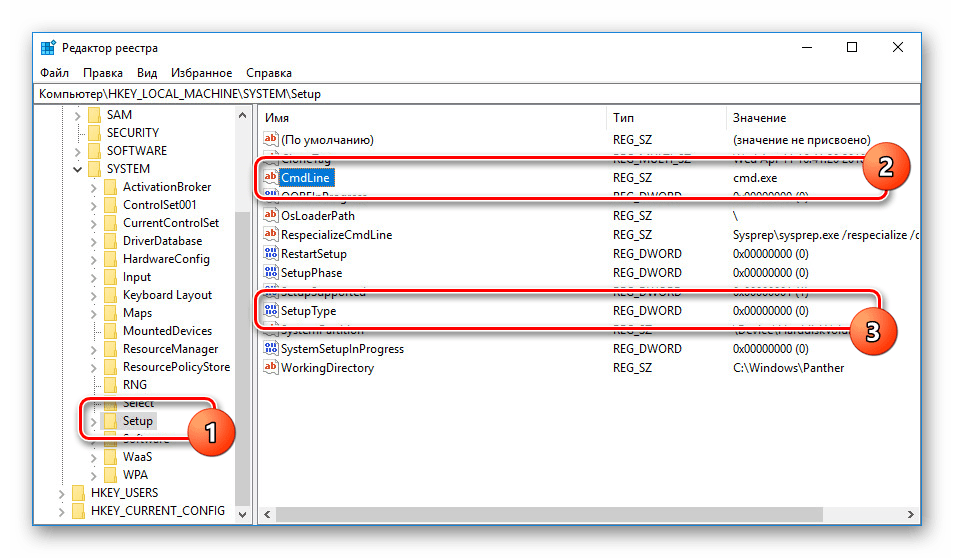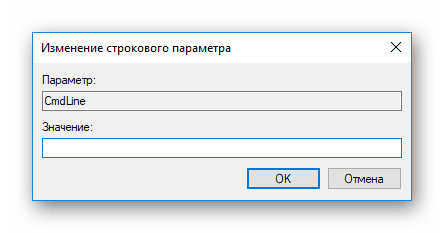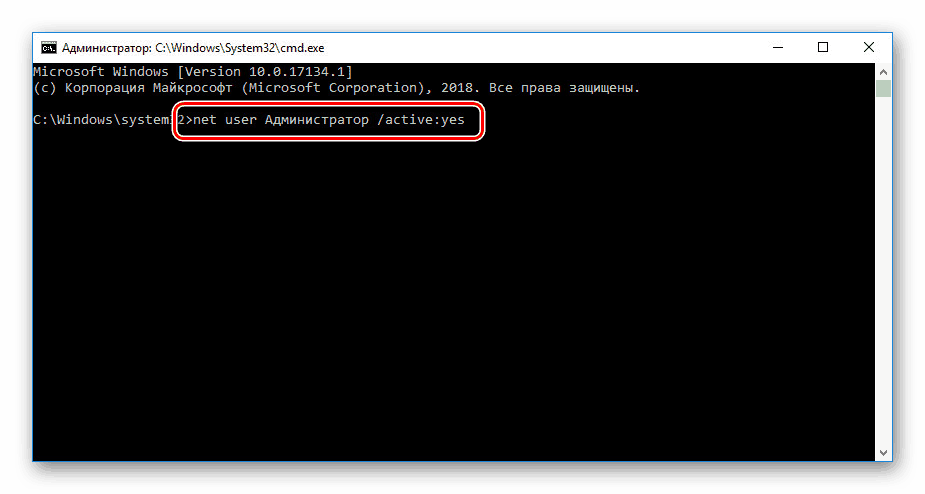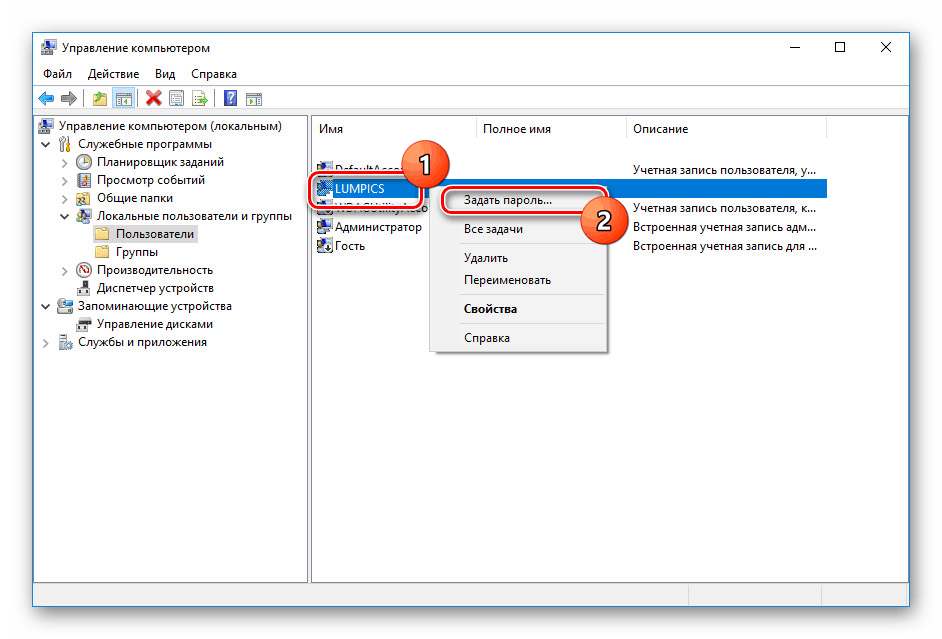Resetujte heslo pomocí příkazového řádku v systému Windows 10
V operačním systému Windows 10 je vedle dalších nástrojů pro identifikaci také heslo prostého textu podobné předchozím verzím operačního systému. Často se zapomíná na tento klíč, který nutí použití prostředků pro vypouštění. Dnes budeme mluvit o dvou způsobech resetování hesla v tomto systému prostřednictvím příkazového řádku .
Obsah
Reset hesel v systému Windows 10 prostřednictvím příkazového řádku
Heslo můžete obnovit, jak bylo uvedeno výše, prostřednictvím příkazového řádku . Chcete-li ji však použít bez existujícího účtu, musíte nejdříve restartovat počítač a spustit instalační obraz systému Windows 10. Poté musíte stisknout tlačítko "Shift + F10" .
Viz též: Jak vypálit systém Windows 10 na vyměnitelný disk
Metoda 1: Upravte registr
Pomocí instalačního disku nebo jednotky flash systému Windows 10 můžete provádět změny v registru systému otevřením přístupu k příkazovému řádku při spuštění operačního systému. Kvůli tomu bude možné změnit a smazat heslo bez oprávnění.
Viz též: Jak nainstalovat systém Windows 10 do počítače
Krok 1: Příprava
- Na úvodní obrazovce instalačního programu Windows použijte kombinaci kláves "Shift + F10" . Potom zadejte příkaz
regedita stiskněte klávesu Enter na klávesnici.![Přepněte do Editoru registru z disku USB 10 USB Flash Drive]()
Z obecného seznamu sekcí v bloku "Počítač" je třeba rozbalit větev "HKEY_LOCAL_MACHINE" .
- Nyní na horním panelu otevřete nabídku "Soubor" a zvolte "Stáhnout podregistr".
- Přes zobrazené okno přejděte na systémový disk (obvykle "C" ) a postupujte podle níže uvedené cesty. Zde ze seznamu dostupných souborů vyberte "SYSTEM" a klikněte na "Open".
C:WindowsSystem32config - V textovém poli v okně "Registry load load" zadejte libovolný příhodný název. Současně, po doporučeních z pokynů, bude část přidaná nějakým způsobem smazána.
- Vyberte složku "Nastavení" rozbalením přidané kategorie.
![Přejděte do nové pobočky registru v systému Windows 10]()
Poklepejte na řádek "CmdLine" av poli "Value" přidejte příkaz
cmd.exe.![Přidání příkazu cmd.exe do registru v systému Windows 10]()
Podobně změňte parametr "SetupType" nastavením hodnoty "2" jako hodnoty.
- Zvýrazněte nově přidaný oddíl, znovu otevřete nabídku Soubor a vyberte položku Uvolnit podregistr .
![Stažení podregistru v systému Windows 10]()
Potvrďte tento postup pomocí dialogového okna a restartujte operační systém.
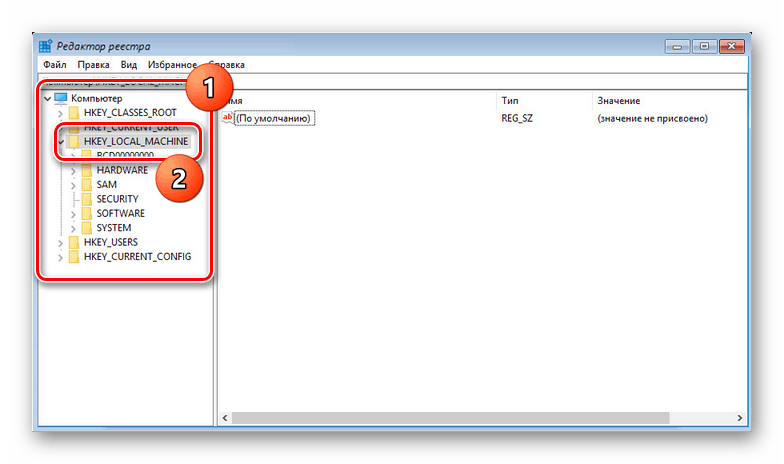
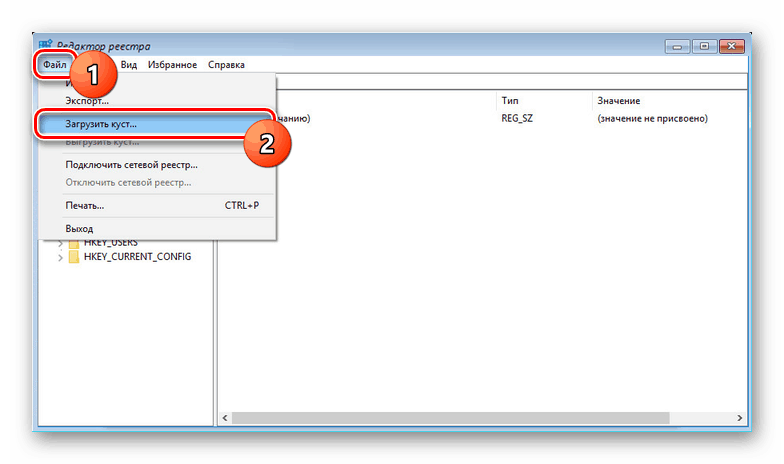
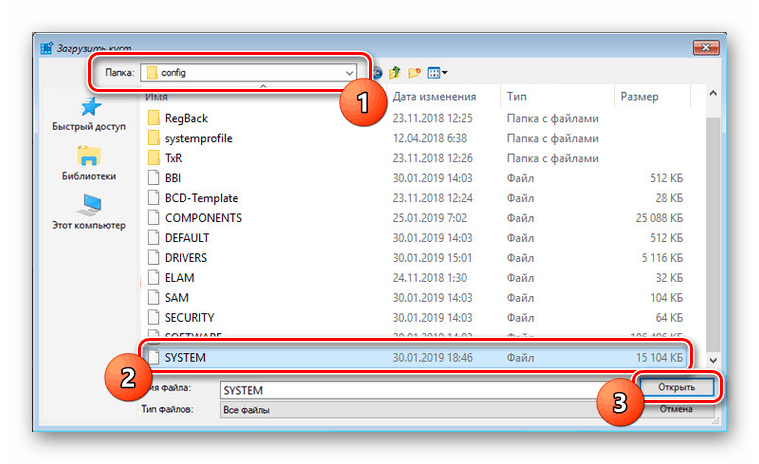
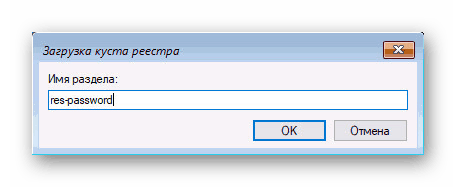
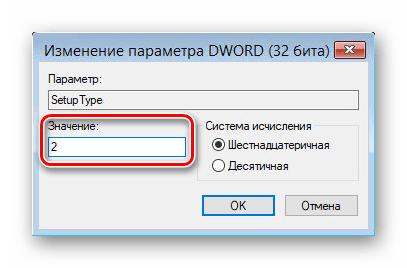
Krok 2: Obnovení hesla
Pokud byly popsané kroky provedeny přesně podle pokynů, operační systém se nespustí. Místo toho se během bootovací fáze otevře příkazová řádka ze složky System32 . Následující akce jsou podobné postupu pro změnu hesla z příslušného článku.
Více informací: Jak změnit heslo v systému Windows 10
- Zde je třeba zadat zvláštní příkaz, který nahradí "NAME" názvem účtu, který je upravován. Současně je důležité sledovat registraci a rozložení klávesnice.
net user NAME![Zadání příkazu síťového uživatele na příkazovém řádku systému Windows 10]()
Podobně za mezerou za názvem účtu přidejte dvě uvozovky za sebou. Navíc, pokud chcete změnit heslo a neresetovat, zadejte nový klíč mezi citacemi.
![Zadání příkazu pro obnovení hesla v systému Windows 10]()
Stiskněte tlačítko "Enter" a po úspěšném dokončení postupu se zobrazí řádek "Příkaz úspěšně dokončen" .
- Nyní bez restartování počítače zadejte příkaz
regedit. - Rozbalte větev "HKEY_LOCAL_MACHINE" a vyhledejte složku "SYSTEM" .
- U dětí zadejte "Nastavení" a poklepejte na řádek "CmdLine" .
![Přejděte na řádek CmdLine v registru v systému Windows 10]()
V okně "Změnit parametr řetězce" zrušte zaškrtnutí políčka "Hodnota" a klikněte na tlačítko OK .
![Vymazání parametru CmdLine v registru v systému Windows 10]()
Dále rozbalte parametr "SetupType" a nastavte hodnotu na "0" .
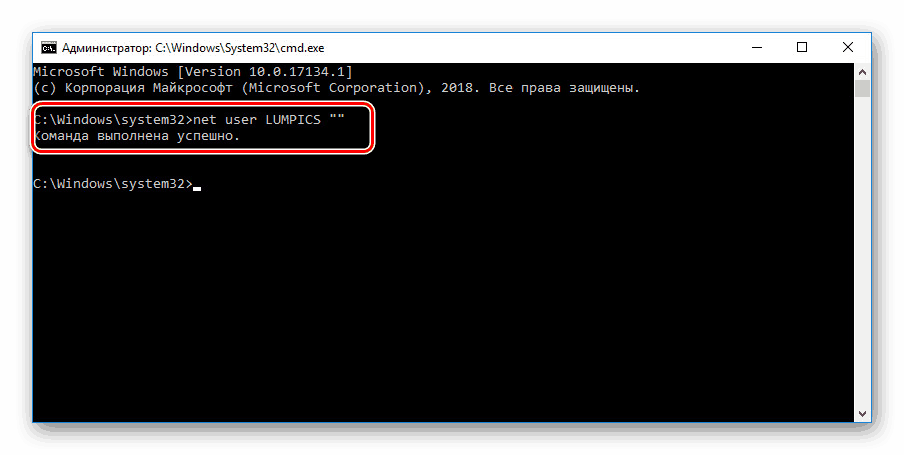
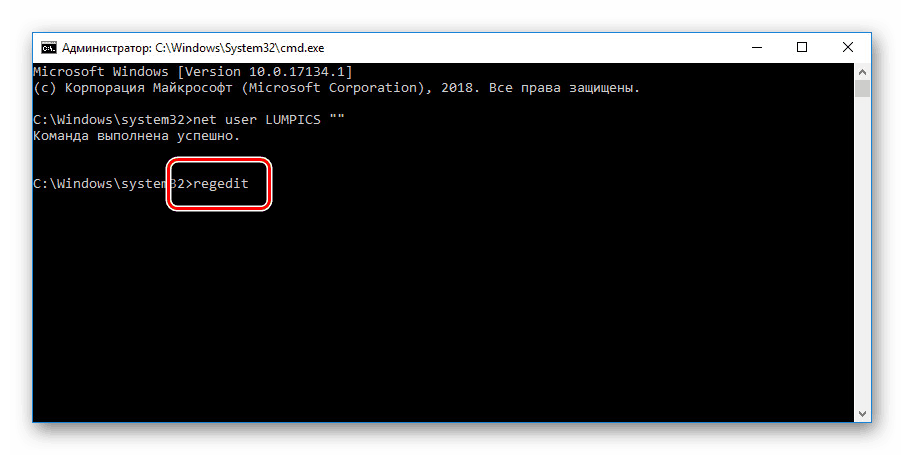
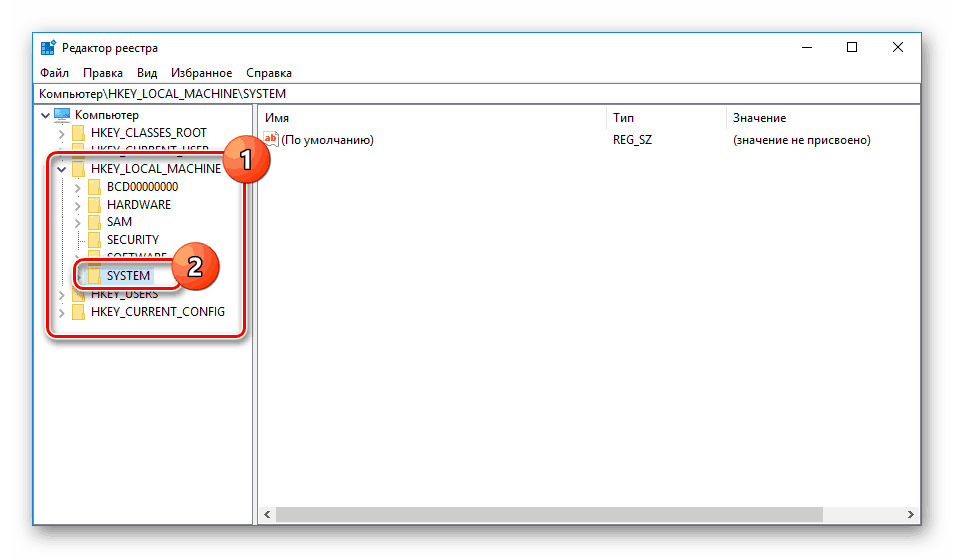
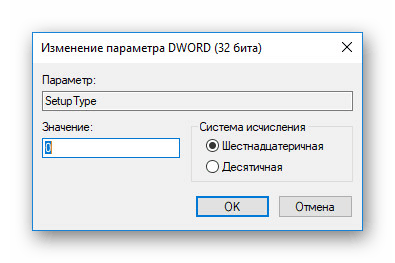
Nyní je možné zavřít registr a "Příkazový řádek" . Po výše uvedených krocích se přihlásíte do systému, aniž byste museli zadat heslo nebo s tím, co jste nastavili ručně v prvním kroku.
Metoda 2: Účet správce
Tato metoda je možná pouze po akcích provedených v první části článku nebo v případě, že máte k dispozici další účet systému Windows 10. Metoda spočívá v odblokování skrytého účtu, který umožňuje správu ostatních uživatelů.
Více informací: Otevření příkazového řádku v systému Windows 10
- Přidejte příkaz
net user Администратор /active:yesa použijte tlačítko "Enter" na klávesnici. Nezapomeňte, že v anglické verzi operačního systému musíte použít stejné rozvržení.![Aktivace záznamu správce v systému Windows 10]()
Pokud bude úspěšné, zobrazí se odpovídající oznámení.
- Nyní přejděte na obrazovku výběru uživatelů. V případě použití existujícího účtu stačí procházet menu "Start" .
- Současně stiskněte klávesy "WIN + R" a vložte
compmgmt.mscdocompmgmt.msc"Otevřít" . - Rozbalte adresář označený na obrazovce obrazovky.
- Klepněte pravým tlačítkem na jednu z možností a vyberte možnost Nastavit heslo .
![Přejít na změnu hesla v systému Windows 10]()
Upozornění na důsledky lze bezpečně ignorovat.
- Pokud je to nutné, zadejte nové heslo nebo nechte pole prázdná, stačí kliknout na tlačítko "OK" .
- Pro ověření se ujistěte, že jste se pokoušeli přihlásit pod jménem požadovaného uživatele. Závěrem je vhodné deaktivovat "Správce" spuštěním "Příkazového řádku" a pomocí výše zmíněného příkazu, nahrazením "ano" za "ne" .
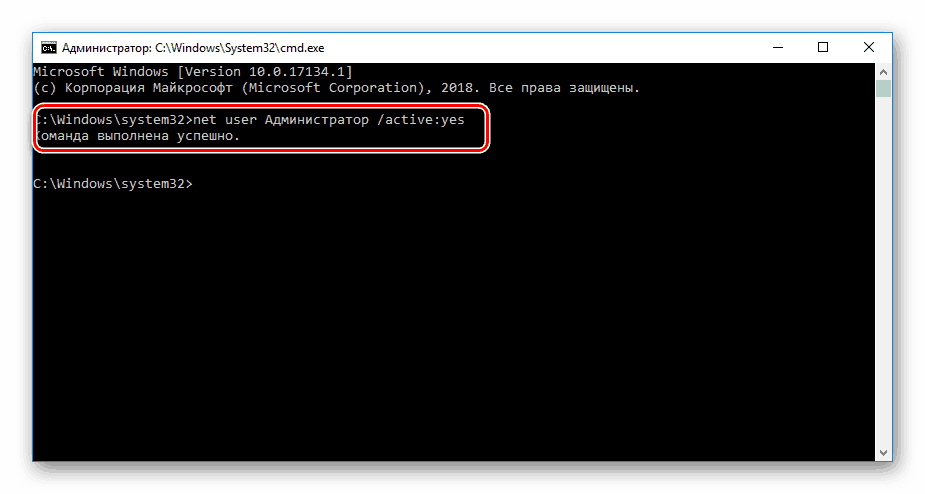
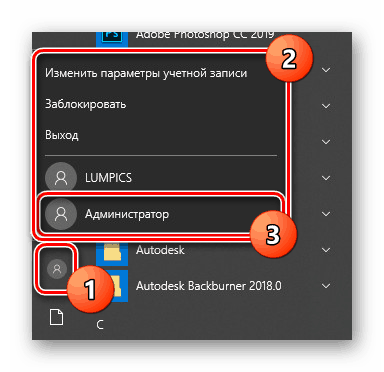
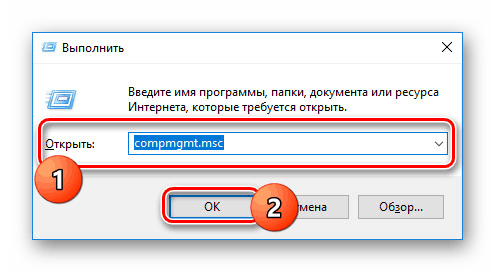
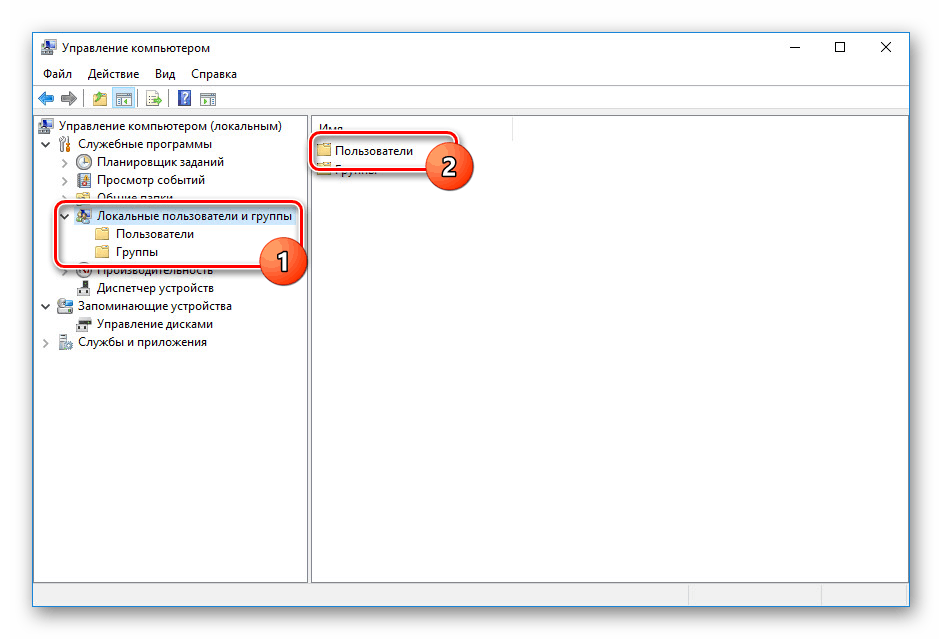
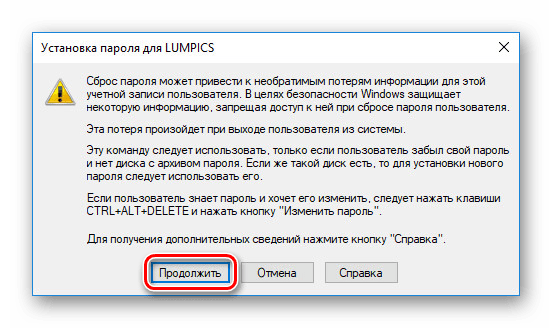
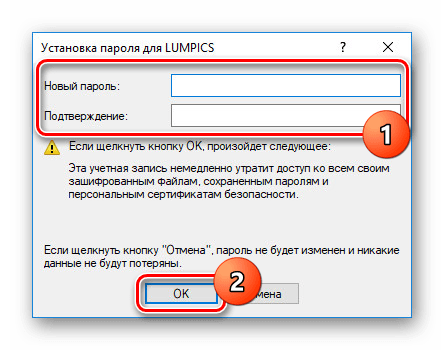
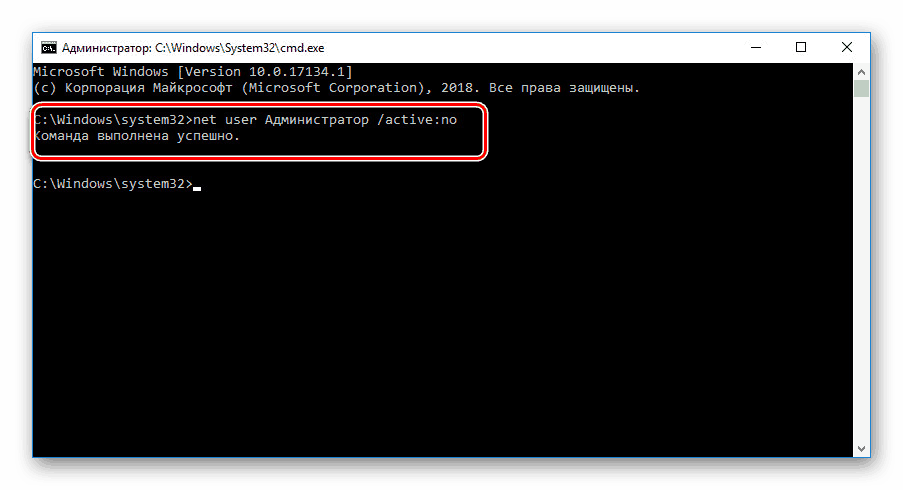
Tato metoda je nejjednodušší použít, pokud se pokoušíte odemknout místní účet. V opačném případě je jedinou nejlepší volbou první metoda nebo metody bez použití "příkazového řádku" .