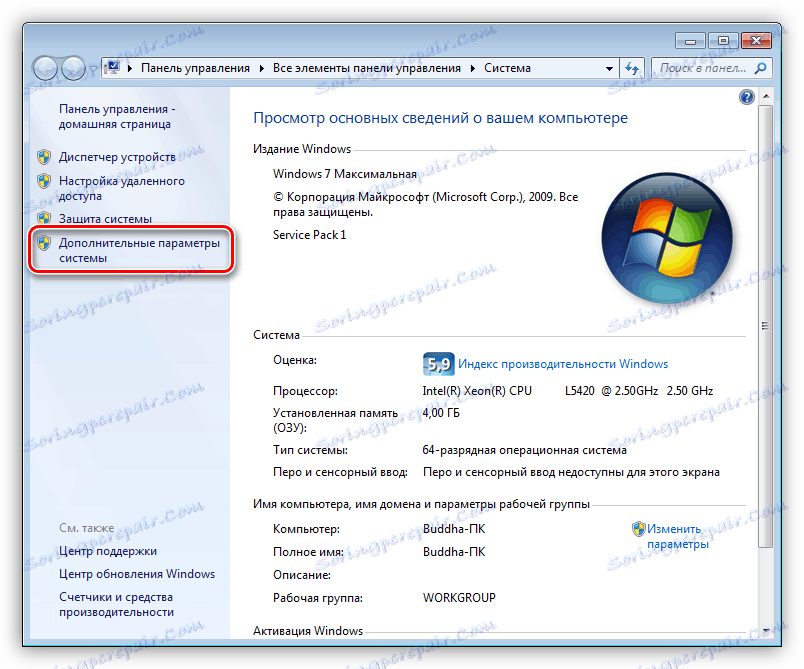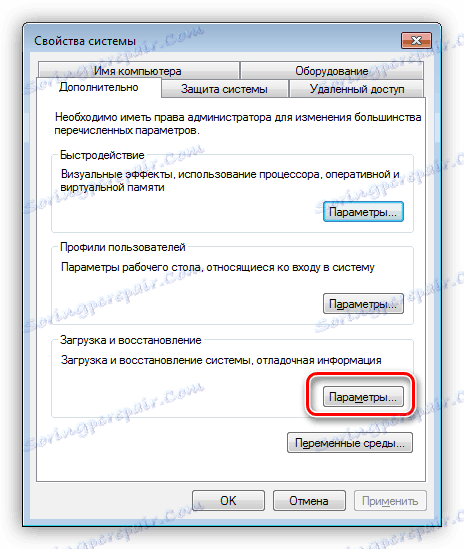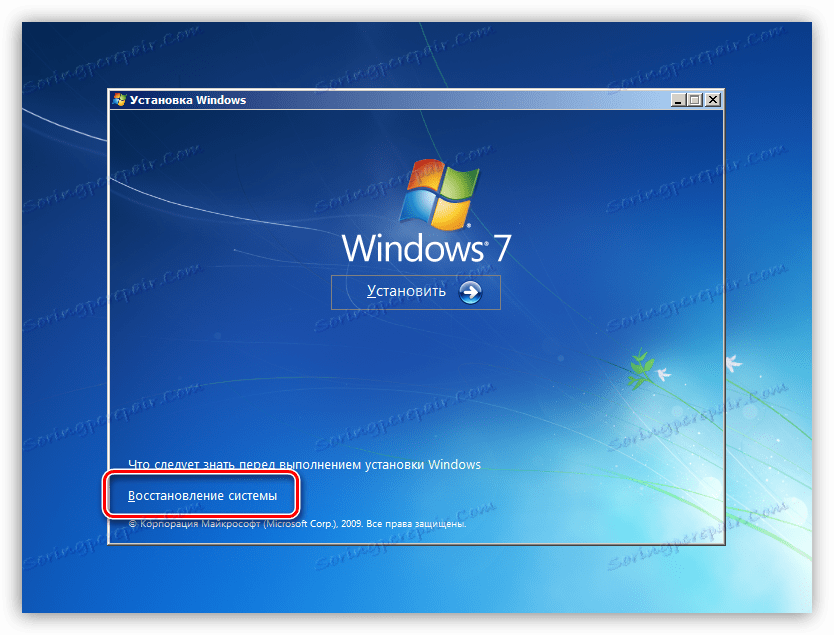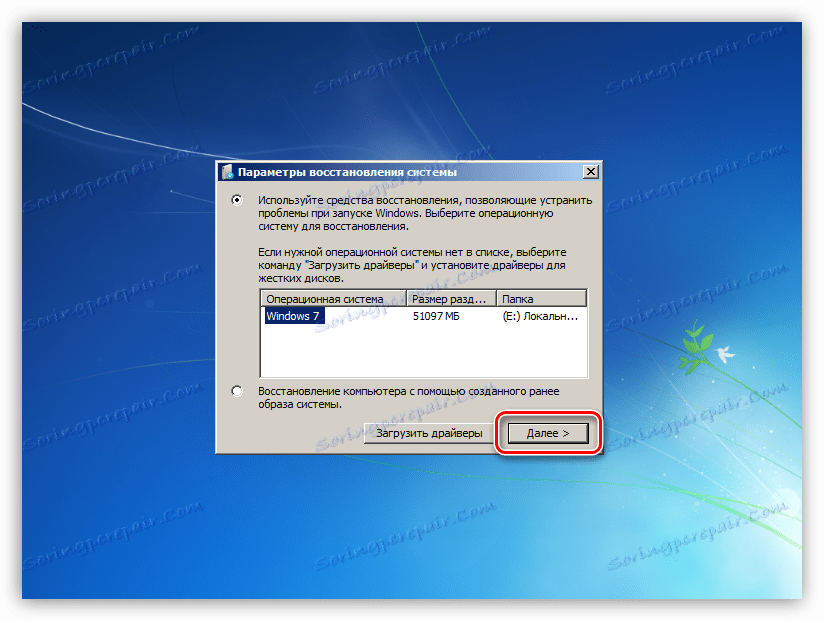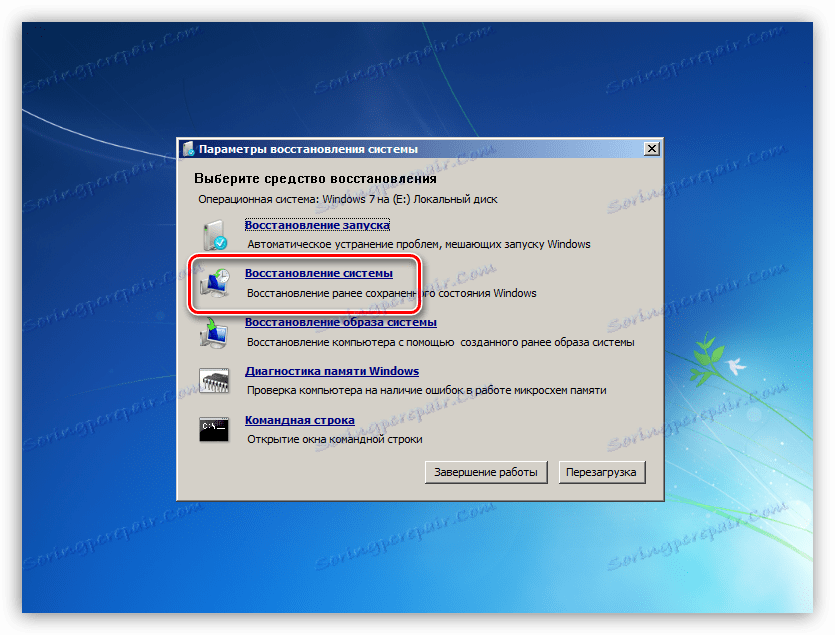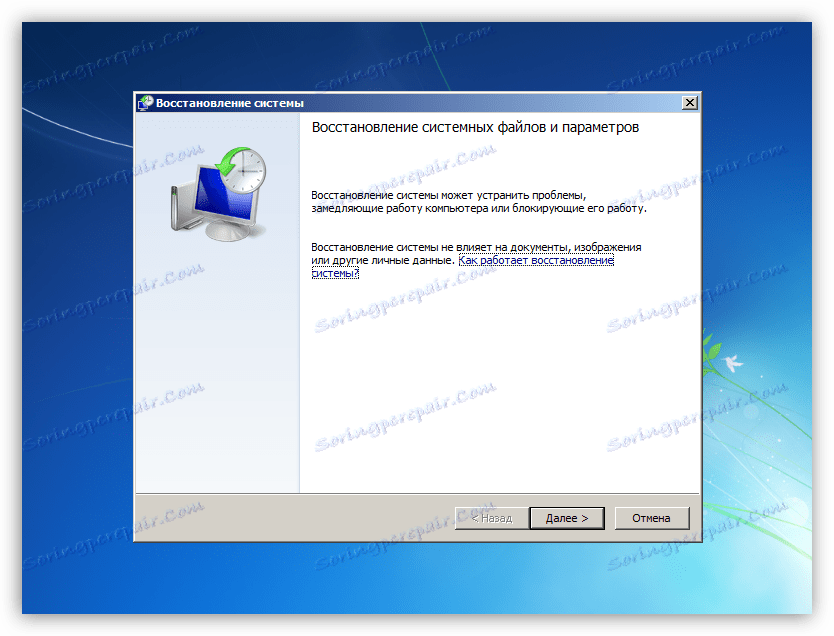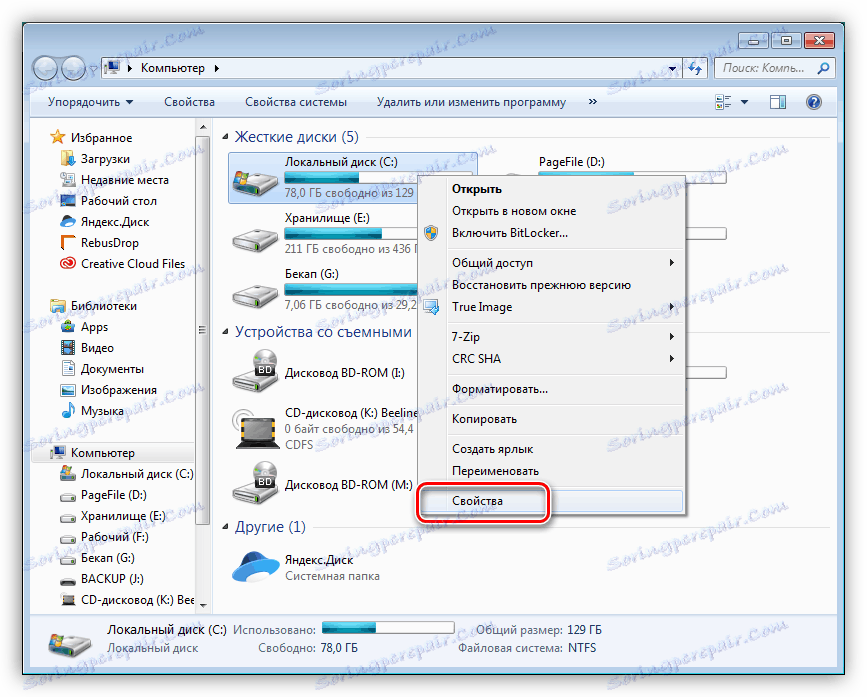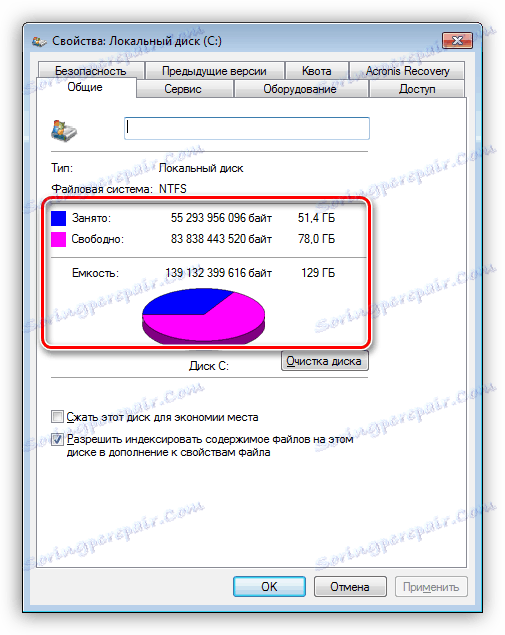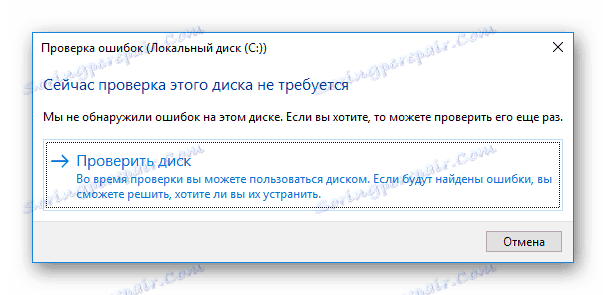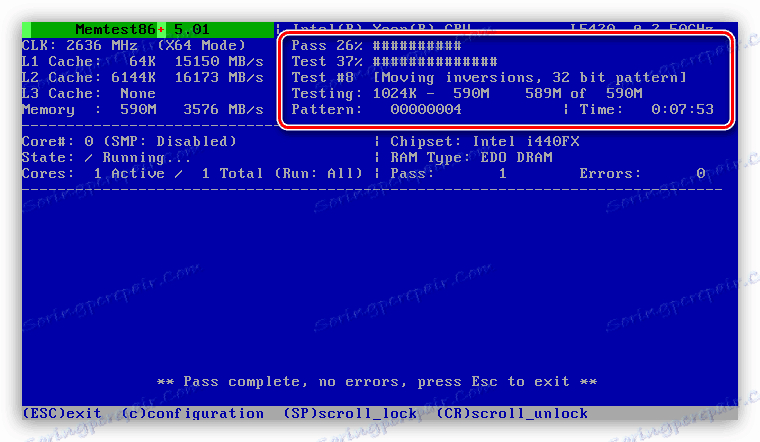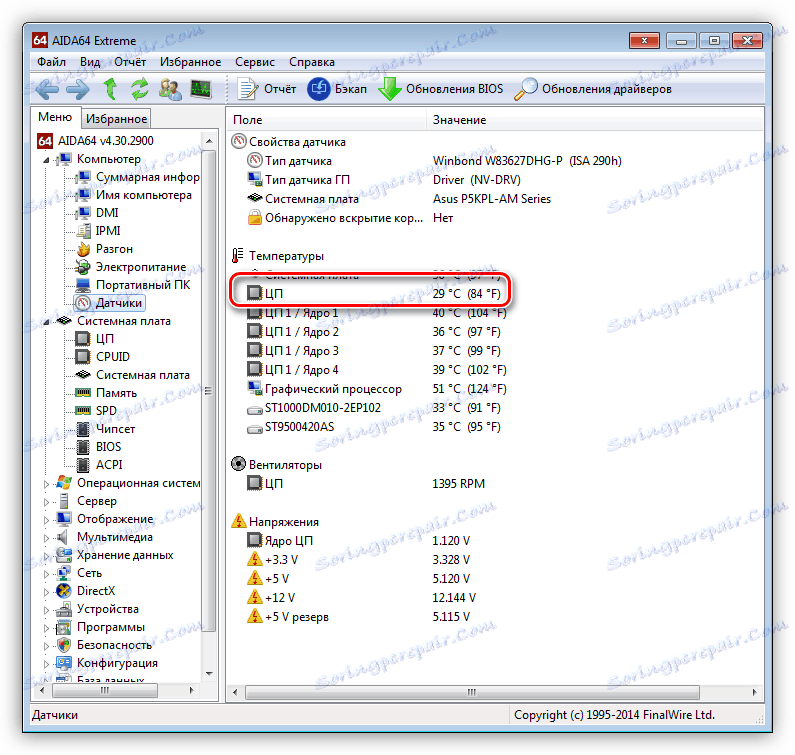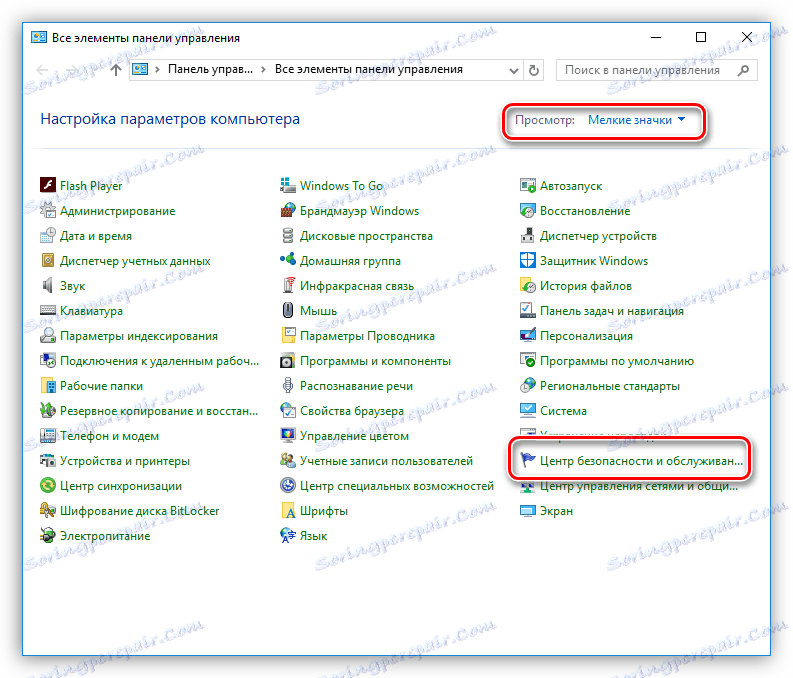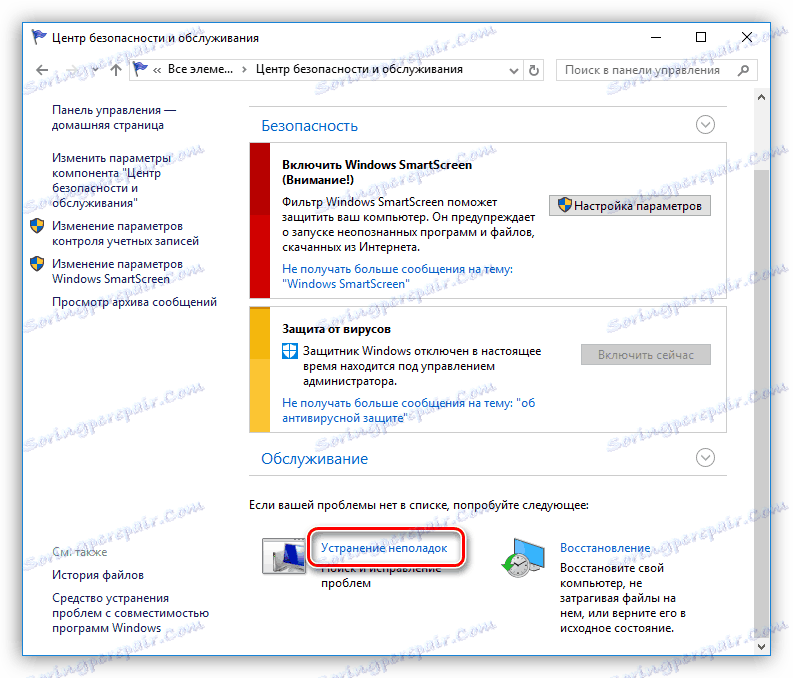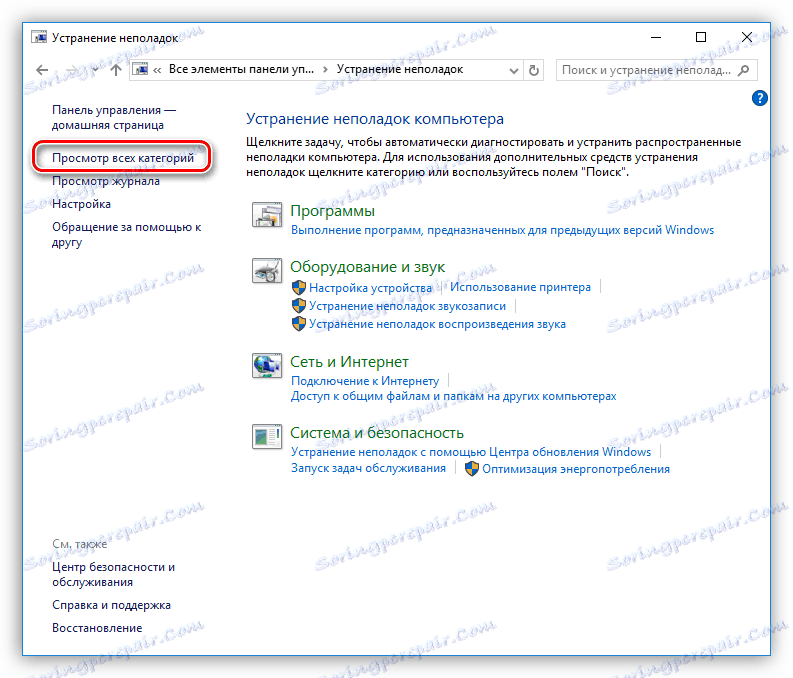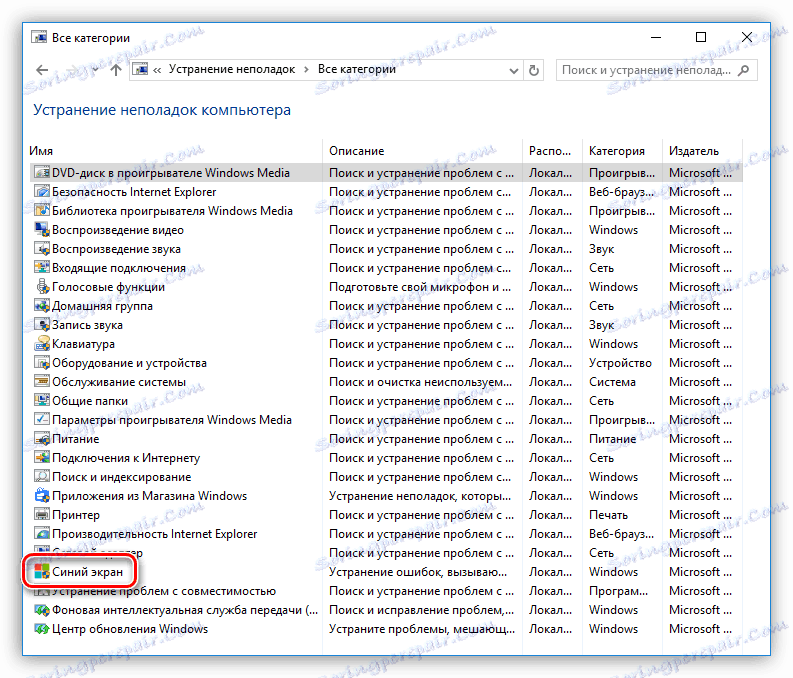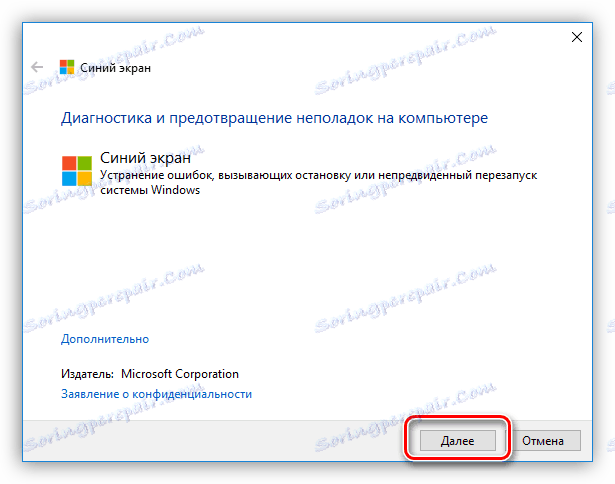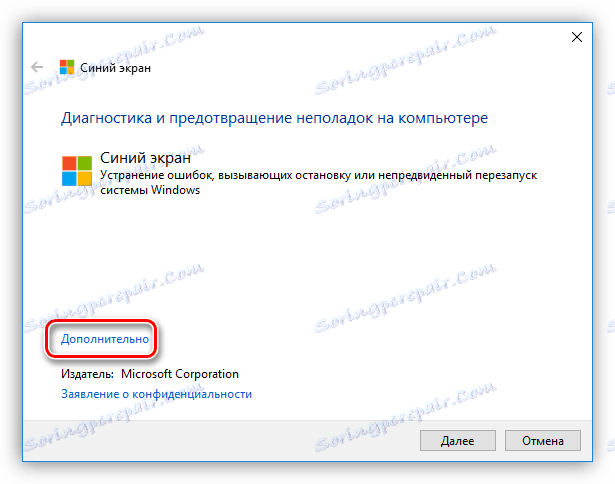Řešení problému modrých obrazovek ve Windows
Většina uživatelů v úzkém kontaktu s počítačem čelila náhlému vypnutí systému spolu s modrou obrazovkou s nepochopitelnými informacemi. Jedná se o takzvaný "BSOD" a dnes budeme mluvit o tom, co to je a jak s ním jednat.
Obsah
Opravit problém s modrou obrazovkou
BSOD je zkratka doslovně znamená "modrá obrazovka smrti". Bylo nemožné říci přesněji, protože po zobrazení takového plátna není možné pracovat bez restartu. Navíc toto chování systému naznačuje poměrně závažnou poruchu v softwaru nebo hardwaru počítače. BSOD mohou nastat jak při spuštění počítače, tak během jeho provozu.
Viz též: Při zavádění systému Windows 7 odstraňujeme modrou obrazovku smrti
Varianty chyb, předepsané na modré obrazovce, mnoho a nebudeme analyzovat každý zvlášť. Stačí vědět, že jejich příčiny mohou být rozděleny na software a hardware. První jsou chyby v ovladačích nebo jiných programech, které jsou úzce související s operačním systémem a druhým jsou problémy s pamětí RAM a pevnými disky. Nesprávné nastavení systému BIOS, například nesprávné napětí nebo frekvence při přetaktování, mohou také způsobit chybu BSOD.
Většina speciálních případů je popsána na webových stránkách bsodstop.ru . Chcete-li pracovat s tímto zdrojem, potřebujete porozumět datové struktuře poskytované systémem.
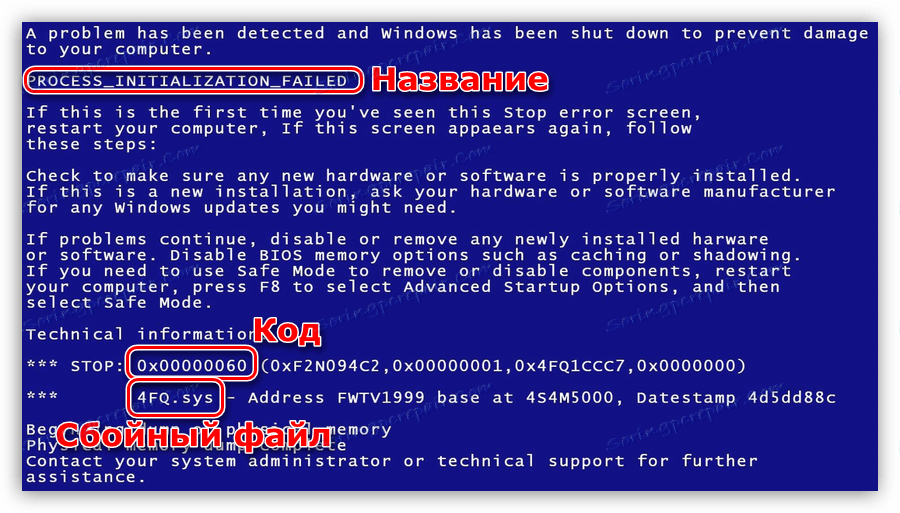
Nejdůležitější je hexadecimální kód chyby zobrazený na obrazovce obrazovky. Tyto informace by měly být vyhledávány na místě.

V takovém případě, pokud se systém automaticky restartuje a není možné číst informace, proveďte následující akce:
- Klepněte na PCM na zástupce počítače na ploše a přejděte na vlastnosti systému.
![Spouštění vlastností systému z pracovní plochy systému Windows 7]()
- Přejít na další parametry.
![Přechod na další parametry systému Windows 7]()
- V bloku "Načíst a obnovit" klikněte na tlačítko "Parametry" .
![Přechod na možnosti spouštění a obnovy v systému Windows 7]()
- Zrušte zaškrtnutí políčka vedle automatického restartu a klikněte na tlačítko OK .
![Zakázání automatického restartování během modré obrazovky v systému Windows 7]()
Nyní, když se zobrazí BSOD, restartování může být provedeno pouze v manuálním režimu. Pokud nemůžete přistupovat k systému (během bootování nastane chyba), můžete nastavit stejné parametry v bootovací nabídce. Chcete-li to provést, při spuštění počítače musíte stisknout klávesu F8 nebo F1 a poté F8 nebo Fn + F8 . V nabídce je třeba v případě havárie zakázat automatický restart.

Níže uvádíme obecná doporučení pro vyloučení BSODov. Ve většině případů budou stačit k vyřešení problémů.
Důvod 1: Ovladače a programy
Ovladače jsou hlavní příčinou modrých obrazovek. To může být buď firmware pro hardware nebo soubory vložené v systému s libovolným softwarem. Pokud se BSOD vyskytne přesně po instalaci softwaru, jedinou cestou je provedení "vrácení" předchozího stavu systému.
Více informací: Možnosti obnovení systému Windows
Pokud do systému není přístup, je třeba použít instalační nebo zaváděcí médium s verzí operačního systému, který je aktuálně nainstalován v počítači.
Přečtěte si více: Jak vytvořit zaváděcí USB flash disk s Windows XP , Windows 7 , Windows 8 , Windows 10
- Chcete-li zavést systém z jednotky flash, musíte nejprve nakonfigurovat odpovídající parametry v systému BIOS.
Více informací: Jak nastavit zavádění z jednotky USB flash
- V druhé fázi instalace vyberte možnost "Obnovení systému" .
![Přechod na možnosti obnovení systému z instalačního disku systému Windows]()
- Po skenování klikněte na tlačítko "Další".
![Přejděte na blok možností obnovy z instalačního disku systému Windows]()
- Vyberte položku uvedenou na snímku obrazovky.
![Spuštění nástroje obnovení systému z instalačního disku systému Windows]()
- Otevře se okno standardního nástroje, po kterém provedeme akce popsané v článku přístupné prostřednictvím výše uvedeného odkazu.
![Okno nástroje Obnovení systému Windows]()
Pečlivě sledujte chování systému po instalaci všech programů a ovladačů a ručně vytvářet body obnovy. To pomůže správně identifikovat příčiny chyb a odstranit je. Včasná aktualizace operačního systému a stejných ovladačů vás také může ušetřit z mnoha problémů.
Více informací:
Jak upgradovat operační systém Windows XP , Windows 7 , Windows 8 , Windows 10
Jak aktualizovat ovladače v systému Windows
Software pro instalaci ovladačů
Důvod 2: Železo
Problémy s hardwarem způsobující BSOD jsou následující:
- Nedostatek volného místa na systémovém disku nebo oddílu
Je třeba zkontrolovat, kolik úložiště je k dispozici pro nahrávání. To se provádí klepnutím pravým tlačítkem na příslušný disk (oddíl) a přechodem na vlastnosti.
![Přechod na vlastnosti disku ve Windows 7]()
Pokud není dostatek místa, tj. Méně než 10%, je nutné odstranit zbytečná data, nepoužívané programy a vyčistit systém od odpadků.
![Odhad volného místa na systémovém disku v systému Windows 7]()
Více informací:
Jak odebrat program z počítače
Čistění počítače z koše pomocí nástroje CCleaner - Nové zařízení
Pokud dojde k modré obrazovce po připojení nových komponent k základní desce, měli byste se pokusit aktualizovat ovladače (viz výše). V případě poruchy budete muset opustit používání zařízení kvůli možné poruše nebo nesouladu vlastností.
- Chyby a špatné sektory na pevném disku
Chcete-li tento problém identifikovat, měli byste zkontrolovat všechny disky problémů a případně je odstranit.
Více informací:
Jak zkontrolovat pevný disk pro špatné sektory
Jak zkontrolovat výkon pevného disku![Zkontrolujte disk pro chyby a chybné sektory v systému Windows 10]()
- RAM
Vadné lamely "RAM" jsou často příčinou selhání. Identifikujte "špatné" moduly, které mohou používat program MemTest86 + .
Více informací: Jak testovat paměť RAM pomocí programu MemTest86 +
![Kontrola paměťových modulů v Memtest86]()
- Přehřátí
BSOD může být také způsobeno přehřátím komponent - procesorem, grafickou kartou nebo komponentami základní desky. Chcete-li tento problém odstranit, je nutné správně určit teplotu "žehličky" a provést kroky k jeho normalizaci.
Více informací: Měření teploty počítače
![Zkontrolujte teplotu komponent počítačů v programu AIDA64]()
Důvod 4: BIOS
Nesprávná nastavení firmwaru základní desky (BIOS) může vést k kritické systémové chybě a modré obrazovce. Nejpravděpodobnějším řešením v této situaci by bylo obnovení parametrů na výchozí.
Více informací: Resetování nastavení systému BIOS

Důvod č. 3: Viry a antivirové programy
Viry uvízlé v počítači mohou zablokovat některé důležité soubory, včetně systémových, a rovněž narušovat normální provoz ovladačů. Identifikujte a odstraňte "škůdce" pomocí bezplatných skenerů.
Více informací: Jak vyčistit počítač před viry
Pokud virusový útok uzavřel přístup k systému, pak tato operace pomůže Kaspersky Rescue Disk zaznamenané na vyměnitelném médiu. Skenování v tomto případě probíhá bez načítání operačního systému.
Více informací:
Jak psát Kaspersky Rescue Disk 10 na USB flash disk
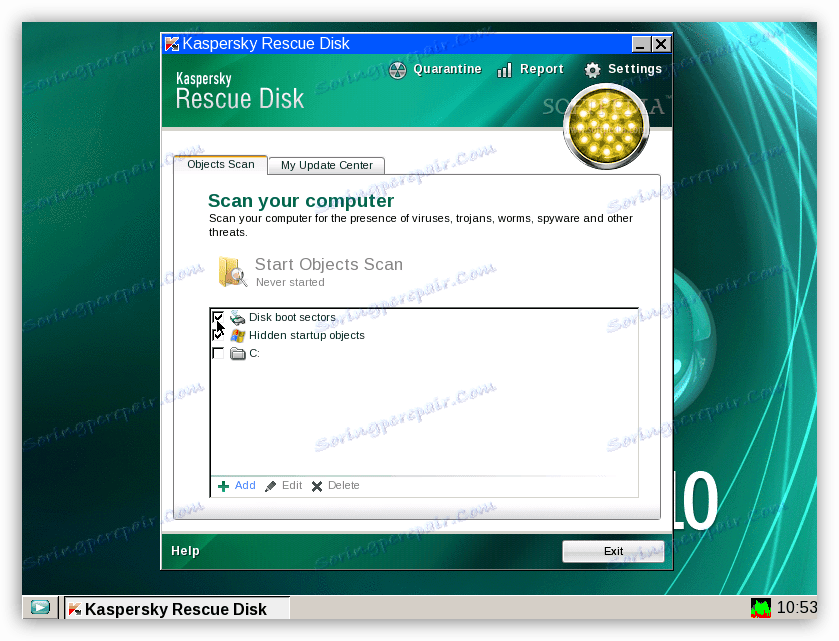
Antivirové programy se mohou také chovat nevhodně. Často blokují "podezřelé" systémové soubory, které jsou zodpovědné za běžné provozování služeb, ovladačů a v důsledku toho i hardwarových komponent. Problém se můžete zbavit vypnutím nebo odebráním antiviru.
Více informací:
Zakázat Antivirus
Odstraňte antivirový program z počítače
Funkce modré obrazovky v systému Windows 10
Vzhledem k tomu, že vývojáři společnosti Microsoft se snaží omezit interakci uživatelů se systémovými prostředky, obsah informací BSOD v systému Windows 10 výrazně poklesl. Nyní můžeme přečíst pouze název chyby, ale ne jeho kód a jména souvisejících souborů. V samotném systému se však objevil nástroj, který identifikoval a odstranil příčiny modrých obrazovek.
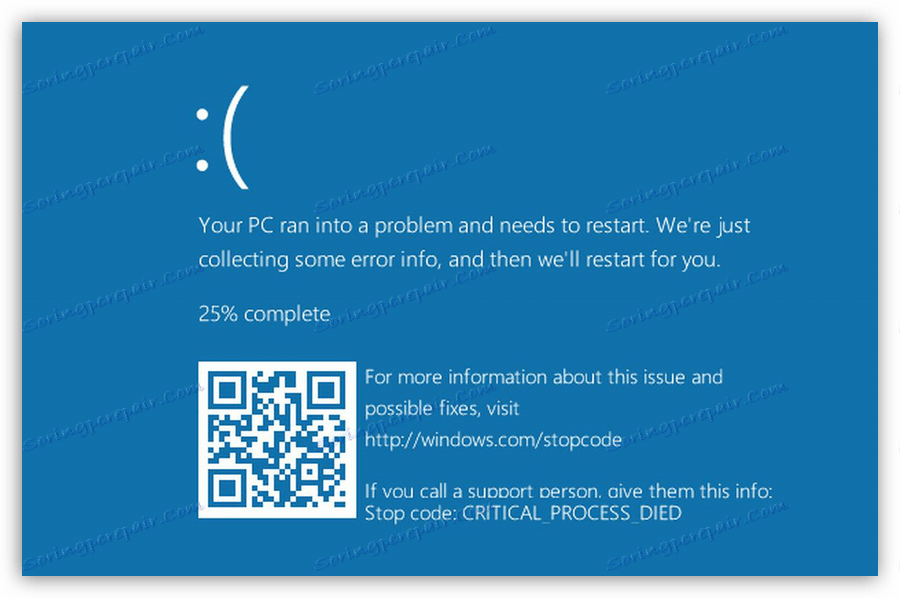
- Přejděte do ovládacího panelu voláním řádku "Spustit" kombinací kláves Win + R a zadáním příkazu
control![Spuštění ovládacího panelu ze spuštění v systému Windows 10]()
- Přepněte do režimu zobrazení " Malé ikony" a přejděte do appletu "Centrum zabezpečení a servis" .
![Přejděte do Centra zabezpečení a servisu z ovládacího panelu systému Windows 10]()
- Dále následuje odkaz "Odstraňování problémů" .
![Přejděte k řešení problémů v centru zabezpečení systému Windows 10]()
- Otevřete blok obsahující všechny kategorie.
![Přesunout do kategorií problémů se systémem Windows 10]()
- Vyberte položku "Modrá obrazovka" .
![Spustit detektor příčiny modré obrazovky v systému Windows 10]()
- Pokud potřebujete problém okamžitě vyřešit, klikněte na tlačítko "Další" a postupujte podle pokynů "Průvodce" .
![Přechod k odstranění kritických chyb v systému Windows 10]()
- Ve stejném případě, pokud potřebujete získat informace o chybě, klikněte na odkaz "Upřesnit" .
![Přejít na definici kritických chybových parametrů v systému Windows 10]()
- V dalším okně zrušte zaškrtnutí políčka "Automaticky použít opravy" a pokračujte v hledání.
![Zakázat automatickou opravu kritických chyb v systému Windows 10]()
Tento nástroj pomůže získat podrobné informace o BSOD a podnikne příslušná opatření.
Závěr
Jak můžete vidět, odstranění BSOD může být docela obtížné a časově náročné. Abyste se vyhnuli kritickým chybám, aktualizujte ovladače a systém včas, nepoužívejte pochybné zdroje pro stahování programů, neumožňujte přehřátí součástí a přečtěte informace na specializovaných stránkách před přetaktováním.