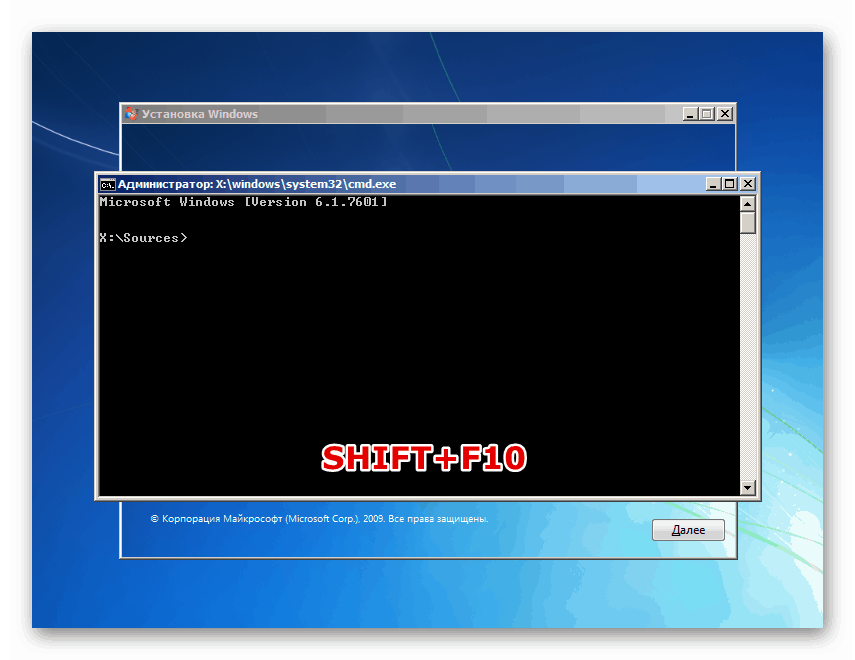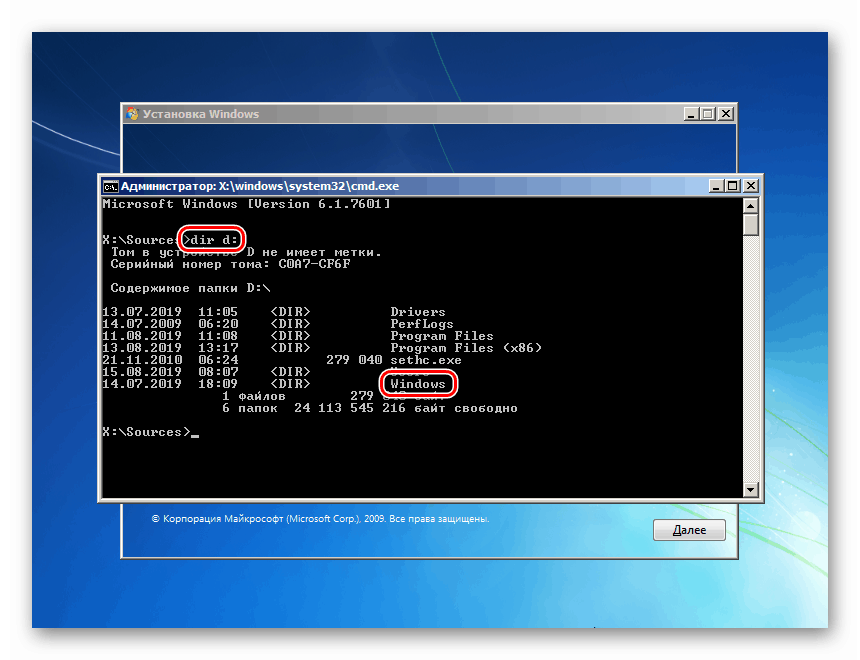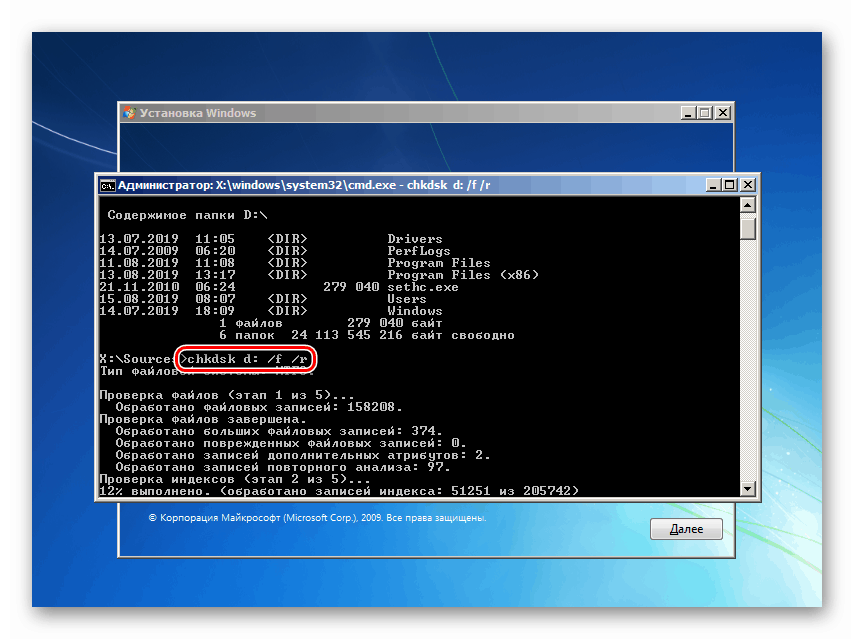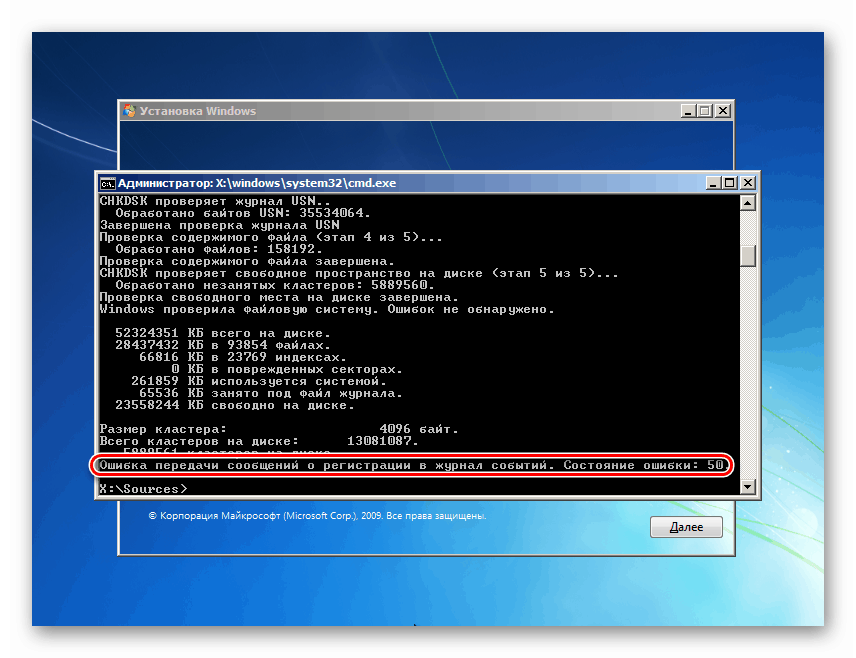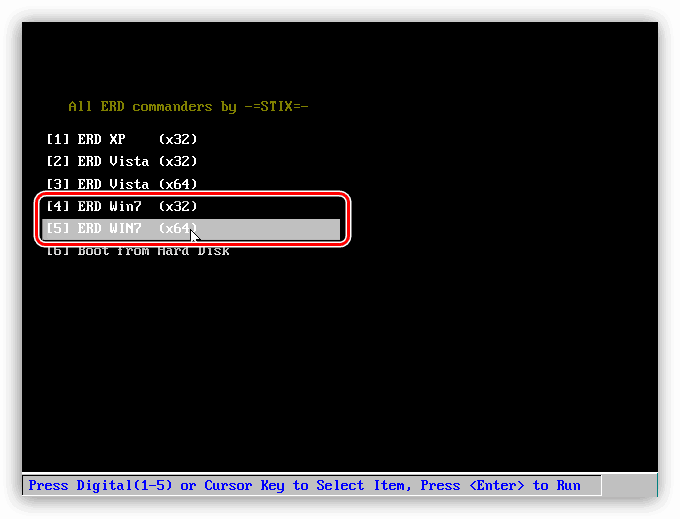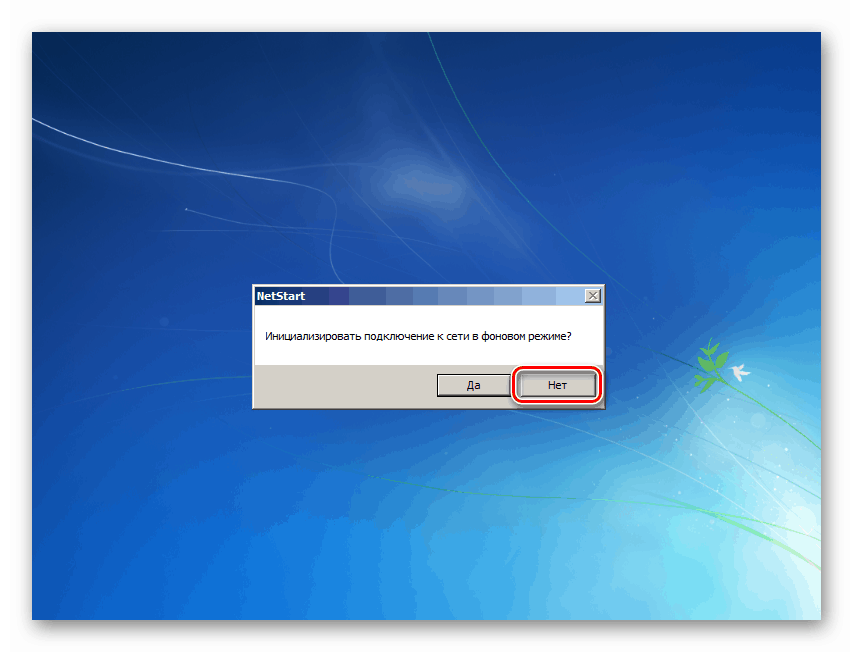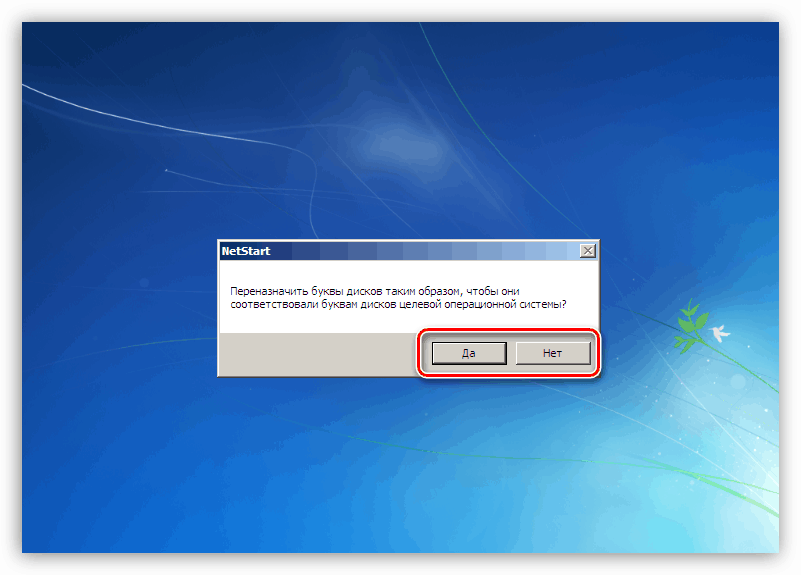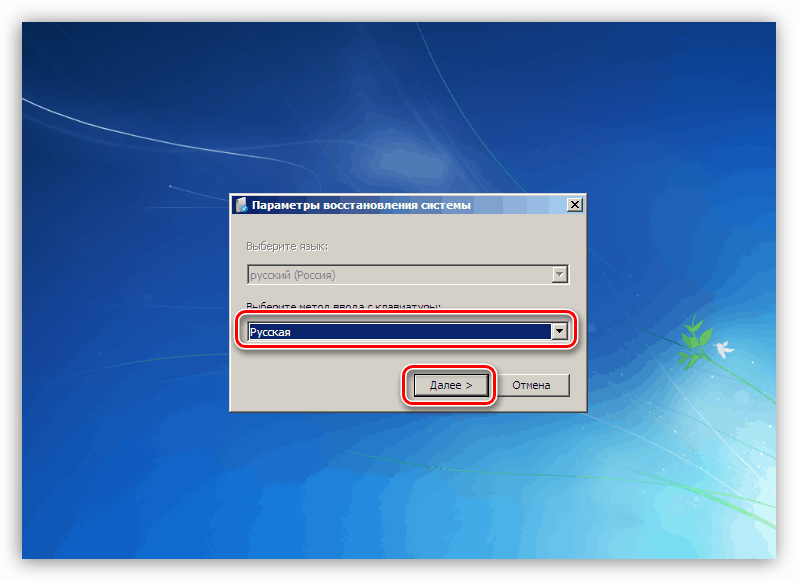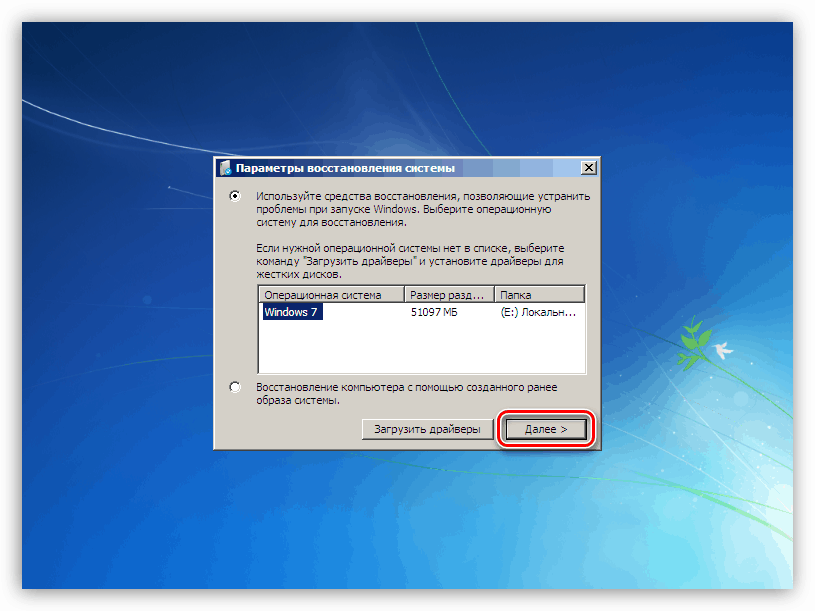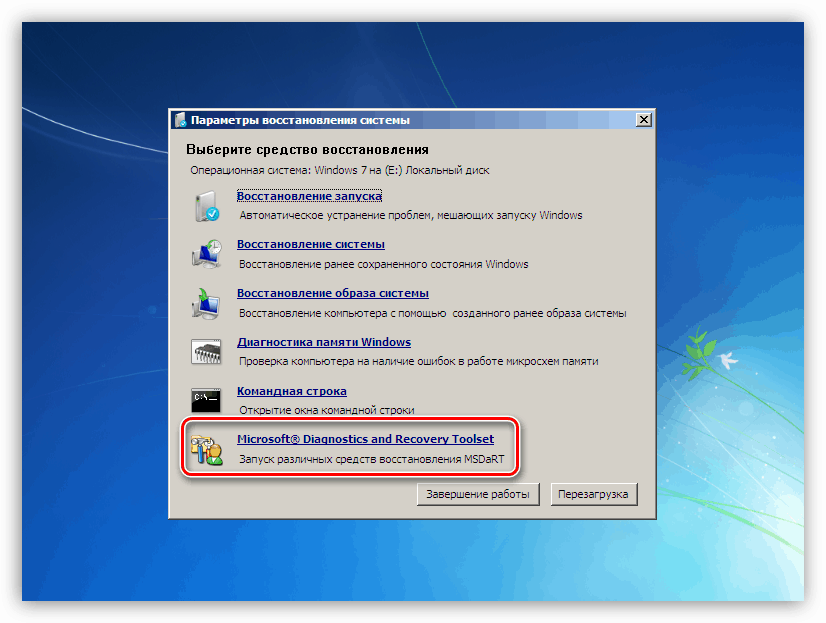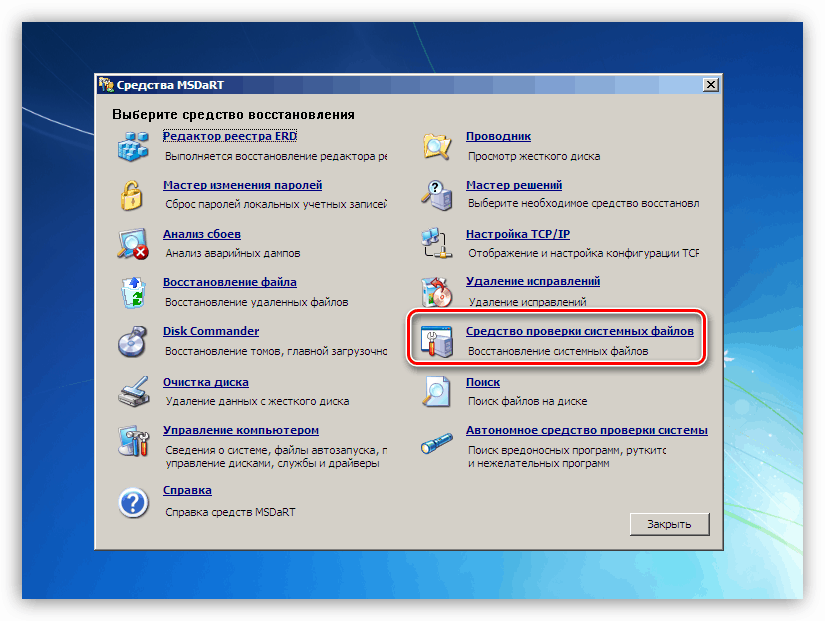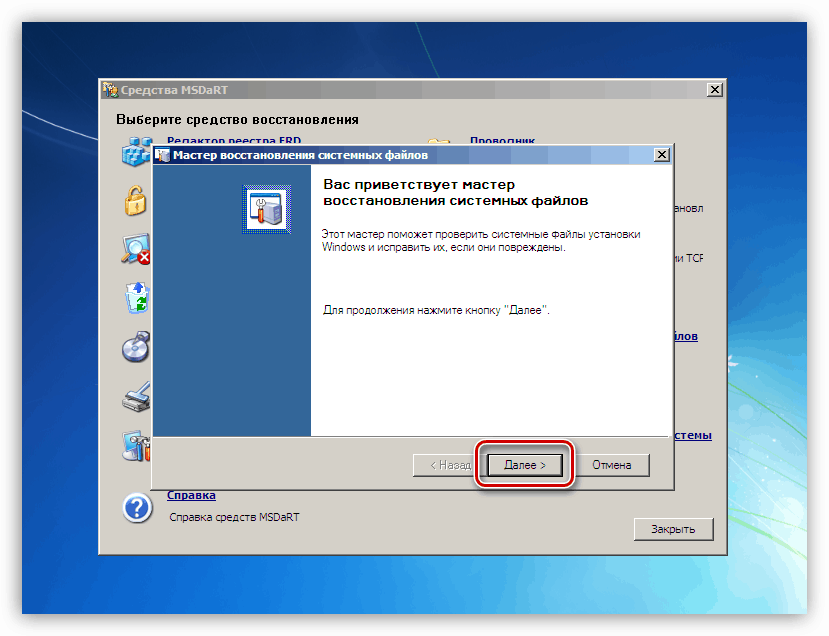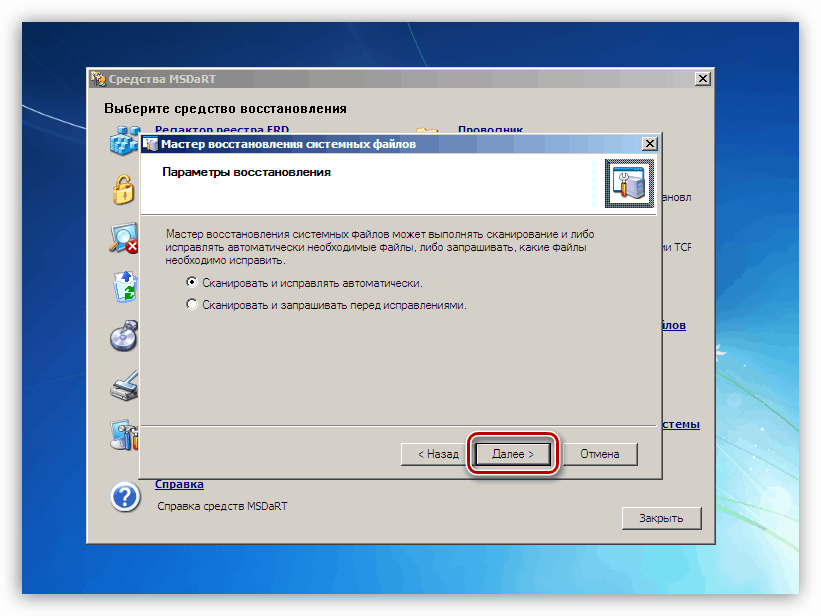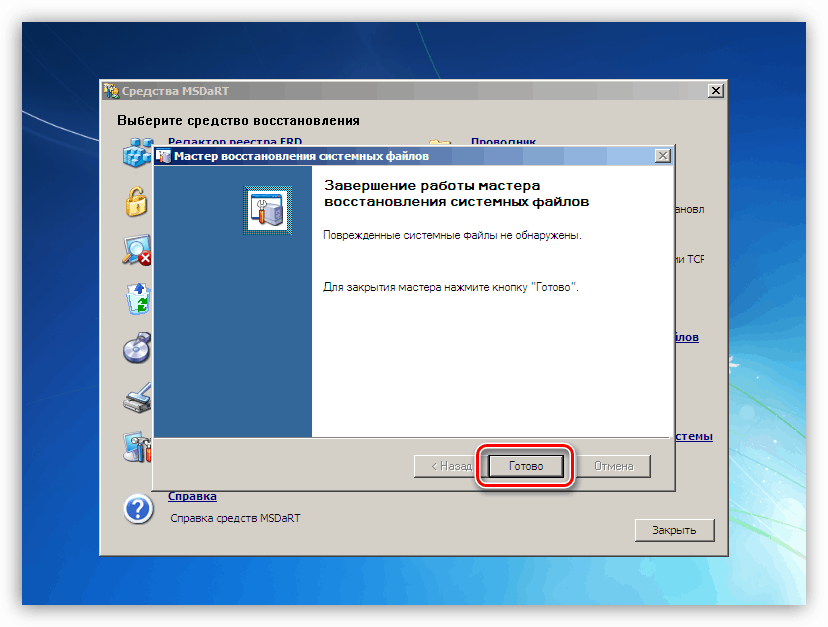Opravte příčiny BSOD chybou ntfs.sys v systému Windows 7
Různé chyby a havárie nelze v systému Windows 7 nazvat vzácným jevem. Obzvláště nepříjemné jsou ty, které jsou doprovázeny BSOD, po kterých může být nemožné pokračovat v práci bez řešení problémů. V tomto článku budeme analyzovat příčiny modré obrazovky s chybou ntfs.sys v „sedmi“ a způsoby, jak je vyřešit.
Obsah
Ntfs.sys modrá obrazovka ve Windows 7
Zadaný ovladač je nástrojem pro interakci se svazky naformátovanými v systému souborů NTFS. Pokud je poškození nebo porucha funkční, bude čtení a zápis dat na tyto disky provázeno chybami. Existují také faktory, které nepřímo ovlivňují toto chování ovladače. Níže budeme hovořit o tom, jak odstranit všechny možné příčiny tohoto BSOD.
Důvod 1: Chyby na pevném disku
Chyby nebo tzv. Chybné sektory na pevných discích (mluvíme o HDD; pokud se jako systémové médium používá SSD, nefungují níže uvedená doporučení) se dělí na software a fyzický. V prvním případě se jedná o poškození dat v důsledku selhání systému, virových útoků, náhlých výpadků napájení nebo vypnutí pomocí tlačítka „Reset“ . Fyzické „zlo“ se objevují v důsledku poškození povrchu „palačinek“. Oba tyto typy problémů mohou způsobit selhání ovladače a vést k modré obrazovce.
V některých situacích, v případě špatných sektorů softwaru, pomáhá formátování nebo použití speciálního softwaru, například, Victoria . S jeho pomocí můžete vyplnit celý diskový prostor nulami, což je zaručeno, že vám pomůže zbavit se všech dat. Pokud byl důvod fyzický „špatný“, jediným způsobem by bylo nahradit „tvrdý“ a nainstalovat na něj nový „Windows“.
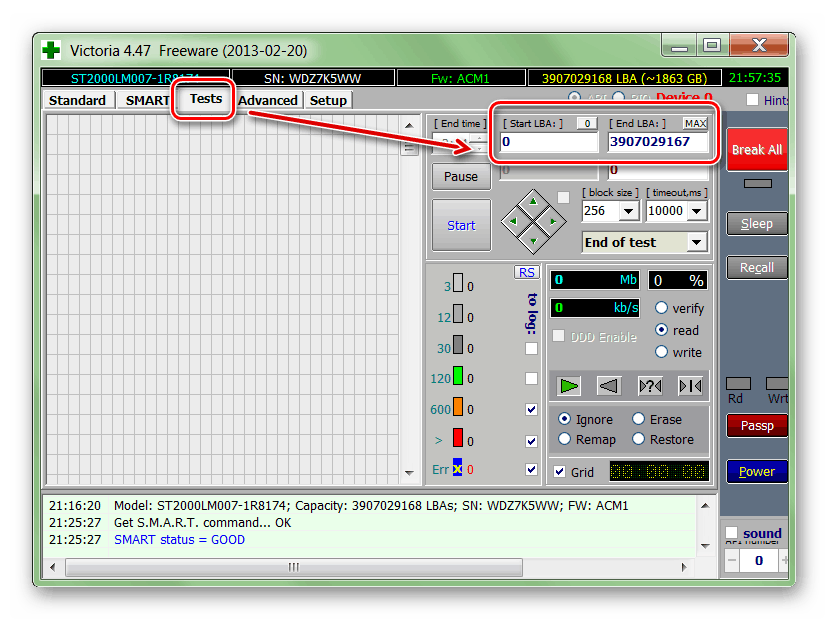
Další podrobnosti: Obnovíme pevný disk s Victoria
Nejčastěji potřebujeme ukládat data a pokračovat v používání systému, abyste mohli opravit chyby pomocí vestavěného nástroje chkdsk.exe . V níže uvedeném článku naleznete pokyny pro jeho použití (odstavec „Příkazový řádek“ ).
Další podrobnosti: Zkontrolujte chyby v systému Windows 7
Dále budeme hovořit o tom, jak zkontrolovat a opravit, pokud se Windows odmítne spustit kvůli chybě ntfs.sys. Potřebujeme instalační (spouštěcí) médium s distribucí „sedmi“, nejlépe verze, která je nainstalována v počítači.
Další podrobnosti: Vytvoření spouštěcí jednotky USB Flash se systémem Windows 7
- Načítáme počítač z vytvořené jednotky flash. Nezapomeňte, že předtím musíte provést některá nastavení systému BIOS.
Další podrobnosti: Jak nakonfigurovat spouštění z jednotky Flash v systému BIOS
- V prvním okně instalačního programu vyvolejte příkazový řádek s kombinací kláves SHIFT + F10 .
![Volání příkazového řádku z úvodního okna instalačního programu systému Windows 7]()
- Protože musíme opravit chyby na systémové jednotce, musíme identifikovat její písmeno. To se provádí pomocí níže uvedeného příkazu.
dir d:Zde d: je odhadované písmeno jednotky. Cílem je najít složku Windows . Pokud není v seznamu adresářů, zkontrolujeme svazky s jinými písmeny.
![Hledání systémové složky na disku v příkazovém řádku v instalačním programu systému Windows 7]()
- Rozhodli jsme se na disku, nyní můžete spustit ověření a opravu. Příkaz je:
chkdsk d: /f /rZde chkdsk představuje spuštění obslužného programu, d: je písmeno jednotky definované v článku 3, / f je atribut, který umožňuje opravu nalezených chyb, / r je parametr, který dává příkazu k opravě poškozených sektorů.
![Zahájení procesu kontroly disku v příkazovém řádku v instalačním programu systému Windows 7]()
- Čekáme, až obslužný program zvládne úlohu, a restartujeme počítač. Nevěnujeme pozornost chybě, ke které dojde po dokončení ověření.
![Dokončení procesu kontroly disku v příkazovém řádku v instalačním programu systému Windows 7]()
Důvod 2: RAM
Ovladač ntfs.sys se spustí po spuštění systému, po načtení do paměti RAM. Pokud není vše v pořádku, nevyhnutelně se objeví chyba. To se děje z různých důvodů - kvůli přetaktování, fyzické poruše lamel nebo nedostatečnému objemu.
Přetaktování
Pokud jste přetaktovali RAM, abyste zvýšili celkový výkon systému, je pravděpodobné, že vybraná nastavení neumožňují modulům plnit své povinnosti normálně. V takovém případě byste měli obnovit nastavení systému BIOS na výchozí hodnoty nebo nastavit automatický výběr frekvencí a časování. Poté musíte zkontrolovat, zda se objeví chyba.
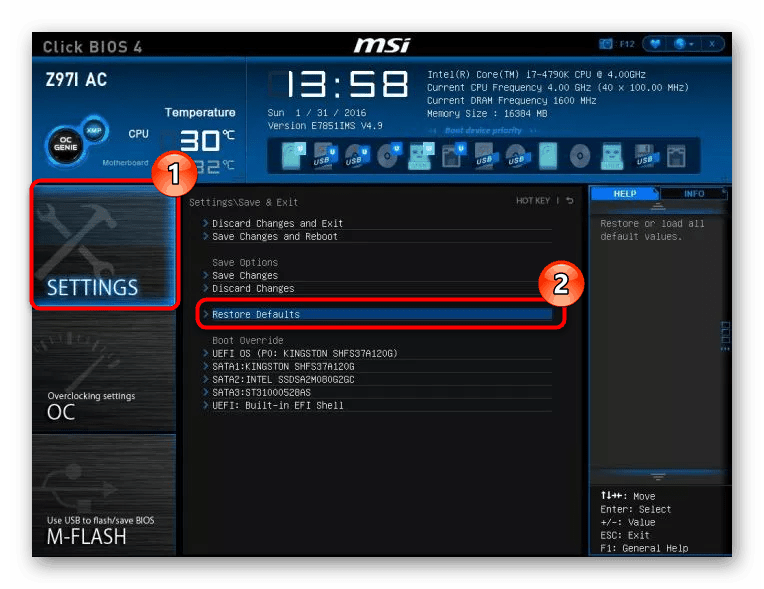
Další podrobnosti:
Reset BIOSu
Co je Obnovit výchozí v systému BIOS
Porucha
Fyzické poruchy lze zjistit pomocí speciálních programů nebo systémového nástroje pro kontrolu paměti a odstranit je pouze výměnou poškozených modulů.
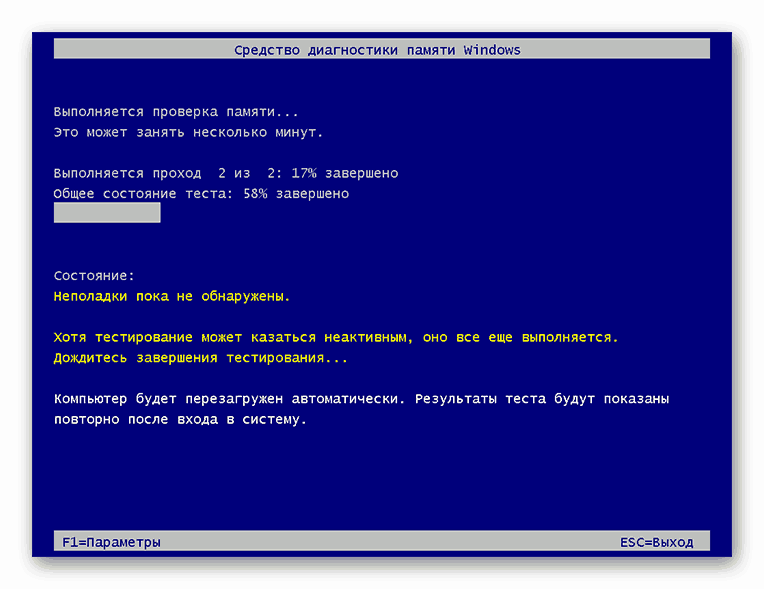
Další podrobnosti: Kontrola paměti RAM v systému Windows 7
Nedostatek objemu
Nedostatek „RAM“ může také způsobit chybu ovladače. Jsou zde dvě řešení: odmítnout používat programy běžící na pozadí (ty, které „visí“ v oznamovací oblasti a ty, jejichž aktivity lze vidět pouze ve „Správci úloh“ ), vyčistit automatické načtení nebo nainstalovat další moduly RAM.
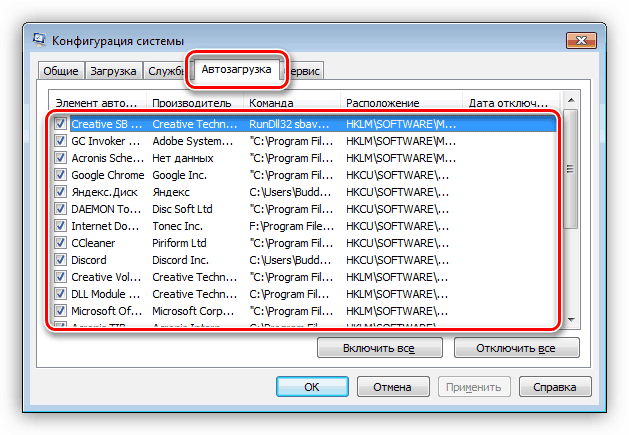
Další podrobnosti:
Přidání nebo odebrání programů v systému Windows 7
Nakonfigurujte možnosti spuštění programů v systému Windows 7
Jak si vybrat RAM
Důvod 3: Ovladače
Systém obsahuje ovladače, které ovlivňují ntfs.sys. Jedná se o programy, které řídí řadiče disku. Pokud pro připojení „tvrdého“ používáte další rozšiřující karty, musíte aktualizovat své „palivové dřevo“. V případě, že se takové zařízení nepoužívá, je možné poškození odpovídajících systémových souborů a pouze jejich obnovení situaci napraví.
Upozorňujeme, že tuto techniku byste měli používat opatrně v případech, kdy byla na PC nainstalována nelicencovaná kopie systému Windows nebo pokud existovaly instalační balíčky, které změnily systémové ikony, motivy, spouštěcí obrazovku atd. Existuje riziko úplného vypnutí OS. Pokyny jsou níže.
Další podrobnosti:
Jak obnovit systémové soubory ve Windows 7
Obnova poškozených součástí ve Windows 7 pomocí DISM
Existuje způsob, jak provést tento postup v situaci, kdy se „Windows“ odmítne spustit. Pomáhá nám v tom diskový disk pro zotavení po havárii velitele ERD, jehož obraz musí být umístěn na vyměnitelné médium.
Další podrobnosti:
Jak zapsat ERD Commander na USB flash disk
Jak nastavit spouštění z jednotky flash v systému BIOS
- Po načtení vybereme v seznamu systém naší kapacity.
![Výběr bitové hloubky operačního systému Windows 7 při zavádění z záchranného disku ERD Commander]()
- Nejsme připojeni k síti, protože ji nebudeme potřebovat.
![Inicializace síťového připojení na pozadí při zavádění ze záchranného disku ERD Commander]()
- S písmeny jednotek také nemůžete nic dělat. Nezáleží na tom, které tlačítko stisknout.
![Konfigurace opětovného přiřazení písmen jednotek při spouštění ze záchranného disku ERD Commander]()
- Určíme jazyk klávesnice (stačí ponechat výchozí hodnotu).
![Výběr jazyka rozložení klávesnice při spouštění ze záchranného disku ERD Commander]()
- Čekáme, až bude dokončena kontrola disku pro detekci nainstalovaných systémů. Klikneme na nalezenou položku a jdeme dále.
![Výběr nainstalovaného operačního systému Windows při spouštění z záchranného disku ERD Commander]()
- V další fázi se zobrazí okno se seznamem dostupných nástrojů. Zajímá nás nejnižší bod.
![Přejděte do kolekce obslužných programů a nakonfigurujte operační systém při spouštění z nouzového disku ERD Commander]()
- Vybereme nástroj pro obnovení systémových souborů.
![Přepnutí na kontrolu systémových souborů při zavádění ze záchranného disku Commander ERD]()
- Otevře se „Průvodce“ , v jehož úvodním okně klikneme na „Další“ .
![Spuštění kontroly systémových souborů při zavádění ze záchranného disku ERD Commander]()
- Možnosti obnovy ponecháme tak, jak jsou, a poté zahajujeme operaci.
![Konfigurace Kontrola systémových souborů při zavádění z záchranného disku ERD Commander]()
- Čekáme, až bude proces dokončen, a restartujeme.
![Vypnutí kontroly systémových souborů při zavádění ze záchranného disku ERD Commander]()
Závěr
Doporučení pro řešení modré obrazovky s chybou ntfs.sys uvedenou v tomto článku pomohou pouze v případě, že operační systém z nějakého důvodu globálně selhal. S touto kombinací okolností se budete muset uchýlit k přeinstalaci systému Windows. Abychom se v budoucnu nedostali do takových potíží a neztratili data, je třeba si uvědomit, že systém souborů může být poškozen a zabránit nouzovým restartům a chránit počítač před viry.