Řešení problému "Přístup byl odepřen" USB flash disku
Bohužel USB disky nejsou chráněny před selháním v práci. Někdy nastala situace, kdy další přístup do systému flash disku odmítá přístup. To znamená, že se zobrazí zpráva, ve které je napsáno: "Přístup byl odepřen" . Zvažte důvody tohoto problému a jeho řešení.
Obsah
Oprava chyby s přístupem k jednotce USB flash
Pokud se při přístupu k jednotce flash zobrazí zpráva "Přístup byl odepřen" , musíte pochopit příčinu, která může být následovně:
- omezení práv operačním systémem;
- softwarové problémy;
- infekce virem;
- fyzické poškození nosiče.
Metoda 1: Použijte nástroje operačního systému
Příčina problému může spočívat v omezeních operačního systému. Faktem je, že mnoho firem, aby chránili informace, nakonfigurovali operační systémy na pracovišti tak, aby zakazovaly používání zařízení USB. Chcete-li to provést, provede správce systému příslušná nastavení v registru nebo zásad skupiny.
V případě, že jednotka funguje normálně v domácím počítači a zpráva o odepření přístupu se objeví na jiném místě, může to být příčinou zvláštních omezení ze strany operačního systému. Pak byste se měli obrátit na správce systému v kanceláři, kde pracujete, abyste odstranili všechna omezení.
První věcí, kterou musíte udělat, je zkontrolovat přístup k jednotce flash. Tento úkol se provádí následovně:
- Přejděte do části Tento počítač .
- Klepněte pravým tlačítkem myši na ikonu jednotky USB flash.
- V zobrazené nabídce vyberte možnost Vlastnosti .
- Klikněte na kartu Zabezpečení v okně, které se otevře.
- Přejděte do sekce "Skupiny nebo uživatelé" a vyberte své jméno.
- Zkontrolujte oprávnění a v případě potřeby je opravte. Pokud jsou nějaká omezení, odstraňte je.
- Klepněte na tlačítko OK .
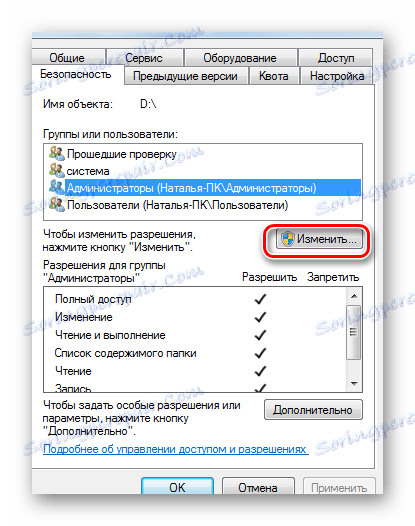
Chcete-li provést změny oprávnění, musíte se přihlásit s právy správce.
Měli byste také zkontrolovat nastavení registru:
- Přejděte do registru OS. Chcete-li to provést, v levém dolním rohu klikněte na "Start" , v prázdné nabídce "Najít programy a soubory" nebo otevřete okno pomocí kombinace kláves "WIN" + "R" . Zadejte název "regedit" a stiskněte "Enter" .
- Po otevření Editoru registru přejděte do zadané větve v pořadí:
HKEY_CURRENT_USER-> SOFTWARE->MICROSOFT->WINDOWS->CURRENTVERSION ->EXPLORER_MOUNTPOINTS2-> [Буква накопителя] - Otevřete podadresář SHELL a odstraňte jej. Chcete-li to provést, stiskněte tlačítko "Odstranit" na klávesnici. Pokud virus nahradil původní soubor automatického přehrávání jednotky USB flash, odstranění této části opraví cestu k zaváděcímu souboru jednotky.
- Po restartování systému se pokuste otevřít paměťové médium. Pokud se otevře, najděte na něm skrytý soubor autorun.exe a odstraňte jej.
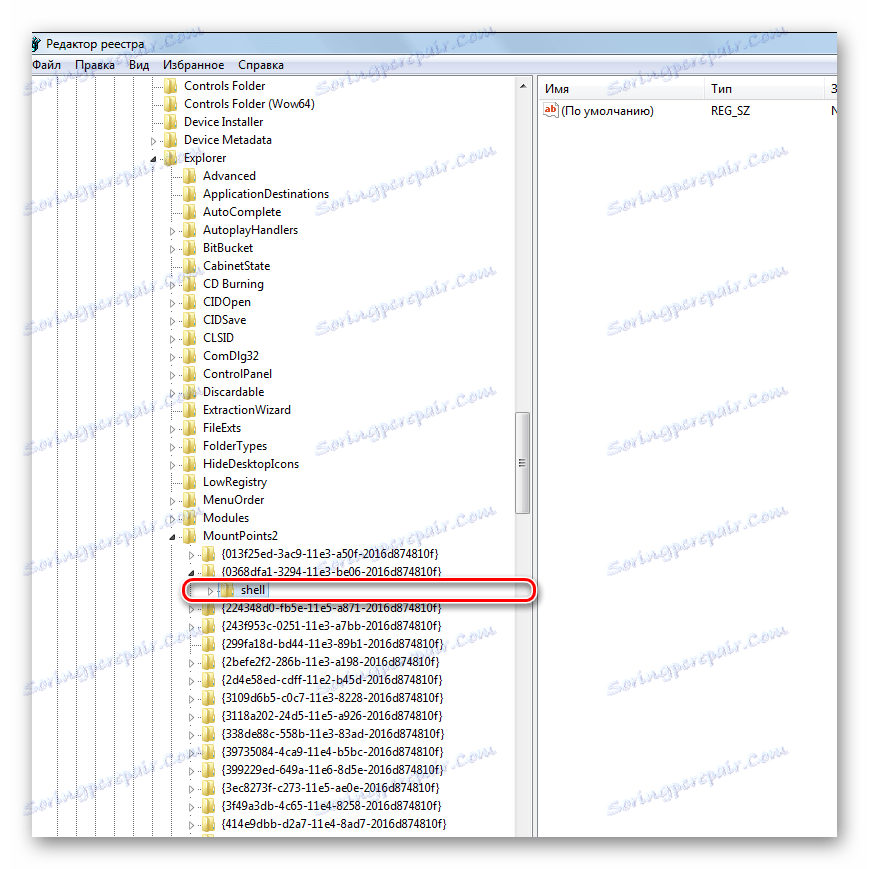
Chcete-li v systému Windows 7 zobrazit skryté soubory, postupujte takto:
- Postupujte podle této cesty:
«Панель управления» - «Оформление и персонализация» - «Параметры папок» - «Показ скрытых файлов и папок» - Vyberte kartu "Zobrazit" .
- Zkontrolujte "Zobrazit skryté soubory a složky" .
- Klikněte na tlačítko Použít .
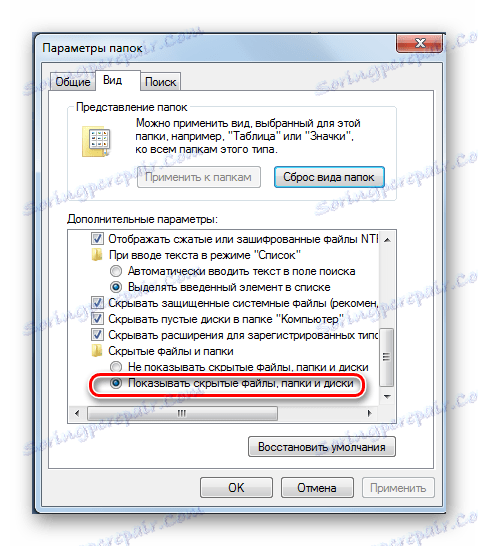
V ostatních systémech by všechny výše uvedené kroky měly pomoci zobrazit všechny skryté soubory v automatickém režimu. Pokud byl takový soubor přítomen na jednotce flash, byl infikován virem.
Čtěte také: Místo složek a souborů na jednotce flash se objevily zkratky: řešení problému
Metoda 2: Odstraňte viry
Důvod pro výskyt výše uvedené zprávy může být zahrnut v infekci virem. Nejběžnější pro jednotky USB je virus Autorun, který již byl zmíněn výše. Nahrazuje standardní službu Windows, která je odpovědná za připojení médií a výběr akcí s nimi. Na jednotce flash se objeví skrytý soubor Autorun.inf, který blokuje přístup. Jak je odstranit, již jsme řekli. Ale to není zdaleka jediný virus, který může být přítomen na vyměnitelných discích.
Nezapomeňte tedy zkontrolovat, zda je jednotka USB flash pro dobrý antivirový program - provést úplné skenování operačního systému. K tomu je lepší použít hloubkovou analýzu. Například v Avast to vypadá, že je zobrazena na fotografii níže. 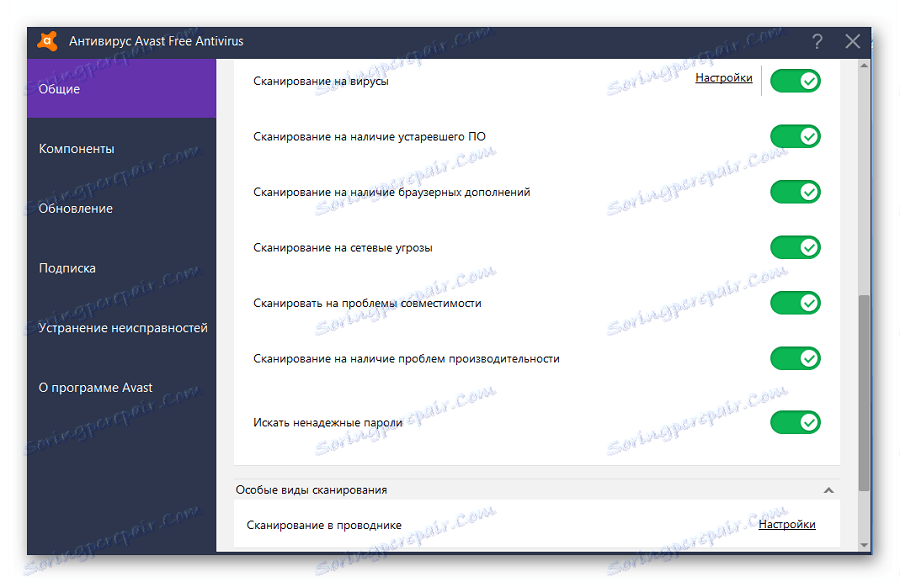
Nejvhodnější možností by bylo například použití nezávislého antivirového softwaru z jiných médií Kaspersky Rescue Disk 10 .
Velmi populární Dr.Web CureIt . Chcete-li vytvořit zaváděcí disk nebo jednotku flash, můžete obrázek použít Dr.Web LiveDisk .
Takový software se spouští dříve, než se systém Windows spustí a zkontroluje systém pro viry a hrozby.
Čtěte také: Tipy pro výběr správné jednotky USB flash
Metoda 3: Obnova a formátování informací
Pokud tyto metody nefungují, můžete zkusit formátovat flash disk, ale informace na ní budou ztraceny. Faktem je, že důvod může být zahrnut v softwarových problémech.
Dojde-li k selhání operačního systému nebo k nesprávnému použití jednotky, může dojít k chybě při přístupu k jednotce USB flash, například došlo k jejímu odstranění během nahrávání. V takovém případě je porušena integrita spouštěcího souboru. Obnovit efektivitu takového flash disku můžete pomocí speciálního softwaru nebo kontaktovat servisní středisko.
Důvodem může být také potíže s hardwarem. Chcete-li tuto možnost vyloučit, postupujte takto:
- Antivirový program nainstalovaný v počítači může zablokovat jednotku flash. Pokuste se jej chvíli odpojit a zkontrolovat přístup k jednotce.
- Pokud je problém, podívejte se na nastavení antivirového programu - možná existují nějaká omezení, která se týkají vyměnitelných jednotek.
- Zkuste otevřít paměťové médium přes jiný port USB, tím zkontrolujete funkčnost konektoru v počítači.
- Zkuste testovat výkon jednotky USB Flash na jiném počítači.
- Pečlivě zkontrolujte jeho fyzický stav - může být mírně ohnutý nebo uvolněný konektorem.
- Kromě externího poškození může selhat řadič nebo paměťový čip. V tomto případě je potřeba pomoc zákazníkům.
V každém případě, pokud je jednotka flash poškozena nebo jsou soubory poškozeny kvůli viru, měli byste použít nástroj pro obnovu souborů a poté naformátovat médium. První může být provedeno pomocí zvláštního nástroje R-Studio . Je určen k obnovení informací, pokud soubor selže s jednotkou flash.
- Spusťte program R-Studio.
- Hlavní okno programu připomíná nabídku "Explorer" v systému Windows. Vlevo jsou média a oddíly a vpravo je seznam souborů a složek v sekci. Umístěte kurzor myši vlevo na jednotce USB flash.
- Vpravo budou informace s obsahem médií. Vzdálené složky a soubory budou označeny zkříženým červeným křížem.
- Umístěte kurzor na soubor, který chcete obnovit, a klikněte pravým tlačítkem myši.
- Vyberte položku nabídky "Obnovit" .
- V zobrazeném okně zadejte cestu, kam chcete uložit informace.
- V zobrazeném okně klikněte na "Ano" .
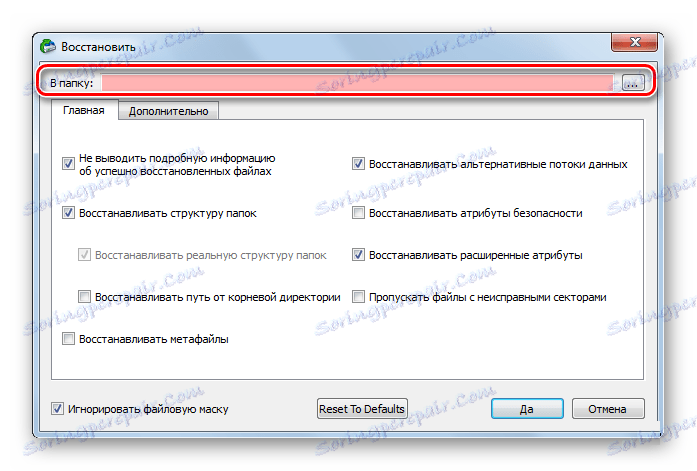
Formátování je následující:
- Přejděte do části Tento počítač .
- Klepněte pravým tlačítkem na ikonu pomocí jednotky USB flash.
- Vyberte možnost "Formátovat" .
- V okně, které se otevře, vyberte typ souboru systému a klepněte na tlačítko "Start" .
- Na konci procesu je jednotka USB flash připravena k použití. Takže počkejte, až systém dokončí svou práci.
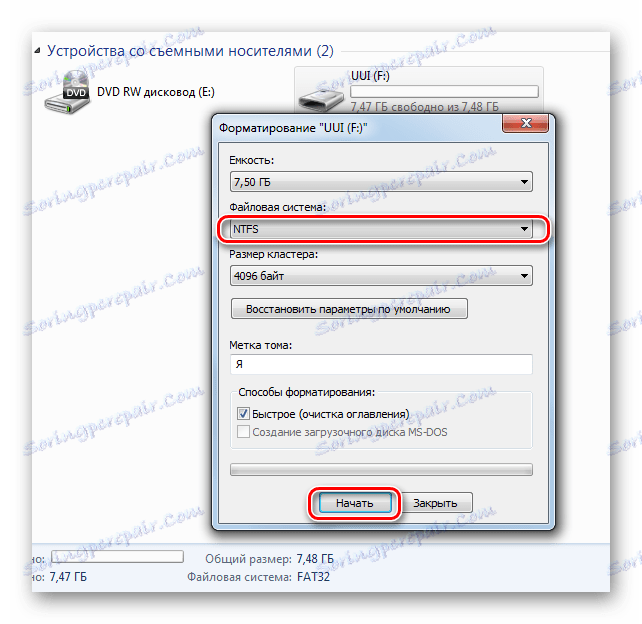
Pokud normální formátování médií USB nepomůže, je třeba provést formátování na nižší úrovni. Chcete-li provést tento postup, použijte například speciální software Nástroj pro formátování s nízkou úrovní pevného disku . Také naše pokyny nám pomohou naplnit náš úkol.
Lekce: Jak provádět formátování jednotky flash na nižší úrovni
Jak můžete vidět, pokud zjistíte příčinu chyby a vyberete pro danou situaci nejvhodnější akci, pak bude problém se zprávou "Přístup odepřen" vyřešen. Pokud jste se nepodařilo vykonat žádnou z výše uvedených akcí, napište o tom v komentáři, určitě vám pomůžeme!