Řešení potíží s chybou "Kernel-Power Code: 41" v systému Windows 7
Během práce s počítačem je možné jej nedobrovolně restartovat, vydat BSOD nebo naopak dlouhé zavěšení, které nelze odstranit ani stisknutím tlačítka "Reset" na pouzdře. Obzvlášť často se tato situace vyskytuje při provádění náročných úkolů. Pokud otevřete "protokol událostí" , může být takové selhání doprovázeno chybou s názvem "Kernel-Power code: 41". Zjistíme přesně, co způsobilo tento typ poruchy a jak je lze vyloučit na počítačích se systémem Windows 7.
Obsah
Příčiny selhání a nápravných opatření
Nejčastěji se problém, který studujeme, týká hardwarové komponenty, ale v některých případech může být způsobena nesprávnou instalací ovladačů. Bezprostřední příčinou problému je ztráta moci, může však být způsobena spíše rozsáhlým seznamem různých faktorů:
- Poruchy funkce napájecí jednotky (PSU) nebo nesoulad jejího výkonu s přiřazenými úkoly;
- Výpadky elektrické energie;
- Problémy ve fungování paměti RAM;
- PC přehřátí;
- Zrychlení systému;
- Problémy s UPS;
- Nesprávná instalace ovladačů (nejčastěji síťová karta);
- Virové infekce;
- Vedlejší efekt antivirových programů;
- Použití dvou nebo více zvukových karet současně;
- Nepodstatná verze systému BIOS.
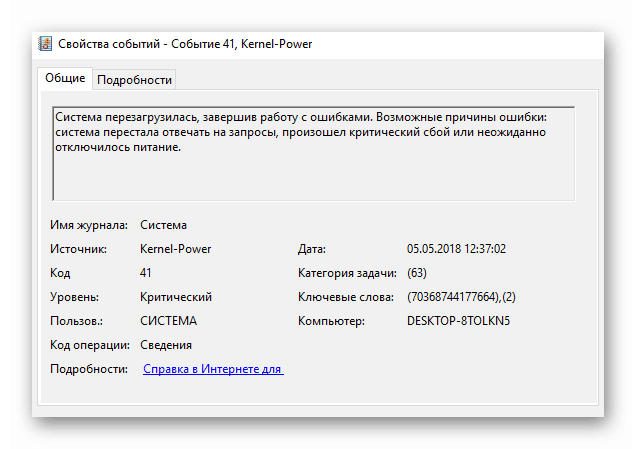
Ale předtím, než začnete s popisem nejdůležitějších způsobů řešení vyřešeného problému, musíte zjistit, zda je chyba "Kernel-Power Code: 41" příčinou selhání.
- Klikněte na tlačítko "Start" a klikněte na "Ovládací panely" .
- Přejděte na položku Systém a zabezpečení .
- Klepněte na tlačítko Správa .
- V seznamu provedených modulů snap-in vyhledejte "Prohlížeč událostí" a klepněte na něj.
- V levé části rozhraní, které se otevře, přejděte do protokolu Windows .
- Dále klikněte na "Systém" .
- Zobrazí se seznam událostí, včetně různých chyb, které jsou označeny ikonou v křížku. Vyhledat událost v seznamu, která přibližně odpovídá době, kdy došlo k selhání. Je-li před ním ve sloupci Zdroj, zobrazí se hodnota "Kernel-Power " a ve sloupci "Kód události" je číslo 41, pak vám mohou pomoci odstranit tuto poruchu níže popsaná doporučení.
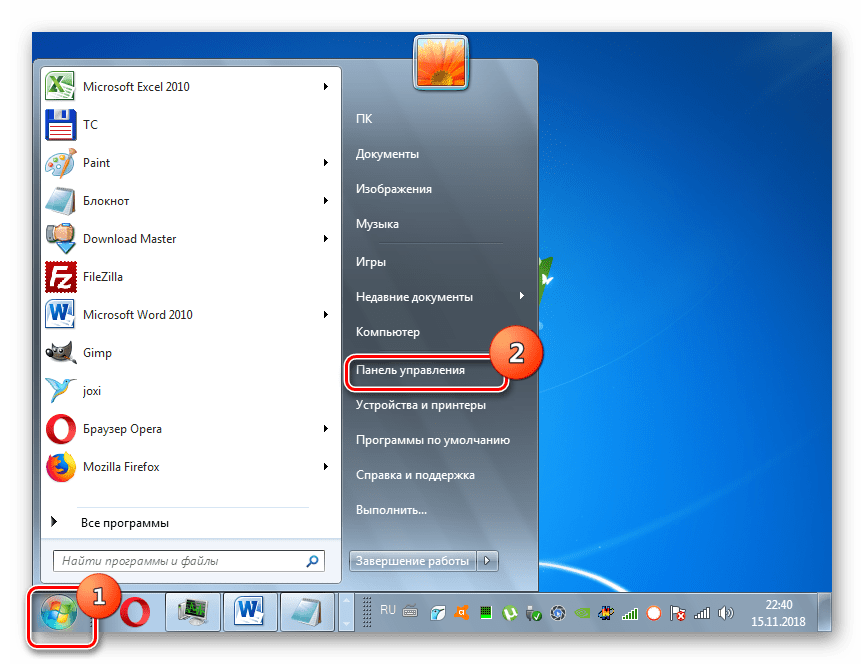
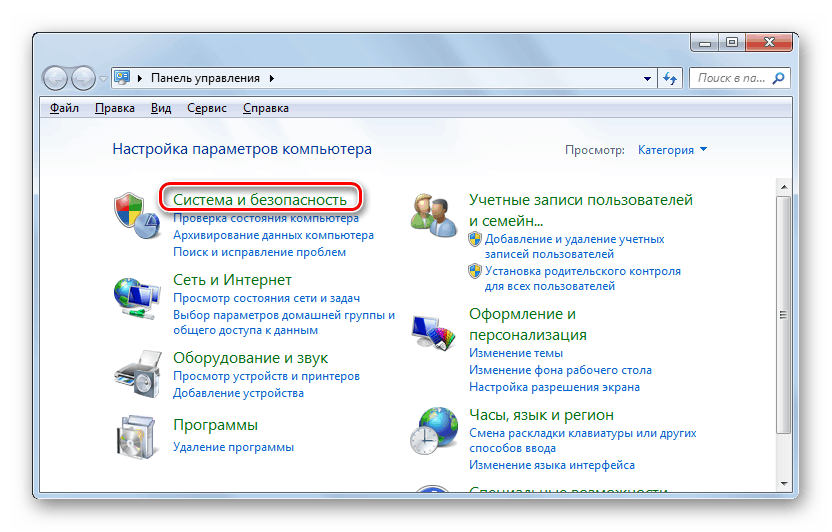
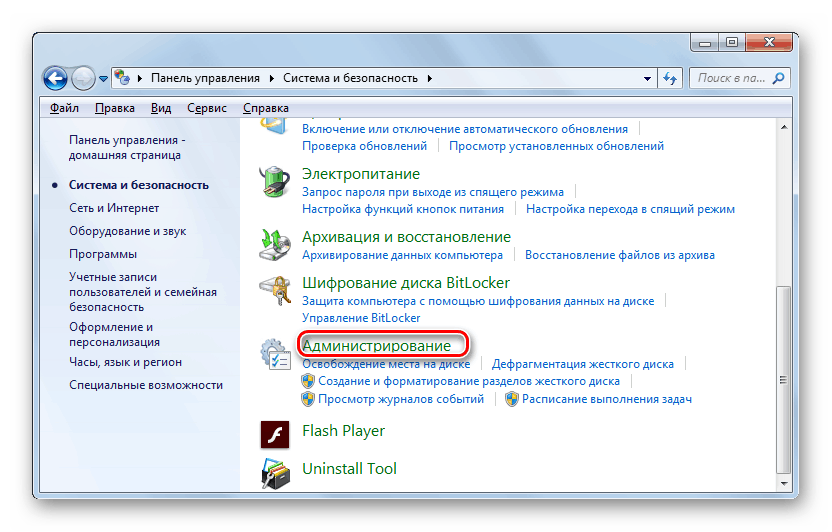
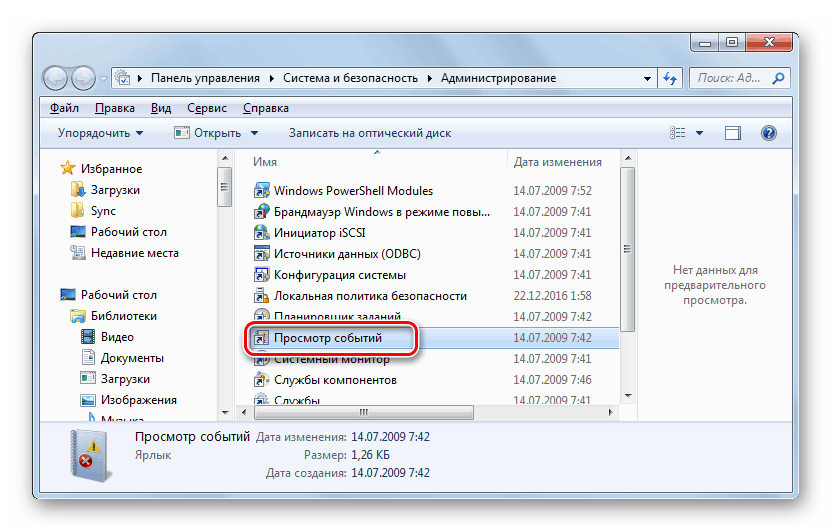
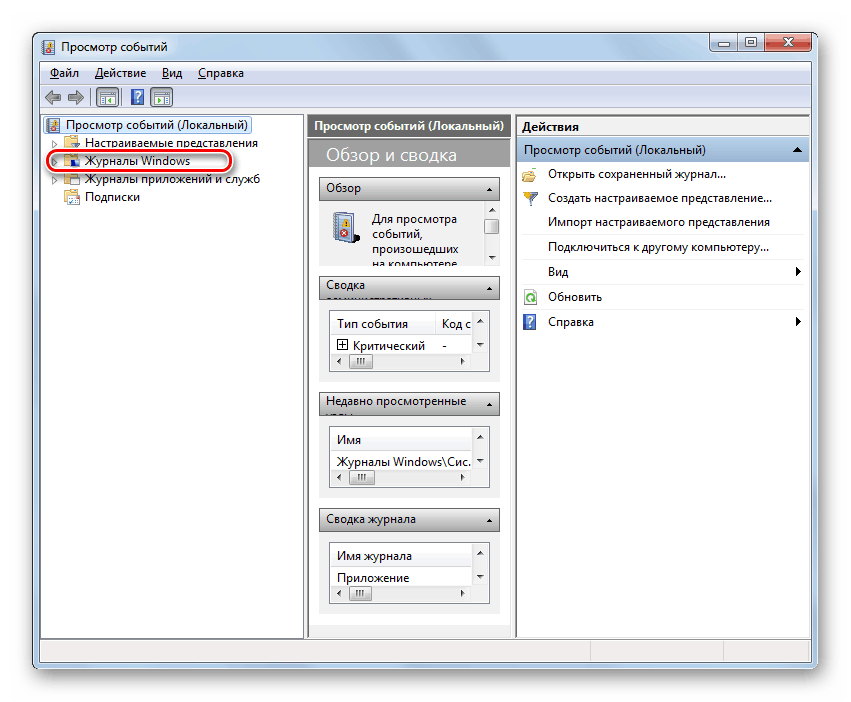
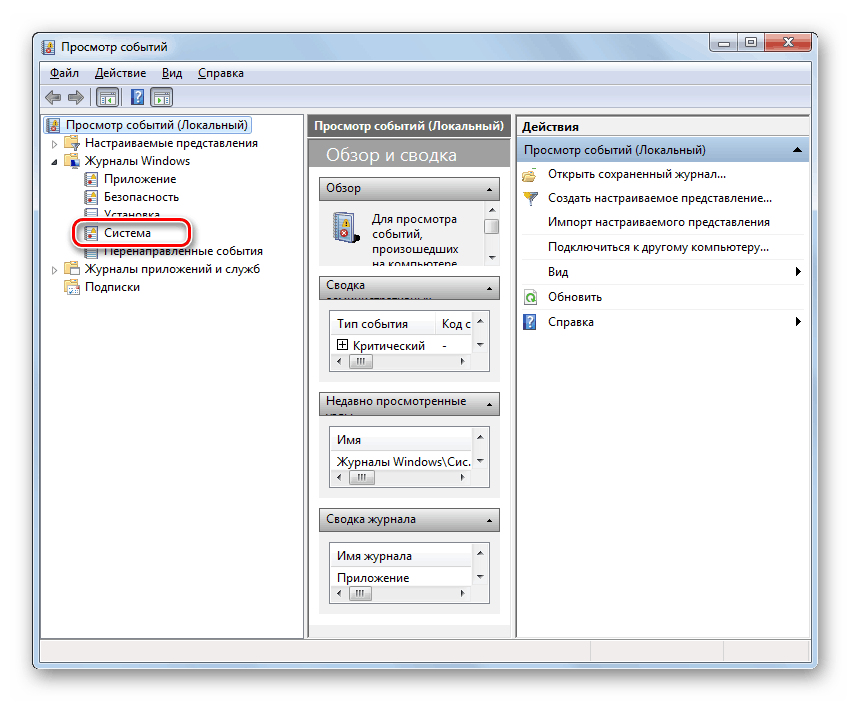
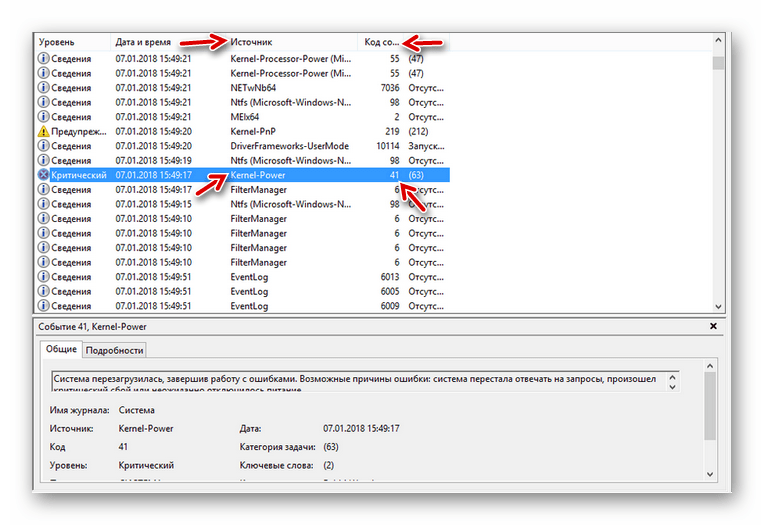
Nejčastěji uživatelé, kteří objevili chybu, kterou jsme popsali, protože jsou přímo spojeni s napájecím zdrojem, se ponořují do změny napájecího zdroje. Jak však ukazuje praxe, pomáhá jen ve 40% případů. Takže než se ujmete takového kardinálu, zkuste použít níže popsané metody.
Chcete-li okamžitě ukončit možnost virové infekce, nezapomeňte zkontrolovat počítač pomocí antivirového nástroje.
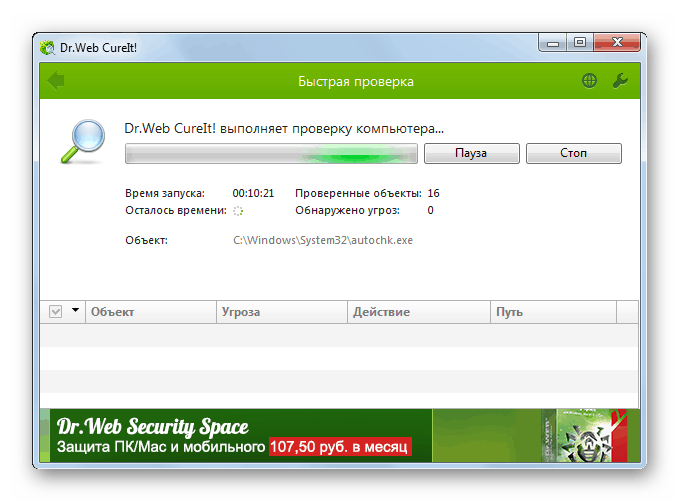
Lekce: Zkontrolujte počítač viry bez instalace antivirového programu
Pokud nebyla zjištěna žádná infekce, dočasně deaktivujte antivirový program v počítači, spusťte úlohu náročnou na prostředky (například hru) a zjistěte, zda k němu dojde po selhání. Pokud systém funguje normálně, měli byste nastavit antivirové nastavení nebo jej vůbec nahradit analogovým.
Lekce: Jak zakázat antivirový program
Také neškodí kontrole integrity systémových souborů.
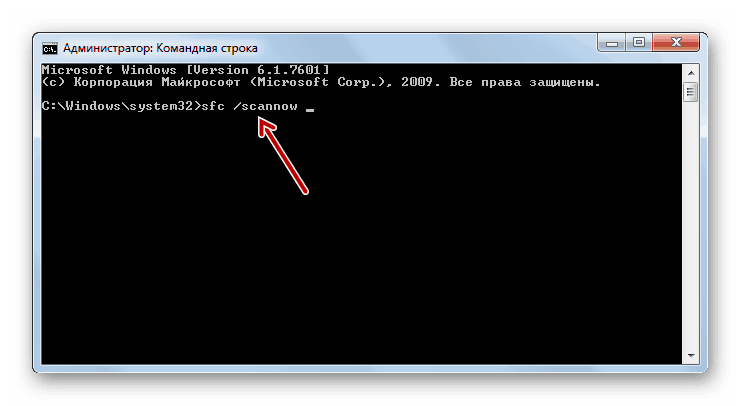
Lekce: Zkontrolujte integritu systémových souborů v systému Windows 7
Dále se podíváme na specifické způsoby vyřešení problému, které nejčastěji pomáhají při případné chybě.
Metoda 1: Aktualizace ovladačů
Někdy může být tento problém způsoben instalací zastaralých nebo nesprávných ovladačů, nejčastěji souvisejících se síťovou kartou. Ve většině případů tento faktor způsobuje výskyt chyby při spuštění náročných her online.
- Nejprve je nutné zjistit, který ovladač selže. Pokud problém není doprovázen výstupem BSOD na obrazovce, je nutné provést skenování operačního systému pro nainstalované ovladače. Zadejte Win + R a do otevřeného okna zadejte následující příkaz:
verifierPak klikněte na tlačítko "OK" .
- V rozhraní systémového nástroje aktivujte přepínač vedle položky "Vytvoření nestandardních parametrů ..." a klikněte na tlačítko "Další" .
- V dalším okně, které se otevře, zaškrtněte políčko "Vybrat jednotlivé parametry ..." a klikněte na tlačítko "Další".
- Zaškrtněte zaškrtávací políčka ve všech políčkách okna, které se otevře, s výjimkou položky "Imitace nedostatku zdrojů" a klikněte na tlačítko "Další" .
- V novém okně aktivujte přepínač naproti první položce nahoře a klikněte na tlačítko "Další".
- Potom byste měli restartovat počítač. Po opětovném zařazení bude zkontrolováno. V případě problémů s ovladači se na obrazovce zobrazí BSOD s kódem chyby a názvem přidruženého souboru. Je nutné tyto údaje zaznamenat a vyhledávat informace na internetu. Tak zjistíte, jaký hardware ovladač selže a můžete jej znovu nainstalovat nebo jej zcela odstranit.
Pozor! V některých případech, po zobrazení obrazovky BSOD, se můžete setkat s problémem nemožnosti pozdějšího spuštění systému. Poté je třeba provést postup pro její obnovení a pouze přeinstalovat nebo odebrat ovladač, který selhal.
Lekce: Jak opravit Windows 7
- Pokud zadaná metoda nezpůsobila chybu na obrazovce, můžete provést dodatečnou kontrolu. Chcete-li to provést, v okně pro výběr ovladačů nástrojů, které chcete zkontrolovat, místo volby s automatickým výběrem nastavte přepínač na pozici "Vybrat název ovladače ze seznamu" . Poté klikněte na tlačítko Další .
- Po stažení informací o ovladači se otevře jejich seznam. Zaškrtněte všechny položky, které nezahrnují společnost Microsoft Corporation v dodavatelích, ale v jiné společnosti. Poté klikněte na tlačítko "Dokončit" .
- Poté restartujte počítač a prohlédněte si informace v okně BSOD, pokud se objeví, jako v předchozím případě.
- Poté, co se vám podařilo identifikovat vadný ovladač, měli byste jej znovu nainstalovat nebo jej odebrat. Ale nejprve musíte jít na oficiální webové stránky výrobce hardwaru a stáhnout aktuální verzi ovladače od něj do počítače. Přímé vymazání nebo opětovná instalace lze provést přes "Správce zařízení" . Chcete-li to provést, znovu otevřete sekci Systém a zabezpečení v Ovládacím panelu . Klikněte na položku Správce zařízení .
- V zobrazeném rozhraní Dispatcher klepněte na název skupiny hardwaru, do které patří zařízení s ovladačem, které se nezdařilo.
- V seznamu zařízení najděte nefunkční zařízení a klikněte na jeho název.
- Potom v okně, které se otevře, přejděte do části "Ovladač" .
- Poté klikněte na tlačítko "Smazat".
- V zobrazeném okně zaškrtněte políčko "Odstranit programy ..." a klikněte na tlačítko "OK" .
- Dále spusťte instalační soubor ovladače stažený předem z oficiálního webového zdroje a postupujte podle tipů zobrazených na monitoru. Po dokončení instalace restartujte počítač. Nyní by neměla dojít k poruše počítače. Pokud však budou pokračovat, budete mít dvě možnosti: buď s podobnou situací, nebo zcela odstraníte řidiče, aniž byste znovu nainstalovali a přestali používat toto zařízení.

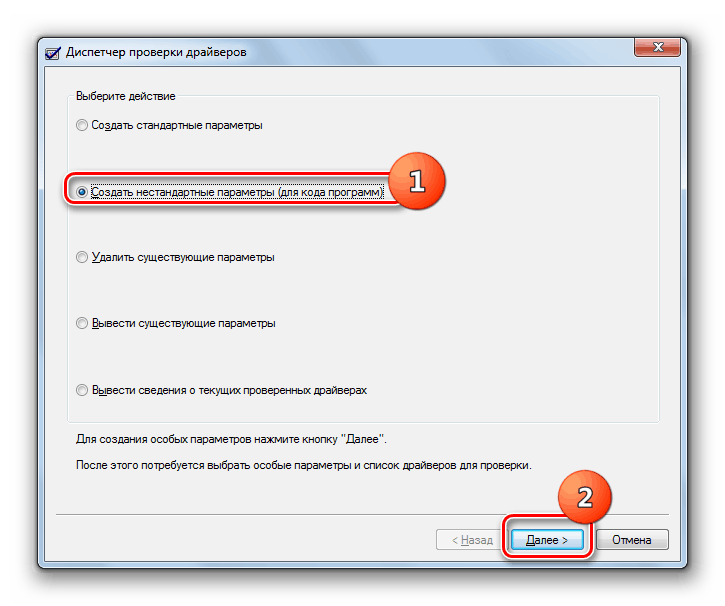
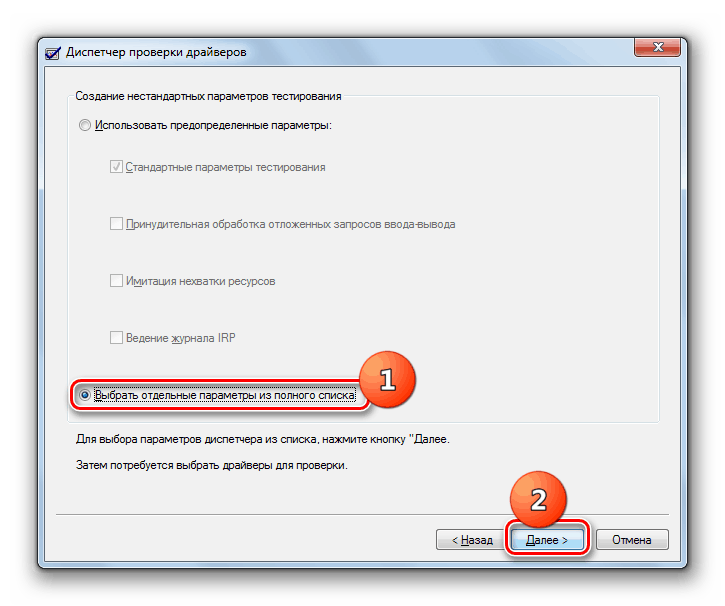
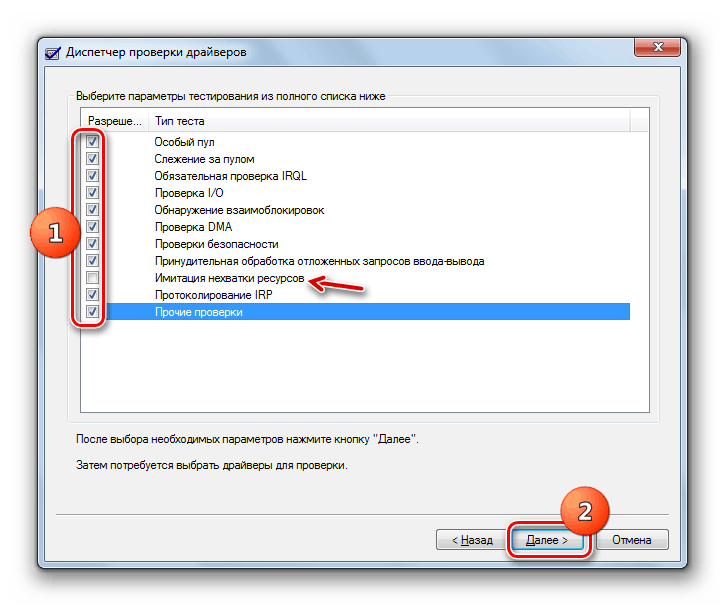
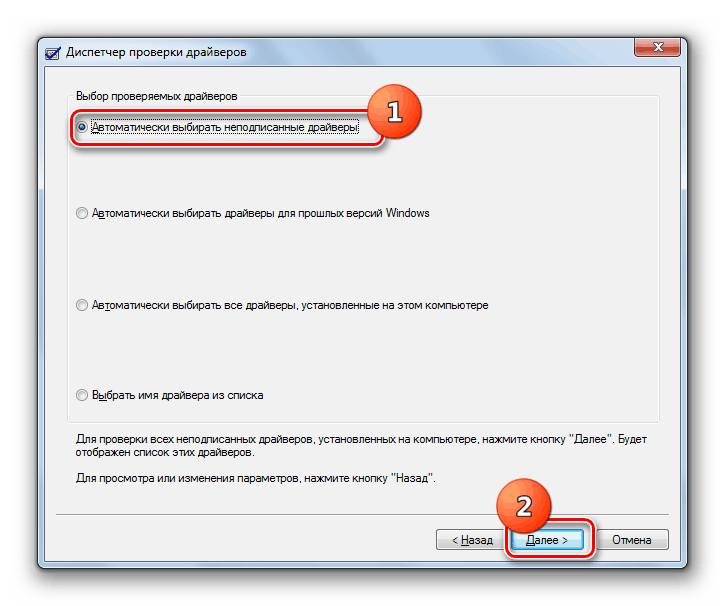
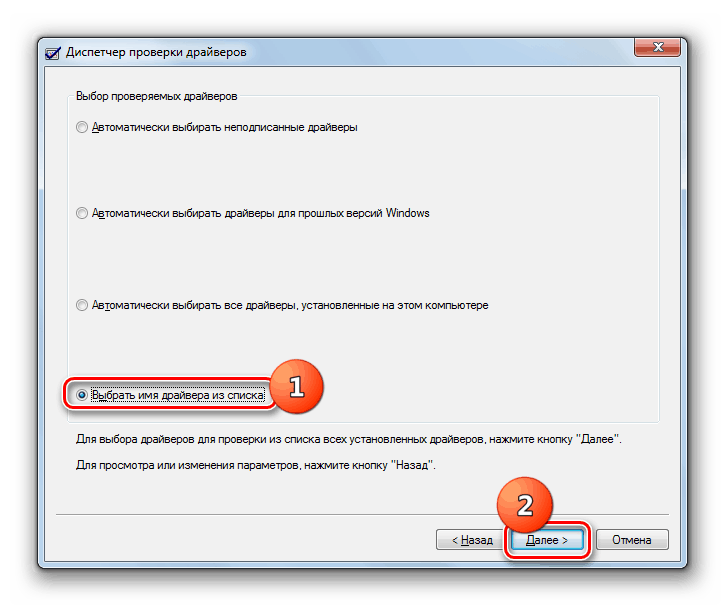
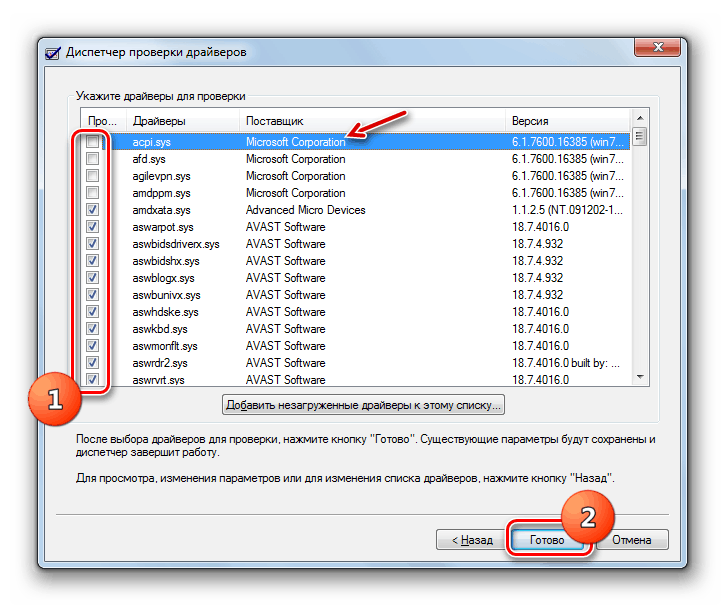
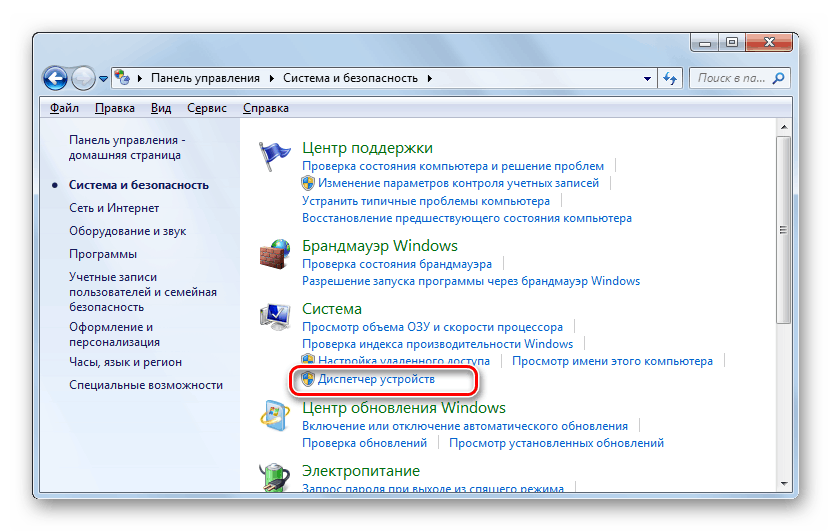
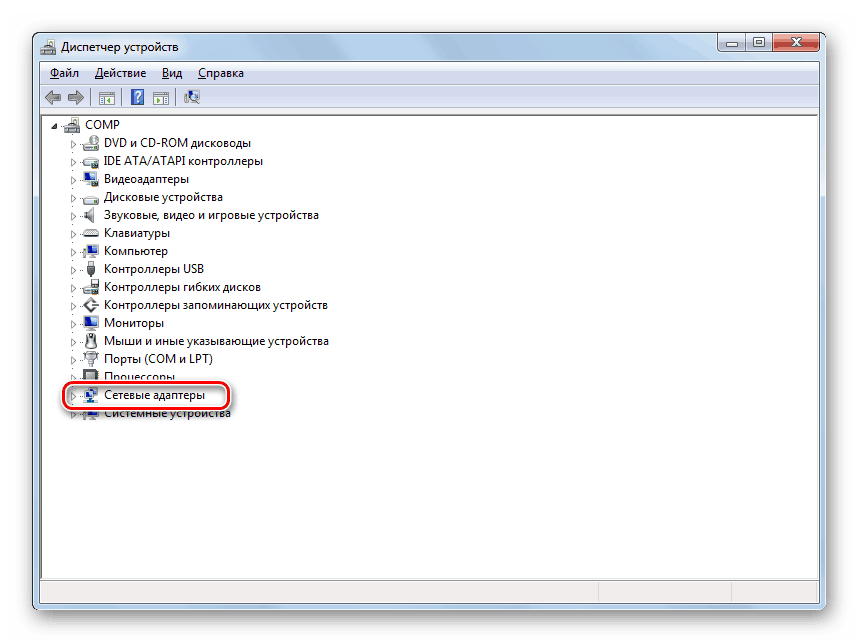
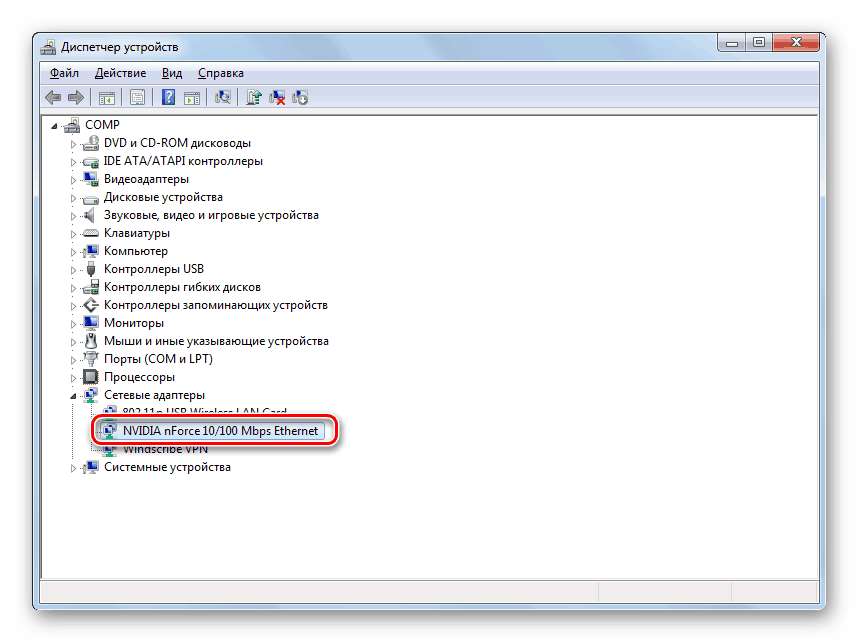
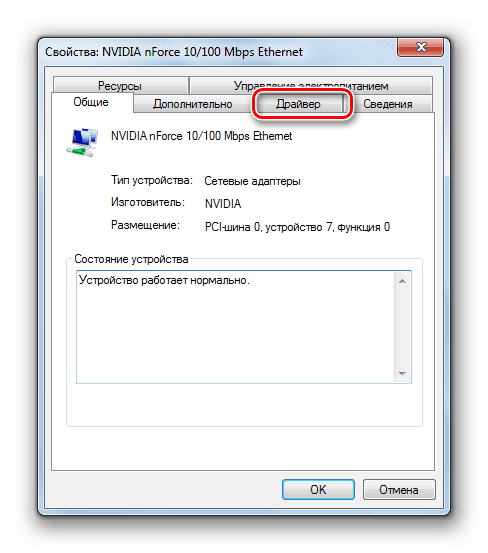
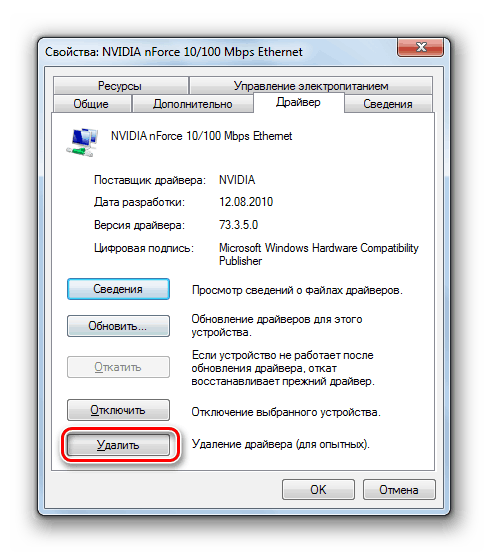
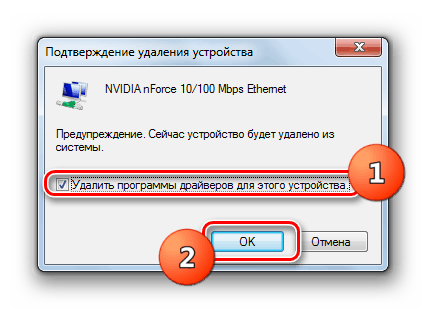
Metoda 2: Zkontrolujte "RAM"
Pokud předchozí metoda neodhalila problém, je docela pravděpodobné, že se nachází v hardwarové součásti počítače. Například při poruše paměti. Poté je třeba zkontrolovat chybu paměti RAM. Chcete-li to provést, můžete použít například speciální programy Memtest86 + , nebo vestavěné funkce systému Windows 7. Pokud máte několik lamel RAM nainstalovaných, ponechte před testováním pouze jeden modul a odpojte všechny ostatní. Zkontrolujte každý modul samostatně, abyste zjistili, který problém je.
- Chcete-li zkontrolovat paměť RAM pomocí vestavěných nástrojů systému Windows 7, přejděte do části "Správa" v části "Ovládací panely" . Podrobný přechodový algoritmus byl popsán při zvažování metody 1 . Potom klikněte na název "Kontrola paměti ..." .
- Otevře se malé okno, kde vám budou nabídnuty dvě možnosti: restartujte počítač právě teď nebo jej po dokončení práce s počítačem vypněte. Pokud vyberete první možnost, nezapomeňte před kliknutím na příslušnou položku zavřít všechny aktivní aplikace a otevřít dokumenty, aby se zabránilo ztrátě neuložených informací.
- Po restartování počítače se provede analýza připojeného modulu RAM a na obrazovce se zobrazí výsledky testu. Pokud test detekuje špatný sloupec, je nutné ho přestat používat nebo ještě lépe jej nahradit novým dobrým modulem RAM.
Lekce:
Kontrola paměti RAM v systému Windows 7
Výměna paměti RAM
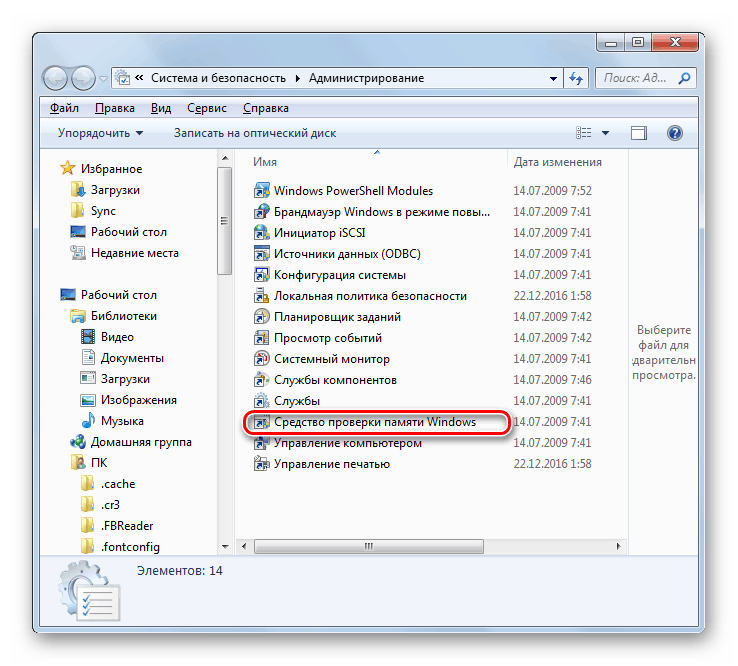
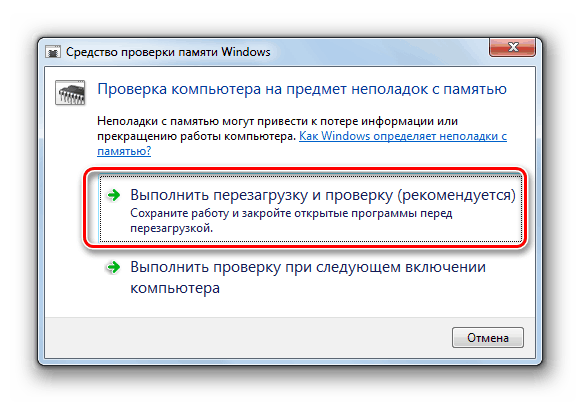
Metoda 3: Změna nastavení systému BIOS
Nejčastěji se takové poruchy vyskytují při nesprávném nastavení systému BIOS, zejména v případě přetaktování procesoru. Samozřejmě nejlepší řešení tohoto problému by bylo resetovat nastavení systému BIOS na tovární nastavení nebo snížit hodnoty frekvence a / nebo napětí nastavené pro přetaktování.
Více informací:
Jak obnovit nastavení systému BIOS
Přetaktování procesoru Intel / AMD
Metoda 4: Odstranění konfliktu dvou zvukových karet
Další příčinou nesprávné funkce, spíše nezřetelné, je přítomnost dvou zvukových karet v systému: například jedna je zabudována do základní desky a druhá je externí. Proč se tak stane, není plně známo - můžeme předpokládat, že jde o chybu operačního systému.
Metoda odstranění chyby v tomto případě je zřejmá - jedna z karet by měla být odstraněna a zkontrolovat, zda se objeví chyba. Pokud byl důvod v druhé zvukové kartě, ale stále ji potřebujete použít, můžete zkusit nainstalovat nejnovější ovladače.
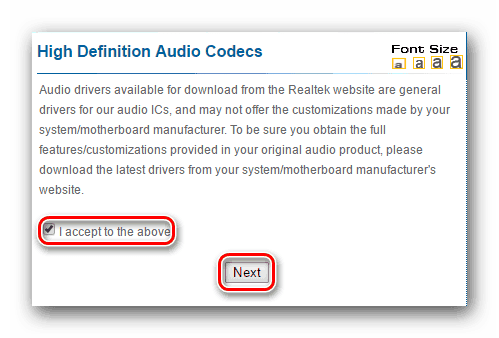
Více informací: Instalace ovladačů na zvukovou kartu
Chyba "Kernel-Power Code: 41" v systému Windows 7 může být způsobena velmi velkým seznamem faktorů, které jsou obtížně vypsány v jedné příručce. Mohou mít jak softwarový, tak hardwarový charakter. Proto je třeba nejdříve vyřešit problém, je třeba zjistit jeho příčinu. Ve většině případů to může být provedeno uměle voláním BSOD a vyhledáváním informací na internetu na základě získaných dat. Po identifikaci hlavní příčiny můžete použít příslušnou možnost řešení potíží popsanou v tomto článku.