Obsah:
Způsob 1: Kontrola síťového připojení
Objevení chyby „Aktualizace se nezdařila“ při spuštění Discordu naznačuje, že instalace aktualizace selhala, což může být způsobeno různými příčinami. V první řadě doporučujeme zkontrolovat aktuální připojení k internetu, protože bez něj důležitá aktualizace nebude stažena, zejména pokud byl tento proces přerušen v polovině.
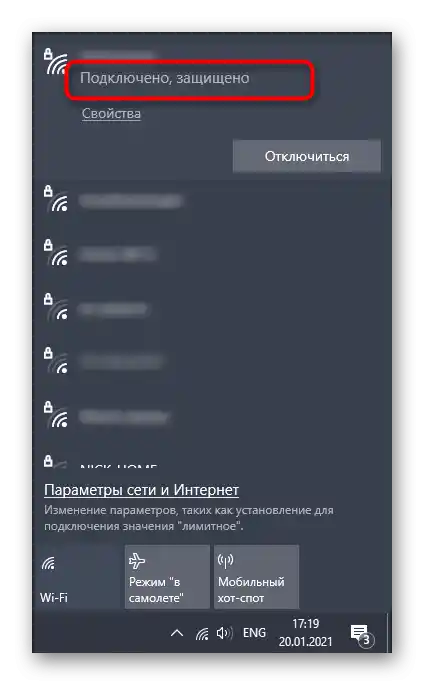
Pokud potřebujete pomoc s nastavením internetu nebo řešením problémů s jeho nedostatkem, obraťte se na další materiály na našich stránkách kliknutím na níže uvedené odkazy.
Přečtěte si také:
Řešení problému s nefungujícím internetem na PC
5 způsobů připojení počítače k internetu
Způsob 2: Spuštění Discordu jako správce
Pro výměnu nebo přidání nových souborů při instalaci aktualizací Discordu je potřeba povolení od správce, a samotný program musí být spuštěn jeho jménem. Ve výchozím nastavení se to děje, pokud aktuální profil ve Windows již má potřebná práva. V opačném případě bude nutné použít funkci „Spustit jako správce“, která se stává dostupnou po vyvolání kontextového menu kliknutím pravým tlačítkem myši na zástupce aplikace.
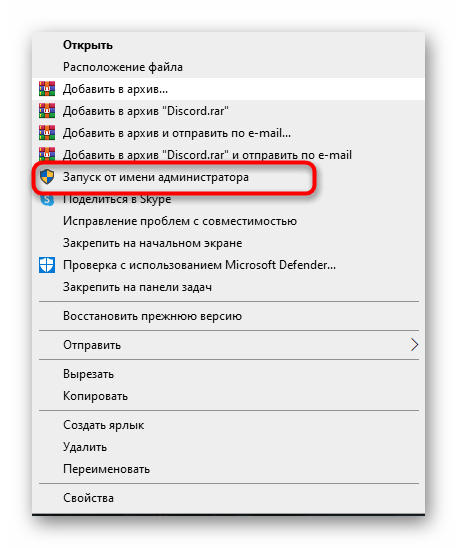
Při vzniku problémů s provedením této úlohy bude potřeba nastavit uživatelská práva a poskytnout oprávnění správce.Podrobnosti o tom si přečtěte v následující instrukci od našeho jiného autora.
Podrobněji: Používáme účet „Administrátora“ ve Windows
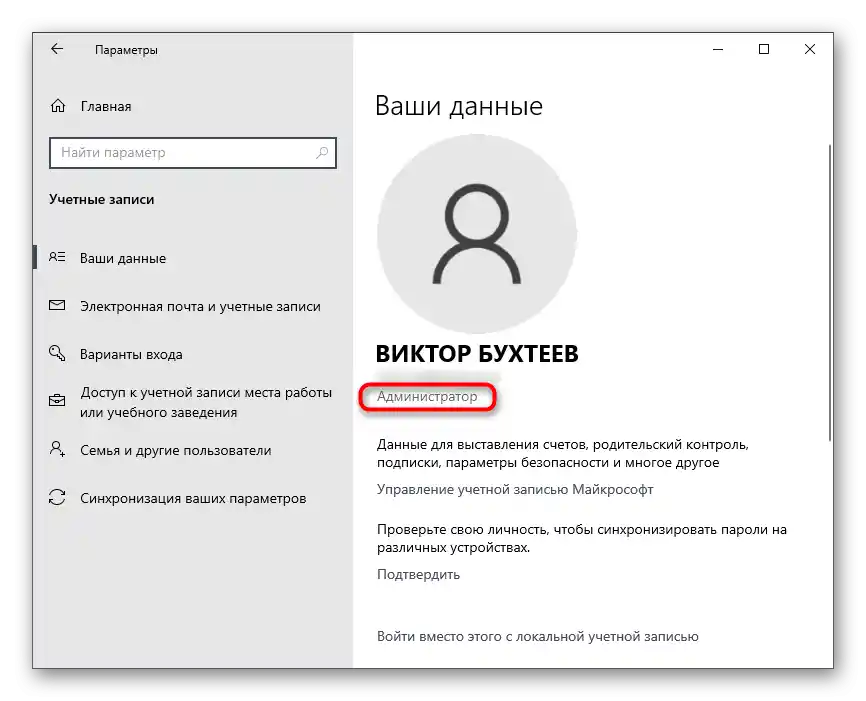
Způsob 3: Vypnutí brány firewall a antiviru
Dočasné vypnutí ochranných prostředků operačního systému je dalším jednoduchým způsobem, jak ověřit, zda tyto komponenty nějak ovlivňují potíže s instalací aktualizací Discordu. Nejprve se zaměřte na standardní bránu firewall Windows nebo na další firewall, pokud byl nainstalován ručně. Použijte ovládací menu pro rychlé vypnutí činnosti tohoto komponentu.
Podrobněji: Vypnutí brány firewall Windows 10
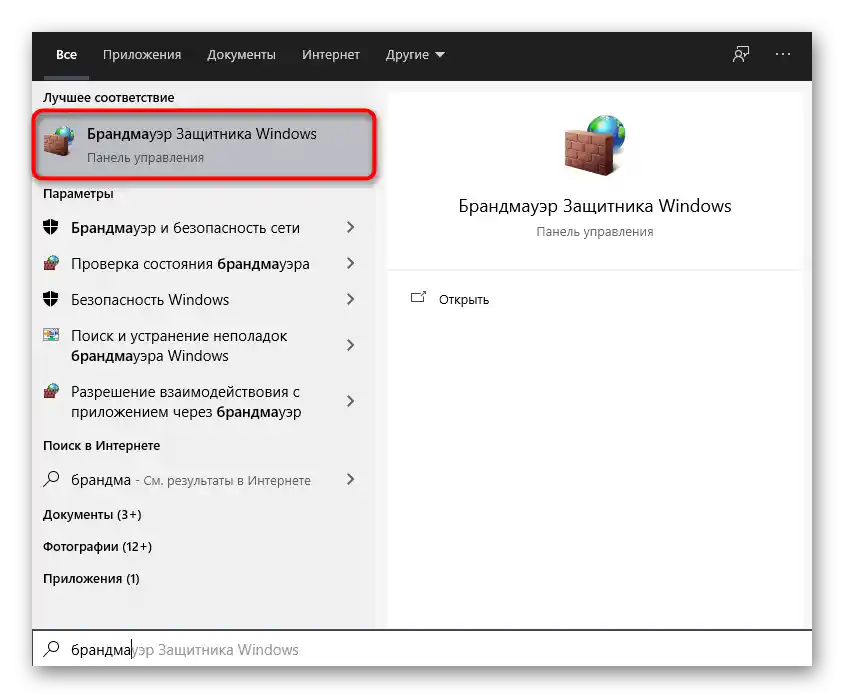
Věnujte pozornost také antiviru, pokud je na počítači nainstalováno řešení od třetích stran. Princip vypnutí přímo závisí na implementaci této funkce tvůrci softwaru, o čemž si můžete přečíst v obecné instrukci na našich stránkách.
Podrobněji: Jak vypnout antivir
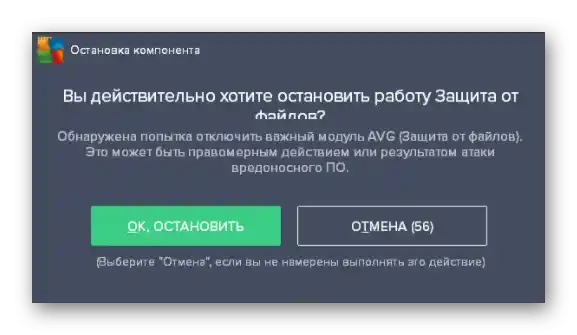
Jakmile jsou všechny kroky úspěšně provedeny, znovu spusťte Discord pro kontrolu instalace posledních aktualizací. Pokud nedojde k výsledku, zmíněné komponenty lze znovu aktivovat a přejít k seznámení s dalšími dostupnými metodami.
Způsob 4: Přejmenování spustitelného souboru aktualizací
Algoritmy Discordu fungují tak, že někdy opravit problém s instalací aktualizací umožňuje přejmenování souboru, který za tuto operaci odpovídá, avšak je nutné jednat výhradně podle následující instrukce. Ta zahrnuje přidání jediné písmeno do tohoto EXE prvku, který se nachází v kořenovém adresáři složky s programem.
- Otevřete nástroj „Spustit“ pomocí klávesové zkratky Win + R. Do vstupního pole vložte
%localappdata%a stiskněte klávesu Enter pro potvrzení tohoto příkazu. Pokud se složka „AppData“ neotevře, povolte ve Windows zobrazení skrytých souborů.Podrobnosti: Aktivace zobrazení skrytých složek a souborů v Windows 10 / Windows 7
- V zobrazeném okně najděte složku „Discord“ a přejděte k ní.
- Klikněte pravým tlačítkem myši na spustitelný soubor „Update.exe“.
- V kontextovém menu vyberte položku „Přejmenovat“.
- Na konec přidejte anglické písmeno X a stiskněte Enter pro potvrzení změn.
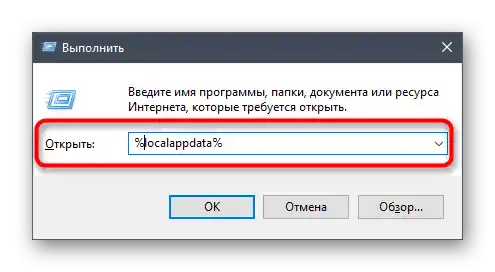
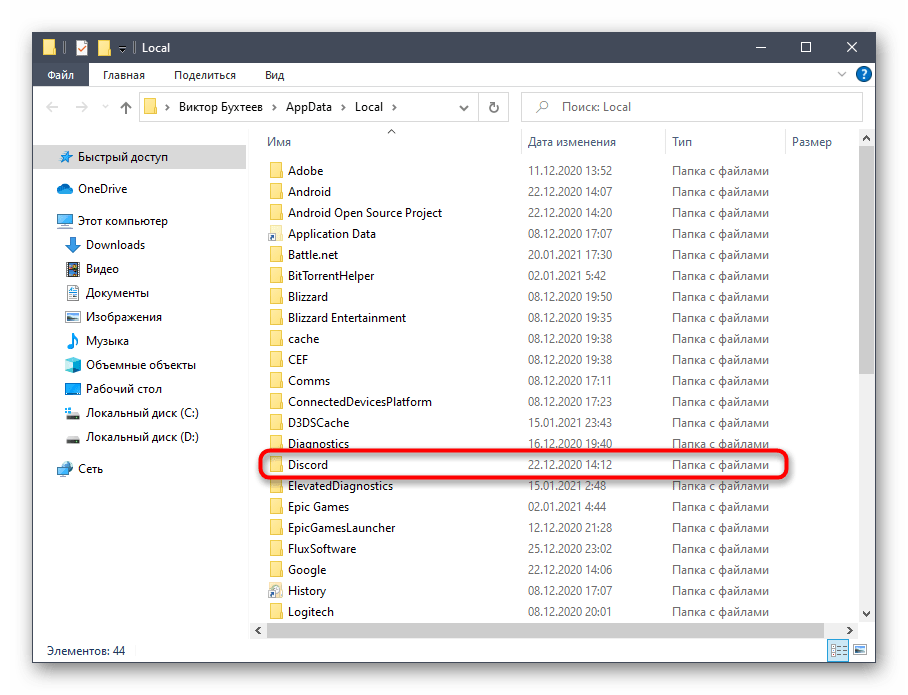
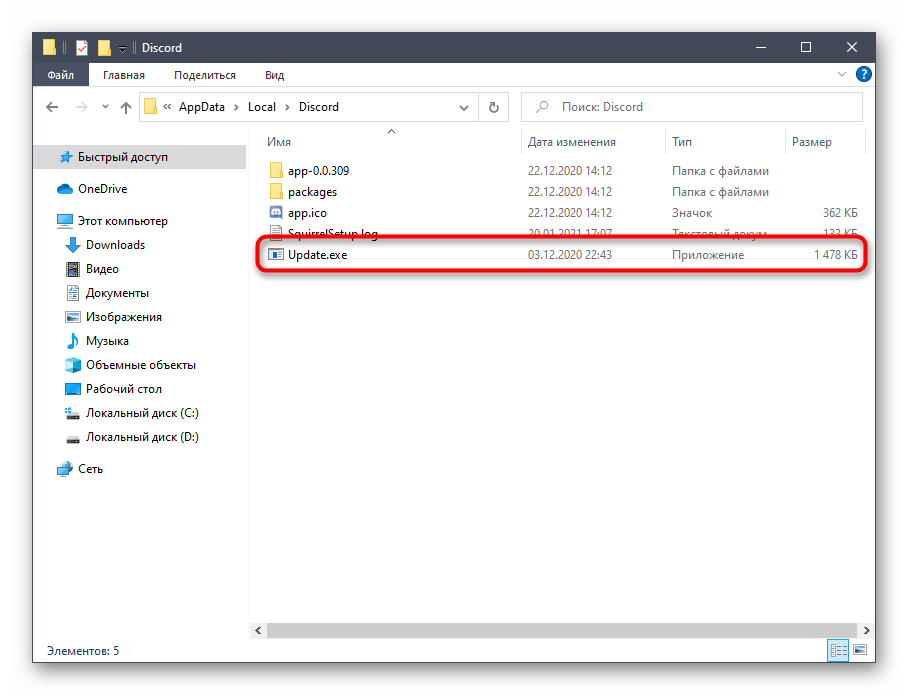
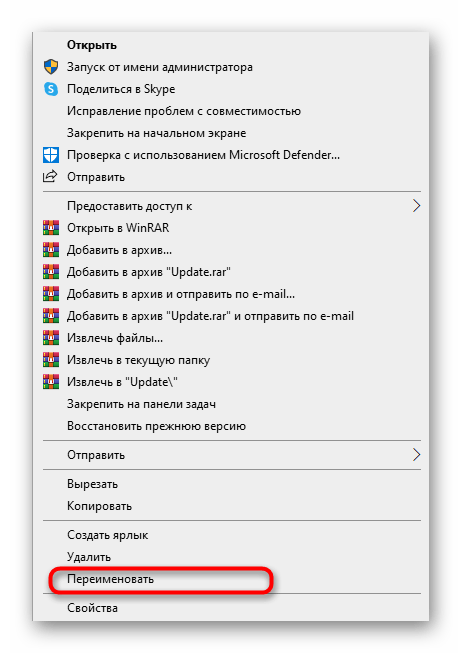
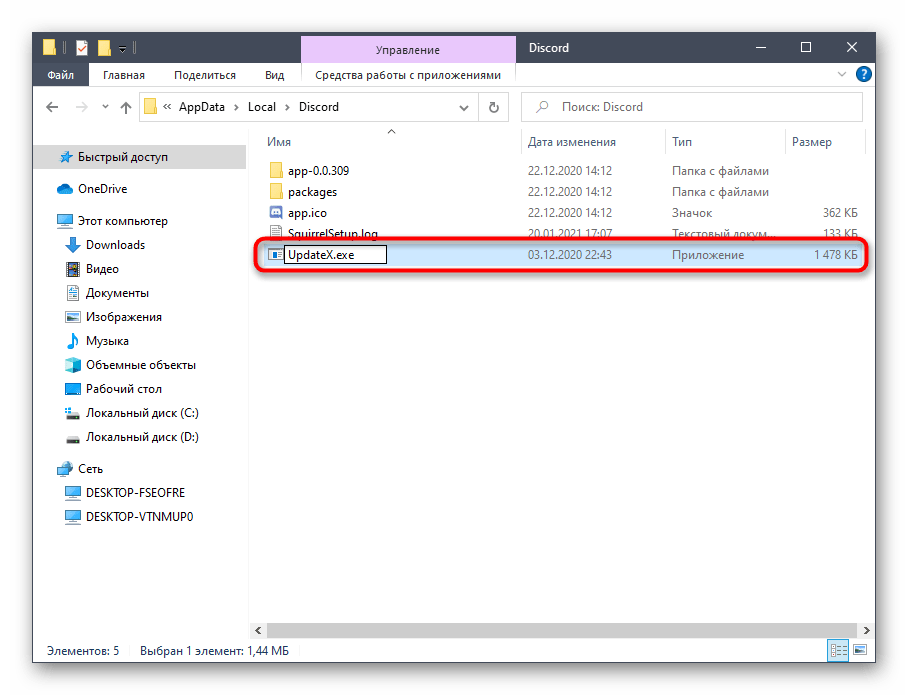
Vraťte se k zástupci nebo spustitelnému souboru Discordu, který používáte k spuštění programu, otevřete ho a počkejte na dokončení kontroly aktualizací. Při opětovném zobrazení „Update Failed“ můžete soubor přejmenovat zpět.
Způsob 5: Přesun složky Discord
Někdy jsou problémy s instalací aktualizací spojeny se standardním umístěním složky Discord, a tato situace se řeší jejím prostým přesunutím s následným uvedením nové cesty. K tomu stačí provést pár jednoduchých kroků:
- Otevřete „Spustit“ (Win + R), kde znovu zadejte
%localappdata%a přejděte podle této cesty. - Vyberte složku „Discord“ a přesuňte ji do jakékoli jiné složky (nejlépe vytvořte prázdnou) na stejném místě nebo do oblíbeného umístění na místním úložišti.
- Spusťte program, například přes nabídku „Start“ nebo zástupce na ploše. Při zobrazení okna s žádostí o novou cestu Discordu uveďte místo, kam byla složka přesunuta.
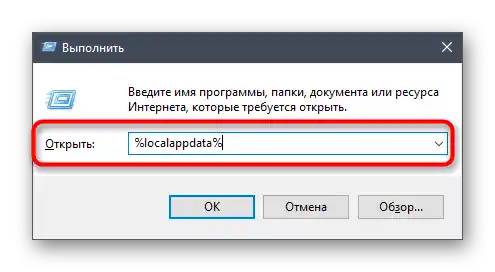
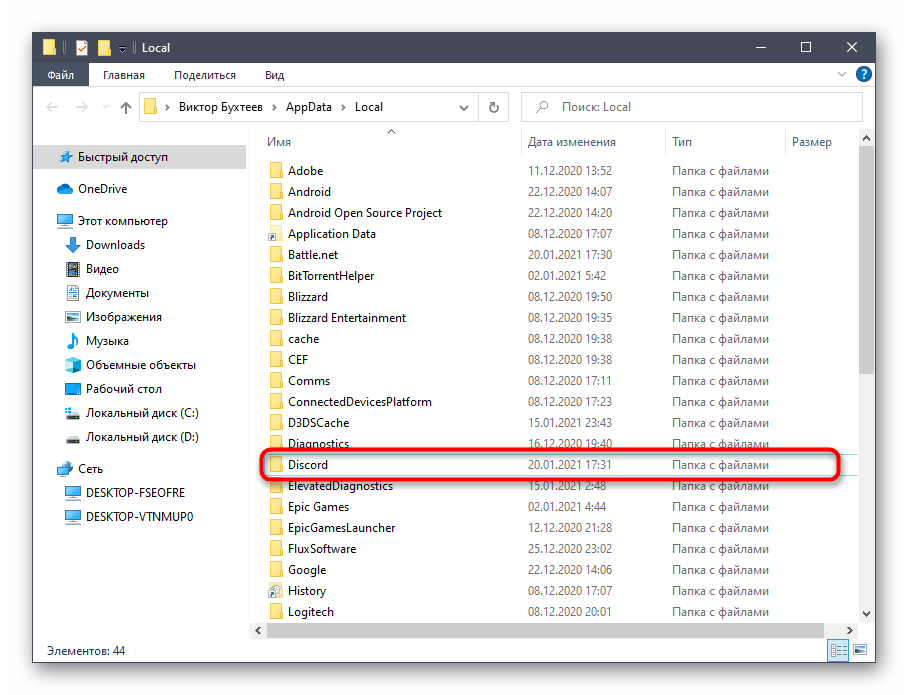
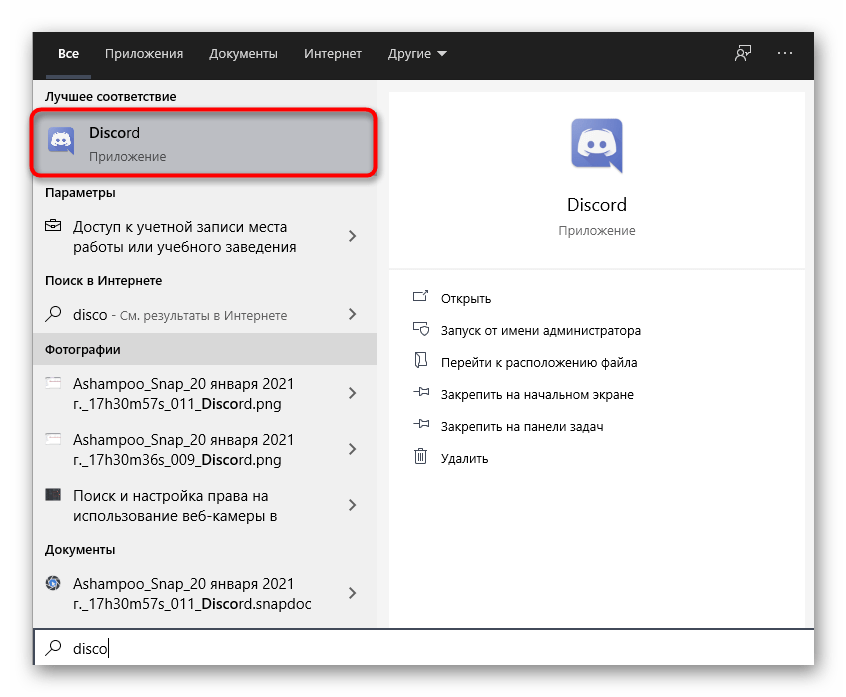
Mějte na paměti, že pokud tento způsob nefunguje, je lepší vrátit adresář zpět na jeho standardní umístění.
Způsob 6: Přeinstalace Discordu
Poslední možná metoda — úplná přeinstalace Discordu s instalací nejnovější verze stažené z oficiálních stránek. Tímto způsobem se určitě zbavíte nutnosti přidávat aktualizace a vyřešíte problémy, pokud byly spojeny s poškozenými nebo chybějícími soubory.O odinstalaci softwaru několika různými způsoby čtěte dále.
Podrobnosti: Odstranění programů ve Windows 10
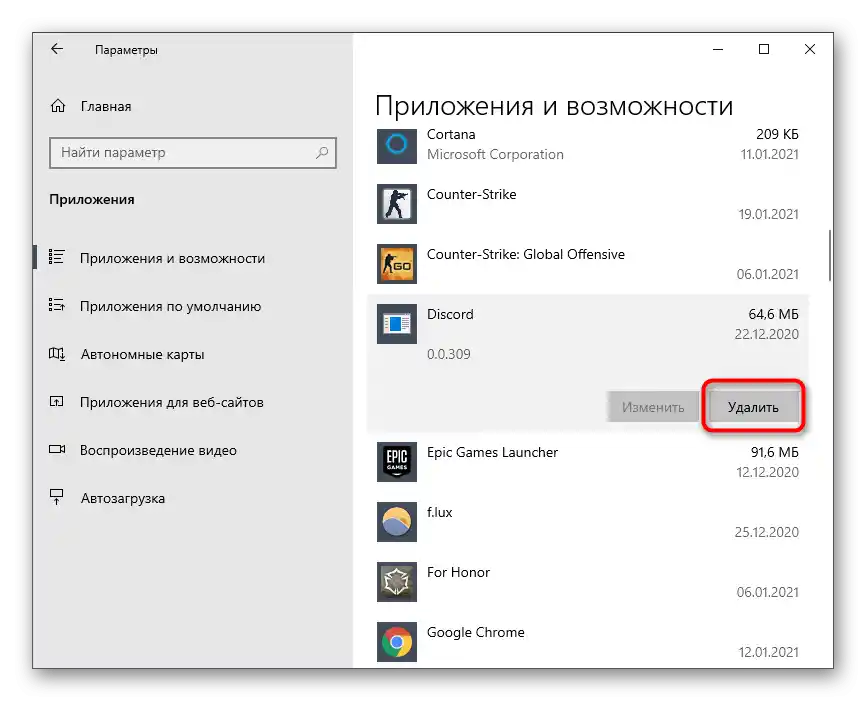
Co se týče opětovné instalace, tento proces je velmi jednoduchý a srozumitelný pro každého, avšak v případě potřeby se vždy můžete obrátit na pomocného průvodce na našich stránkách.
Čtěte také: Instalace programu Discord na počítač