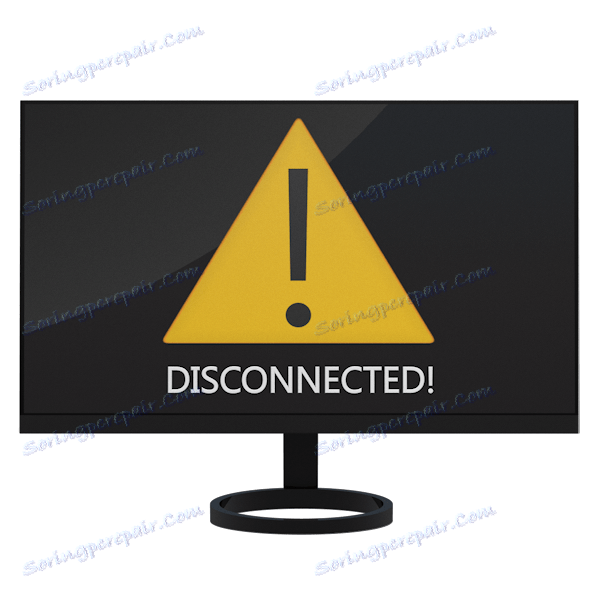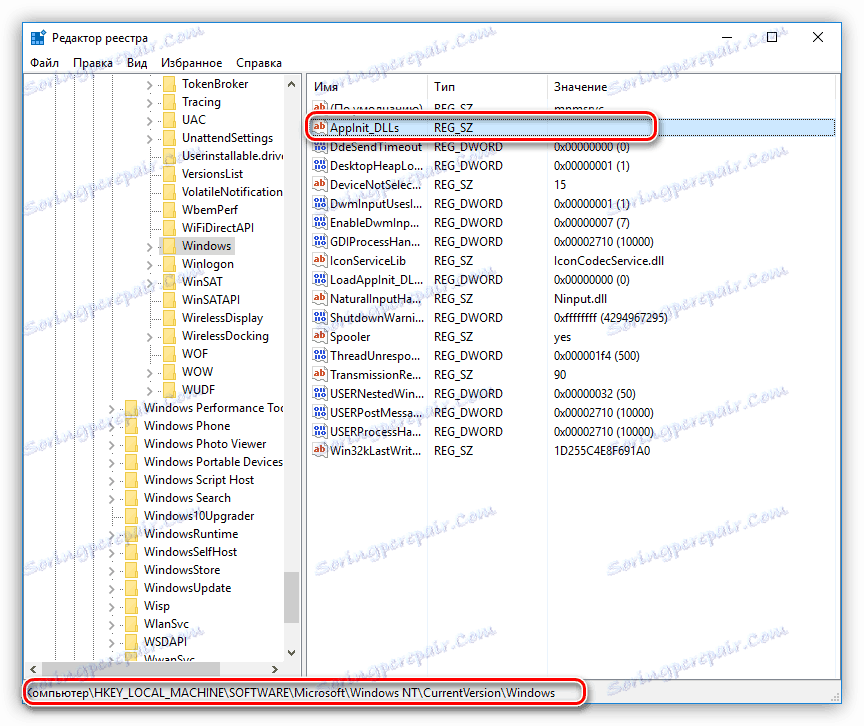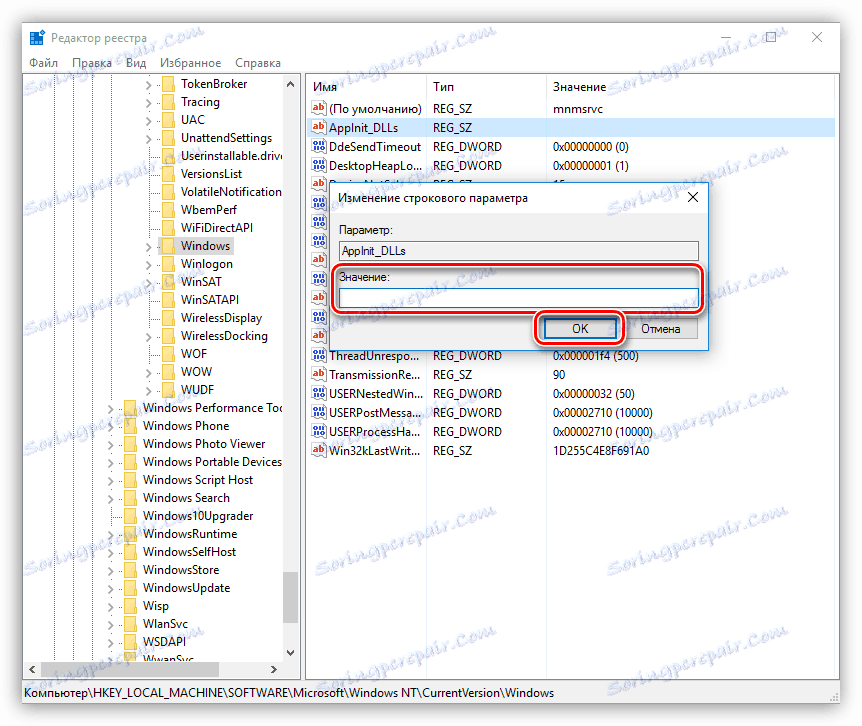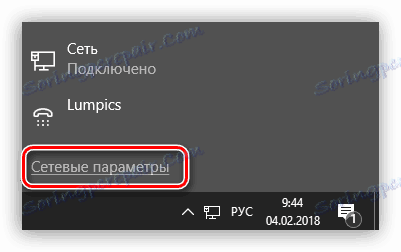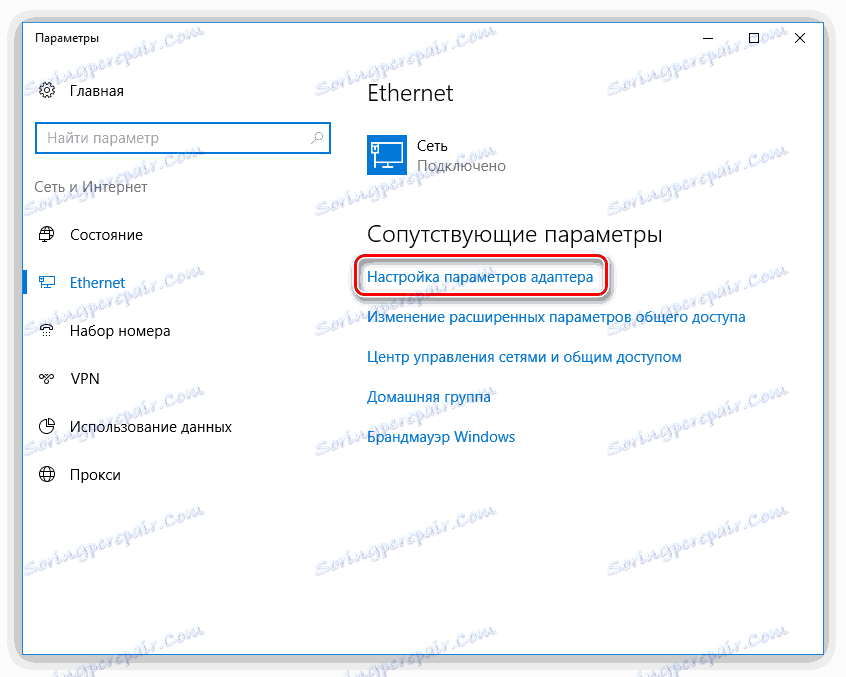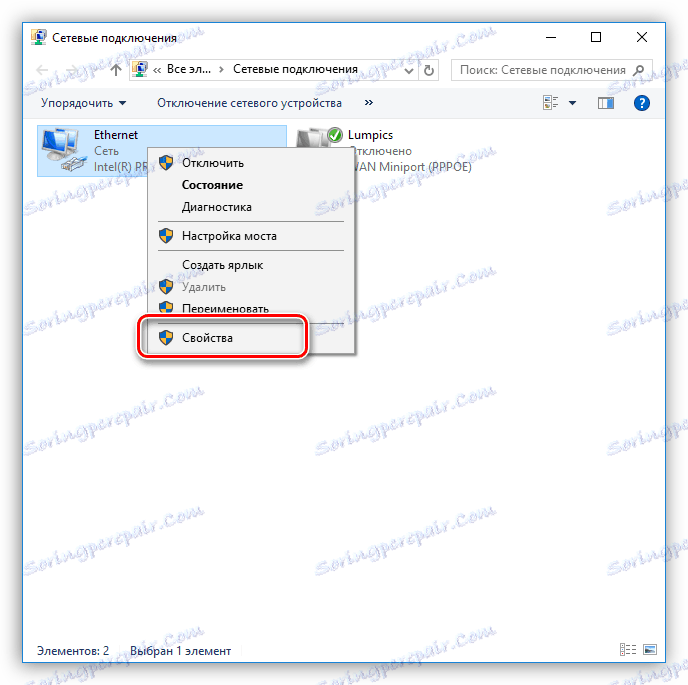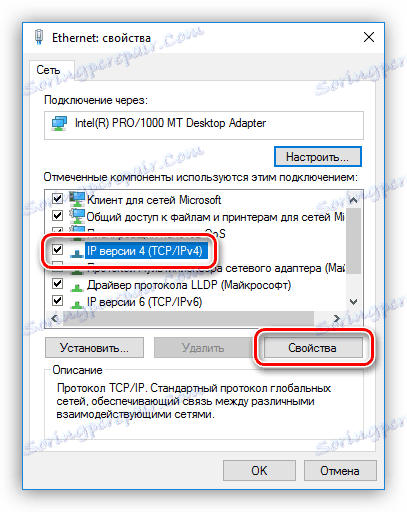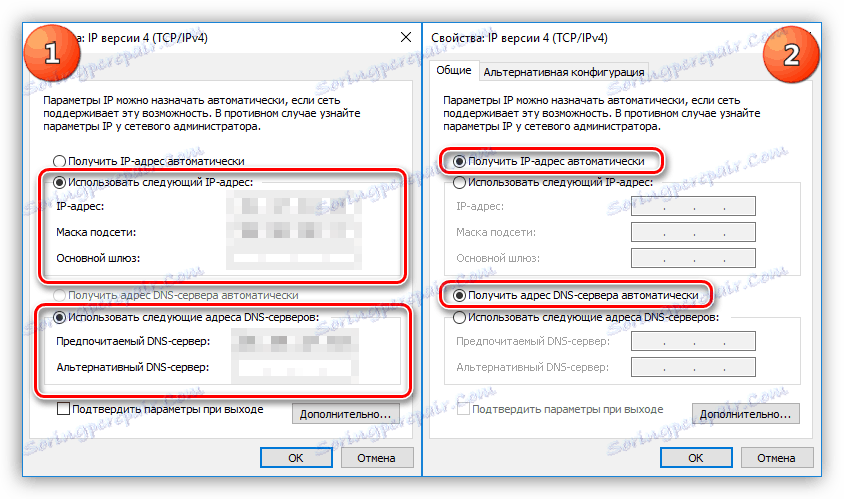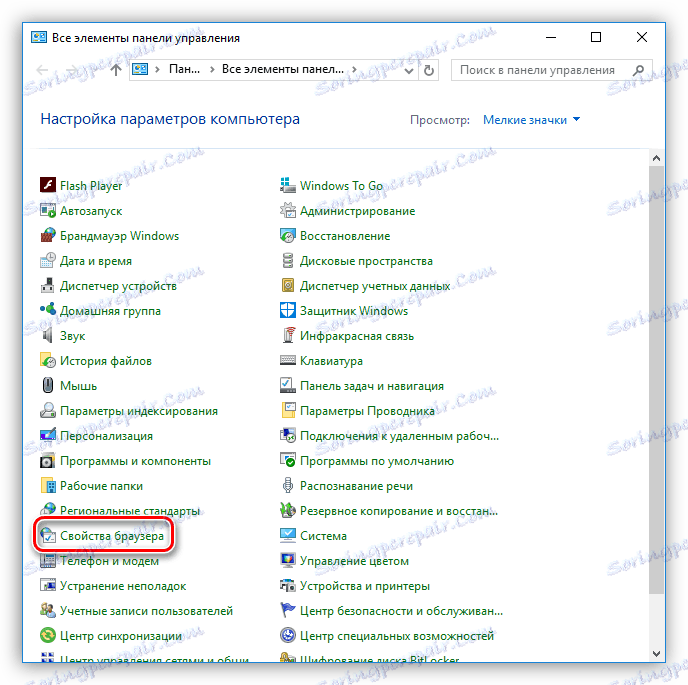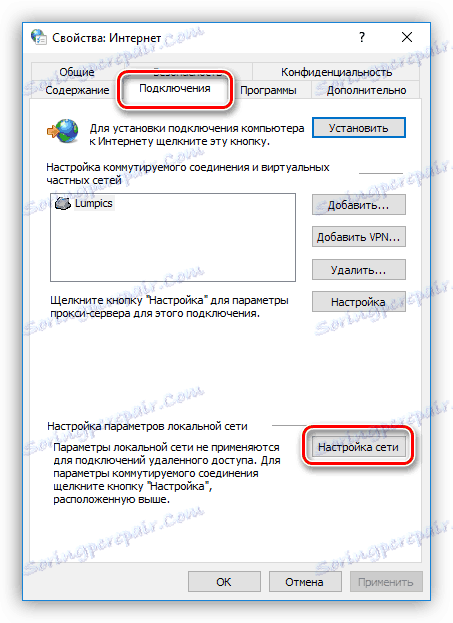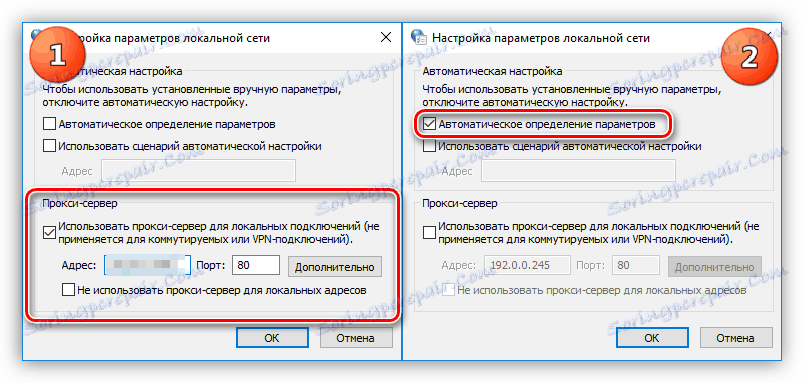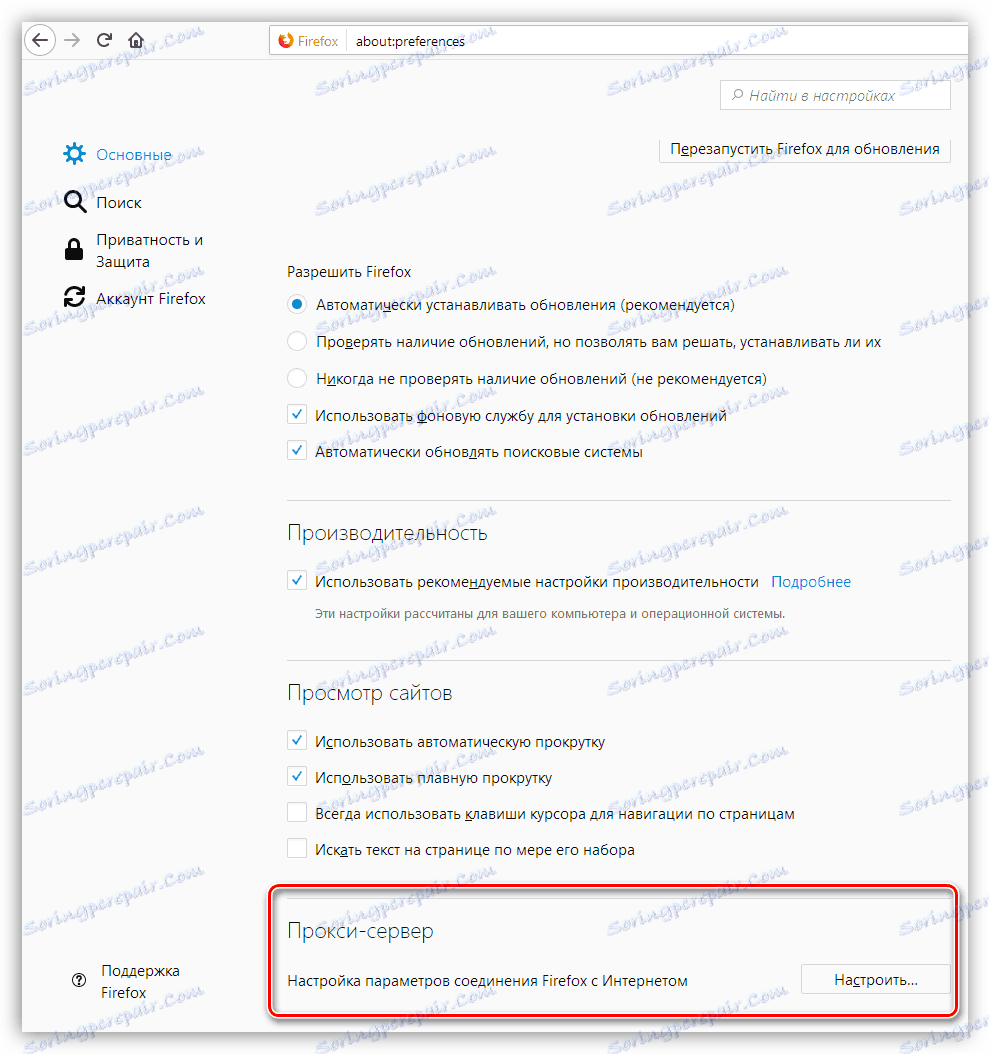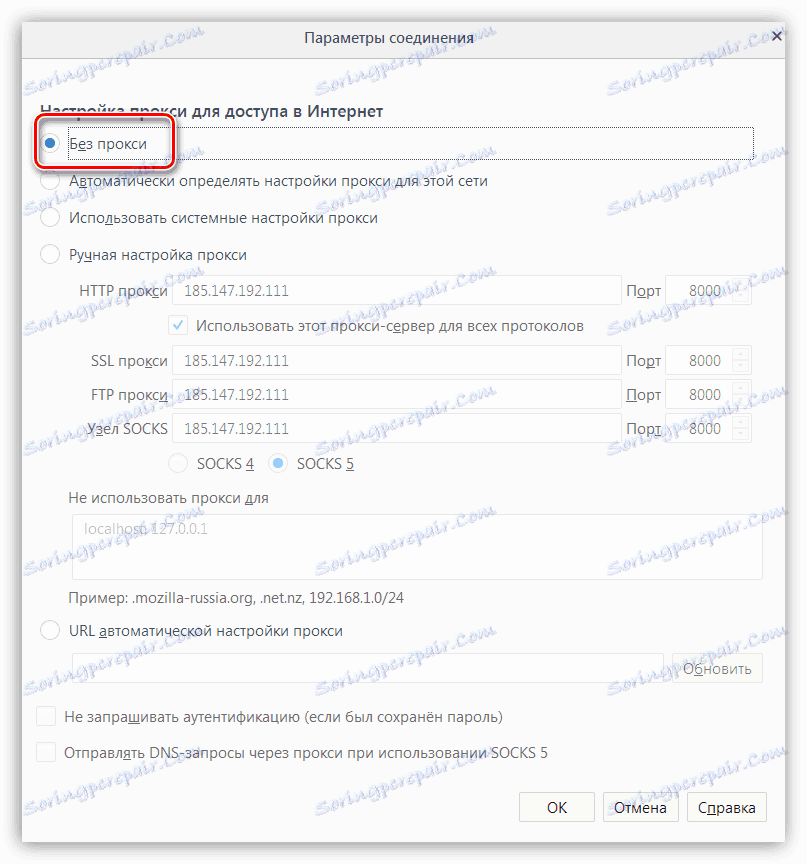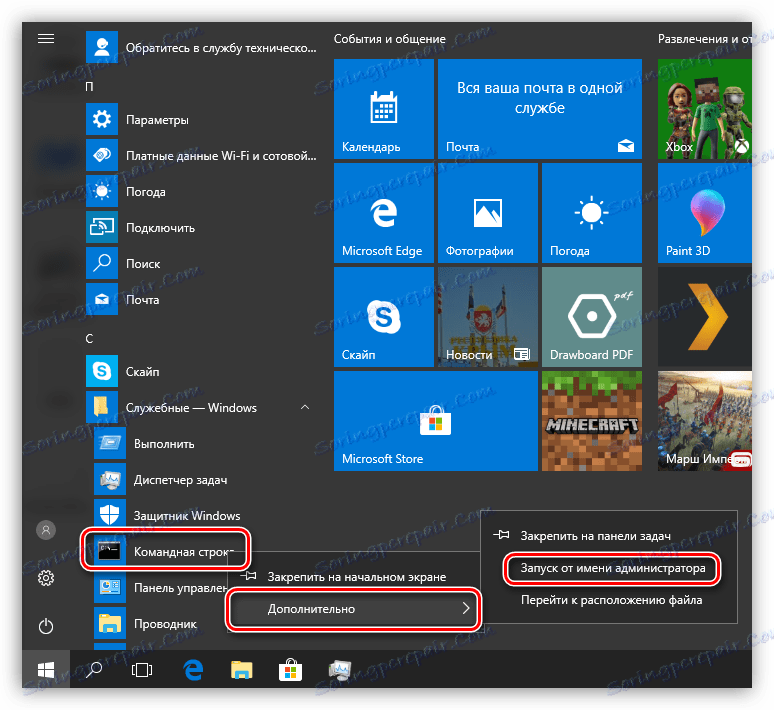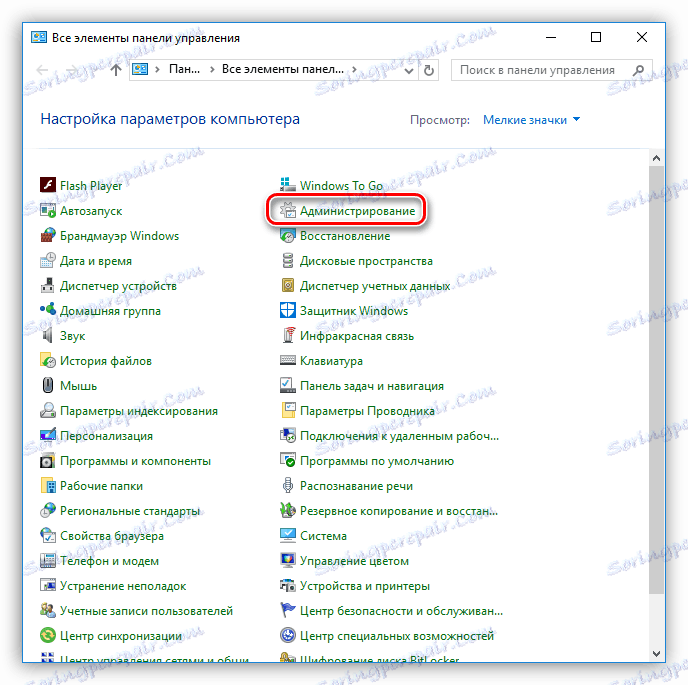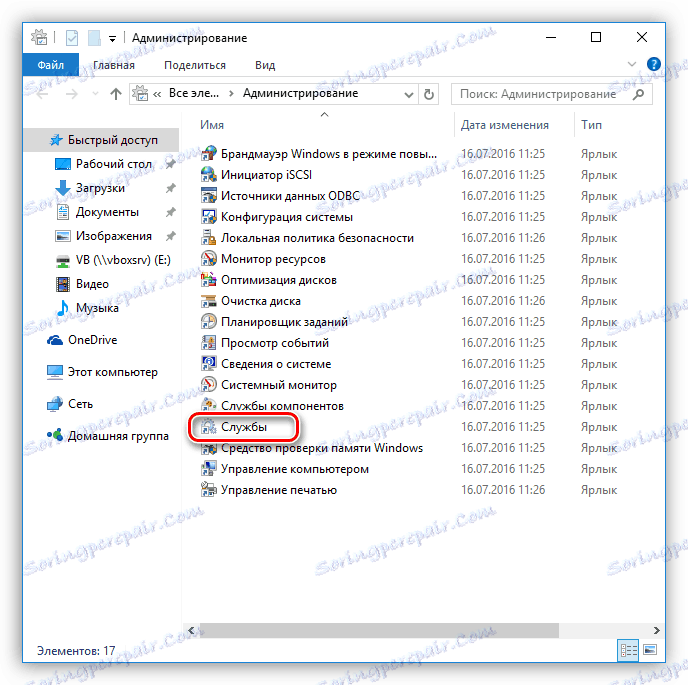Řešení problému s nečinným internetem v počítači
Každý uživatel PC s dlouhou dobou záznamu služby (a nejen) měl problémy s připojením k Internetu. Mohou mít různé podoby: síť nemůže pracovat pouze v prohlížeči nebo ve všech aplikacích, vydávají se různé systémové výstrahy. Dále budeme hovořit o tom, proč internet nefunguje a jak s tím vypořádat.
Obsah
Internet nefunguje
Především je třeba zkontrolovat hlavní příčiny nedostatku připojení, ale nejprve je nutné ověřit spolehlivost připojení síťového kabelu k počítači a směrovači, pokud je pomocí tohoto připojení provedeno připojení.
- Nastavení připojení k síti. Mohou být zpočátku nesprávné, selhaly kvůli problémům v operačním systému, neodpovídají parametrům nového poskytovatele.
- Ovladač síťového adaptéru. Nesprávné ovládání ovladačů nebo jejich poškození může vést k neschopnosti připojení k síti.
- Síťová karta může být zakázána v nastavení systému BIOS.
Nejvíce "nepochopitelný" a poměrně běžný problém: všechny aplikace, například poslové, pracují dobře a stránky v prohlížeči odmítají načíst a vydávají známou zprávu. Ikona sítě na hlavním panelu však uvádí, že existuje připojení a síť pracuje.
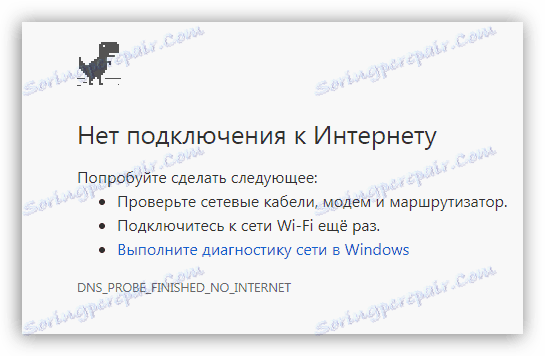
Důvody tohoto chování počítače spočívají v sestupném nastavení síťových připojení a proxy serverů, což může být výsledkem akcí různých programů, včetně škodlivých. V některých případech může antivirus, nebo spíše firewall, který je součástí některých antivirových balíčků, "chuligovat".
Důvod 1: Antivirus
Prvním krokem je úplné zakázání antiviru, protože došlo k případům, kdy tento program zabránil načítání stránek a někdy zcela blokoval přístup k Internetu. Zkontrolujte, zda tento předpoklad může být velmi jednoduchý: spusťte prohlížeč od společnosti Microsoft - Internet Explorer nebo Edge a pokuste se otevřít nějaký web. Pokud se spustí, pak je nesprávná práce antiviru.
Přečtěte si více: Zakázání antivirového softwaru
Důvody tohoto chování mohou vysvětlit pouze odborníci nebo vývojáři. Pokud nejste, nejúčinnější způsob, jak tento problém vyřešit, je přeinstalovat program.
Přečtěte si více: Odstranění antivirového programu z počítače
Důvod 2: Klíč v registru systému
Dalším krokem (pokud Internet stále neplatí) je úprava registru. Některé aplikace mohou měnit nastavení systému, včetně nastavení sítě, nahradit "nativní" dokumenty vlastními nebo spíše klíči, které označují OS, které soubory by měly být použity v tomto nebo v daném scénáři.
- Přejdeme do pobočky registru
HKEY_LOCAL_MACHINESOFTWAREMicrosoftWindows NTCurrentVersionWindowsZde nás zajímá klíč s jménem
AppInit_DLLsPřečtěte si více: Jak otevřít Editor registru
![Přechod na změnu klíče registru pro řešení problémů s internetem v systému Windows 10]()
- Pokud je vedle ní hodnota a konkrétně umístění DLL, poklepejte na tento parametr, odstraňte všechny informace a klepněte na tlačítko OK . Po restartování zkontrolujeme možnost přístupu na internet.
![Jak změnit klíč registru pro řešení problémů s internetem v prostředí Windwos 10]()
Důvod 3: Hostitelský soubor
Poté postupujte podle drobných faktorů. Prvním je změna souboru hostitele , ke kterému nejprve přistupuje prohlížeč, a potom na server DNS. Přidat nové údaje do tohoto souboru mohou všechny stejné programy - škodlivé a ne moc. Princip fungování je jednoduchý: požadavky, které vás propojí s webem, jsou přesměrovány na lokální server, který samozřejmě nemá takovou adresu. Tento dokument naleznete následujícím způsobem:
C:WindowsSystem32driversetc
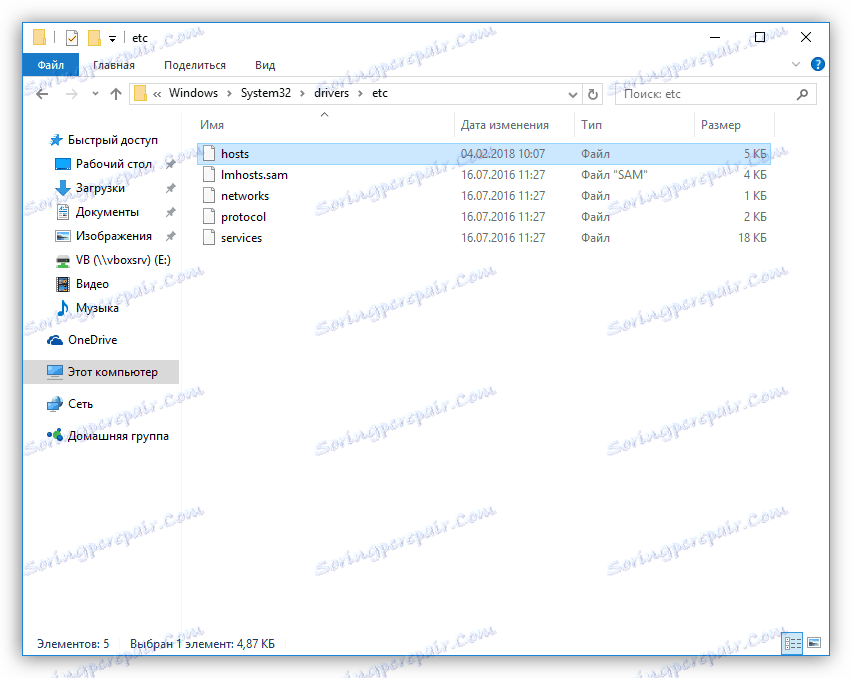
Pokud jste neprovedli žádné změny sami, nebo jste nenainstalovali žádné "rozbité" programy, které vyžadují připojení k rozvojovým serverům, pak by hostitelé "clean" měli vypadat takto:
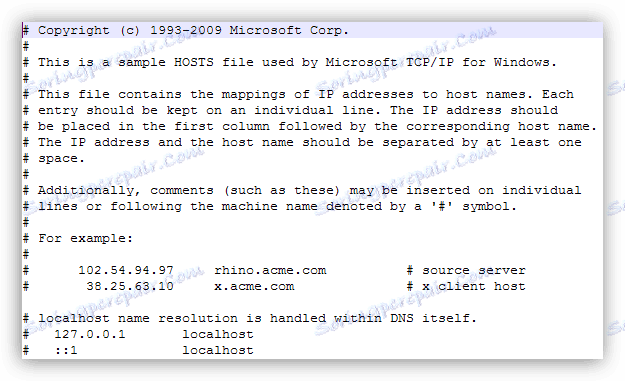
Pokud jsou hostitelům přidány nějaké řádky (viz screenshot), musí být smazány.
Přečtěte si více: Jak změnit soubor hostitelů v systému Windows 10
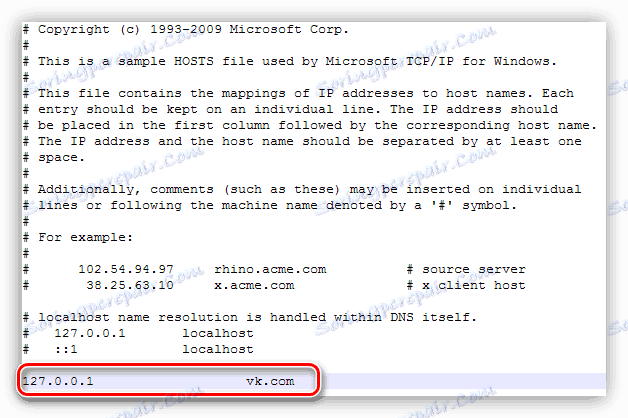
Chcete-li editovaný soubor zachovat normálně, před úpravou zrušte zaškrtnutí atributu "Pouze pro čtení" ( PCM pro soubor - "Vlastnosti" ) a po uložení jej vložte na místo. Vezměte prosím na vědomí, že tento atribut musí být zahrnut v povinné objednávce - bude to obtížné změnit škodlivé programy.
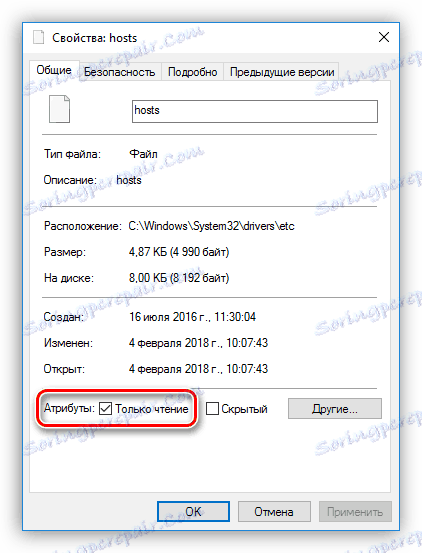
Příčina 4: Nastavení sítě
Dalším důvodem je nesprávné (downed) nastavení IP a DNS ve vlastnostech připojení k síti. Je-li případ v CSN, nejspíše to bude prohlížeč hlásit. K tomu dochází ze dvou důvodů: akce aplikací nebo změna ISP, z nichž mnohé poskytují své adresy pro připojení k síti.
- Přejděte do části Nastavení sítě (klikněte na ikonu sítě a klikněte na odkaz).
![Přejděte na nastavení síťového připojení v systému Windows 10]()
- Otevřete "Nastavení adaptéru" .
![Navigace do nastavení síťového adaptéru v systému Windows 10]()
- Klepněte na PCM pro připojení, které používáte, a vyberte "Vlastnosti" .
![Vlastnosti síťového adaptéru v systému Windows 10]()
- Najděte komponentu zobrazenou na obrazovce a znovu klikněte na "Vlastnosti" .
![Vlastnosti TCP-IP v oknech 10]()
- Pokud váš poskytovatel výslovně neuvede, že je třeba zadat určité adresy IP a DNS, ale jsou registrovány a ruční konfigurace je aktivována (jako na obrazovce obrazovky), musíte povolit automatické načítání těchto dat.
![Přepnutí na automatické načítání adres IP a DNS v systému Windows 10]()
- Pokud poskytovatel internetu poskytl adresy, nemusíte přepínat na automatické zadávání - jednoduše zadáme data do příslušných polí.
Důvod 5: Proxy
Dalším faktorem, který může ovlivnit připojení, je instalace proxy do prohlížeče nebo vlastností systému. Pokud adresy uvedené v nastaveních již nejsou k dispozici, nebude internet fungovat. Různé počítačové škůdce jsou také na vině tady. Obvykle se to provádí za účelem zachycení informací přenášených počítačem do sítě. Nejčastěji se jedná o hesla z účtů, poštovních schránek nebo e-peněženek. Nepřepínejte situaci a když jste sami za určitých okolností změnili nastavení a pak jste "bezpečně" na to zapomněli.
- Nejprve přejděte do "Ovládacího panelu" a otevřete "Vlastnosti prohlížeče" (nebo prohlížeč v XP a Vista).
![Přejděte do nastavení prohlížeče v Ovládacích panelech systému Windows 10]()
- Poté přejděte na kartu Připojení a klikněte na tlačítko Nastavení sítě .
![Navigace do nastavení sítě v systému Windows 10]()
- Pokud je v bloku "Proxy" nějaká daw a adresa a port jsou registrovány (nemusí existovat žádný port), pak je odebereme a přepneme na "Automatické určování parametrů" . Po dokončení klikněte na tlačítko OK .
![Konfigurace nastavení místní sítě a serveru proxy v systému Windows 10]()
- Nyní je třeba zkontrolovat nastavení sítě v prohlížeči. Google Chrome , Opera a Internet Explorer ( Edge ) používat nastavení systémového proxy serveru. V Firefox musíte jít do sekce "Proxy server" .
Přečtěte si více: Konfigurace serveru proxy ve Firefoxu
![Přejděte na nastavení serveru proxy ve Firefoxu]()
Přepínač uvedený na obrazovce by měl být v poloze "Bez proxy" .
![Zakázat použití proxy serveru ve Firefoxu]()
Příčina 6: Nastavení protokolu TCP / IP
Poslední řešení (v tomto odstavci), jestliže jiné pokusy o obnovení Internetu nevedly k pozitivnímu výsledku - resetujte nastavení protokolu TCP / IP a vymažte mezipaměť DNS.
- Spusťte příkaz "Příkazový řádek" jménem správce.
![Spusťte příkazový řádek v nabídce Start jako správce v systému Windows 10]()
Více: Spuštění "příkazového řádku" ve Windows 7 , Windows 8 , Windows 10
- Po startu zadáme příkazy po jednom a po každém stisknutí tlačítka ENTER .
netsh winsock reset
netsh int ip reset
ipconfig /flushdns
ipconfig /registerdns
ipconfig /release
ipconfig /renew![Resetujte adresář WinSock v okně 10]()
- Nebude nadbytečné restartovat klienta.
Přejděte na "Ovládací panely" - "Správa" .
![Přejděte na Správa počítače z ovládacího panelu Windows 10]()
V otevřeném modulu snap-in přejděte do části "Služby" .
![Přejděte na nastavení systémových služeb v systému Windows 10]()
Hledáme potřebnou službu, klikněte pravým tlačítkem na její název a vyberte položku "Restartovat" .
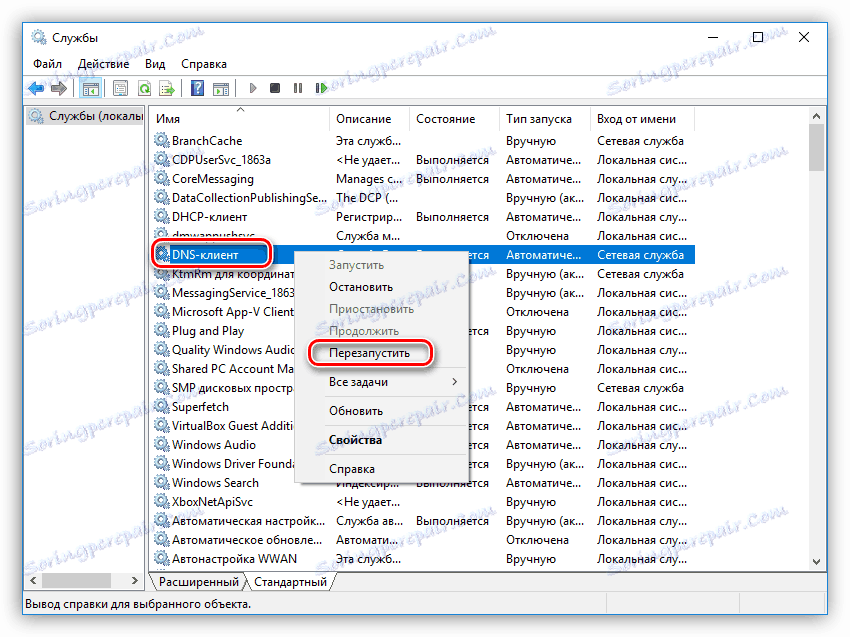
V systému Windows 10 je k dispozici nová funkce pro resetování parametrů sítě, můžete se ji pokusit použít.
Přečtěte si více: Oprava problému s nedostatkem Internetu v systému Windows 10
Důvod 7: Ovladače
Ovladače - programy, které ovládají zařízení, stejně jako jiné, mohou být vystaveny různým poruchám a poruchám. Mohou se stát zastaralými, konfliktními a jednoduše poškozenými nebo dokonce smazanými v důsledku útoků virů nebo akcí uživatele. Chcete-li tuto příčinu vyřešit, musíte aktualizovat ovladač síťového adaptéru.
Přečtěte si více: Hledání a instalace ovladače pro síťovou kartu
Důvod 8: BIOS
V některých případech může být síťová karta vypnuta v systému BIOS základní desky. Toto nastavení úplně zbavuje počítač připojení k jakékoli síti, včetně Internetu. Výstup je následující: zkontrolujte parametry a v případě potřeby zapněte adaptér.
Přečtěte si více: Zapněte síťovou kartu v systému BIOS
Závěr
Důvody pro nedostatek internetu na PC jsou docela hodně, ale ve většině případů je problém řešen jednoduše. Někdy postačí pár kliknutí myší, v některých případech budete muset trochu drobet. Doufáme, že tento článek vám pomůže vypořádat se s nepracujícím internetem a vyhnout se problémům v budoucnu.