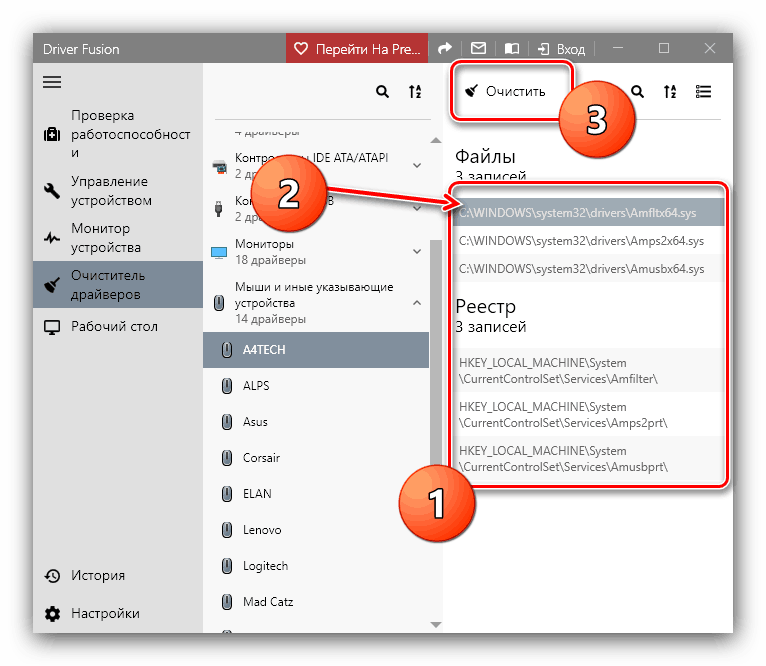Kompletní vyjmutí ovladače z počítače
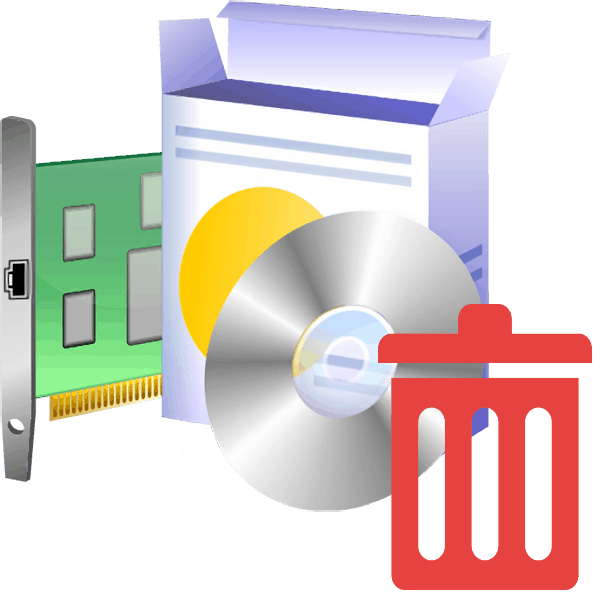
Jedna nebo jiná součást počítače je zřídka schopna pracovat bez ovladačů. V některých případech však může být systémový software poškozen, může obsahovat nebezpečné chyby nebo chyby, které by mohly narušit operační systém. Řidiči s takovými nedostatky jsou žádoucí odstranit a úplně. Tento článek je věnován řešení tohoto problému.
Obsah
Kompletní odstranění softwaru součástí
Před popisem metod považujeme za nutné poznamenat, že odstranění ovladačů je extrémním opatřením, k němuž by se mělo přistupovat pouze v případech, kdy jiná řešení nejsou schopna odstranit vzniklé problémy.
Ve skutečnosti existují dvě možnosti úplného odebrání ovladačů: prostřednictvím aplikací třetích stran nebo pomocí systémových nástrojů. Každá z nabízených možností má své výhody a nevýhody, proto vám doporučujeme seznámit se s oběma a vybrat si tu správnou na základě konkrétní situace.
Dávejte pozor! Níže uvedené možnosti jsou univerzální, ale pokud potřebujete odebrat ovladače grafické karty nebo tiskárny, doporučujeme obrátit se na samostatné materiály.
Přečtěte si také:
Jak zcela odebrat ovladač grafické karty
Jak odebrat ovladač tiskárny
Metoda 1: Programy třetích stran
Mezi možnosti, které jsou k dispozici pro software Windows, existuje samostatná kategorie programů, které jsou určeny k odinstalování ovladačů. Jeden z našich autorů přezkoumal nejlepší řešení z této kategorie v samostatné recenzi.
Další podrobnosti: Software pro odstranění ovladače
Pojďme pracovat s podobnými aplikacemi pomocí příkladu Driver Fusion.
- Stáhněte a nainstalujte aplikaci do cílového počítače a poté ji spusťte z ikony na ploše . V hlavní nabídce programu použijte položku „Driver Cleaner“ .
- Rozpoznané kategorie zařízení se otevřou v pravé části okna Driver Fusion. Klikněte na tu, kterou potřebujete rozbalit.
- Budou představeni hlavní dodavatelé vybrané rodiny zařízení. Vyhledejte v počítači ovladač, který chcete odinstalovat.
- Na pravé straně se zobrazí rozpoznané informace o ovladači: fyzické umístění ve systémové složce i položky v registru systému Windows. Vyberte jednu z položek kliknutím levým tlačítkem myši a klepnutím na možnost „Vymazat“ .
![Spusťte úplnou odinstalaci ovladače pomocí Driver Fusion]()
Tento postup opakujte pro všechny nalezené položky a související informace.
- Po dokončení operace zavřete Driver Fusion a restartujte počítač.
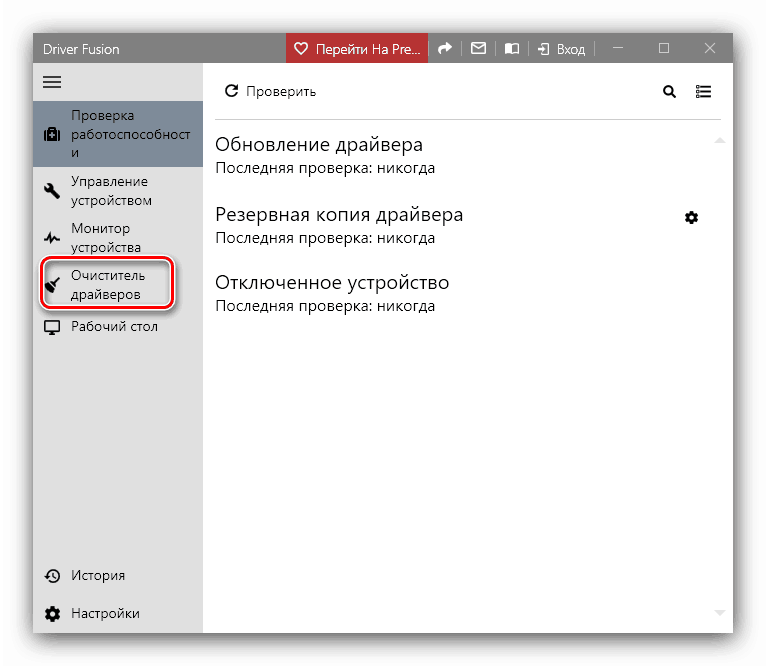
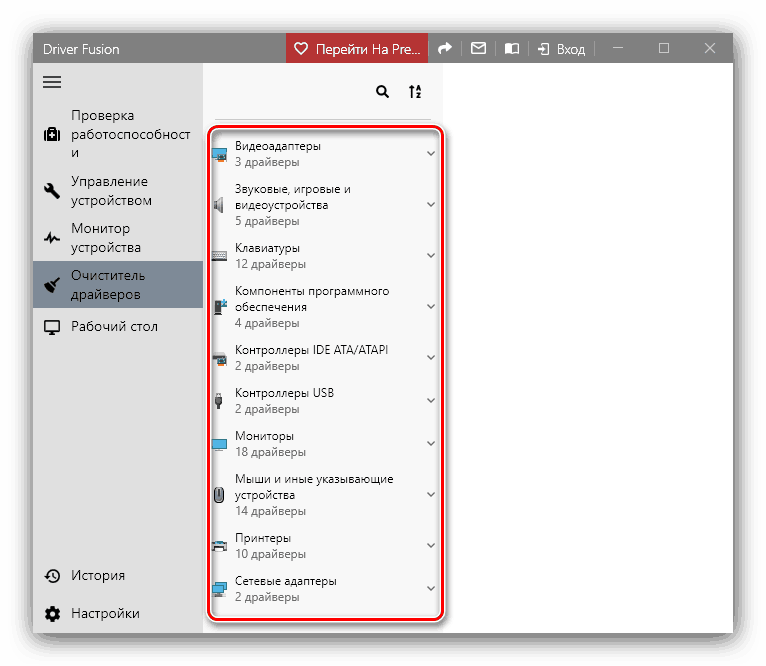
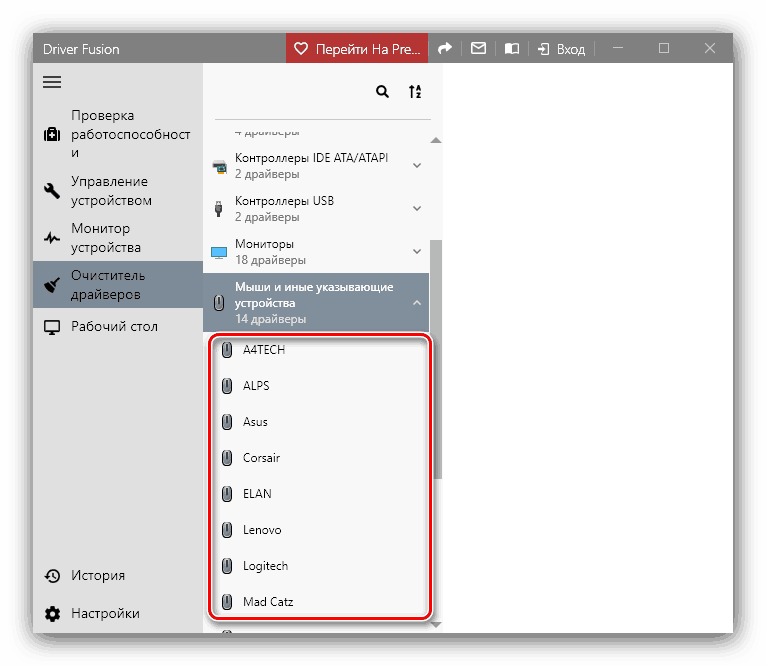
Jak vidíte, nic složitého. Bezplatná verze Driver Fusion však nerozezná některá konkrétní zařízení, takže v tomto případě můžete použít jiný program. Kromě aplikací určených k odebrání ovladačů se s naším úkolem mohou dnes vypořádat také některé obslužné programy s balíčky ovladačů: některé z nich mají kromě možností instalace a aktualizace také funkci odebrání softwaru pro rozpoznané komponenty.
Další podrobnosti: Nejlepší software pro instalaci ovladače
Metoda 2: Systémové nástroje
Spolehlivější a pohodlnější možností odebrání ovladačů bude někdy funkce systému - zejména snap - in „Správce zařízení“ , který použijeme.
- Nejjednodušší způsob otevření potřebného modulu snap-in je v okně Spustit : stiskněte kombinaci kláves Win + R , do zobrazeného okna zadejte příkaz devmgmt.msc a klikněte na OK .
- Po otevření Správce zařízení vyhledejte kategorii zařízení, pro které chcete odebrat ovladače, a otevřete ji.
- Dále vyhledejte samotné zařízení. Vyberte ji, potom klepněte pravým tlačítkem a v kontextové nabídce vyberte příkaz „Vlastnosti“ .
- V okně vlastností součásti přejděte do části „Ovladač“ . Poté najděte tlačítko „Odstranit“ a klikněte na něj.
- Objeví se vyskakovací okno, ve kterém musíte operaci potvrdit. Zaškrtnutím políčka vymažete soubory a poté klikněte na OK .
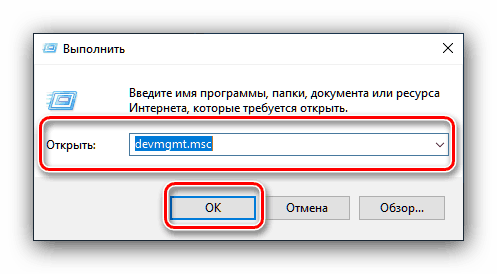
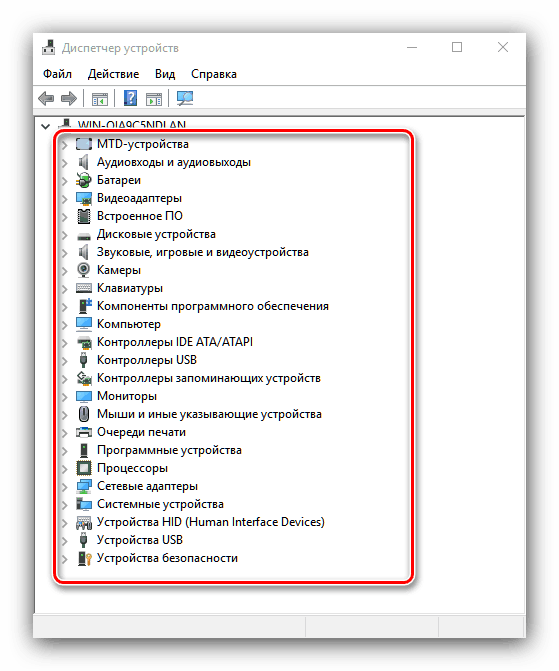
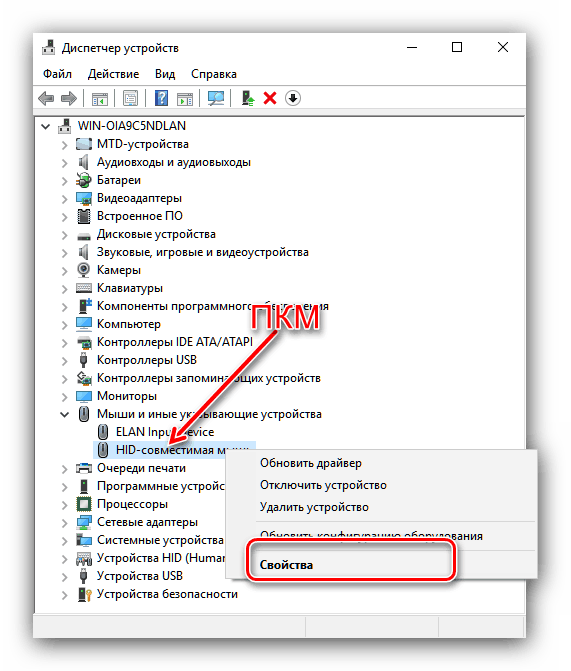
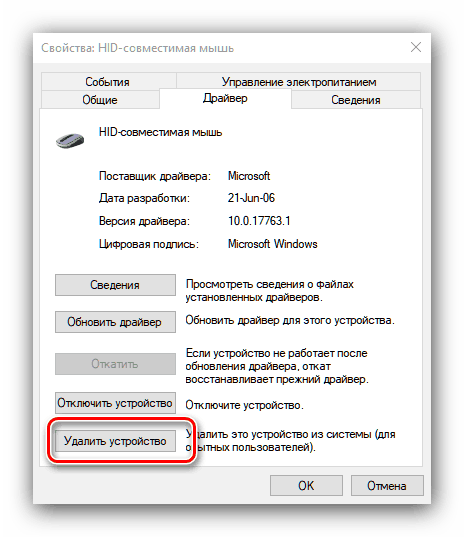
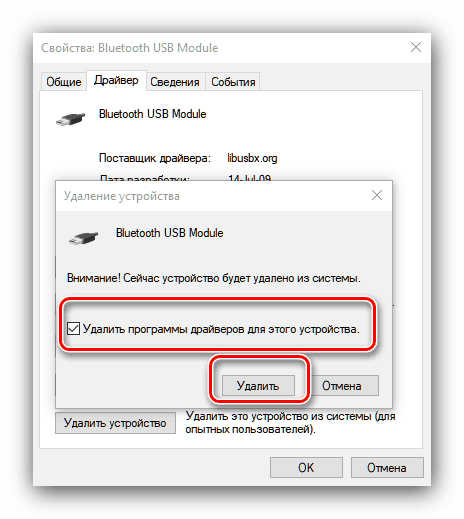
Po potvrzení se spustí postup odebrání ovladače. Po dokončení obdržíte oznámení. V některých případech je také vhodné restartovat počítač.
Závěr
Tím je ukončena revize metod pro úplné odebrání ovladačů pro konkrétní počítačové zařízení. Nakonec upozorňujeme, že se doporučuje použít druhou metodu: v některých případech aplikace třetích stran nefungují příliš efektivně.