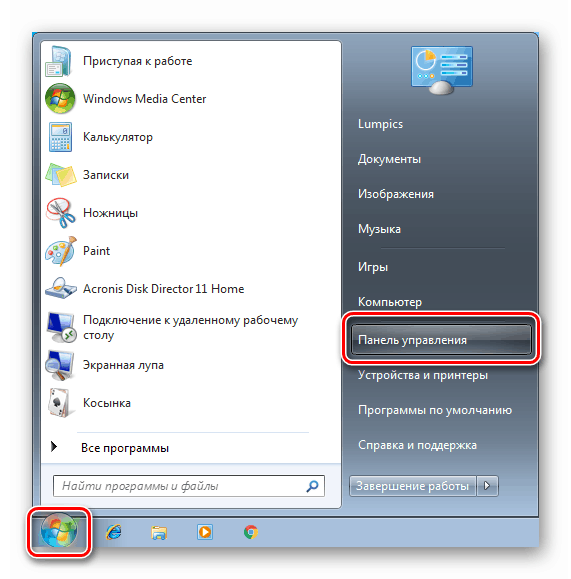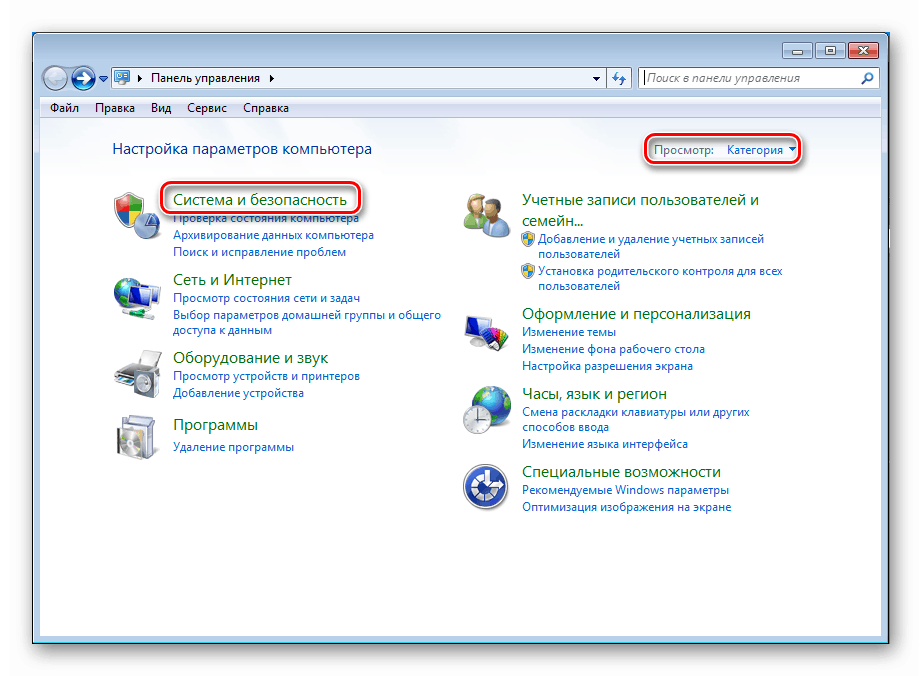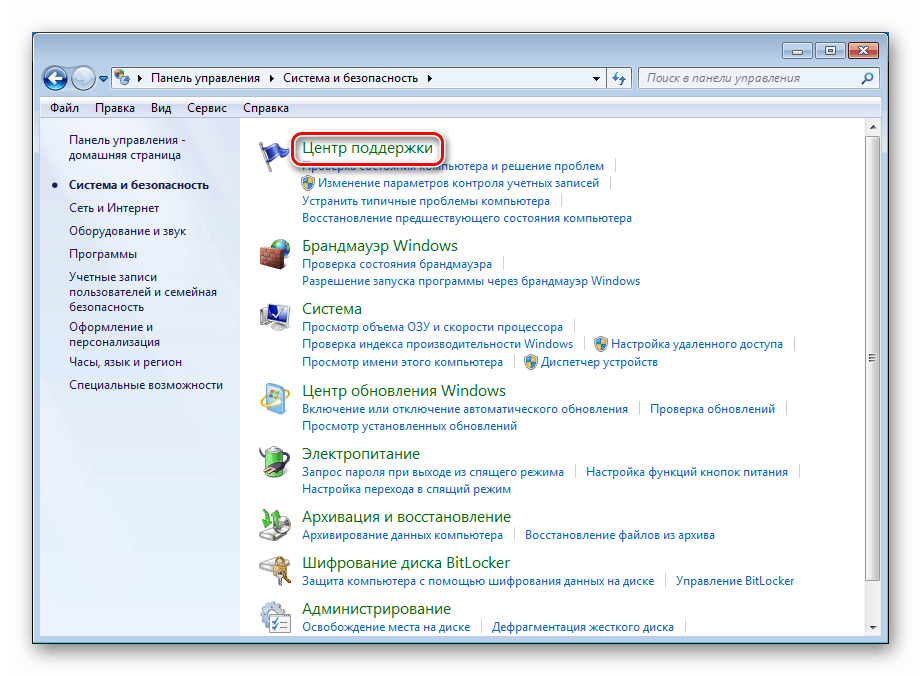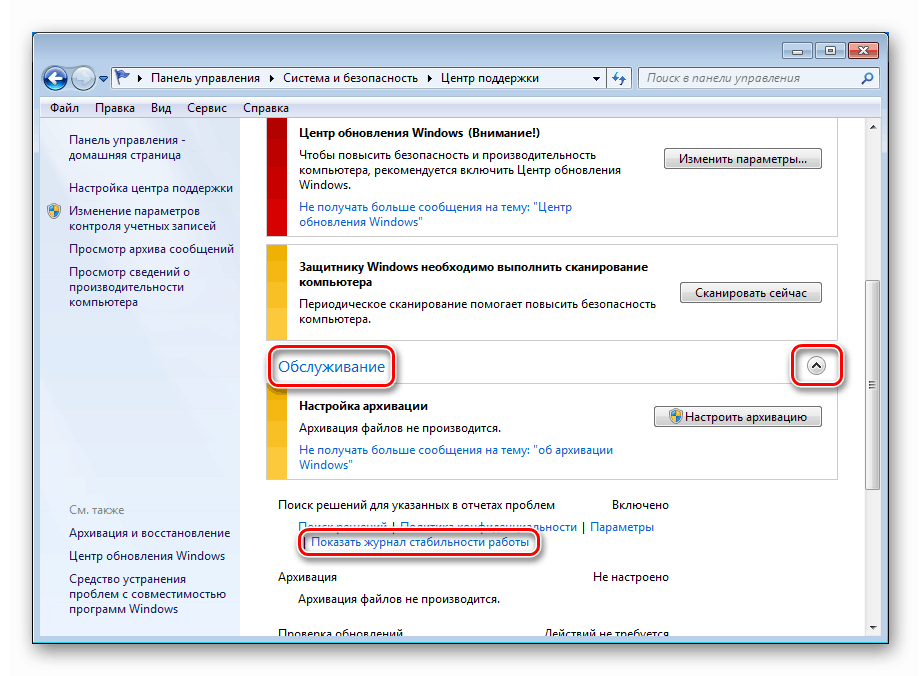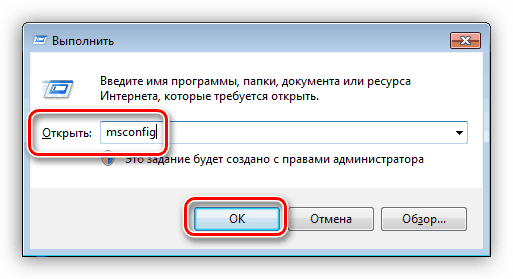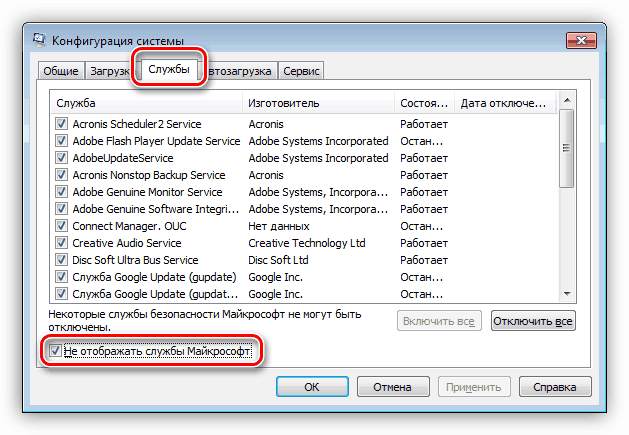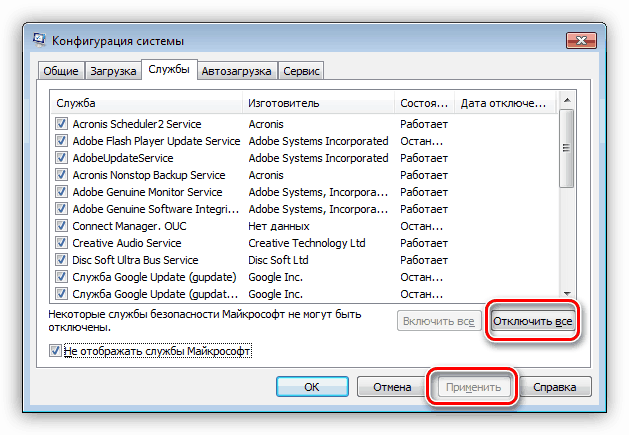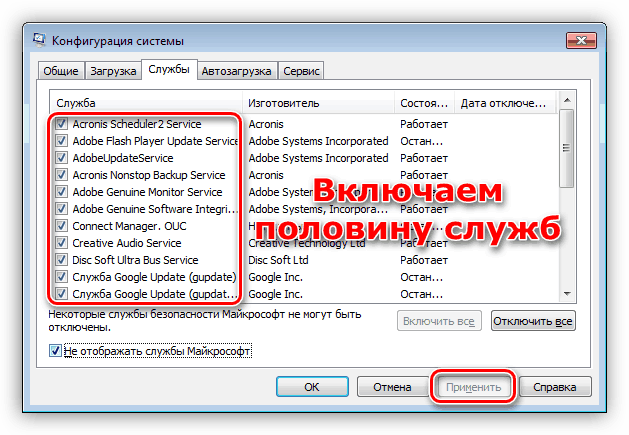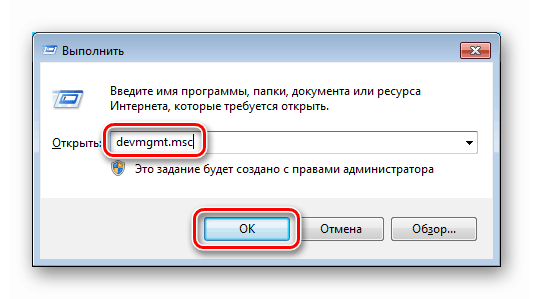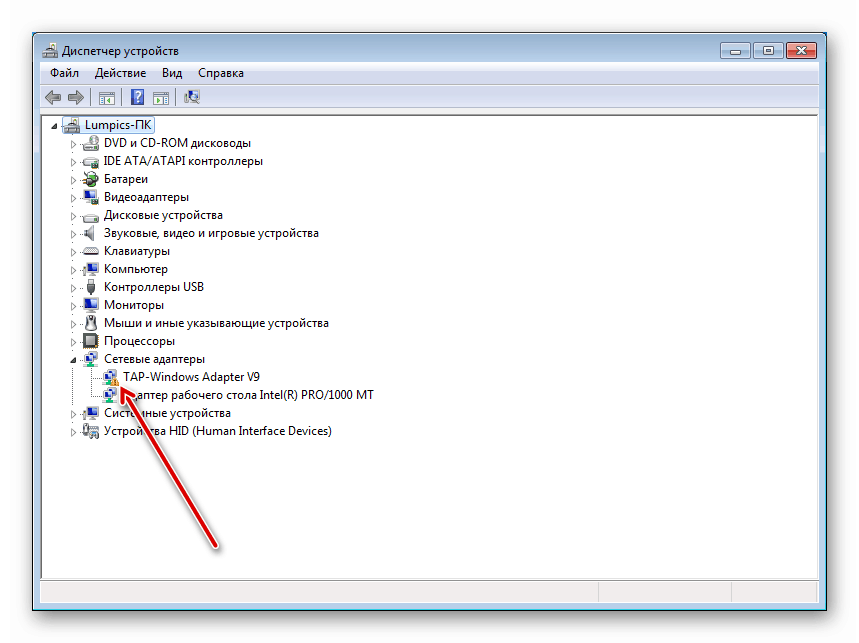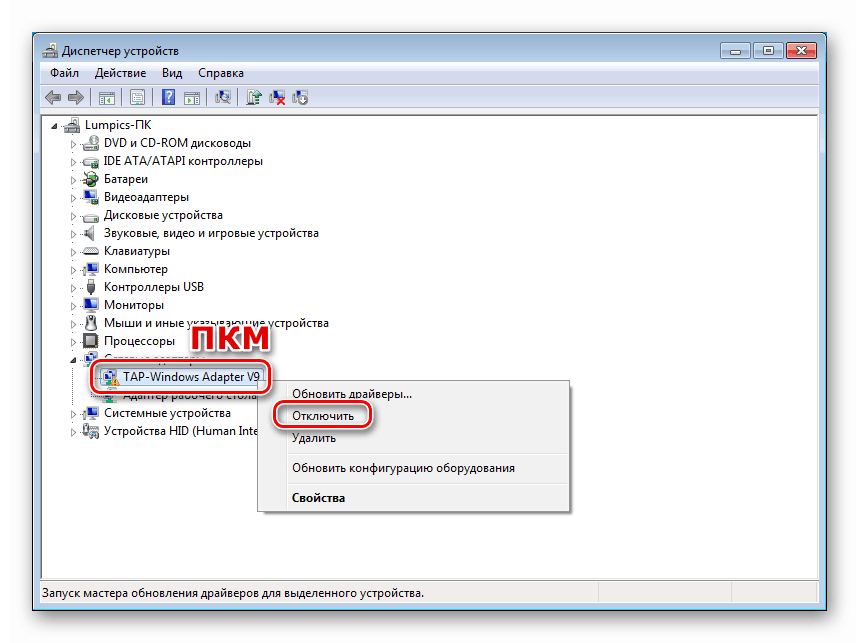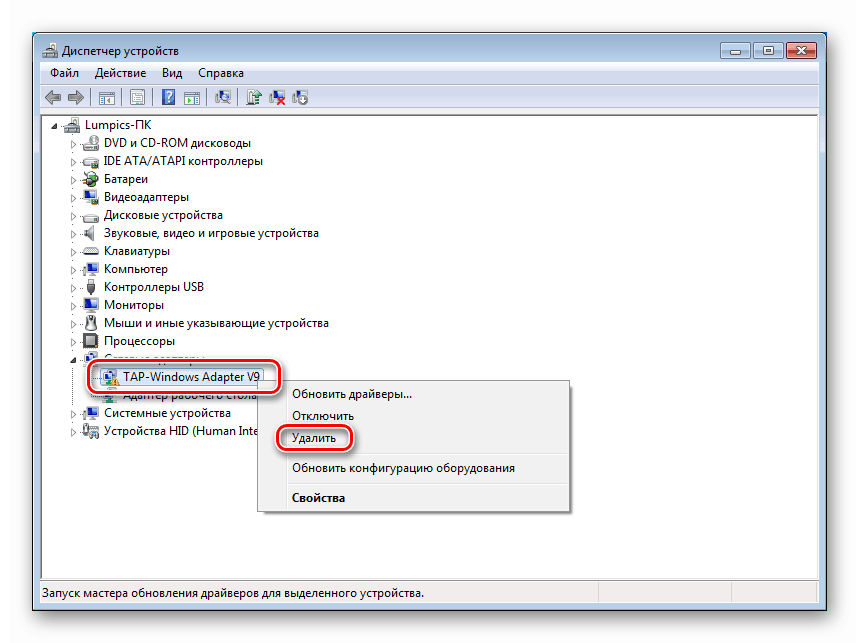Řešení problému s vypnutím počítače pomocí tlačítka „Start“ v systému Windows 7
Stabilita operačního systému je snad hlavní podmínkou pro pohodlnou interakci s počítačem. Ve Windows se často vyskytují různé problémy, které narušují pracovní postup nebo aktivity ve volném čase. V tomto článku budeme analyzovat řešení problému vypnutí počítače se systémem Win 7 prostřednictvím nabídky Start .
Obsah
Počítač se nevypne z nabídky Start v systému Windows 7
Systém se může takto chovat z různých důvodů. Jedná se především o externí faktory - připojené nové zařízení nebo nainstalované programy a ovladače. Navíc to může být nesprávné nastavení systému BIOS nebo jejich selhání. Nezapomeňte také na možné virové útoky. Dále se budeme podrobněji zabývat všemi důvody a pokusíme se je odstranit.
Důvod 1: Nesprávná obsluha softwaru
Mluvíme-li o softwaru, máme na mysli systémové služby a ovladače a další software nainstalovaný v počítači. Selhání a poruchy mohou nastat jak v programech třetích stran nainstalovaných uživatelem, tak v „nativních“ součástech, včetně těch, které byly získány automaticky prostřednictvím Windows Update. K identifikaci problémového softwaru ve Windows existuje velmi účinný nástroj - „Sledování stability systému“ .
- Otevřete nabídku Start a přejděte na Ovládací panely .
![Přejděte na Ovládací panely z nabídky Start v systému Windows 7]()
- Zapneme zobrazení kategorií a přejdeme do sekce „Systém a zabezpečení“ .
![Přejděte do části Systém a zabezpečení z ovládacího panelu v systému Windows 7]()
- Dále jdeme do „Centra podpory“ .
![Přejděte do Centra podpory v Ovládacích panelech v systému Windows 7]()
- Otevřeme sekci „Údržba“ (tlačítko se šipkou) a klikneme na odkaz „Zobrazit protokol stability“ .
![Spuštění protokolu stability v Ovládacích panelech v systému Windows 7]()
V rámci tohoto článku je obtížné simulovat konkrétní situaci, proto budeme analyzovat obecné zásady práce s „Monitorem“ . Zajímají nás události, které jsou označeny červenou ikonou ( „Kritická“ ). Pokud vyberete den, ve kterém došlo k chybě, zobrazí se ve spodní části rozhraní úplný seznam událostí. U každého z nich je odkaz „Zobrazit technické detaily“ .
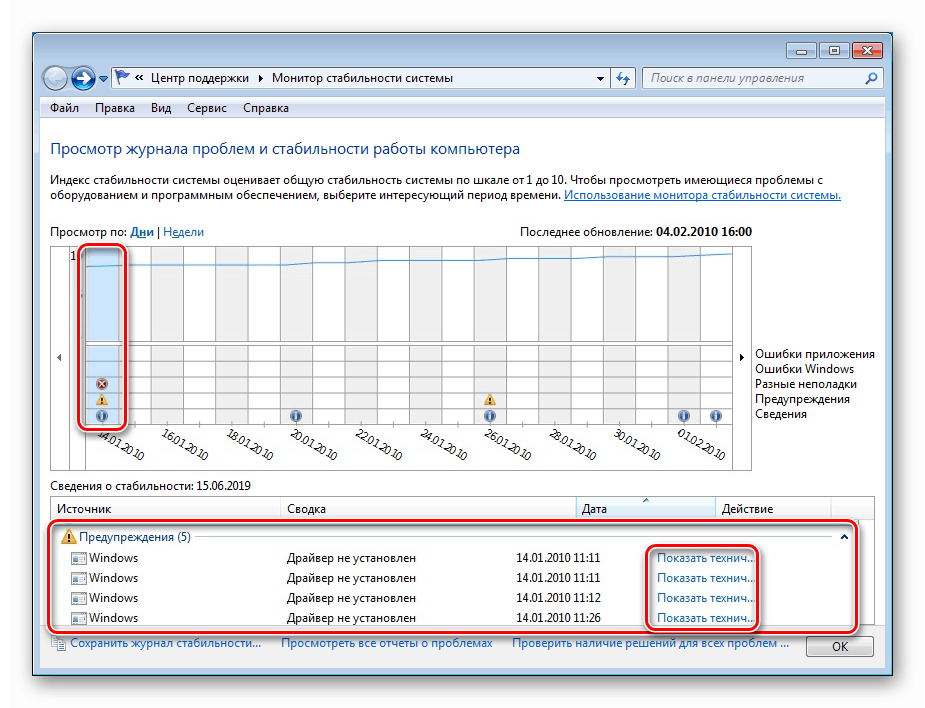
Kliknutím na odkaz získáme informace o tom, která aplikace byla za selhání odpovědná. Může se jednat nejen o program třetích stran, ale také o systémovou službu nebo ovladač.
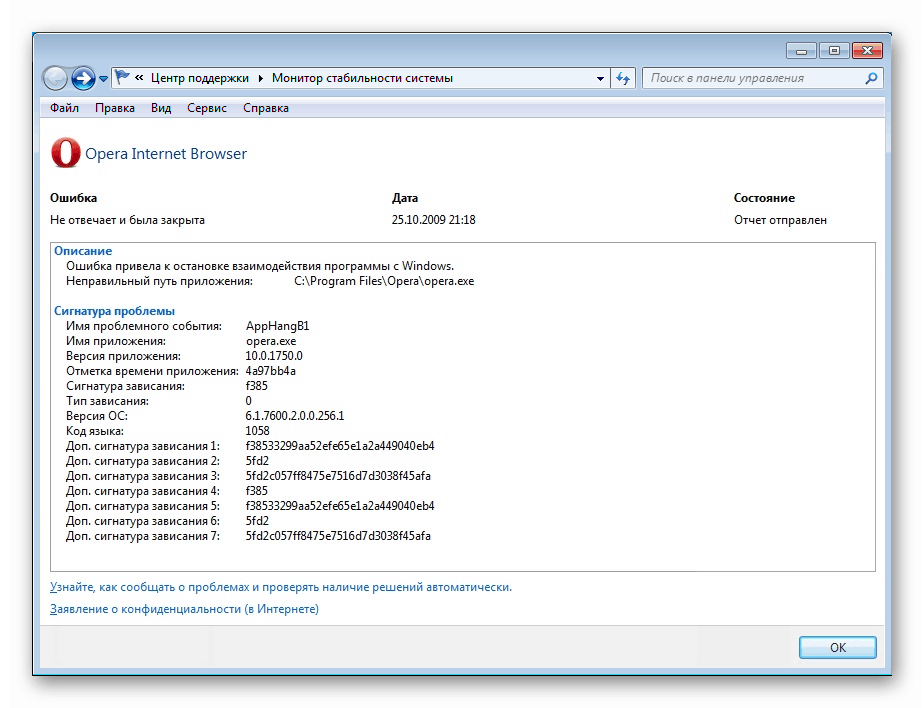
Další akce závisí na tom, jaký výsledek vytvořil „Monitor“ . Pokud se jedná o program jiného výrobce, musí být odebrán nebo znovu nainstalován. Pokud se jedná například o ovladač nebo službu třetí strany, například z grafické karty nebo jiného zařízení, musíte postupovat stejným způsobem (přeinstalujte ovladač a deaktivujte službu). V případě, že za neúspěch jsou odpovědné komponenty systému Windows (služby a ovladače), je zde vše o něco složitější. Nemůžete je pouze smazat nebo deaktivovat. V takovém případě pomůže pouze obnovení celého operačního systému nebo systémových souborů.
Další podrobnosti:
Zakázání nepotřebných služeb v systému Windows 7
Přidání nebo odebrání programů v systému Windows 7
Jak obnovit Windows 7
Obnova systémových souborů ve Windows 7
Čistá bota
Dalším způsobem, jak identifikovat problémové programy, je tzv. „Clean boot“ systém. Jeho smyslem je odebrat všechny aplikace třetích stran ze spouštění, a poté, včetně jejich, sledovat výskyt problému. Pachatelem problému bude aplikace, po jejím začlenění vznikne. Následuje odinstalace nebo přeinstalování.
- Abychom mohli tento postup provést, musíme se dostat do sekce „Konfigurace systému“ . To lze provést pomocí nabídky Spustit pomocí příkazu
msconfig![Přejděte do konzoly Konfigurace systému z nabídky Spustit v systému Windows 7]()
- V otevřené konzoli přejděte na kartu „Služby“ a nastavte zaškrtávací políčko uvedené na snímku obrazovky.
![Zakažte zobrazení služeb společnosti Microsoft v konzole pro konfiguraci systému v systému Windows 7]()
- Nyní vypněte všechny komponenty kliknutím na příslušné tlačítko a aplikujte změny. Proveďte restart.
![Zakázání služeb třetích stran v konzole pro konfiguraci systému v systému Windows 7]()
- Další algoritmus je následující: pokud problém přetrvává, tato metoda nám nepomůže a měli byste se obrátit na jiná řešení. Pokud se počítač normálně vypne, zapněte polovinu aplikací a restartujte počítač znovu.
![Povolení poloviny služeb v konzole Konfigurace systému v systému Windows 7]()
Zkontrolujte znovu problém. Jeho přítomnost indikuje, že problémový program je v této polovině seznamu. Takže s ní musíte pracovat. Vypneme některé položky a restartujeme počítač. Znovu zkontrolujte, zda se jedná o problém. Tyto akce provádíme, dokud nezbývá jen jedna položka. Tento program je viníkem našich problémů.
Pokud se problém neobjeví ani po zapnutí první poloviny aplikací, vypněte je a použijte druhou část. Dále podle algoritmu až do detekce „šikany“.
Důvod 2: Hardware
Jakékoli zařízení k němu připojené může také bránit pravidelnému vypínání počítače. Nejčastější příčinou problému jsou periferní zařízení, například tiskárna. Kromě toho byste měli věnovat pozornost všemu, co se připojuje k USB portům. Jedná se o flash disky, externí pevné disky, fotoaparáty a další. Klávesnice a myš obvykle nejsou v tomto seznamu zahrnuty, ale tato možnost by neměla být vyloučena. Řešení je zde jednoduché: vypněte periferie a zkuste vypnout počítač. V takovém případě můžete postupovat stejným způsobem jako v případě „čistého spuštění“, to znamená odpojit zařízení postupně. Problémové zařízení bude muset být vyměněno nebo přepraveno k opravě.
Hardware může také zahrnovat virtuální zařízení, která jsou v podstatě běžnými ovladači. Můžete je najít a deaktivovat ve Správci zařízení systému Windows.
- Otevřete příkaz „Správce “ příkazem „Spustit“
devmgmt.msc![Přejděte do Správce zařízení pomocí řádku Spustit ve Windows 7]()
- Zvláštní pozornost by měla být věnována větvím „Network Adapters“ , „Storage Controllers“ a „Print Queues“ . Musíte také zkontrolovat větev Ostatní zařízení . Právě v nich mohou existovat problematická virtuální zařízení. Můžete je identifikovat žlutou ikonou vedle ikony.
![Hledání problematických virtuálních zařízení ve Správci zařízení ve Windows 7]()
- Klikněte na zařízení PCM a vyberte položku „Zakázat“ . Pokoušíme se vypnout počítač. Pokud existuje několik zařízení, vypněte je.
![Zakázání problematického virtuálního zařízení ve Správci zařízení v systému Windows 7]()
- Po zjištění viníka problému byste jej měli odebrat ze systému nebo zkusit aktualizovat ovladač. Upozorňujeme, že pokud je tiskárna problémovým zařízením, měla by být odstraněna pomocí specifického algoritmu. Pokyny naleznete na níže uvedených odkazech.
![Odebrání problematického virtuálního zařízení ze systému ve Správci zařízení v systému Windows 7]()
Další podrobnosti:
Aktualizace ovladače v systému Windows 7
Kompletní odstranění tiskárny ve Windows 7
Odebrání starého ovladače tiskárny
Důvod 3: BIOS
Jednoduše řečeno, systém BIOS řídí veškerý (téměř) hardware počítače a jeho nesprávné nastavení nebo selhání v nich může a bude mít vliv na fungování systému. Chcete-li tento faktor vyloučit, měli byste obnovit BIOS na výchozí hodnoty.
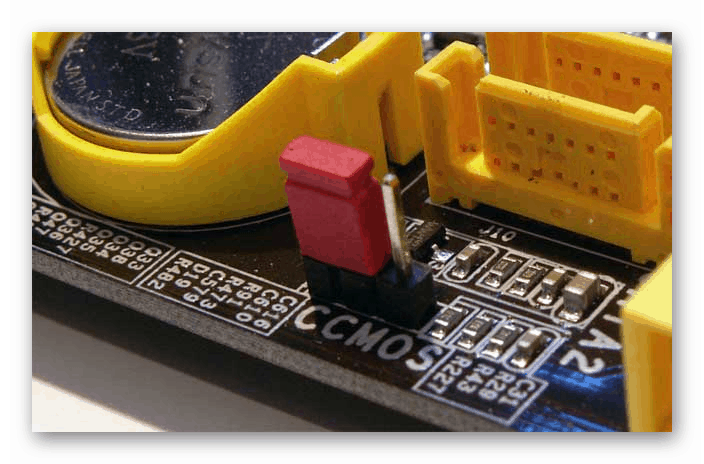
Další podrobnosti: Jak obnovit nastavení systému BIOS
Nepřetržitý provoz systému BIOS je zajištěn bateriovým prvkem (baterií) na základní desce. Pokud vypracuje svůj zdroj („posadil se“), může dojít k selhání při načítání a vypnutí počítače. Řešením je výměna baterie.

Další podrobnosti: Výměna baterie na základní desce
Důvod 4: Viry a antivirový software
Škodlivé programy mohou nejen ukrást osobní údaje, mučit nás rušivou reklamou nebo šifrovat soubory, ale také provádět změny v systému, které vedou k různým druhům poruch. Zahrnují také náš aktuální problém. Níže naleznete odkaz na článek, který podrobně popisuje, jak identifikovat infekci a jak se zbavit škůdců.
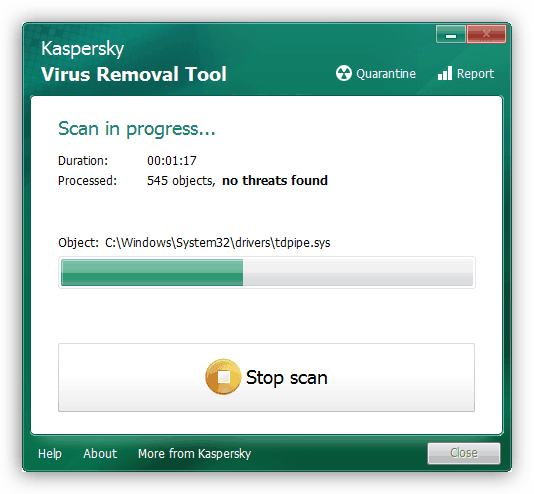
Další podrobnosti: Boj proti počítačovým virům
Instalace antiviru dává uživateli pocit úplné bezpečnosti. Je to nepravdivé. Tyto programy mohou detekovat pouze viry, jejichž podpisy jsou obsaženy v databázích stažených ze serverů vývojářů. To znamená, že noví škůdci mohou protékat ochranou. Antivirový software je navíc svou povahou velmi podobný malwaru. V některých případech to vede ke skutečnosti, že mohou být blokovány systémovými soubory a funkcemi. Pokud máte podezření, vypněte antivirový program a zkuste počítač vypnout. Pokud se ukázalo, měli byste program přeinstalovat nebo jej odmítnout použít a nahradit jej jiným produktem.
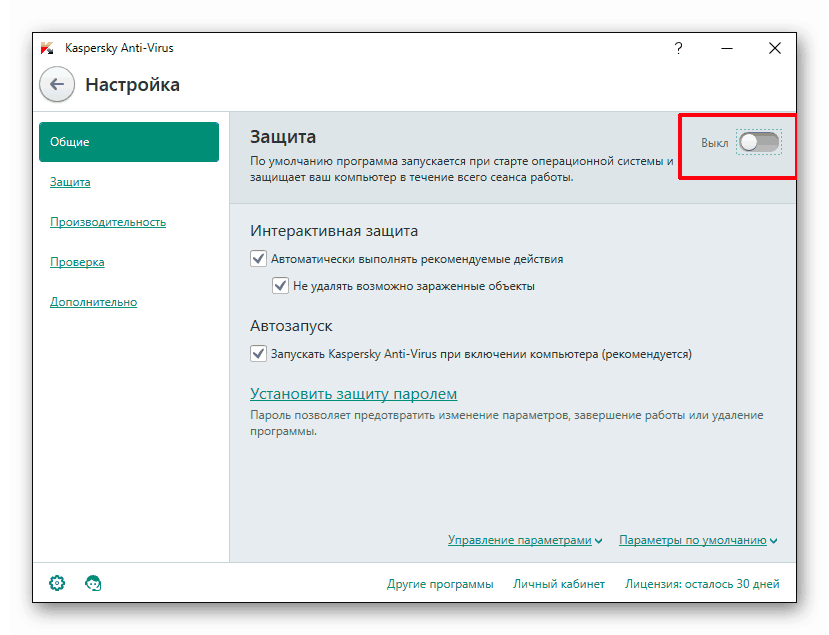
Číst dál: How odpojit , odstranit antivirus
Závěr
Prověřili jsme čtyři příčiny problému s vypnutím počítače pomocí nabídky Start. Pokud k tomu dojde, musíte nejprve věnovat pozornost softwaru a poté přejít k otázkám týkajícím se hardwaru. Kontrola systému na výskyt virů je povinnou položkou, bez ohledu na to, zda byla situace vyřešena nebo ne, protože v jejich činnosti se mohou objevit problémy v softwaru a ovladačích.