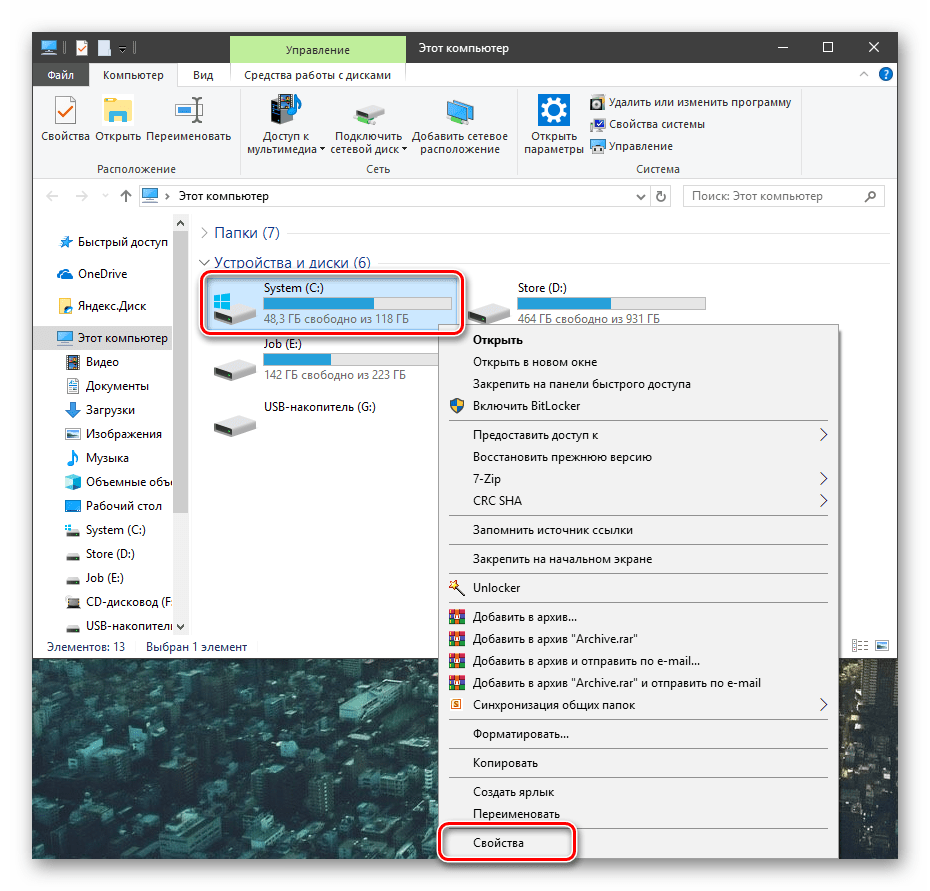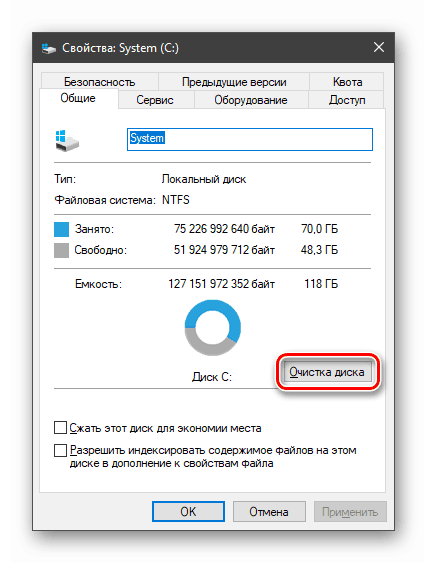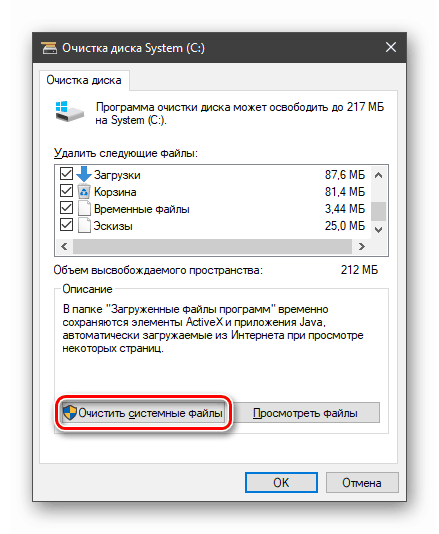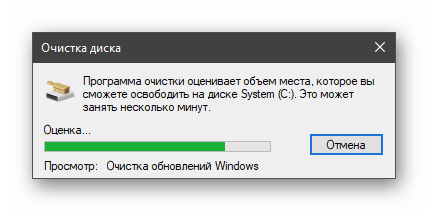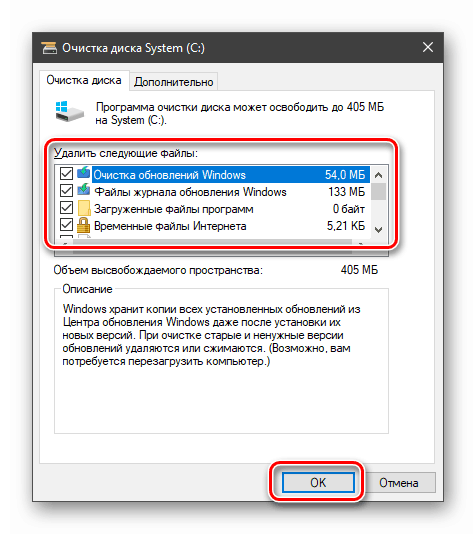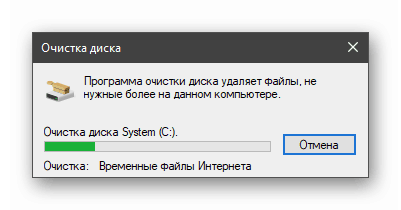Odstraňte příčiny "brzdění" PC po aktualizaci Windows 10
Operační systém Windows 10 pravidelně přijímá aktualizace od vývojářských serverů společnosti Microsoft. Účelem této operace je opravit některé chyby, zavést nové funkce a zvýšit bezpečnost. Obecně jsou aktualizace navrženy tak, aby zlepšily výkon aplikací a operačních systémů. V tomto článku budeme zkoumat důvody „brzd“ po aktualizaci „desítek“.
Obsah
Po aktualizaci aktualizuje počítač
Nestabilita v OS po obdržení další aktualizace může být způsobena různými faktory - od nedostatku volného místa na systémové jednotce až po nekompatibilitu nainstalovaného softwaru s balíčky "aktualizace". Dalším důvodem je uvolnění „surového“ kódu vývojáři, který místo zavedení vylepšení způsobuje konflikty a chyby. Dále analyzujeme všechny možné příčiny a zvažujeme možnosti jejich odstranění.
Důvod 1: Disk je plný
Jak je známo, operační systém vyžaduje určité volné místo na disku pro normální provoz. Pokud je „ucpaný“, procesy budou provedeny se zpožděním, které lze vyjádřit v „zavěšení“ při provádění operací, spouštění programů nebo otevírání složek a souborů v aplikaci „Explorer“. A nemluvíme o plnění na 100%. Stačí, že na pevném disku zůstane méně než 10% objemu.
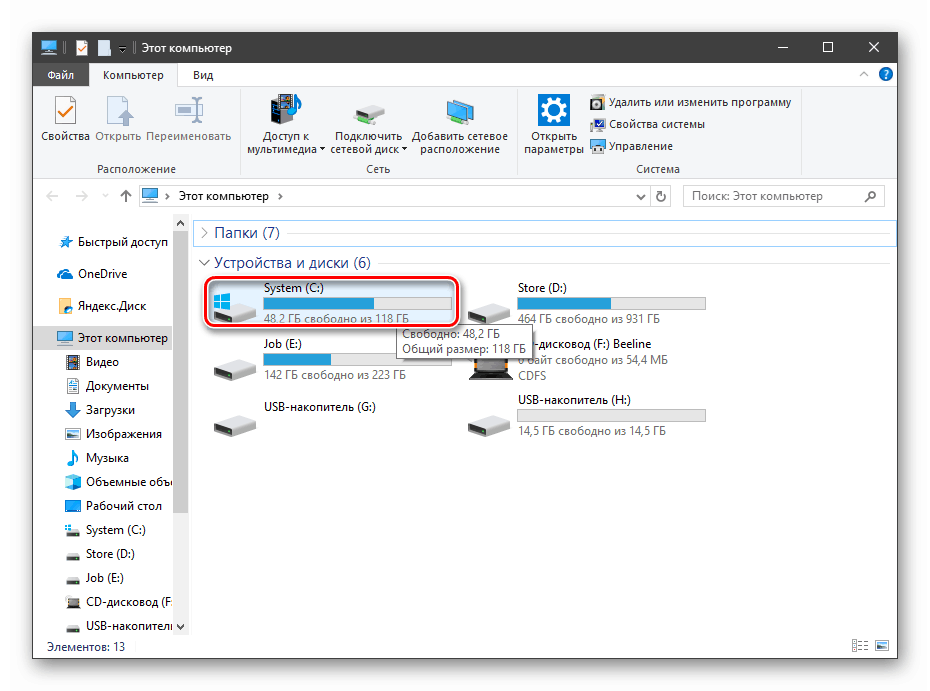
Aktualizace, zejména ty globální, které vycházejí několikrát za rok a mění verzi „desítek“, mohou „vážit“ dost, a pokud je nedostatek prostoru, budeme mít samozřejmě problémy. Řešení je zde jednoduché: uvolněte disk z nepotřebných souborů a programů. Zvláště hodně prostoru zabírají hry, videa a obrázky. Rozhodněte, které z nich nepotřebujete, a smažte nebo přeneste na jinou jednotku.

Další podrobnosti:
Přidat nebo odebrat programy v systému Windows 10
Odstranění her v počítači se systémem Windows 10
Postupem času, systém hromadí "odpadky" ve formě dočasných souborů, data umístěna v "Koš" a další zbytečné "lusk". Volný PC z toho všeho pomůže CCleaner . Můžete také odinstalovat software a vyčistit registr.
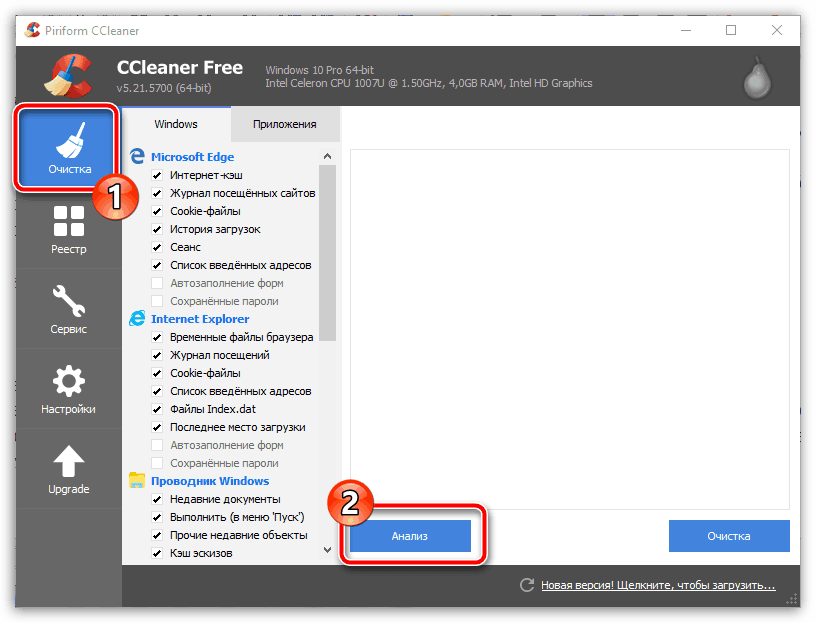
Další podrobnosti:
Jak používat CCleaner
Čištění počítače z koše pomocí CCleaner
Jak nastavit CCleaner pro správné čištění
Ve špetce se můžete také zbavit zastaralých aktualizačních souborů uložených v systému.
- Otevřete složku "Tento počítač" a klikněte pravým tlačítkem myši na systémové jednotce (má ikonu s logem Windows). Jdeme na vlastnosti.
![Přesunout do vlastností systémové jednotky v systému Windows 10]()
- Pokračujeme v čištění disku.
![Spusťte nástroj vyčistit systémovou jednotku v systému Windows 10]()
- Klikněte na tlačítko "Smazat systémové soubory".
![Nastavení systémových souborů čištění ve vlastnostech jednotky v systému Windows 10]()
Čekáme, až nástroj zkontroluje disk a najde nepotřebné soubory.
![Kontrola systémové jednotky pro nepotřebné soubory standardním nástrojem v systému Windows 10]()
- Zaškrtněte všechna políčka v části „Odstranění následujících souborů“ a klepněte na tlačítko OK .
![Čištění systémové jednotky ze zbytečných souborů se standardním nástrojem v systému Windows 10]()
- Čekáme na konec procesu.
![Proces čištění systémové jednotky ze zbytečných souborů standardní nástroj v systému Windows 10]()
Důvod 2: Zastaralé ovladače
Zastaralý software po další aktualizaci nemusí správně fungovat. To vede ke skutečnosti, že procesor přebírá určité odpovědnosti za zpracování dat určených pro jiná zařízení, například grafickou kartu. Tento faktor také ovlivňuje fungování jiných PC uzlů.
"Deset" je schopen nezávisle aktualizovat ovladač, ale tato funkce nefunguje pro všechna zařízení. Je těžké říci, jak systém určuje, které balíčky se mají instalovat a které ne, takže byste měli hledat pomoc ze speciálního softwaru. Nejpohodlnější z hlediska snadnosti manipulace je Řešení Driverpack . Automaticky zkontroluje relevanci instalovaného "palivového dříví" a podle potřeby je aktualizuje. Tato operace však může být svěřena "Správci zařízení" , ale v tomto případě budete muset trochu pracovat s rukama.
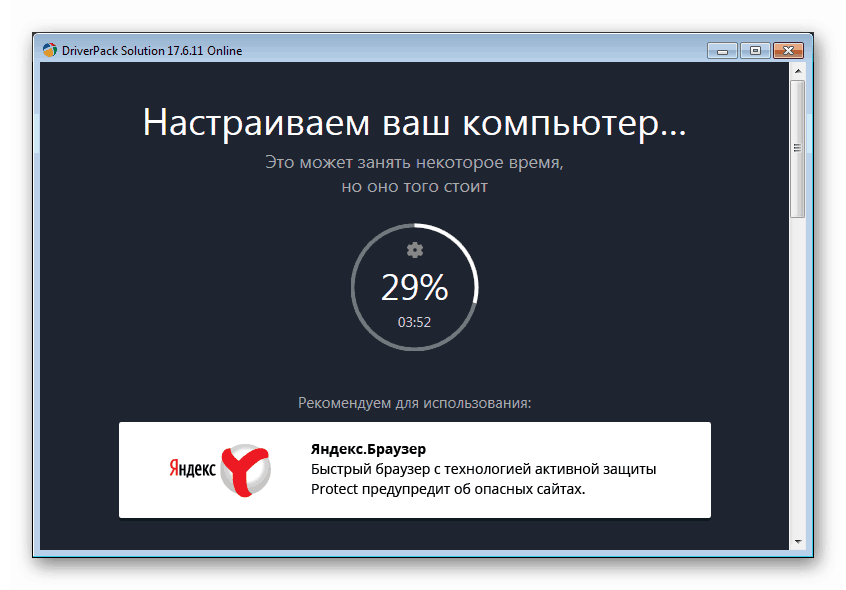
Další podrobnosti:
Jak aktualizovat ovladače v počítači pomocí řešení DriverPack
Aktualizujeme ovladače v systému Windows 10
Je lepší nainstalovat software pro grafické karty ručně stažením z oficiálních stránek společnosti NVIDIA nebo AMD.
Další podrobnosti:
Jak aktualizovat ovladač grafické karty Nvidia , AMD
Jak aktualizovat ovladače grafické karty v systému Windows 10
Pokud jde o notebooky, vše je poněkud složitější. Řidiči pro ně mají své vlastní vlastnosti stanovené výrobcem a musí být staženy výhradně z oficiálních stránek výrobce. Podrobné pokyny naleznete na materiálech na našich webových stránkách, pro které je třeba zadat do vyhledávacího pole na hlavní stránce požadavek na „ovladač notebooku“ a stiskněte klávesu ENTER.
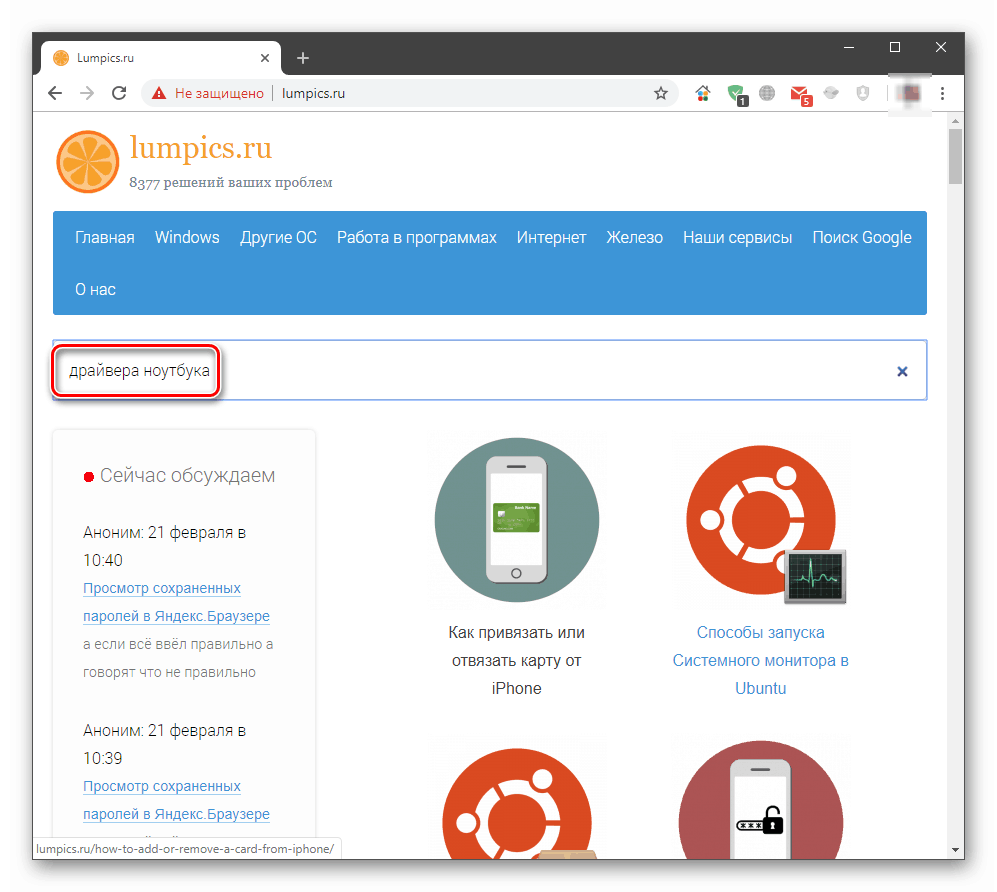
Důvod 3: Nesprávná instalace aktualizací.
Během stahování a instalace aktualizací dochází k různým druhům chyb, které mohou vést ke stejným důsledkům jako zastaralé ovladače. Jedná se většinou o softwarové problémy, které způsobují zhroucení systému. Chcete-li tento problém vyřešit, je třeba odebrat nainstalované aktualizace a poté provést postup znovu ručně nebo počkat, až systém Windows provede automaticky. Při mazání byste se měli řídit datem instalace balíčků.
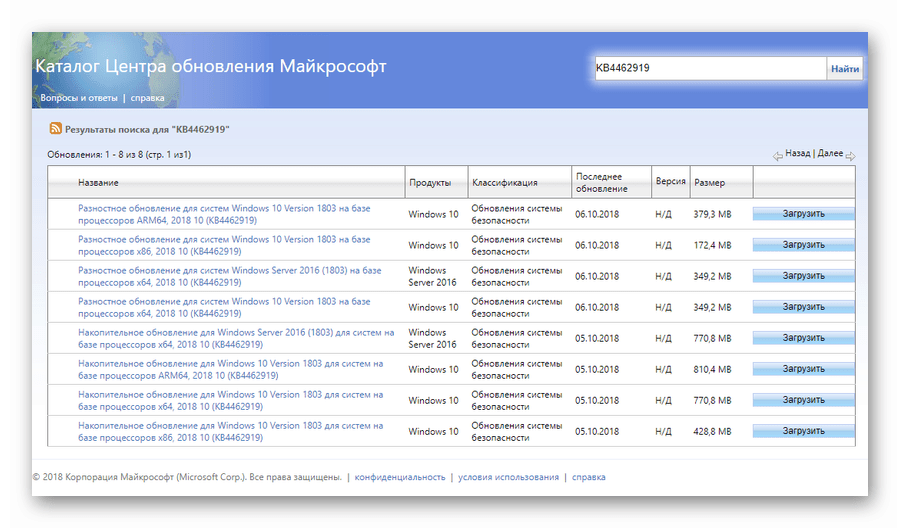
Další podrobnosti:
Odebrání aktualizací v systému Windows 10
Nainstalujte aktualizace pro systém Windows 10 ručně
Důvod 4: Vydání nezpracovaných aktualizací.
Problém, který bude projednán, se týká spíše globálních aktualizací "desítek", které mění verzi systému. Po uvolnění každého z nich obdrží uživatel mnoho stížností na různé problémy a chyby. Následně vývojáři tyto nedostatky napraví, ale první vydání mohou fungovat „křivě“. Pokud se po takové aktualizaci začnou „brzdy“, měli byste „vrátit“ systém zpět na předchozí verzi a chvíli počkat, až se Microsoft rozhodne „chytit“ a odstranit „chyby“.
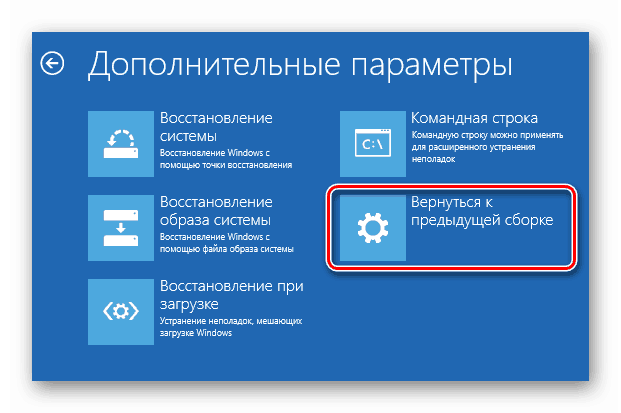
Další podrobnosti: Obnovení původního stavu systému Windows 10
Potřebné informace (v článku na výše uvedeném odkazu) jsou obsaženy v odstavci „Obnovení předchozího sestavení systému Windows 10“ .
Závěr
Zhoršení operačního systému po aktualizaci - problém je poměrně běžný. Aby se minimalizovala možnost jeho výskytu, je nutné vždy aktualizovat ovladač a verzi nainstalovaných programů. Když jsou uvolněny globální aktualizace, nepokoušejte se je ihned nainstalovat, ale chvíli počkejte, přečtěte si nebo si prohlédněte příslušné zprávy. Pokud ostatní uživatelé nemají žádné závažné problémy, můžete nainstalovat nové vydání "desítek".