Vytváření vlastní zabezpečené sítě ve Windows 10 je možné díky softwaru Hamachi. Než však začnete s touto aplikací pracovat, je třeba ji, stejně jako operační systém, nakonfigurovat tak, aby při připojování nebyly žádné neočekávané problémy a chyby, které by bylo nutné vyřešit. Správná konfigurace vám umožní nejen bezproblémové vytvoření sítě, ale také její zobrazení na jiných počítačích mimo místní síť.
Krok 1: Úpravy parametrů virtuálního adaptéru
Ihned po instalaci Hamachi je do operačního systému přidán nový virtuální síťový adaptér, který je nutný k vytvoření vlastní VPN. Nejprve doporučujeme věnovat pozornost jeho parametrům a v případě potřeby je upravit prostřednictvím nabídek zabudovaných do systému Windows.
- Otevřít "Start" a jdi do "Možnosti"kliknutím na ikonu speciálního ozubeného kola.
- V okně, které se zobrazí, vyberte kategorii "Síť a internet".
- V první části „Změna parametrů sítě“ klikněte na řádek "Nastavení parametrů adaptéru".
- Otevře se nové okno „Síťová připojení“... Zde najdete Hamachi, klikněte na ikonu RMB a vyberte položku v místní nabídce "Vlastnosti".
- Zobrazí se nabídka vlastností, kde je položka označena „IP verze 4 (TCP / IPv4)“a potom klikněte na aktivní tlačítko "Vlastnosti".
- Okamžitě přejděte na pokročilé možnosti.
- S výchozí bránou
25.0.0.1odstranit to. - Poté zrušte přiřazení metriky rozhraní a nastavte ji «10».
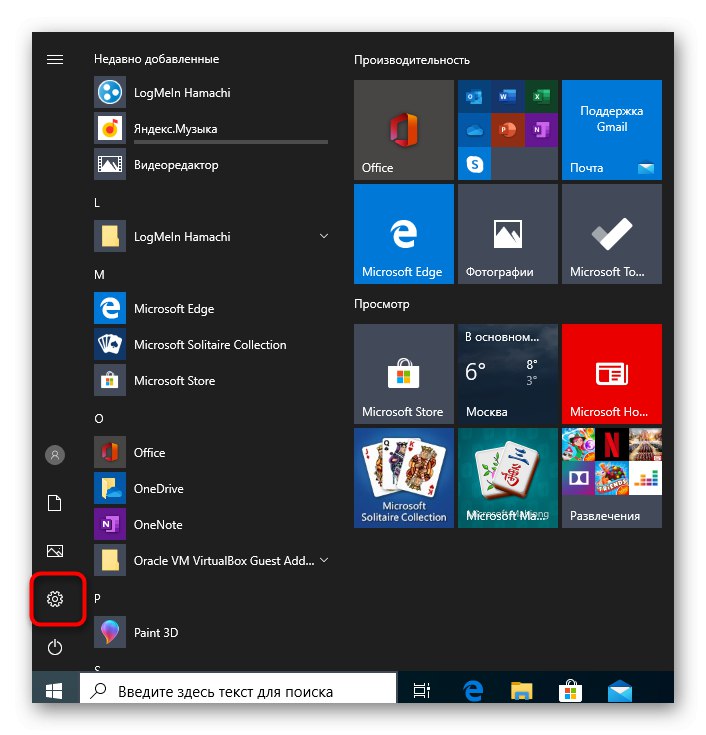
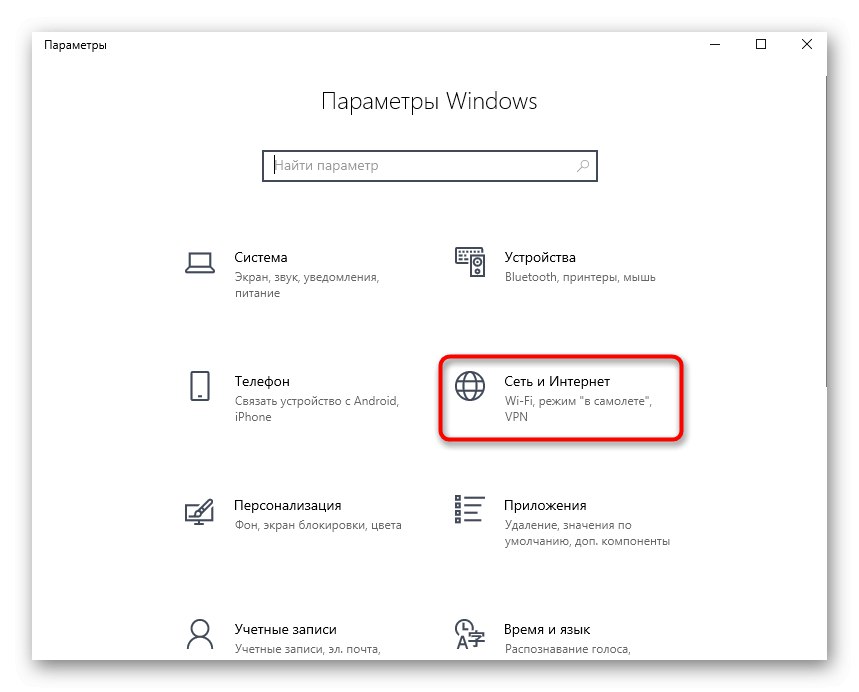
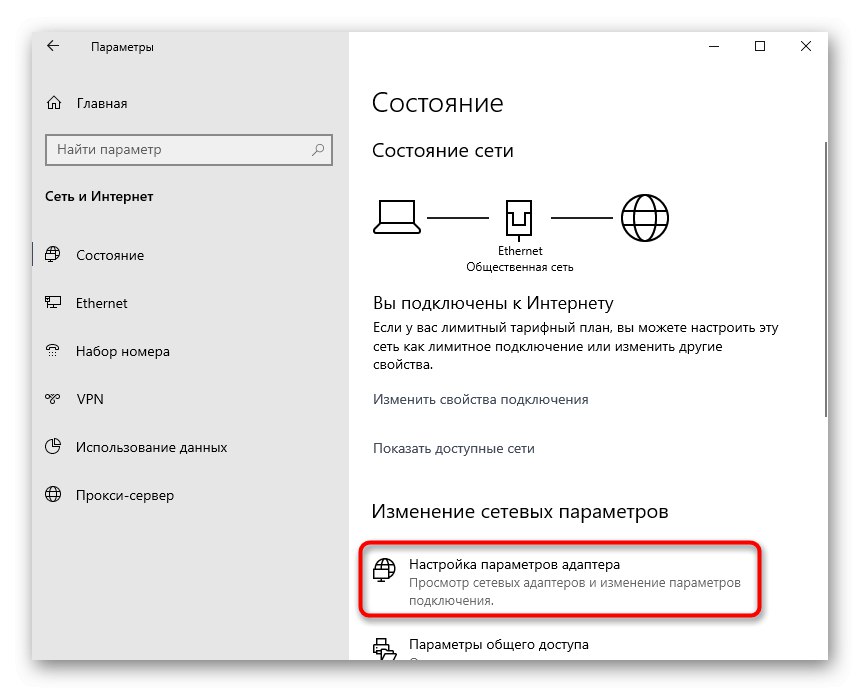
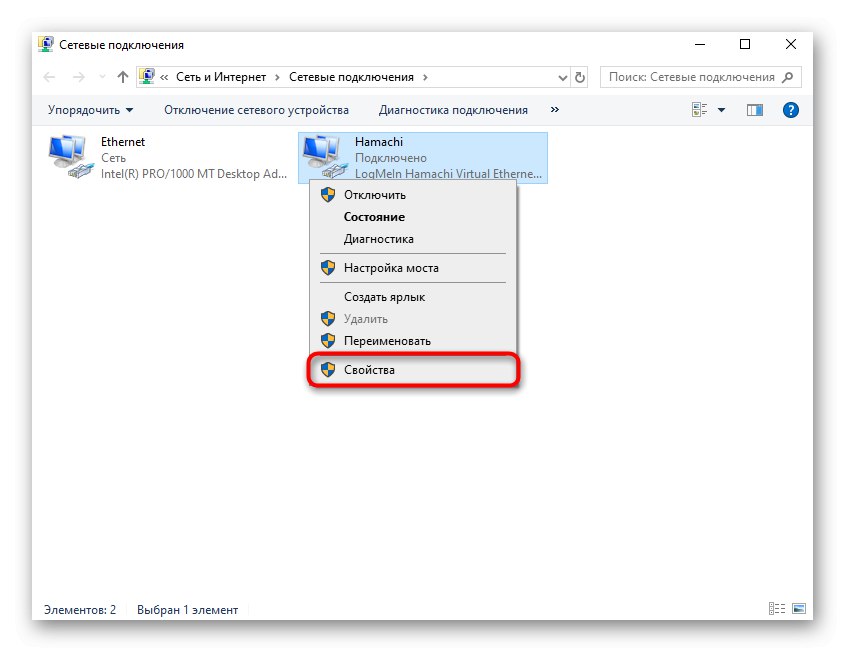
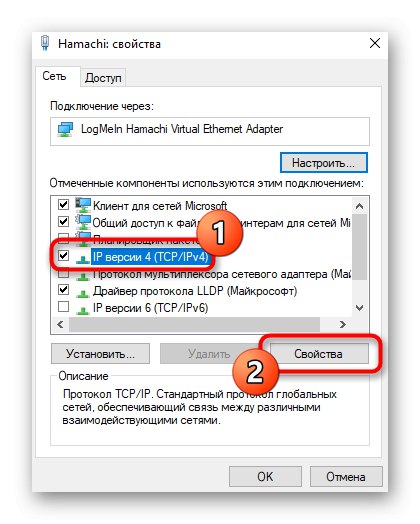
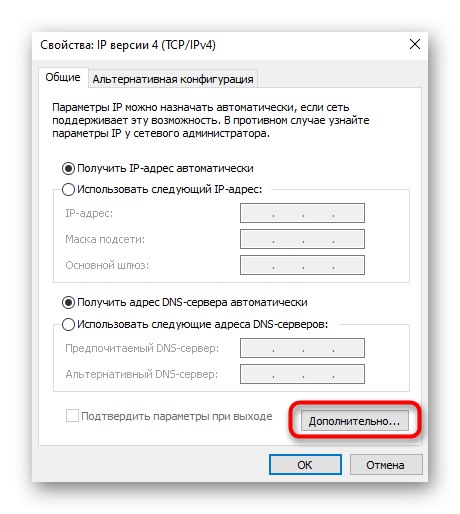
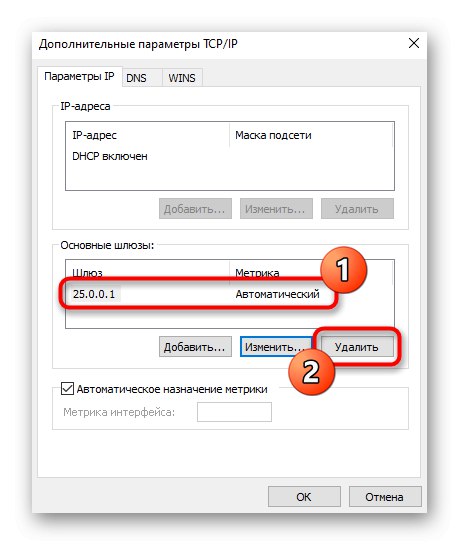
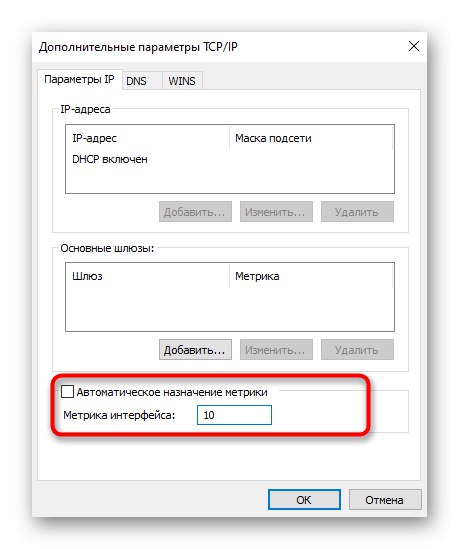
Tím je konfigurace virtuálního adaptéru dokončena. Při vytváření vlastní sítě by nyní neměly být žádné potíže s přenosem připojení. Dále se musíte ujistit, že signál není rušen třetími stranami a integrovanými prostředky operačního systému, o kterých bude pojednáno v analýze dalších fází.
Krok 2: Přidejte výjimku brány firewall
Brána firewall systému Windows 10 ne vždy správně reaguje na různé programy, které poskytují připojení VPN. Hamachi může být také podezřelý, v důsledku čehož firewall zablokuje jakoukoli softwarovou aktivitu. Abyste se takovým situacím vyhnuli, doporučujeme přidat aplikaci do seznamu výjimek, což se stane takto:
- Znovu přejděte do nabídky "Možnosti".
- Tentokrát zde vyberte sekci Aktualizace a zabezpečení.
- Procházejte levým panelem do Zabezpečení systému Windows.
- Klikněte levým tlačítkem na řádek „Firewall a ochrana sítě“.
- Klikněte na klikatelný titulek „Povolit aplikaci přes bránu firewall“.
- V okně "Povolené programy" budete muset kliknout na tlačítko "Změnit parametry".
- Poté je tlačítko aktivováno. "Povolit další aplikace", které nyní potřebujeme.
- V okně „Přidání aplikace“ přejděte na přehled pomocí standardního Průzkumníka.
- Otevřete umístění, kde bylo nainstalováno Hamachi, a poté vyberte spustitelný soubor odpovědný za spuštění programu.
- Po přidání do tabulky zaškrtněte políčka u soukromých a veřejných sítí a uložte změny.
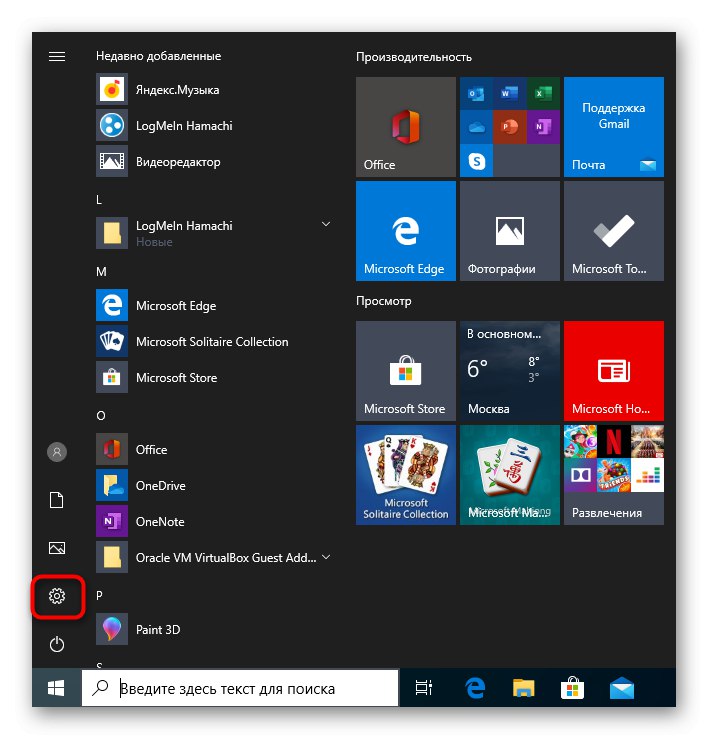
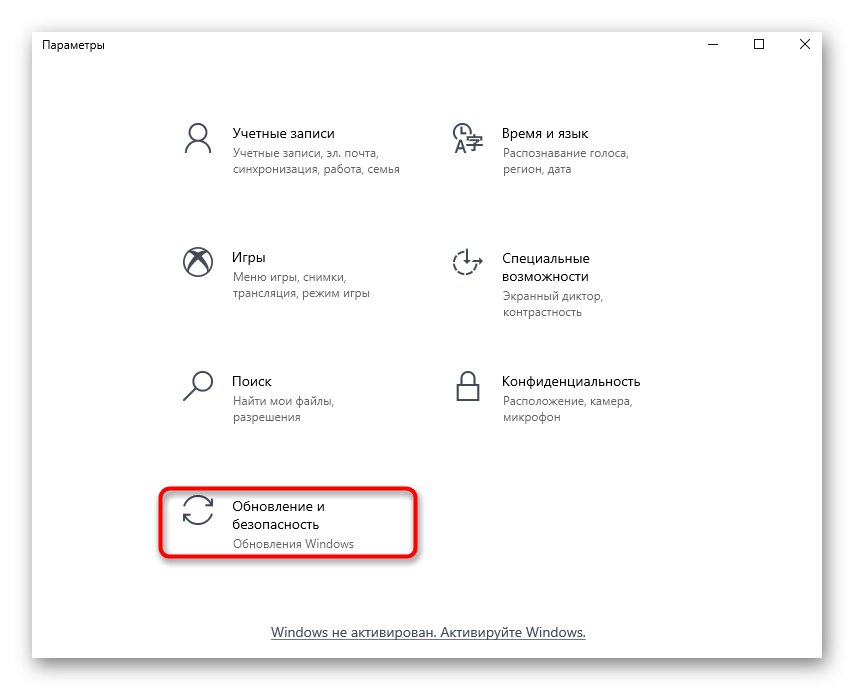
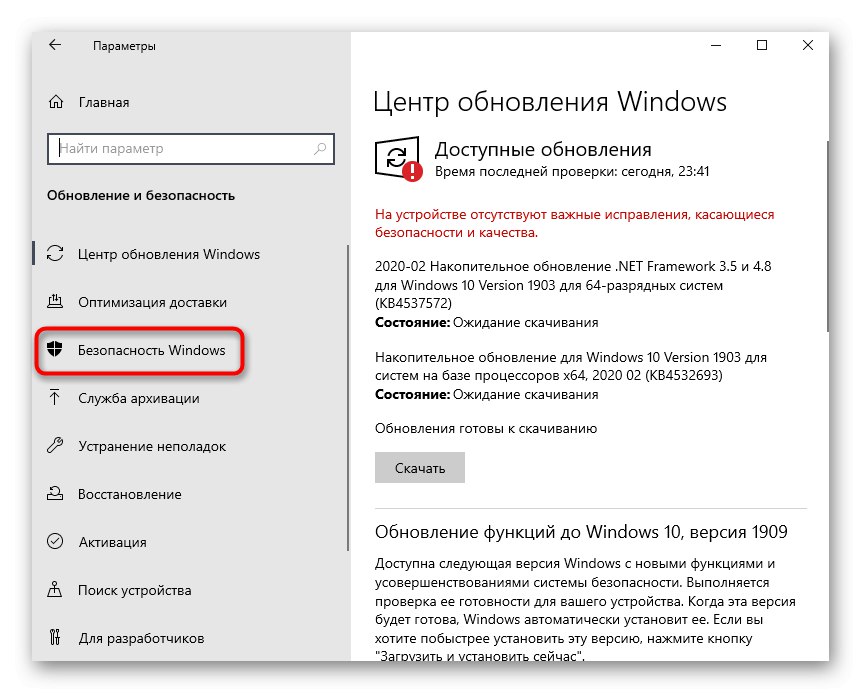
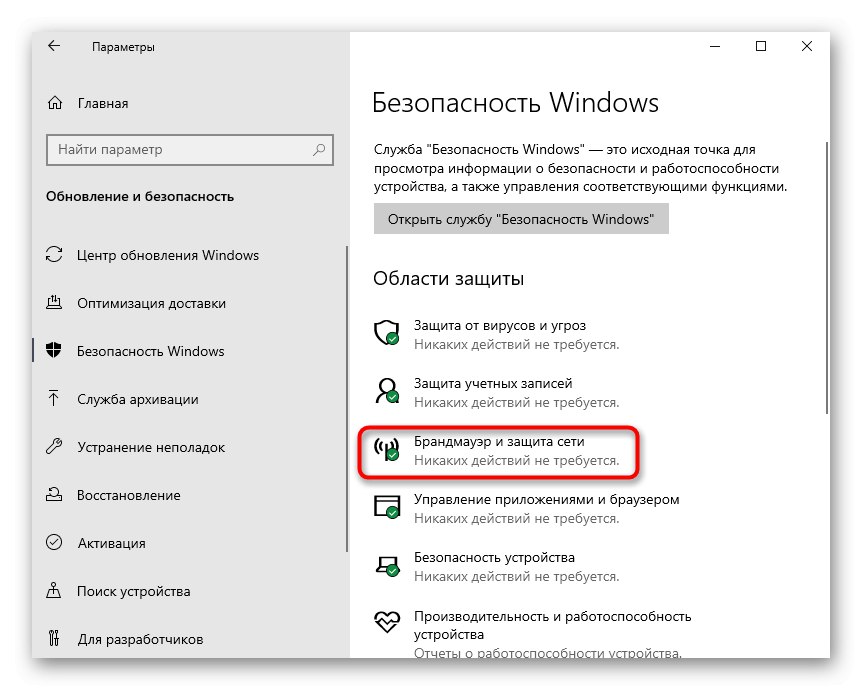
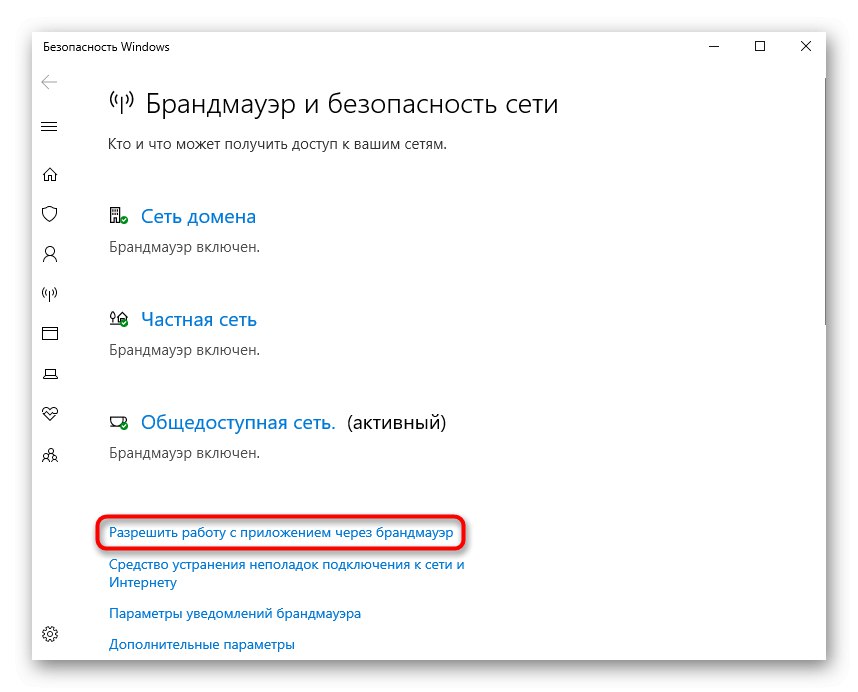
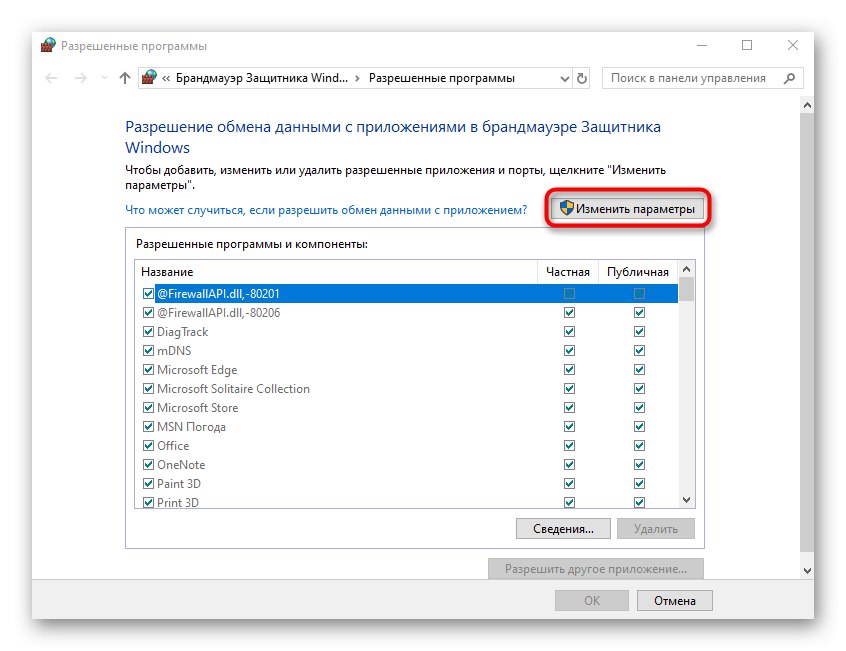
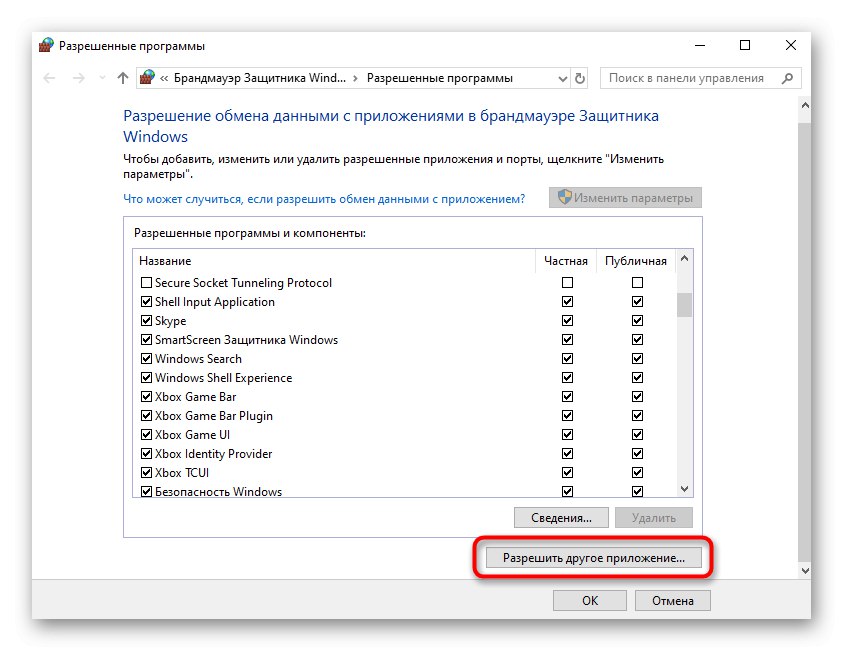
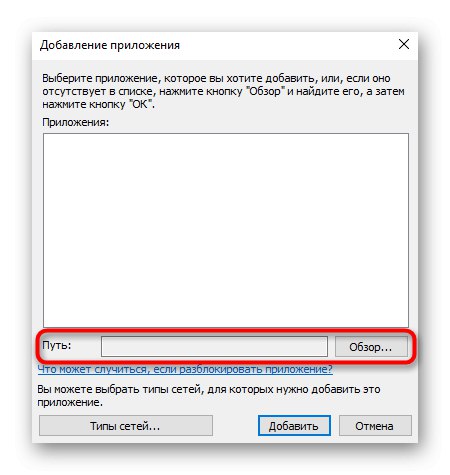
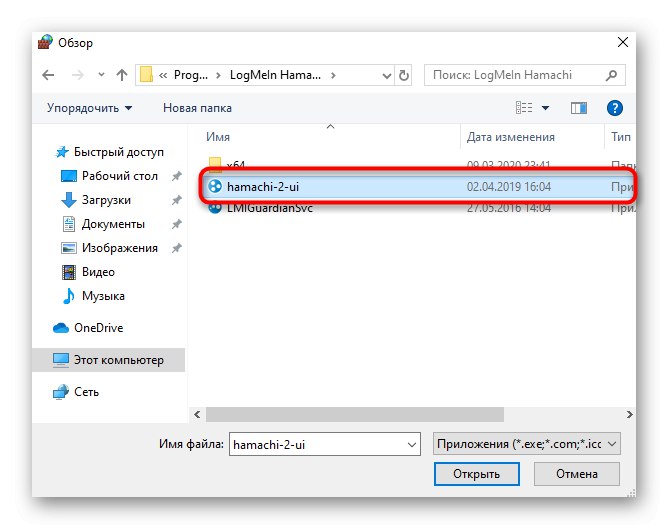
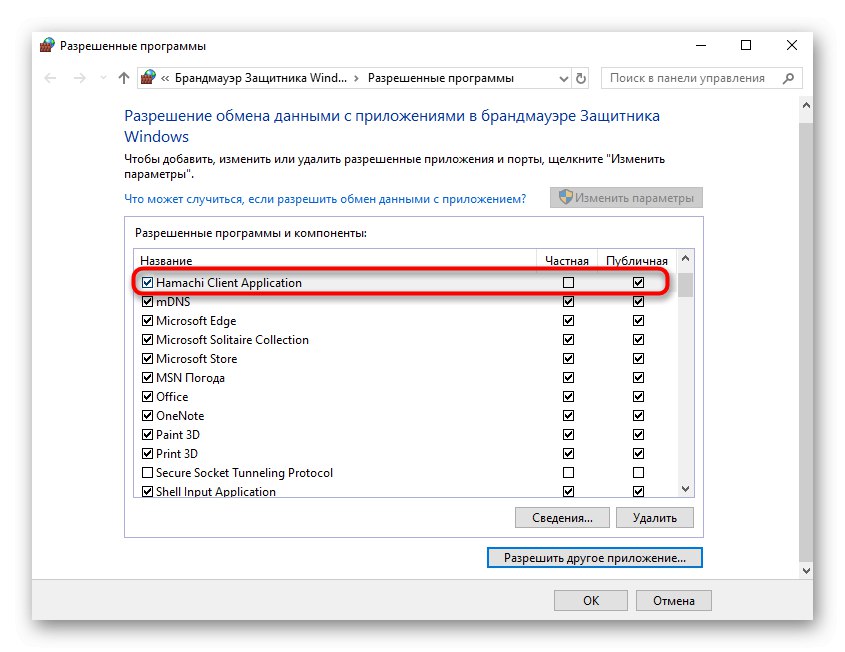
Nyní si můžete být jisti, že standardní firewall nebude blokovat procesy běžící Hamachi. Pokud váš počítač paralelně používá brány firewall třetích stran, přidejte tento software k výjimkám a v těchto nástrojích.
Krok 3: Kontrola služby Hamachi
Procesy Hamachi ve Windows 10 jsou spouštěny službou třetí strany, která byla přidána se softwarem. Musíte to zkontrolovat, nastavit automatické spuštění a v případě potřeby ručně spustit.
- Chcete-li to provést, otevřete "Start" a pomocí vyhledávání najděte aplikaci „Služby“.
- Najděte řádek v seznamu Tunelovací motor LogMeln Hamachi a poklepáním na řádek otevřete jeho vlastnosti.
- Nastavit typ spuštění "Automaticky" a spustit službu, pokud je zastavena.
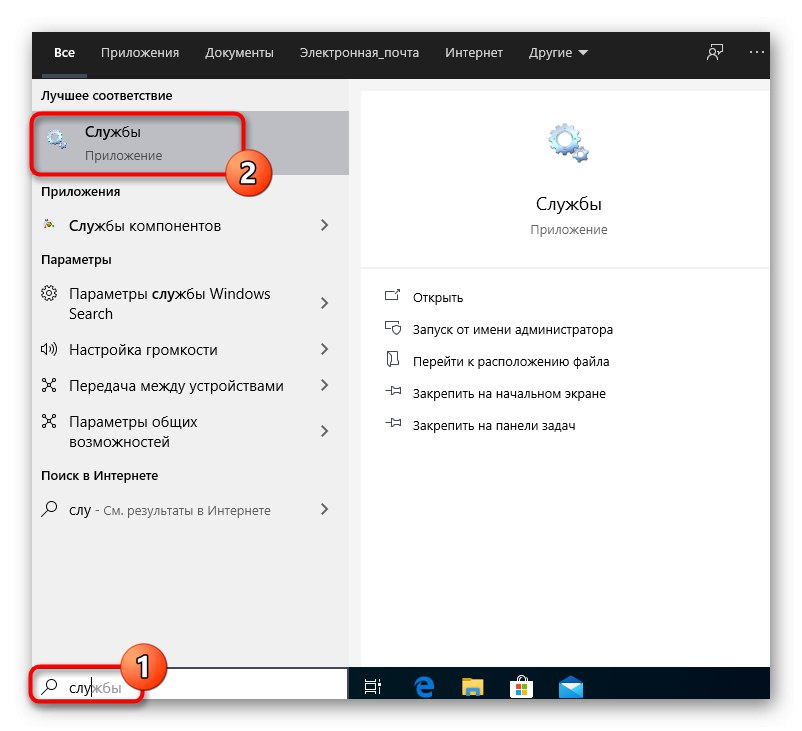
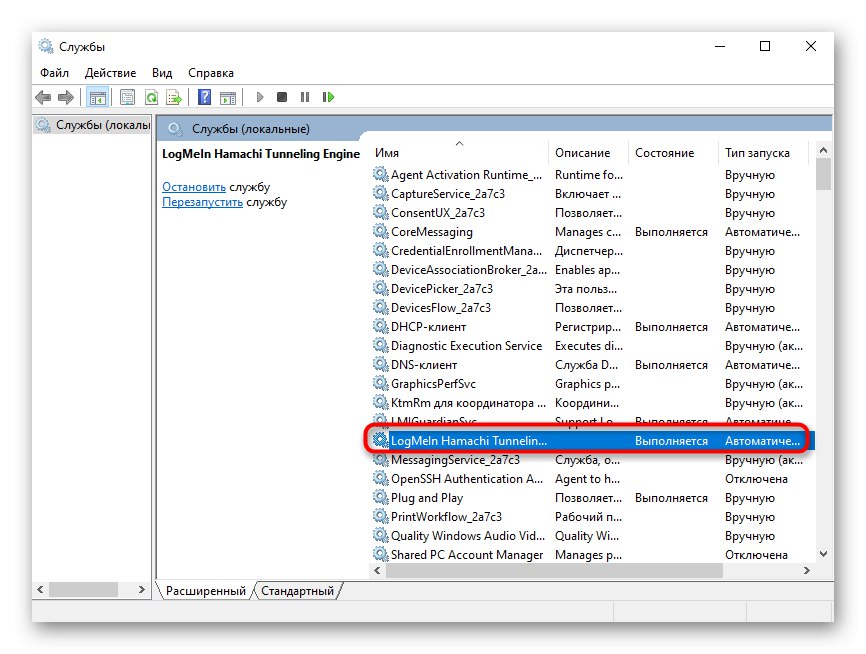

Zbývá jen použít změny a můžete zavřít okno služeb.Nyní se proces Hamachi spustí automaticky při každém spuštění operačního systému, takže by v budoucnu neměl být problém s voláním služby.
Krok 4: Konfigurace nastavení Hamachi
Pojďme přímo do grafického uživatelského rozhraní Hamachi, protože všechna nastavení systému Windows jsou již hotová. V samotném programu musíte věnovat čas několika bodům odpovědným za správné připojení a viditelnost v globální síti.
- V rozbalovací nabídce "Systém" vybrat předmět "Možnosti".
- V okně, které se zobrazí, přejděte na "Možnosti".
- Nastavte obě hodnoty bloku Peer-to-Peer připojení ve stavu "žádný".
- Poté přejděte na další nastavení kliknutím na odpovídající nápis.
- Zde zakažte použití serveru proxy, protože u běžného připojení není vyžadován a bude narušovat pouze správné připojení k síti.
- Poté nastavte parametr na kladnou hodnotu "Povolit rozlišení jmen pomocí protokolu mDNS".
- Odebrat omezení z „Filtrování provozu“výběr "Povolit vše".
- Nakonec povolte přítomnost v síti, aby ostatní počítače mohly toto zařízení objevit.
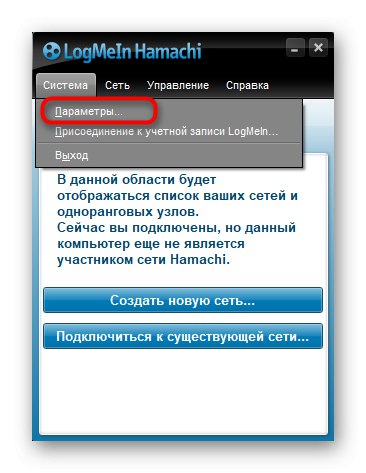
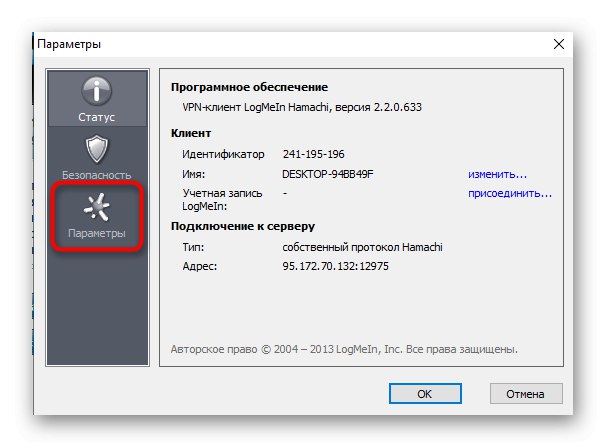

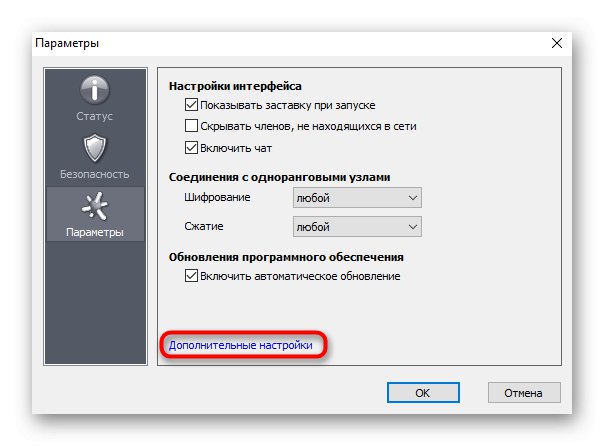
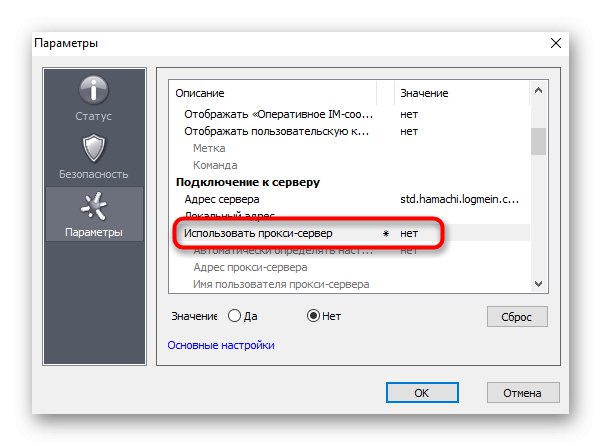
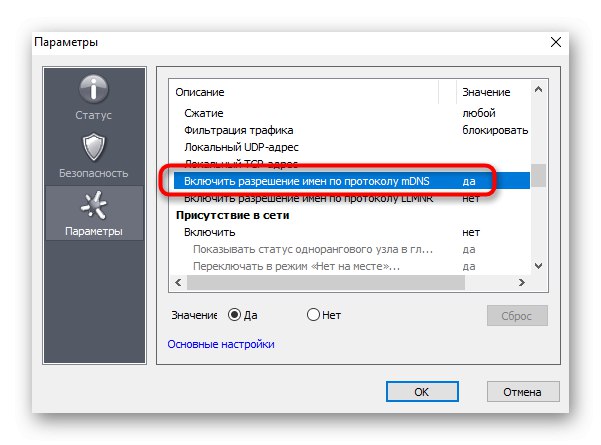
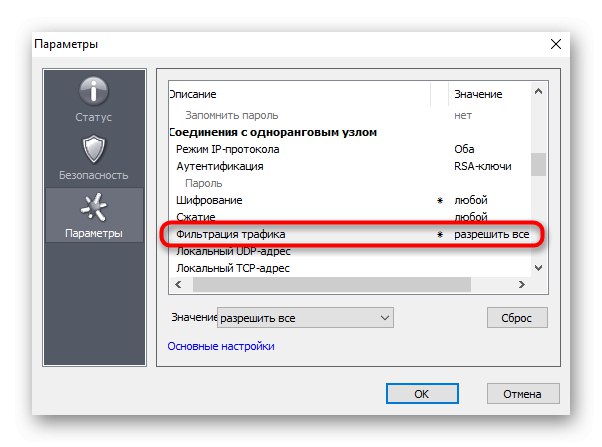

Krok 5: přesměrování portů
Po předchozí fázi můžete bezpečně přejít k vytvoření sítě a testování Hamachi, ale existuje možnost, že VPN nebude možné vytvořit kvůli standardně uzavřeným portům. Doporučujeme nainstalovat bezplatné porty pro software a předat je přes nastavení routeru.
- Jít do "Možnosti" a otevřít "Další nastavení".
- Jako místní adresu UDP doporučujeme nastavení
12122a jako TCP -12121... To je odůvodněno skutečností, že nejčastěji jsou takové porty volné, takže ke konfliktům by nemělo dojít. - Nyní musíte otevřít webové rozhraní routeru, kde se v souladu se specifiky implementace otevírají nově určené porty. Přečtěte si o tom více v samostatném průvodci na našem webu níže. Zde najdete možnosti pro splnění úkolu na příkladu populárních výrobců routerů.
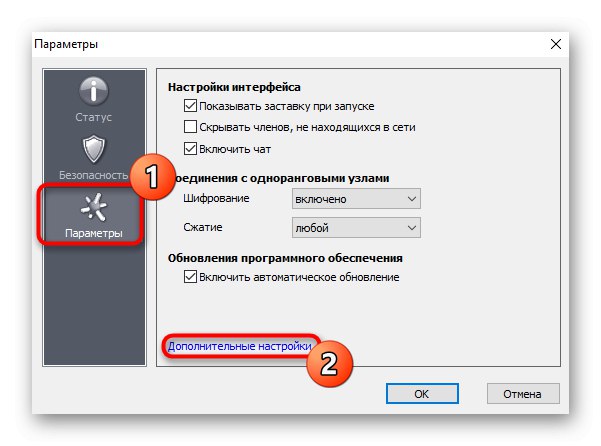

Více informací: Otevírání portů na routeru
Po úspěšné konfiguraci Hamachi ve Windows 10 můžete začít vytvářet vlastní síť nebo plnohodnotné servery pro hry. Níže uvedené pokyny vám pomohou to vyřešit.
Více informací:
Zvyšování počtu slotů v programu Hamachi
Server počítačových her vytváříme prostřednictvím programu Hamachi
Vytvořte novou síť v Hamachi
Mohou však také nastat problémy s vytvořením sítě nebo připojením k ní. Ve většině případů je to způsobeno nesprávnou konfigurací nebo menšími poruchami systému. Pokud potíže přetrvávají, podívejte se na články na následujících odkazech.
Více informací:
Řešení problému připojení Hamachi k síťovému adaptéru
Oprava problému s tunelem v Hamachi
Jak opravit modrý kruh v Hamachi
Právě jste si přečetli podrobného průvodce nastavením Hamachi v systému Windows 10. Zbývá pouze dokončit jednotlivé kroky, abyste při připojování nebo vytváření serveru nenastali žádné komplikace.