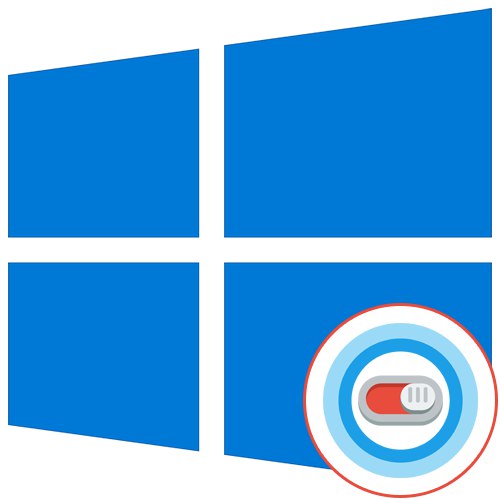
Cortana je integrovaný hlasový asistent s umělou inteligencí ve Windows 10. Zatím jej mohou používat pouze uživatelé, kteří si vybrali USA jako region a angličtinu jako hlavní jazyk operačního systému. Deaktivace Cortany může být v různých situacích nezbytná, proto stojí za to zvolit nejlepší způsob implementace tohoto úkolu a seznámit se se všemi dostupnými.
Metoda 1: Zakázat oprávnění
U Cortany můžete vypnout všechna oprávnění, například přístup k mikrofonu a oznámení. To pomůže zbavit se náhodné aktivace funkce a deaktivovat ji, dokud si to uživatel nerozmyslí a znovu nenastaví příslušná oprávnění. Všechny akce se provádějí prostřednictvím nastavení ochrany osobních údajů pomocí aktuálního účtu.
- Objevit "Start" a jdi do „Možnosti“kliknutím na ikonu ozubeného kola.
- V zobrazené nabídce vyberte "Soukromí".
- Procházejte levým panelem do kategorie "Mikrofon".
- Posuňte jezdec "Cortana" do deaktivovaného stavu.
- Dále přejděte na „Hlasová aktivace“, kde můžete okamžitě deaktivovat hlasovou aktivaci pro všechny existující aplikace.
- Přejděte dolů a najděte sekci "Cortana"... Zakažte všechny možnosti související s tímto hlasovým asistentem.
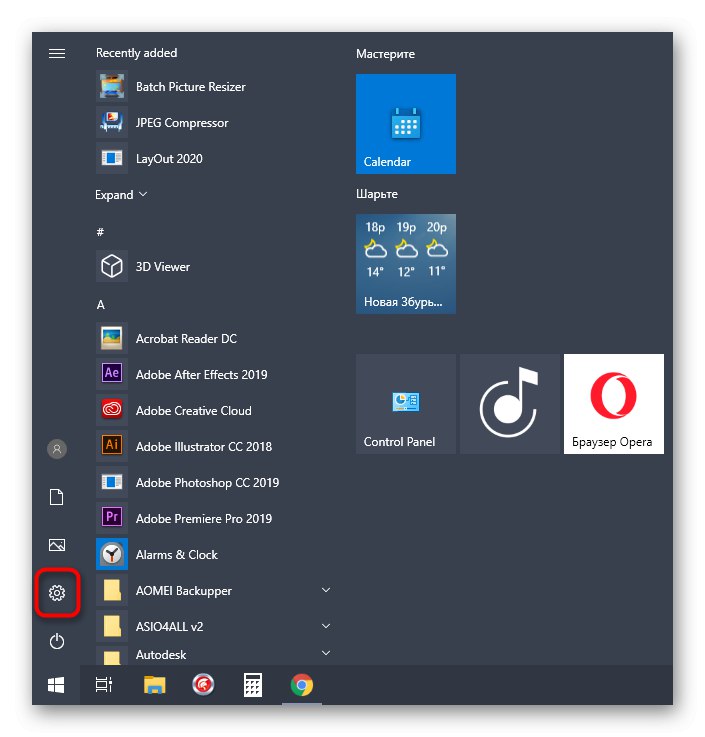
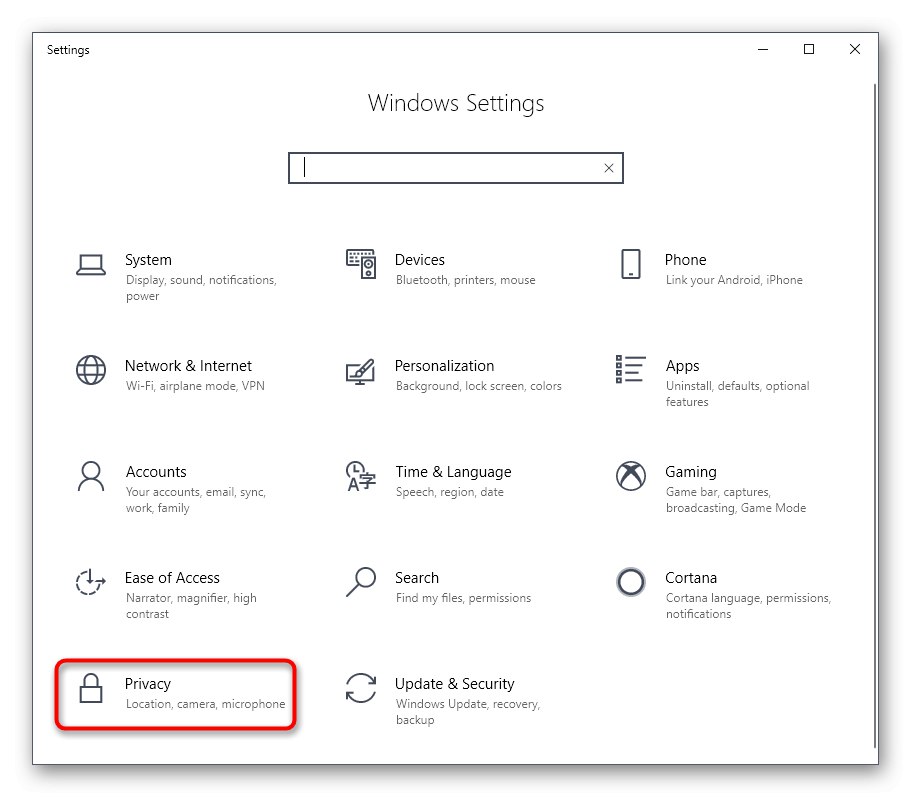
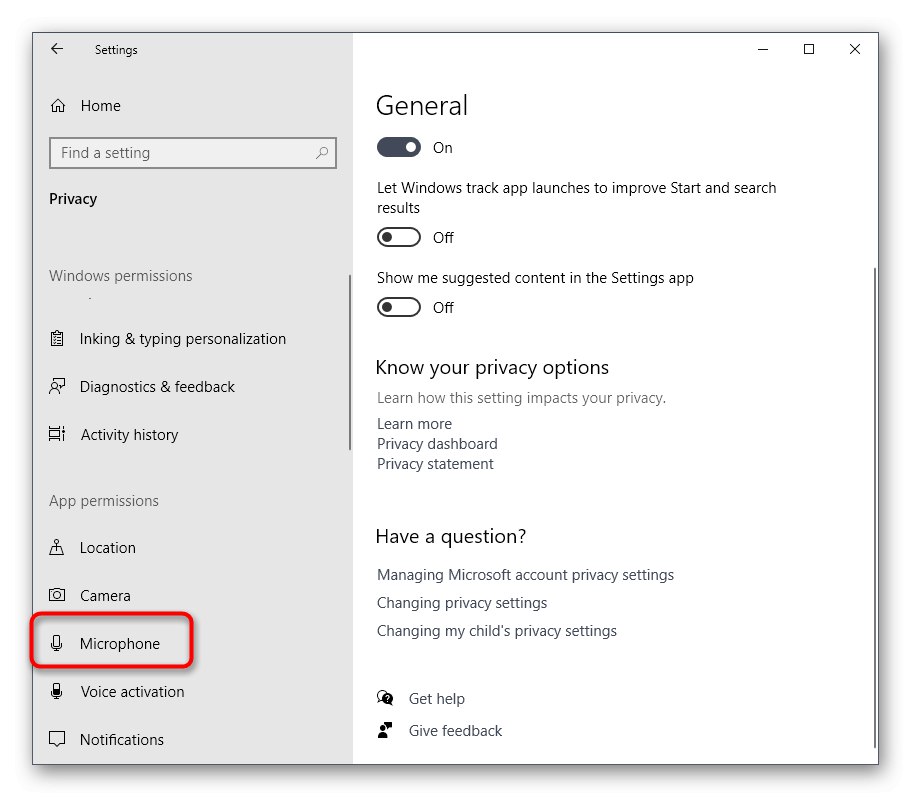
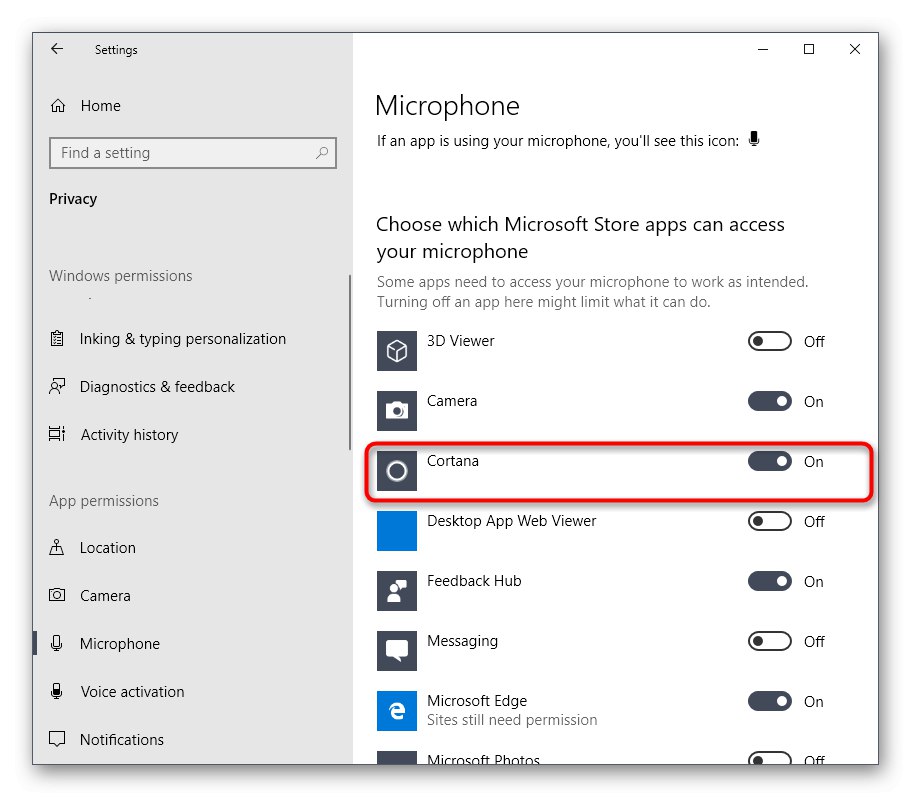
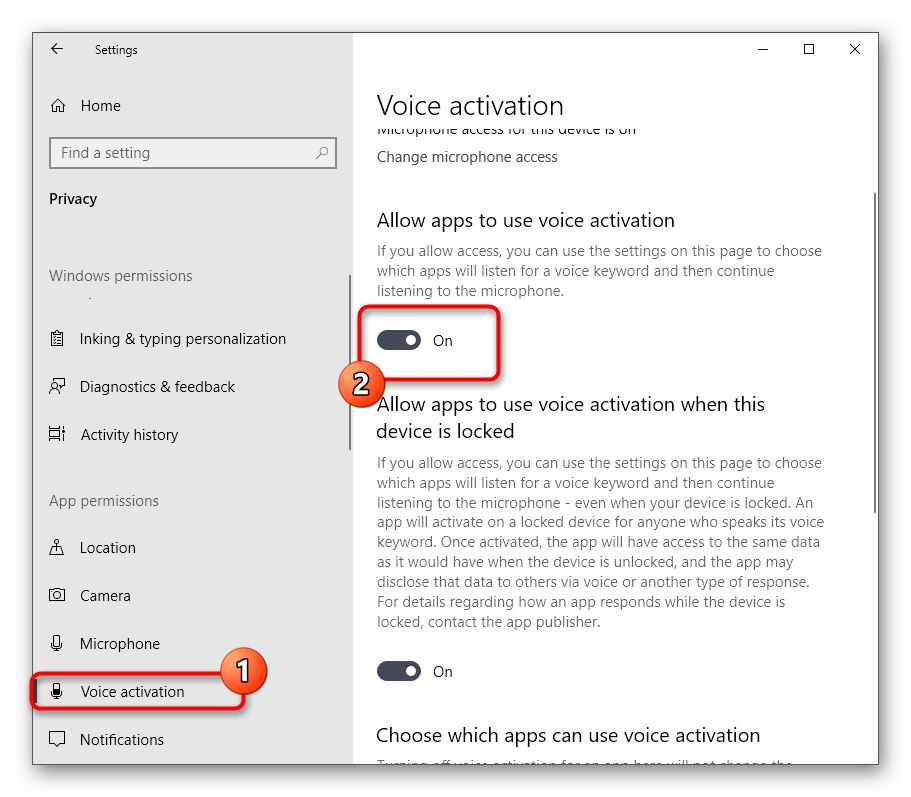
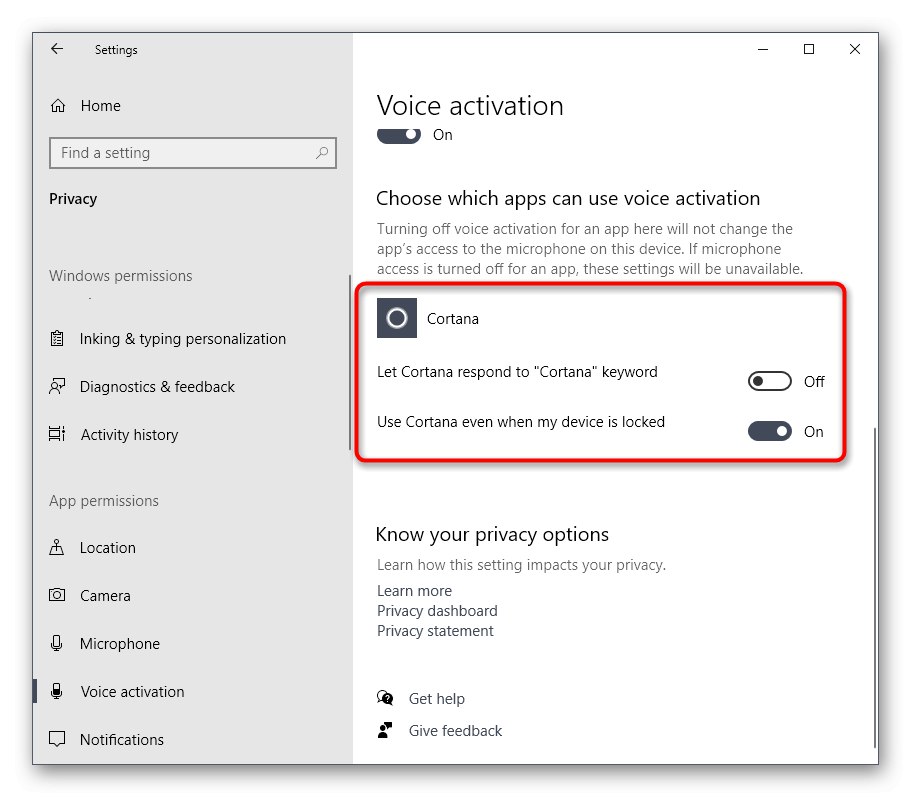
Nyní dotyčný hlasový asistent jednoduše nebude mít právo používat mikrofon nebo zobrazovat příslušná oznámení. Můžete si být jisti, že Cortana není náhodně aktivována. V případě potřeby udělte deaktivovaná oprávnění, aby se technologie vrátila do normálu.
Metoda 2: Odstranit propojené soubory
Před spuštěním této metody si ujasněme, že je radikální a spočívá v odebrání všech systémových souborů souvisejících s Cortanou. Pokud je odeberete, může se asistent vrátit do práce pouze opětovným stažením jazykových balíčků nebo obnovením původního stavu operačního systému.
- Klikněte na prázdné místo na hlavním panelu a ze zobrazené nabídky vyberte "Správce úloh".
- Ve Správci úloh přejděte na kartu Detaily.
- V seznamu procesů najdete "SearchUI.exe"... V místní nabídce přejděte na vlastnosti a otevřete umístění tohoto procesu ("Otevřít umístění souboru").
- Odstraňte složku „Microsoft.Windows.Cortana ...“.
- Vraťte se do Správce úloh a zavřete strom procesu "SearchUI.exe".
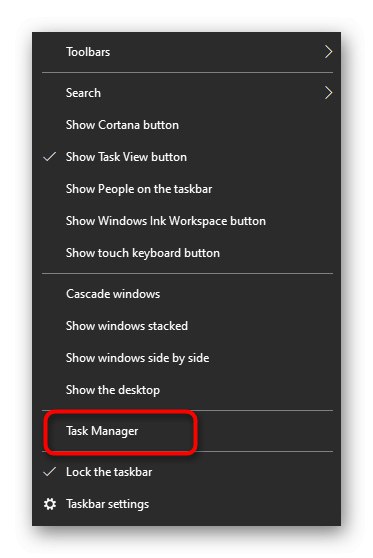
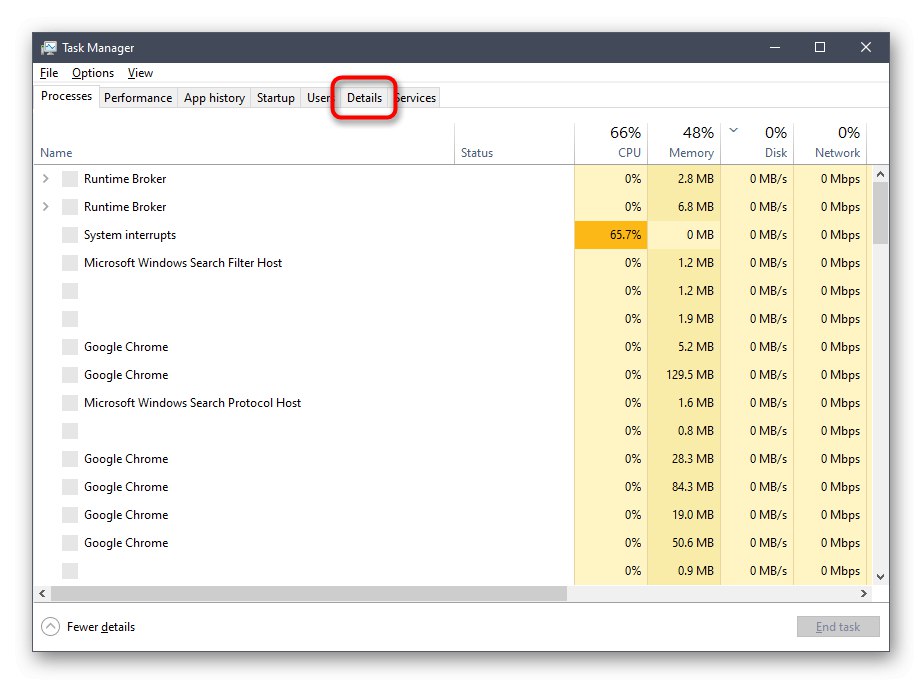
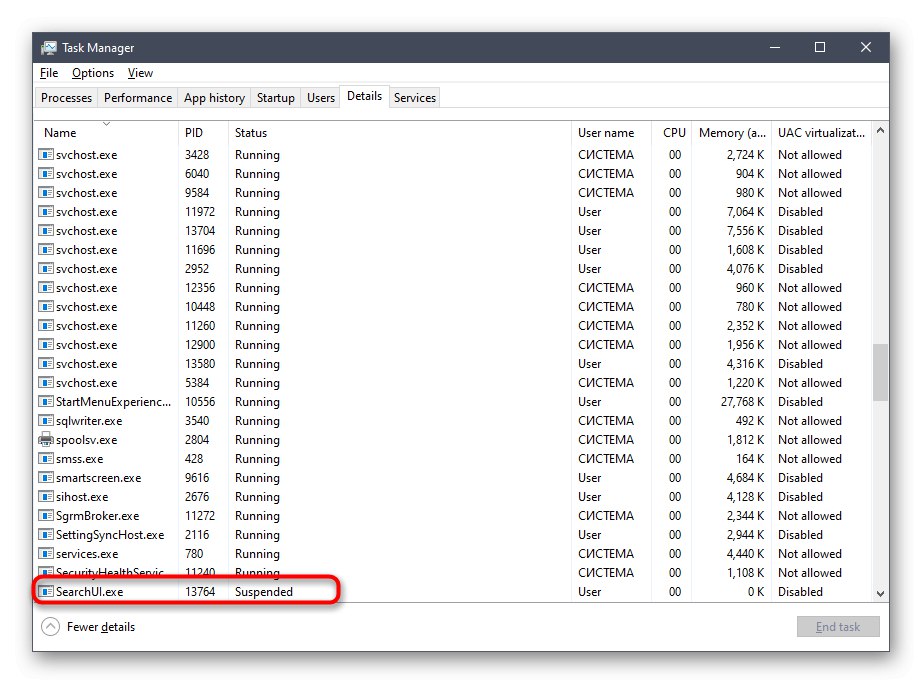
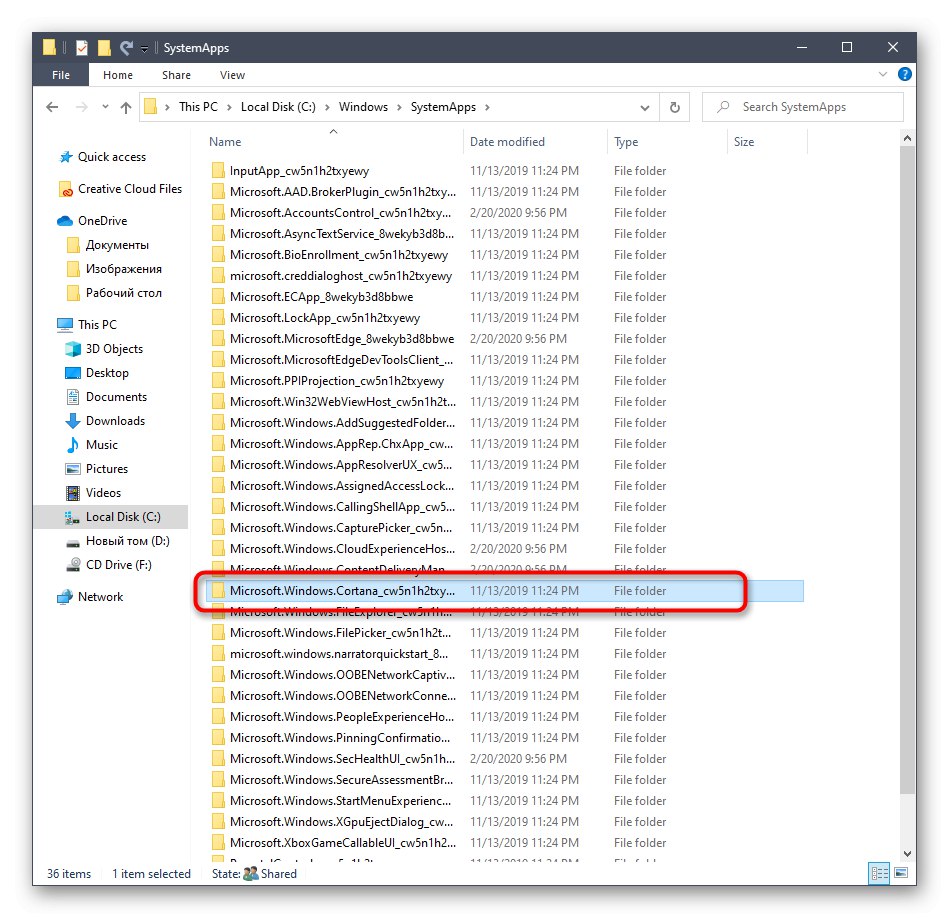
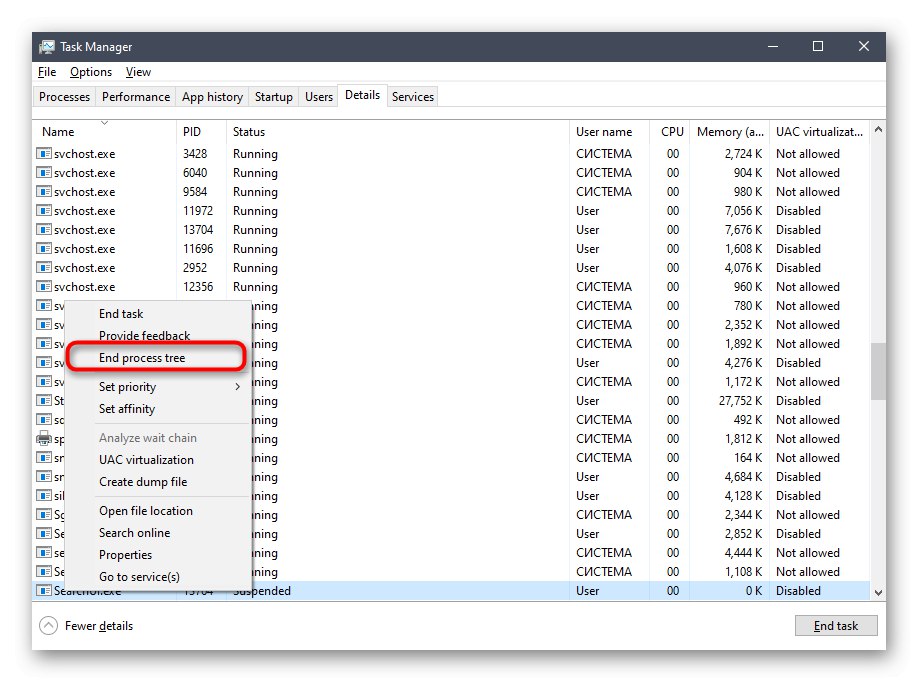
Zbývá pouze restartovat počítač, abyste se ujistili, že hlasový asistent nyní chybí v operačním systému a může být aktivován jakýmkoli způsobem.
Metoda 3: Úpravy nastavení registru
Tato možnost je méně radikální, protože jednoduše vypne všechny funkce Cortany, dokud uživatel nezávisle nevrátí hodnotu parametru do původního stavu. Jeho principem je úprava nastavení registru, která se provádí takto:
- Stiskněte klávesovou zkratku Win + Rzavolat systémový nástroj "Běh"... Do pole napište
regedita klikněte na Enter aktivovat příkaz. - Jeďte po cestě
HKEY_LOCAL_MACHINESOFTWAREMicrosoftWindows... Vytvořte složku v aktuálním klíči „Windows Search“pokud chybí. Chcete-li to provést, klepněte pravým tlačítkem myši na složku "Okna" vlevo a vyberte "Vytvořit" — "Sekce". - Poté v adresáři „Windows Search“ klikněte pravým tlačítkem na prázdné místo a vyberte „Hodnota DWORD (32bitová)“.
- Pojmenujte parametr „Allow Cortana“.
- Zkontrolujte, zda je nastavena hodnota parametru «0»... Pokud musí být dotyčná technologie znovu aktivována, jednoduše změňte hodnotu na «1» a restartujte Windows.
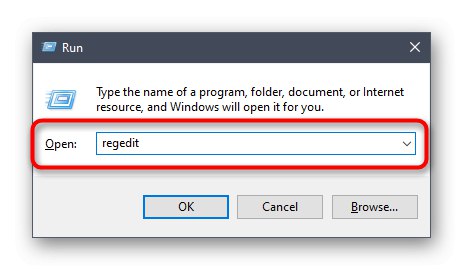
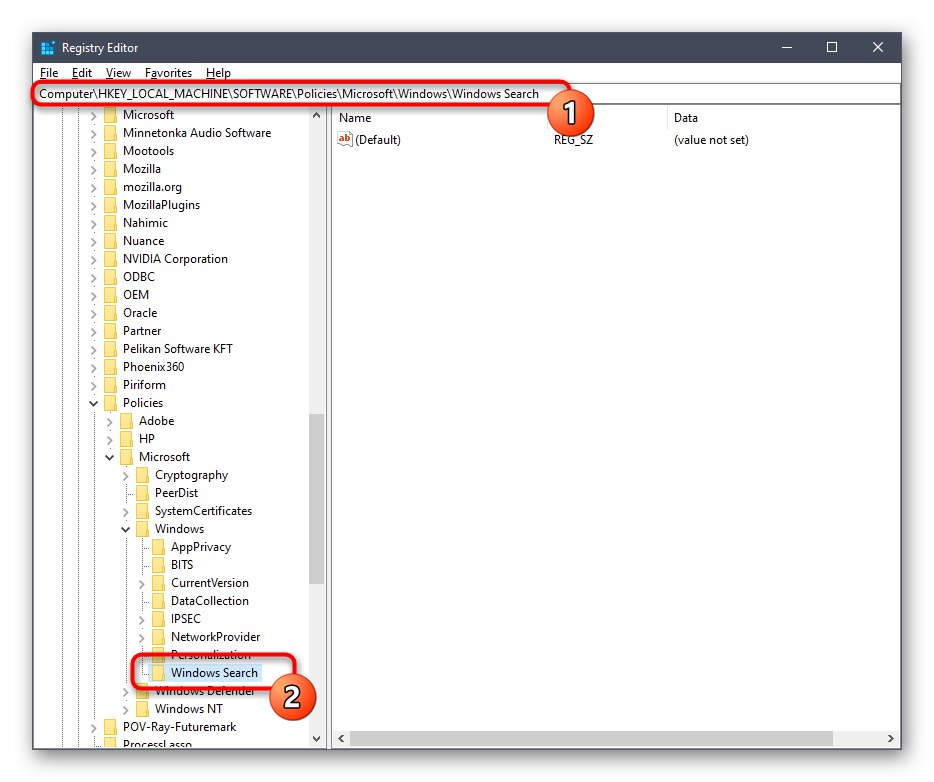
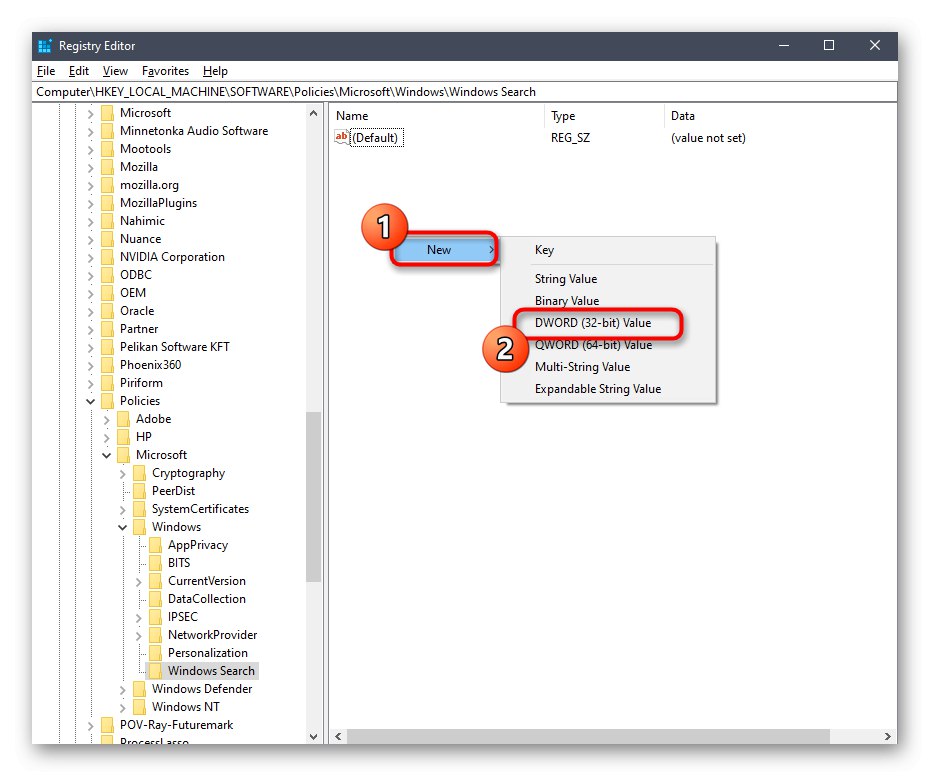
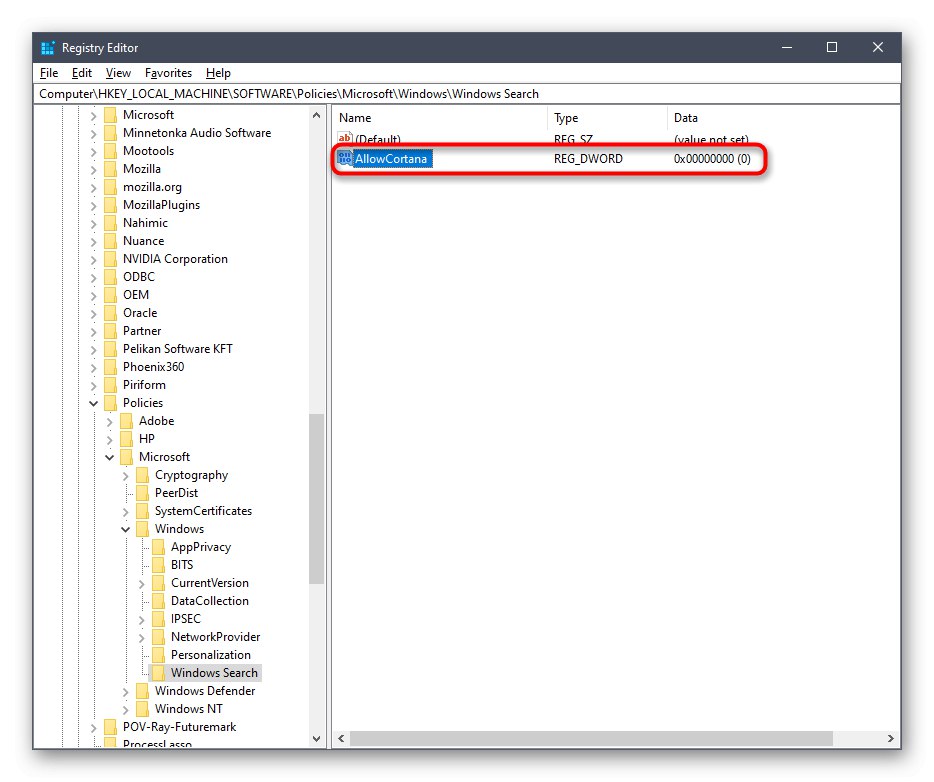
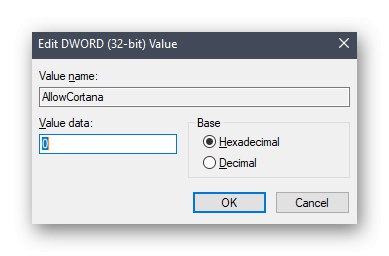
Jakékoli změny v editoru registru se projeví až po vytvoření nové relace operačního systému, takže po nastavení nezapomeňte restartovat počítač.
Metoda 4: Úpravy nastavení místních zásad skupiny
Tato možnost je vhodná pouze pro vlastníky verzí Windows 10 Pro a Enterprise a v ostatních případech se stejné nastavení provádí prostřednictvím editoru registru, jak je znázorněno v předchozí metodě, protože editor místních zásad skupiny je k dispozici pouze v uvedených sestaveních. Prostřednictvím toho je deaktivace Cortany doslova pár kliknutí.
- Objevit "Běh" (Win + R), do pole napište
gpedit.msca klikněte na Enter. - Jeďte po cestě "Konfigurace počítače" — „Šablony pro správu“ — „Součásti systému Windows“.
- Najděte adresář v cílové složce "Vyhledávání" a otevřete jej pro zobrazení možností.
- Poklepejte na řádek „Allow Cortana“pokračujte v úpravě nastavení.
- Označte položku značkou „Zakázáno“ a použít změny.
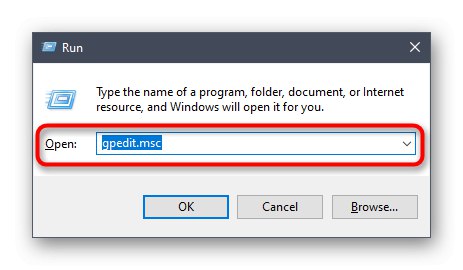
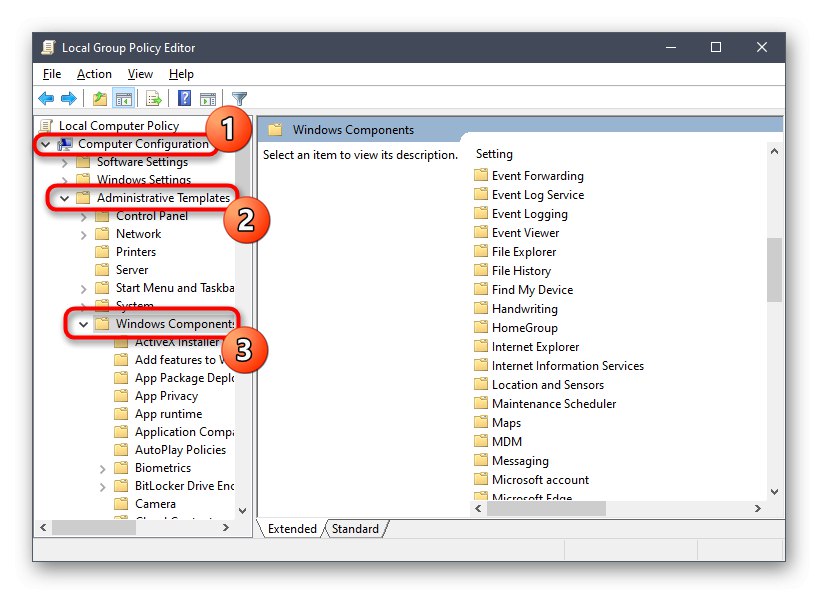
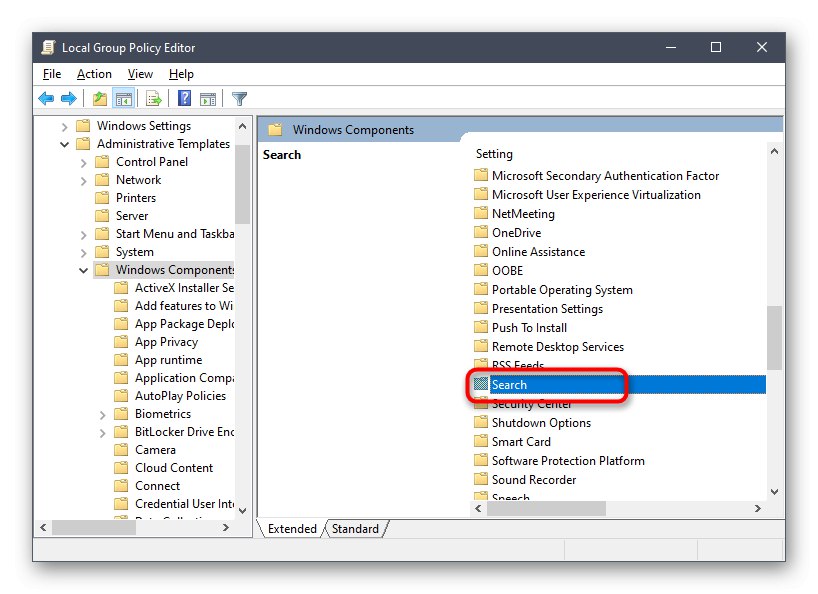
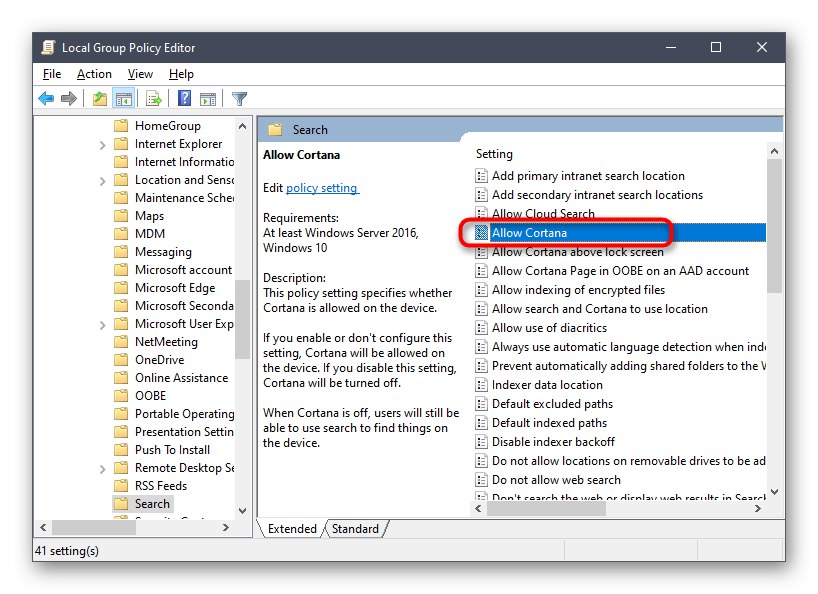
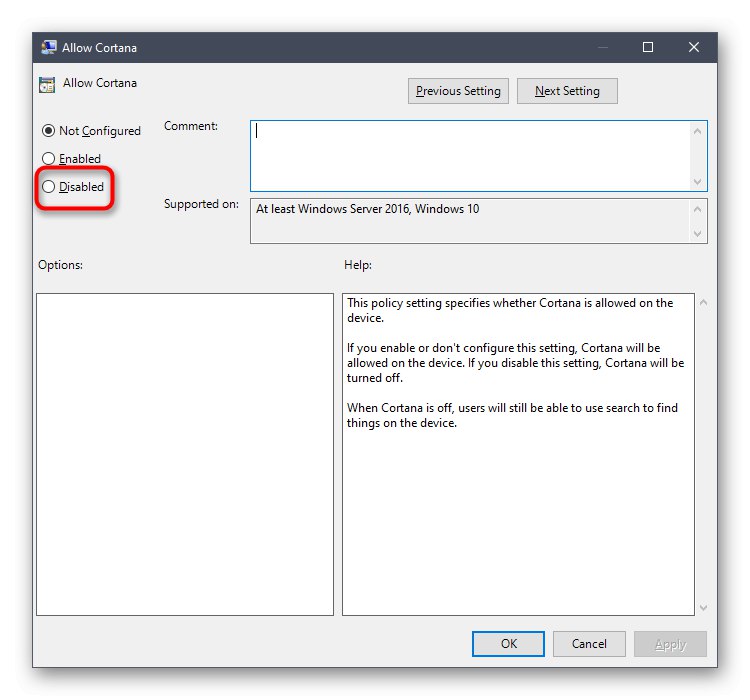
Chcete-li hlasovou asistentku znovu aktivovat, postupujte podle stejných kroků, ale označte ji jako hodnotu parametru „Povoleno“... Nezapomeňte na restartování počítače, aby byly použity všechny změny.
Metoda 5: Změňte oblast a jazyk rozhraní
Poslední verze našeho dnešního materiálu je vhodná pouze pro ty uživatele, kteří pro deaktivaci Cortany jsou připraveni změnit oblast a jazyk rozhraní Windows 10, například na známou ruštinu. Faktem je, že v současné době není hlasový asistent v této oblasti podporován, takže jeho funkce budou okamžitě zcela deaktivovány.
- Objevit "Start" a jdi do „Možnosti“.
- Vyberte sekci Čas a jazyk.
- V kapitole "Kraj" naznačit "Rusko" a nastavit stejný regionální formát.
- Poté přejděte na "Jazyk" a v rozbalovací nabídce také zkontrolovat "Ruština"... Pokud tento jazyk neexistuje, bude nutné jej dodatečně nainstalovat z podnikového obchodu.
- Nyní se na obrazovce zobrazí upozornění, že je třeba se znovu přihlásit, aby se všechny změny projevily. Udělejte to okamžitě nebo později po dokončení práce s počítačem.
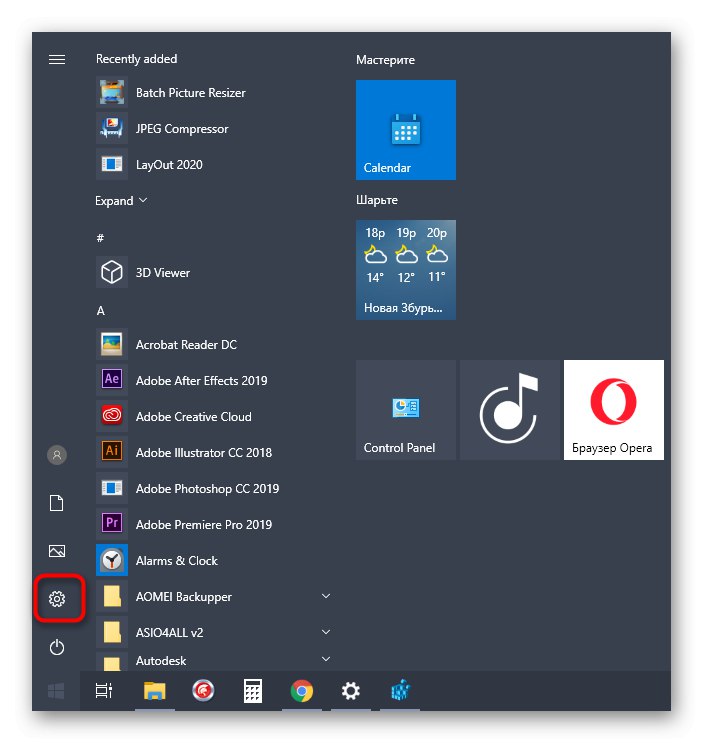
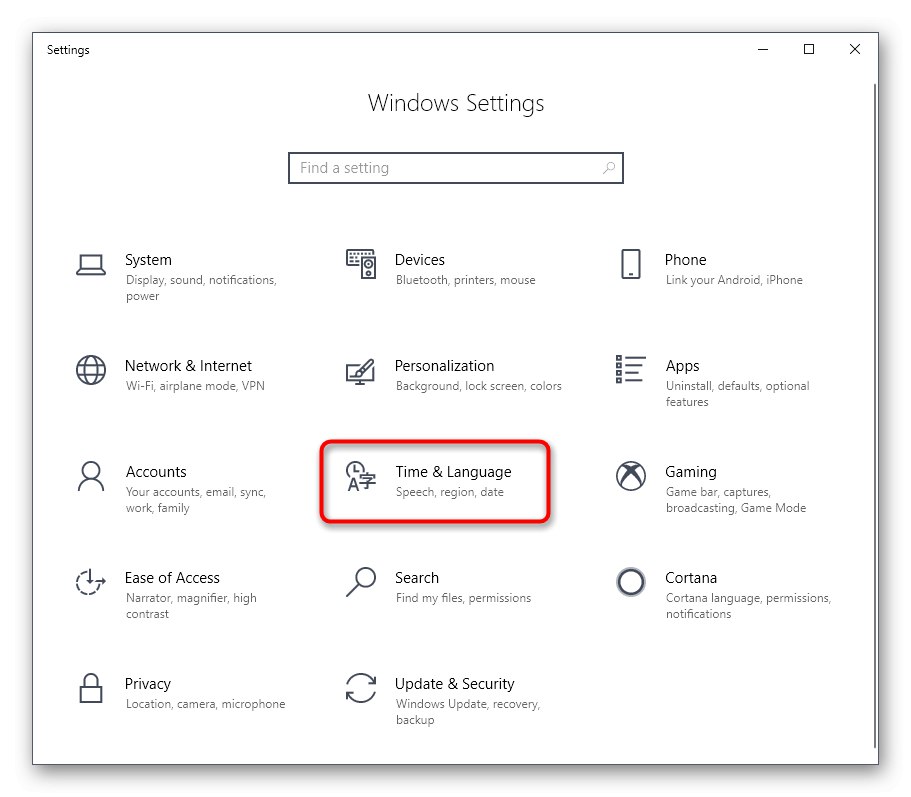
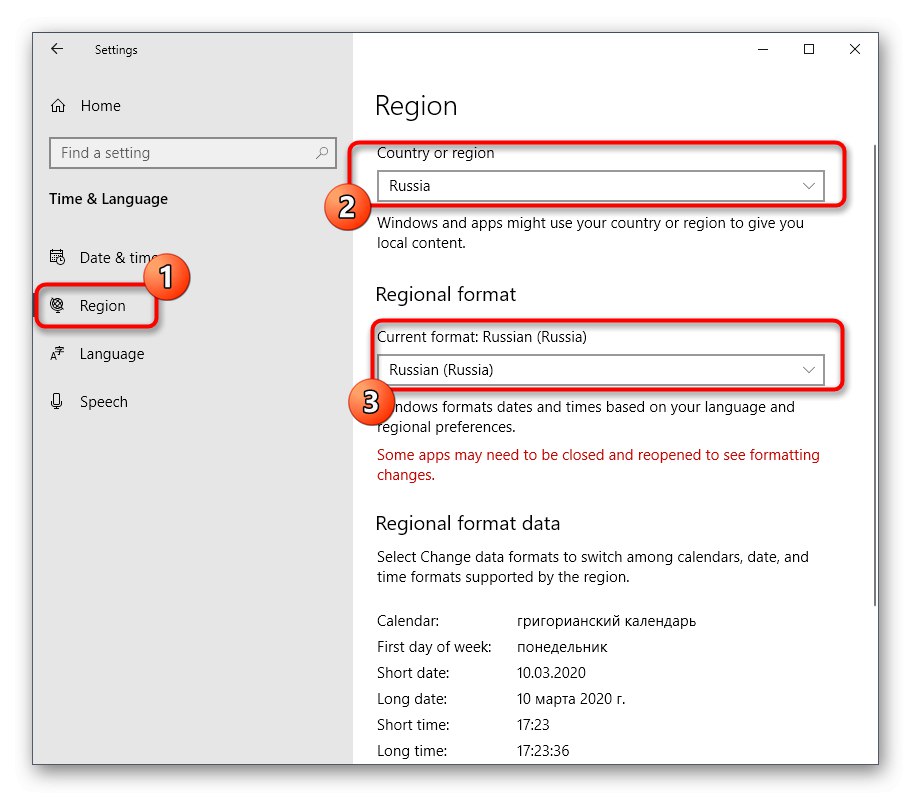
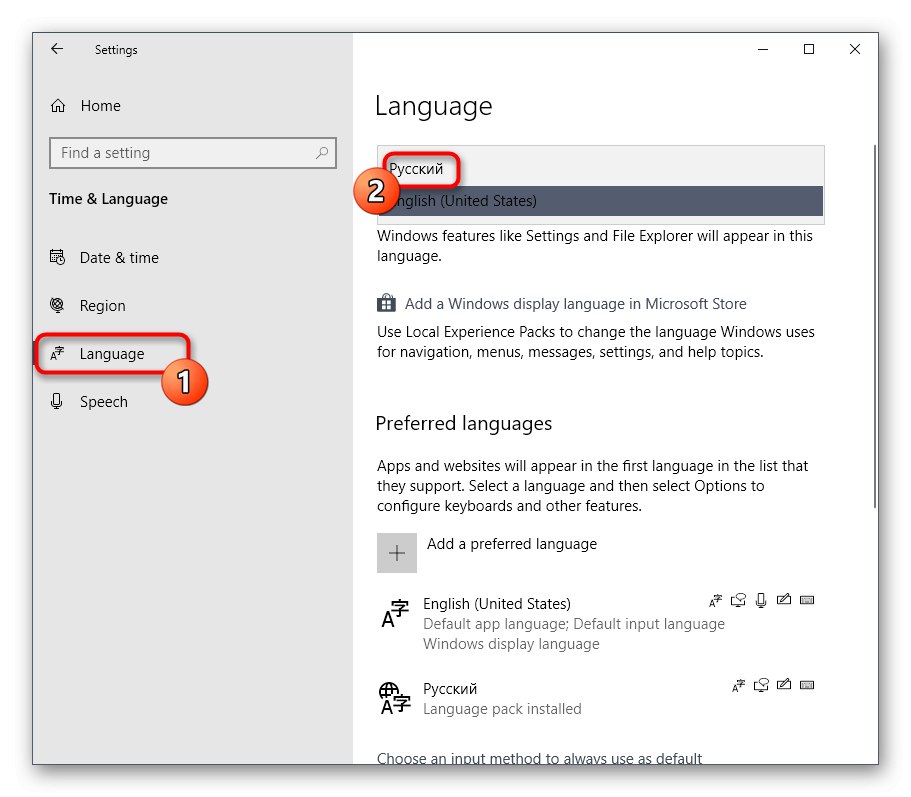
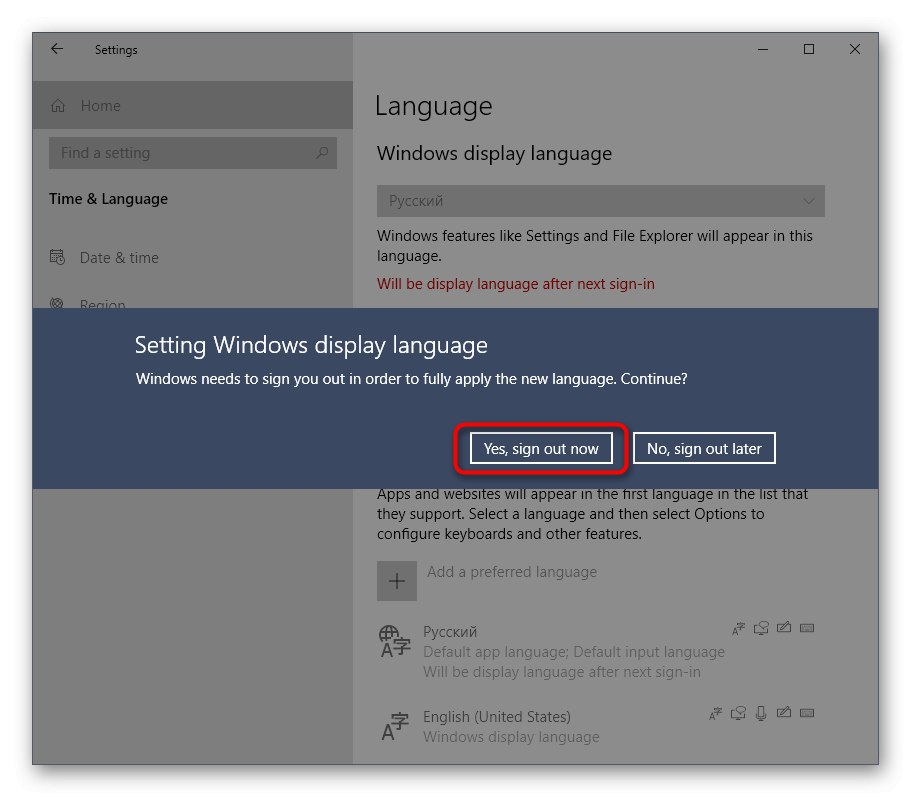
Pokud během vytváření této metody narazíte na nějaké problémy, doporučujeme vám přečíst si rozšířené pokyny k tomuto tématu, které jsou uvedeny v jiném článku na našem webu na následujícím odkazu.
Více informací: Změňte jazyk rozhraní ve Windows 10
Právě jste viděli pět dostupných metod deaktivace Cortany ve Windows 10. Jak vidíte, každá z nich zahrnuje provedení určitého algoritmu akcí, takže bude vyhovovat uživatelům, kteří čelí různým úkolům a požadavkům.