Povolení služby RDP 7 v systému Windows 7
Existují situace, kdy je potřeba aktivovat "Vzdálená plocha" v počítači, abyste k němu mohli přistupovat k uživateli, který nemůže být přímo v blízkosti počítače nebo k tomu, aby mohl ovládat systém z jiného zařízení. Existují speciální programy třetích stran, které tento úkol plní, ale navíc v systému Windows 7 jej můžete vyřešit pomocí vestavěného protokolu RDP 7. Takže uvidíme, jaké metody jeho aktivace existují.
Lekce: Konfigurace vzdáleného přístupu v systému Windows 7
Obsah
Aktivace RDP 7 v systému Windows 7
Ve skutečnosti existuje pouze jeden způsob, jak aktivovat vestavěný protokol RDP 7 v počítačích se systémem Windows 7. Podíváme se na to podrobněji níže.
Krok 1: Přepněte do okna Nastavení vzdáleného přístupu
Nejprve je třeba přejít do okna nastavení vzdáleného přístupu.
- Klikněte na tlačítko "Start" a přejděte na "Ovládací panely" .
- Dále přejděte na pozici "Systém a zabezpečení" .
- V okně, které se otevře, v bloku "Systém" klepněte na tlačítko "Konfigurovat vzdálený přístup".
- Okno potřebné pro další operace se otevře.
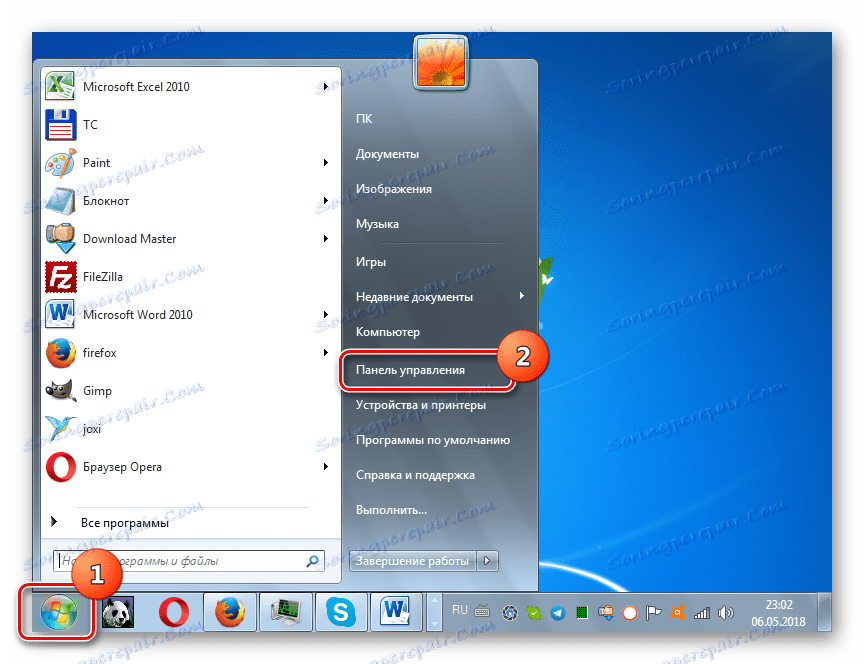
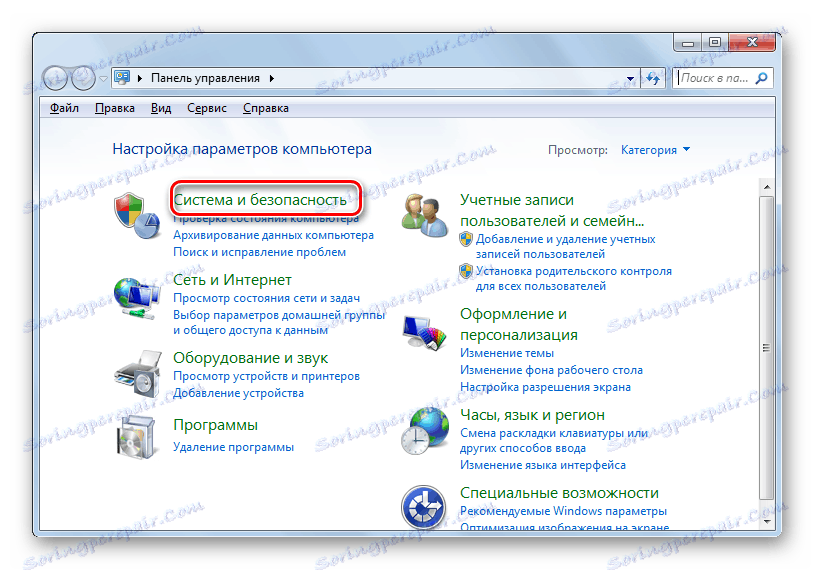
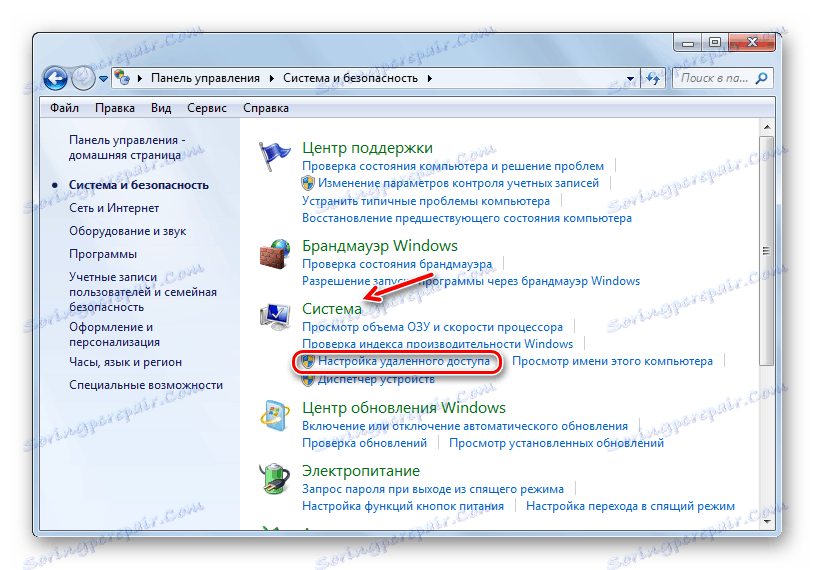
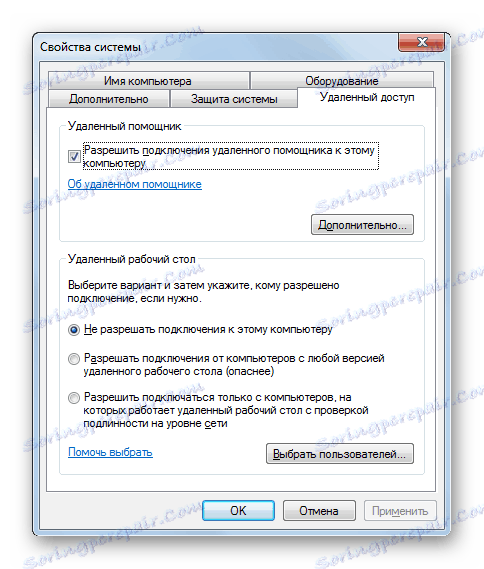
Okno nastavení lze také spustit jinou možností.
- Klepněte na tlačítko Start a v nabídce, která se otevře, klepněte pravým tlačítkem myši na název "Počítač" a potom klepněte na příkaz Vlastnosti .
- Otevře se okno vlastností počítače. V levé části klikněte na nadpis "Pokročilé možnosti ..." .
- V otevřeném okně parametrů systému stačí kliknout na název karty "Vzdálený přístup" a otevře se potřebná část.
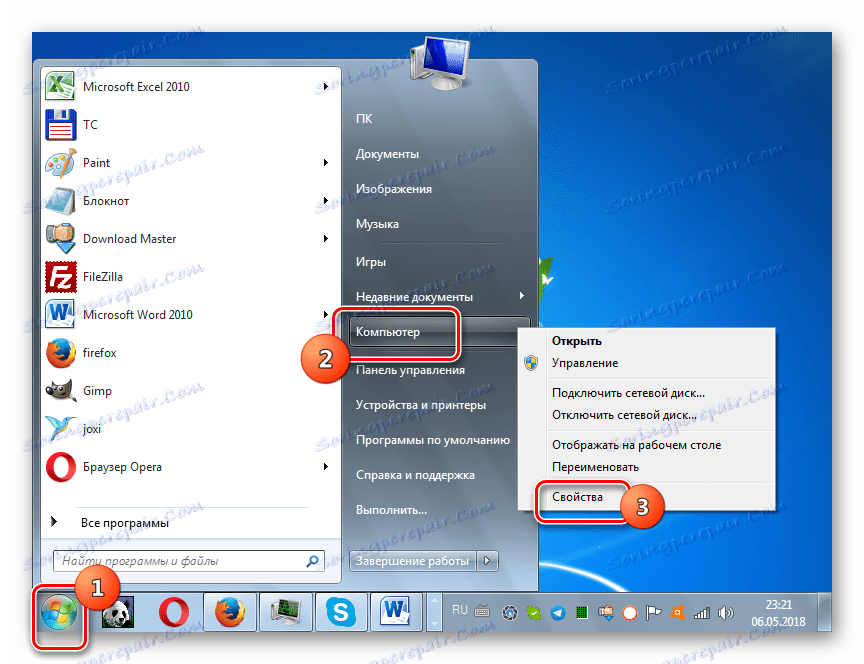
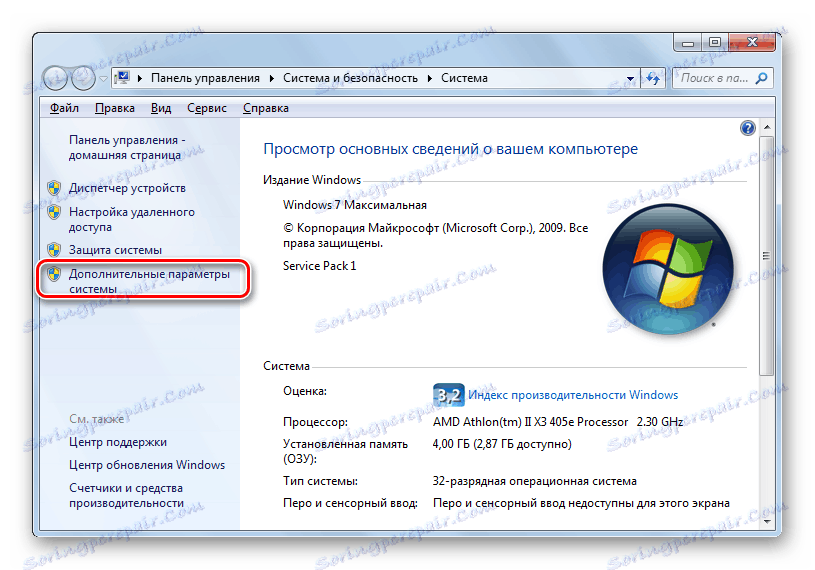
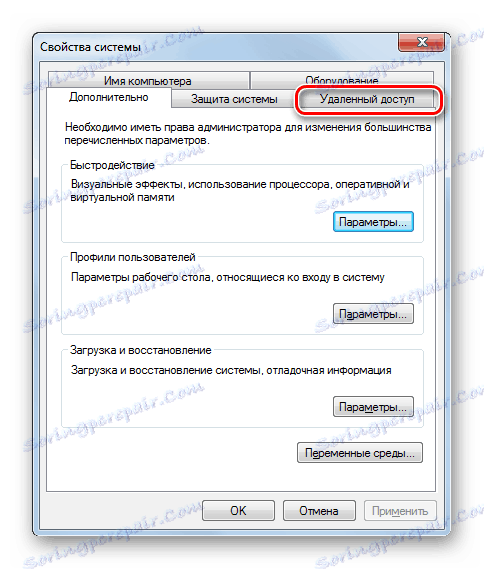
Krok 2: Aktivujte vzdálený přístup
Přistoupili jsme přímo k aktivační proceduře RDP 7.
- Zaškrtněte políčko vedle hodnoty "Povolit připojení ...", pokud je odstraněno, a potom umístěte přepínač níže do pozice "Povolit připojení pouze z počítačů ..." nebo "Povolit připojení z počítačů ..." . Vyberte si podle svých potřeb. Druhá možnost vám umožní připojit se k systému s větším počtem zařízení, ale také představuje větší nebezpečí pro váš počítač. Dále klikněte na tlačítko "Vybrat uživatele ..." .
- Otevře se okno výběru uživatele. Zde musíte zadat účty těch, kteří se mohou připojit k počítači z dálky. Samozřejmě, pokud neexistují žádné potřebné účty, měly by být vytvořeny jako první. Tyto účty musí být chráněny heslem. Chcete-li přejít na výběr účtů, klikněte na tlačítko "Přidat ..." .
![Přejděte k přidávání účtů v okně Uživatelé plochy v systému Windows 7]()
- V otevřeném shellu v oblasti pro zadání názvu jednoduše zadejte název dříve vytvořených uživatelských účtů, pro které chcete aktivovat vzdálený přístup. Poté klikněte na tlačítko "OK" .
- Pak se vrátí do předchozího okna. Zobrazí se jména vybraných uživatelů. Nyní stačí kliknout na tlačítko "OK" .
- Po návratu do okna nastavení vzdáleného přístupu klikněte na tlačítko "Použít" a "OK" .
- Tím se aktivuje protokol RDP 7 v počítači.
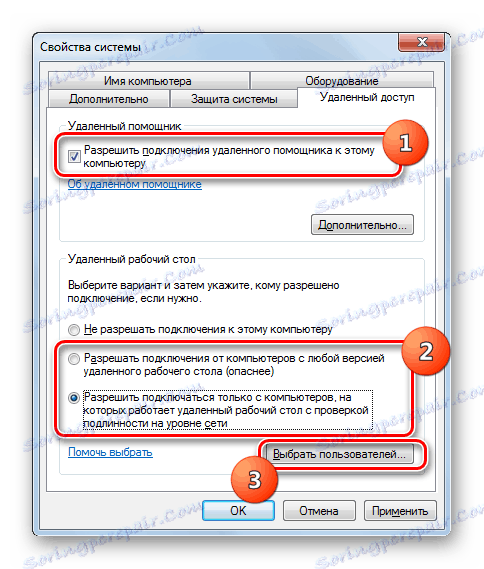
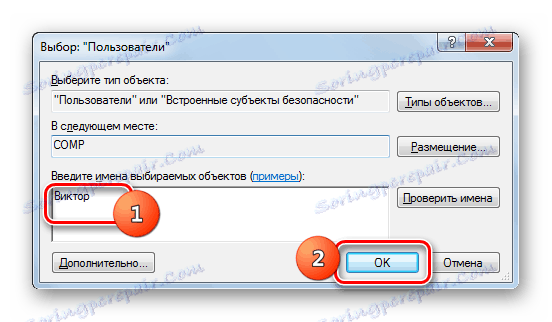

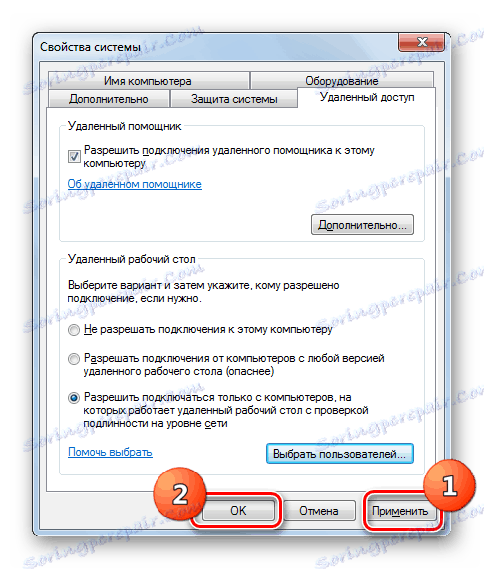
Jak můžete vidět, povolování RDP 7 k vytvoření "Vzdálené plochy" ve Windows 7 není tak obtížné, jak se na první pohled může zdát. Proto není vždy nutné pro tento účel instalovat software třetí strany.

