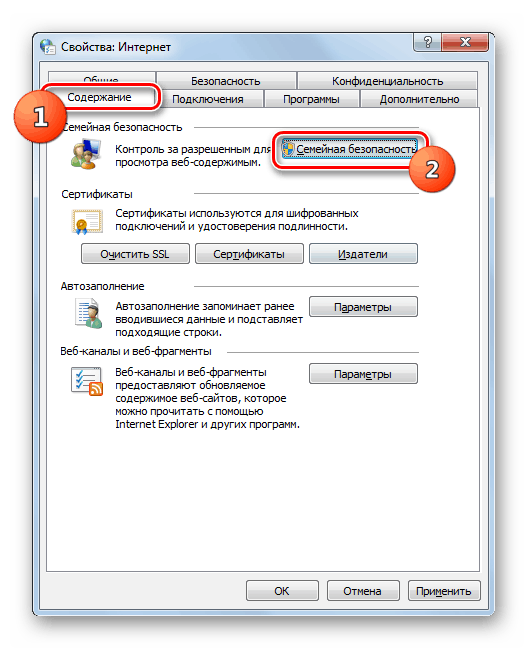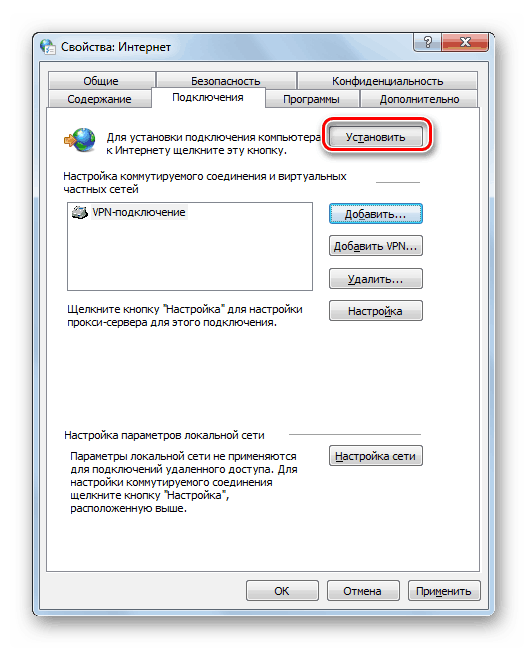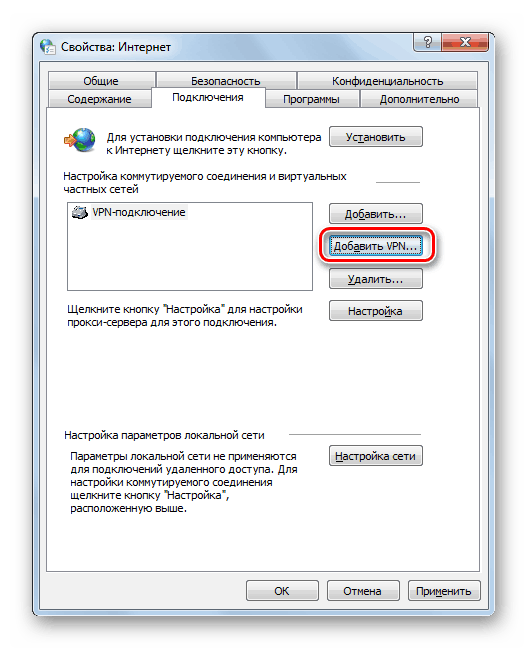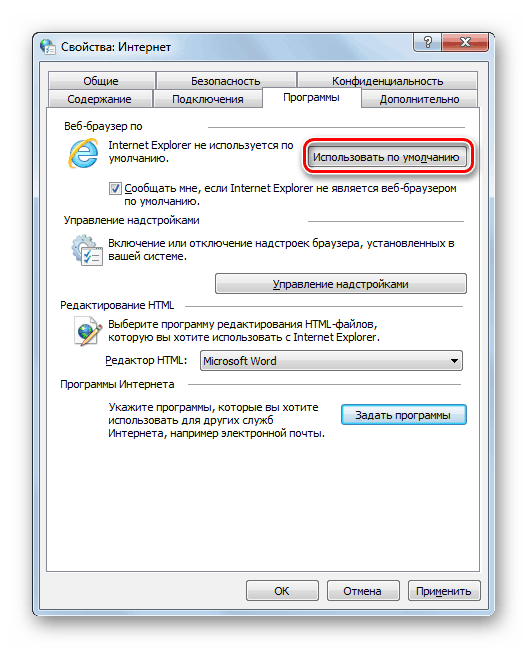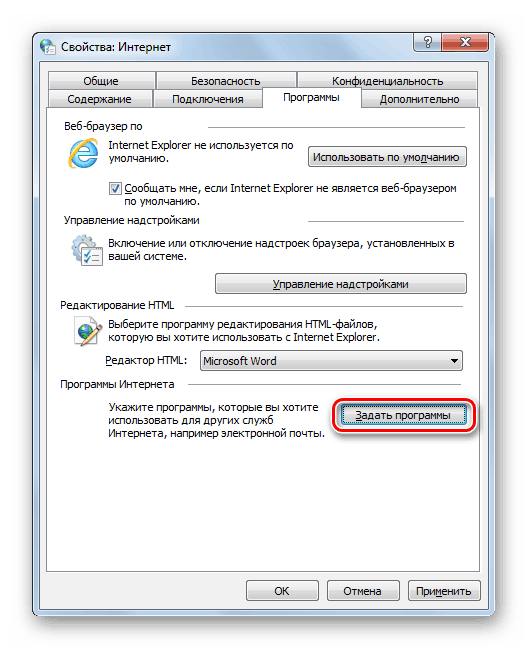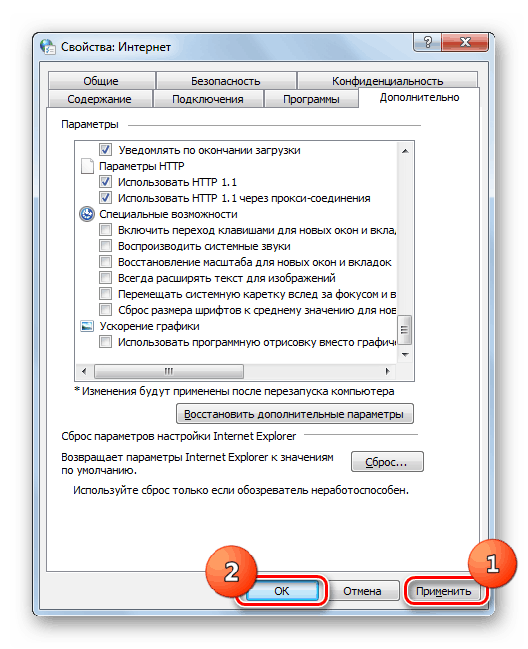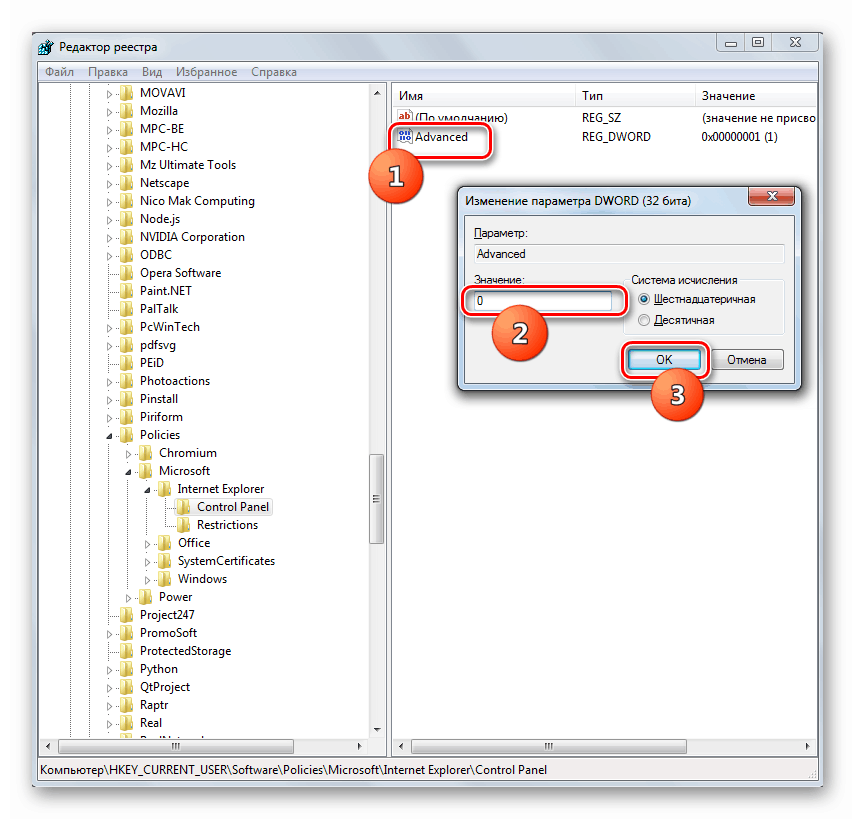Nakonfigurujte vlastnosti prohlížeče v systému Windows 7
Personální redaktor v systému Windows 7 je Internet Explorer . Navzdory chybnému názoru velkého počtu uživatelů může jeho nastavení ovlivnit nejen práci samotného prohlížeče, ale přímo souvisí s fungováním některých dalších programů a operačního systému jako celku. Zjistíme, jak nastavit vlastnosti prohlížeče v systému Windows 7.
Postup instalace
Proces nastavení prohlížeče v systému Windows 7 se provádí prostřednictvím grafického rozhraní vlastností prohlížeče IE. Navíc úpravou registru můžete zakázat možnost změnit vlastnosti prohlížeče pomocí standardních metod pro nezaznamenané uživatele. Dále se podíváme na oba tyto možnosti.
Metoda 1: Vlastnosti prohlížeče
Nejprve zvažte postup pro úpravu vlastností prohlížeče pomocí rozhraní IE.
- Klepněte na tlačítko Start a otevřete Všechny programy .
- V seznamu složek a aplikací najděte položku "Internet Explorer" a klikněte na ni.
- V otevřeném IE klikněte na ikonu "Servis" ve tvaru ozubeného kola v pravém horním rohu okna a z rozevíracího seznamu vyberte "Vlastnosti prohlížeče" .
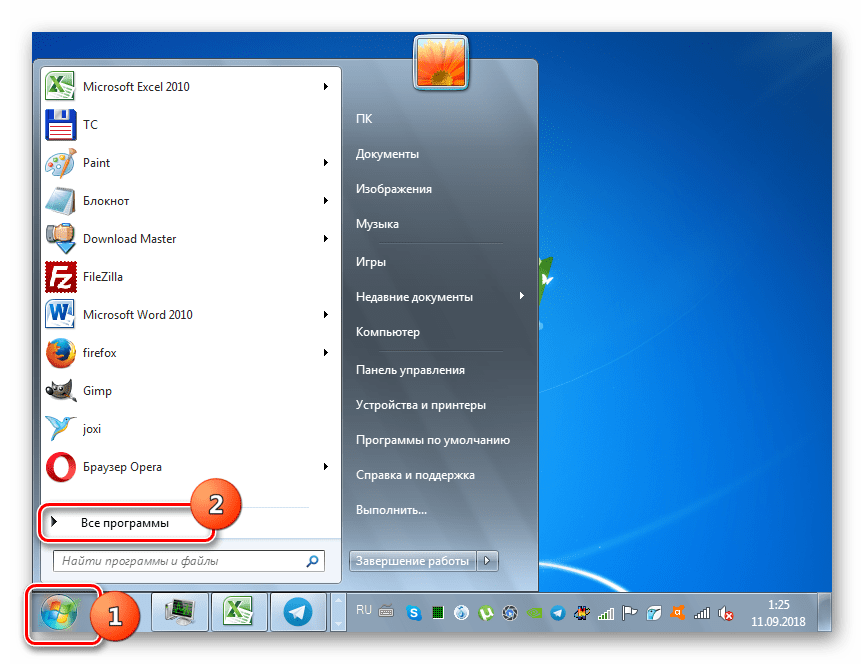
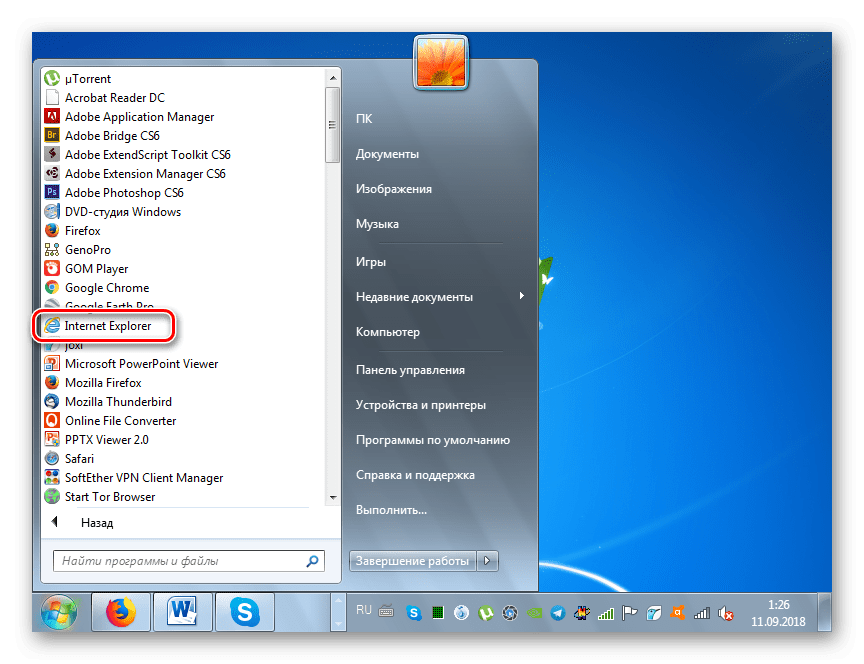
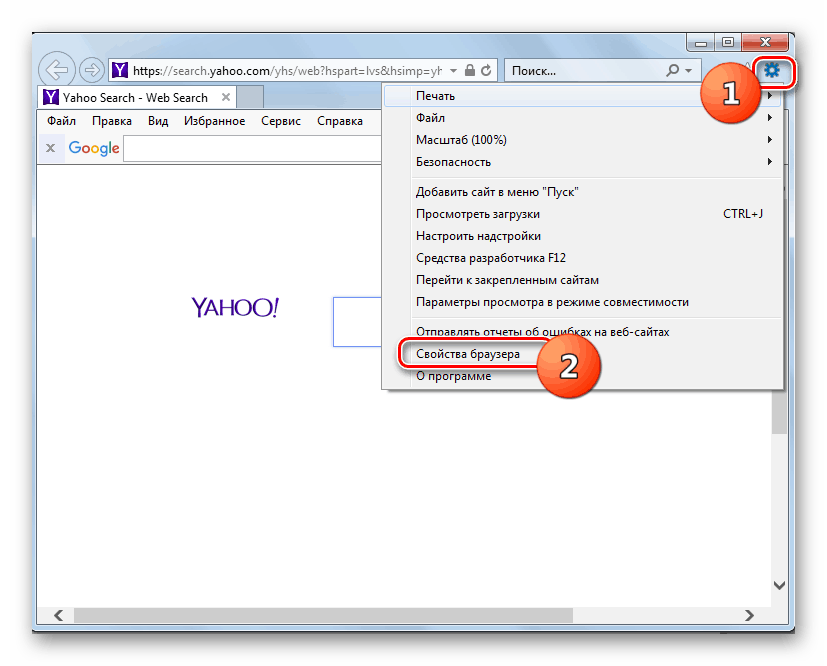
Také můžete otevřít požadované okno přes "Ovládací panely" .
- Klikněte na tlačítko "Start" a přejděte na "Ovládací panely" .
- Přejděte na část "Síť a Internet" .
- Klikněte na "Vlastnosti prohlížeče" .
- Otevře se okno vlastností prohlížeče, ve kterém budou provedena všechna potřebná nastavení.
- Nejprve v části Obecné můžete nahradit výchozí adresu domovské stránky adresou kteréhokoli webu. Ihned v bloku "Startup" přepnutím přepínačů můžete určit, co se otevře při aktivování IE: zobrazí se domovská stránka nebo karty poslední ukončené relace.
- Zaškrtnete-li zaškrtávací políčko "Odstranit protokol prohlížeče ..." po každém ukončení práce v IE, bude protokol návštěv vymazán. V tomto případě je možná pouze možnost načítání z domovské stránky, ale nikoliv z karet poslední ukončené relace.
- Informace můžete také ručně vymazat z protokolu prohlížeče. Chcete-li to provést, klepněte na tlačítko "Odstranit".
- Otevře se okno, kde pomocí zaškrtávacích políček musíte zadat, co přesně má být odstraněno:
- mezipaměť (dočasné soubory);
- cookies;
- historie návštěv;
- hesla atd.
Po nastavení potřebných značek klikněte na "Smazat" a vybrané položky budou vymazány.
- Poté přejděte na kartu Zabezpečení . Existují mnohem smysluplnější nastavení, neboť ovlivňují fungování systému jako celku, a ne pouze prohlížeče IE. V sekci "Internet" přetažením posuvníku nahoru nebo dolů můžete určit přípustné úrovně zabezpečení. Nejvyšší pozice označuje minimální rozlišení aktivního obsahu.
- V sekcích "Důvěryhodné weby" a "Nebezpečné servery" můžete určit webové zdroje, kde je povoleno reprodukovat podezřelý obsah, a ty, na kterých bude naopak použita zvýšená ochrana. Do příslušné sekce můžete přidat zdroj kliknutím na tlačítko "Stránky" .
- Poté se zobrazí okno, ve kterém je třeba zadat adresu zdroje a klepněte na tlačítko Přidat .
- Karta Ochrana osobních údajů zobrazuje nastavení přijatelnosti souborů cookie. To se také provádí pomocí posuvníku. Pokud je potřeba zablokovat všechny soubory cookie, musíte posunout jezdec na limit, ale současně existuje možnost, že nebudete moci jít na weby, které vyžadují autorizaci. Při nastavení posuvníku do nejnižší polohy budou přijaty všechny soubory cookie, což však negativně ovlivní zabezpečení a soukromí systému. Mezi těmito dvěma ustanoveními jsou přechodná, což se ve většině případů doporučuje používat.
- Ve stejném okně můžete výchozí blokování vyskakovacích oken vypnout zrušením zaškrtnutí příslušného políčka. Ale bez zvláštní potřeby jej nedoporučujeme.
- Na kartě "Obsah" se monitoruje obsah webových stránek. Po klepnutí na tlačítko "Rodinná bezpečnost" se otevře okno nastavení profilu, kde můžete nastavit nastavení rodičovského zámku.
![V okně Možnosti Internetu přejděte na nastavení rodičovských ovládacích prvků v systému Windows 7]()
Lekce: Jak nastavit rodičovskou kontrolu v systému Windows 7
- Kromě toho na kartě Obsah můžete nainstalovat certifikáty pro šifrování připojení a ověřování, zadat nastavení pro automatické doplňování formulářů, webové zdroje a webové fragmenty.
- Na kartě "Připojení" se můžete připojit k Internetu (pokud již není nakonfigurován). Chcete-li to provést, klikněte na tlačítko "Instalovat" , po kterém se otevře okno nastavení sítě, ve kterém musíte zadat parametry připojení.
![V okně Možnosti Internetu přejděte k nastavení připojení k Internetu v systému Windows 7]()
Lekce: Jak nastavit Internet po přeinstalaci systému Windows 7
- Na této kartě můžete nakonfigurovat připojení přes VPN. Chcete-li to provést, klikněte na tlačítko "Přidat VPN ..." a poté se otevře standardní konfigurační okno pro tento typ připojení.
![V okně Možnosti Internetu přejděte k přidání připojení VPN v systému Windows 7]()
- Na kartě "Programy" můžete zadat výchozí aplikace pro práci s různými internetovými službami. Chcete-li nastavit IE jako výchozí prohlížeč, stačí kliknout na tlačítko "Použít ve výchozím nastavení" v tomto okně.
![Přiřazení aplikace Internet Explorer jako výchozího prohlížeče v okně Vlastnosti aplikace Internet Explorer v systému Windows 7]()
Pokud však musíte přiřadit výchozí výchozí jiný prohlížeč nebo specifikovat specializovanou aplikaci pro jiné potřeby (například pro práci s e-mailem), klikněte na tlačítko "Nastavit programy" . Otevře se standardní okno Windows, které přiřadí výchozí software.
![V okně Možnosti Internetu v systému Windows 7 přejděte na výchozí přiřazení programu]()
Lekce: Jak provést Internet Explorer jako výchozí prohlížeč v systému Windows 7
- Na kartě Upřesnit můžete povolit nebo zakázat několik nastavení zaškrtnutím nebo zrušením zaškrtnutí políček. Tato nastavení jsou rozdělena do skupin:
- Bezpečnost;
- Multimédia;
- Recenze;
- Nastavení HTTP;
- Speciální funkce;
- Grafika zrychlení.
Toto nastavení bez nutnosti změny není nutné. Takže pokud nejste pokročilý uživatel, je lepší se je nedotýkat. Pokud jste se odvážili provést změnu, ale výsledek vás nesplnil, nezáleží na tom, že nastavení můžete vrátit do výchozích pozic klepnutím na položku "Obnovit ..." .
- Můžete také obnovit výchozí nastavení všech sekcí vlastností prohlížeče kliknutím na tlačítko "Resetovat ..." .
- K tomu, aby se tato nastavení projevila, nezapomeňte kliknout na tlačítko "Použít" a "OK" .
![Uložení změn nastavení v okně Vlastnosti prohlížeče v systému Windows 7]()
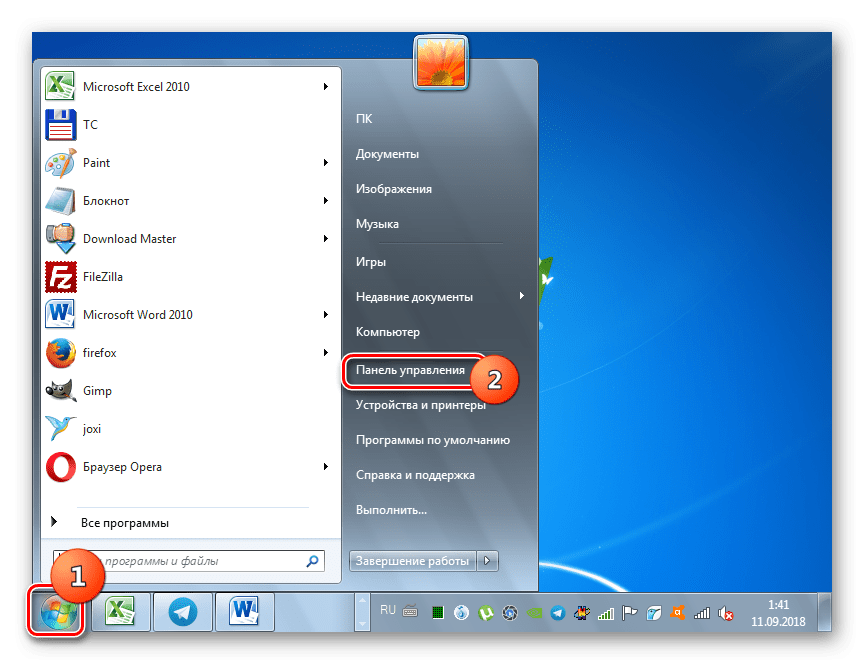
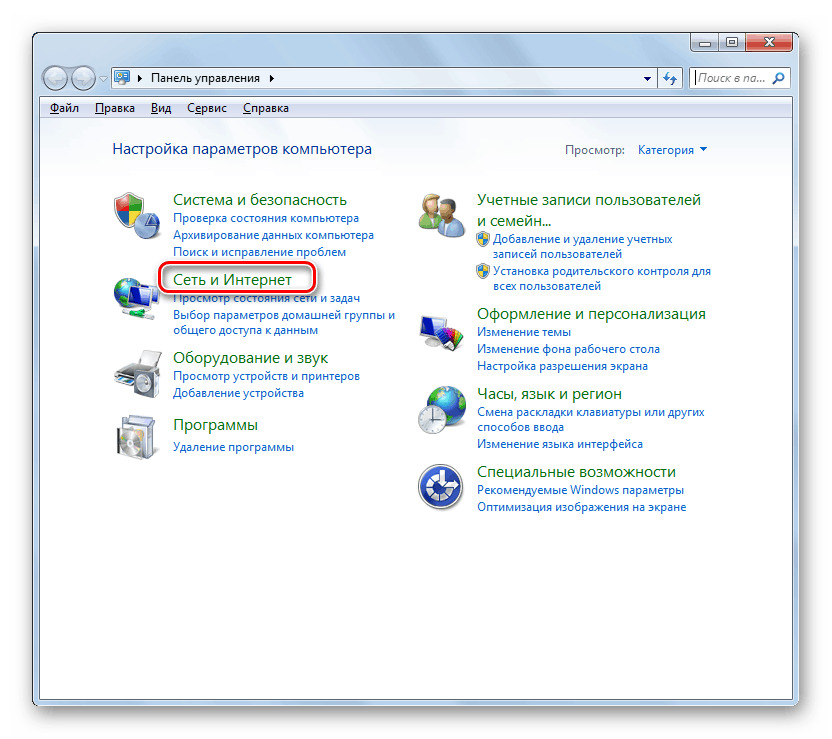
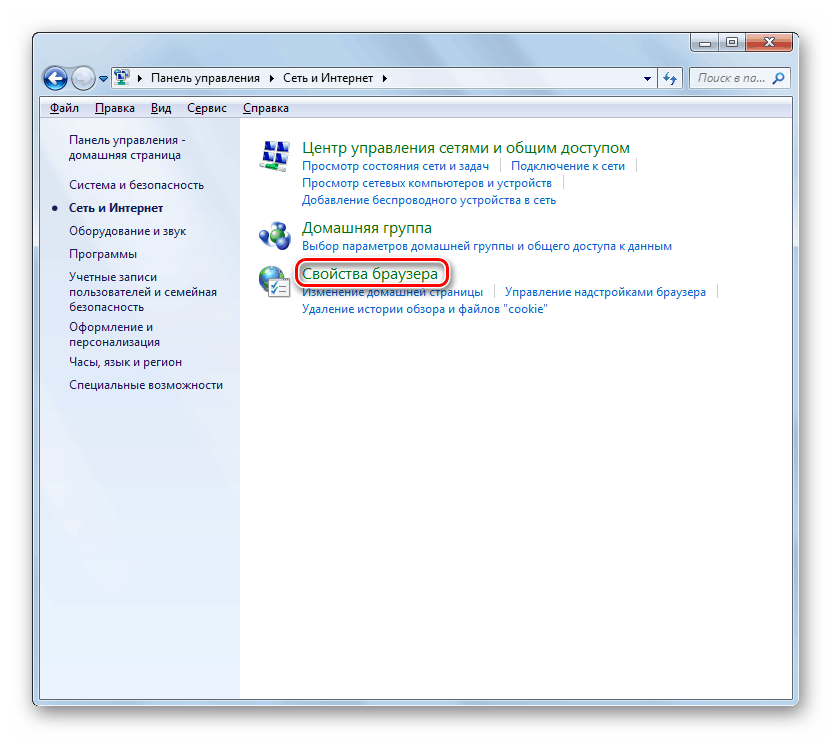
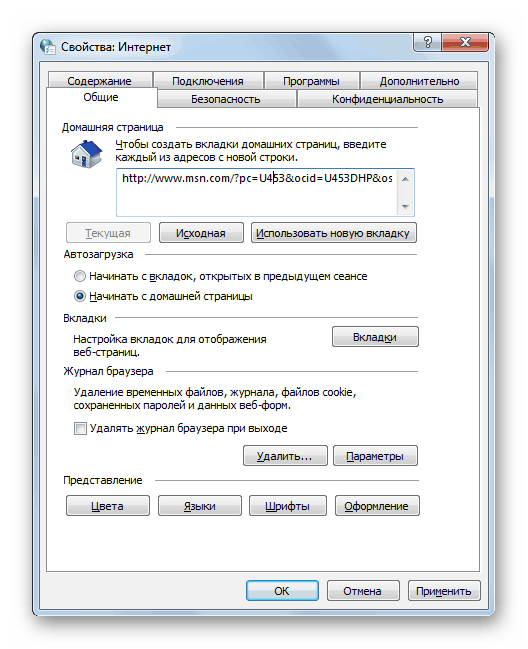
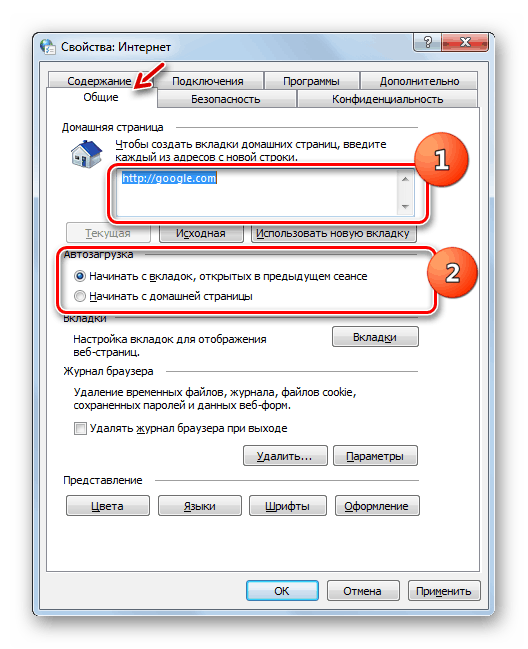
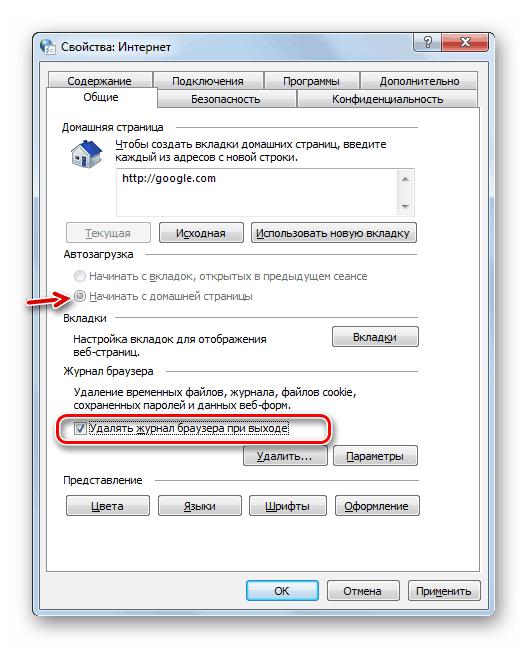
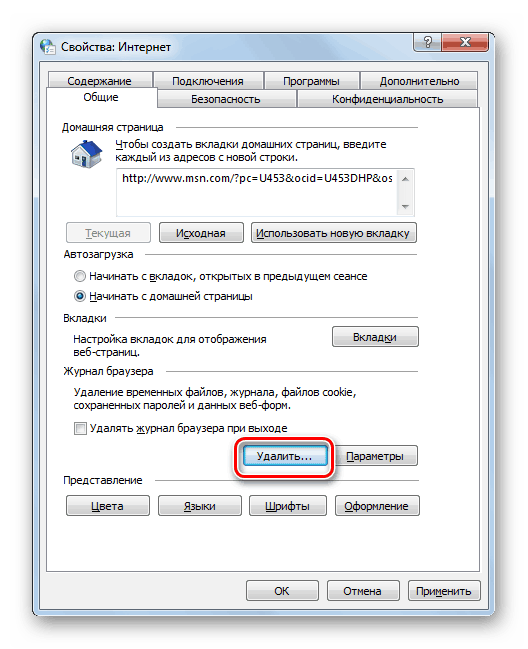
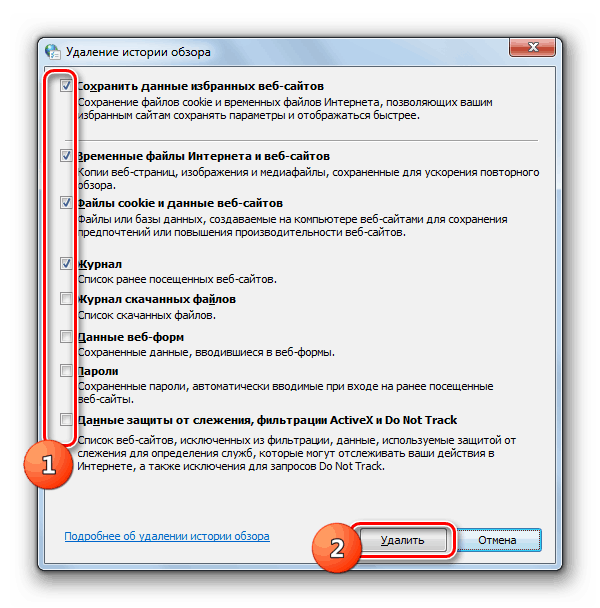
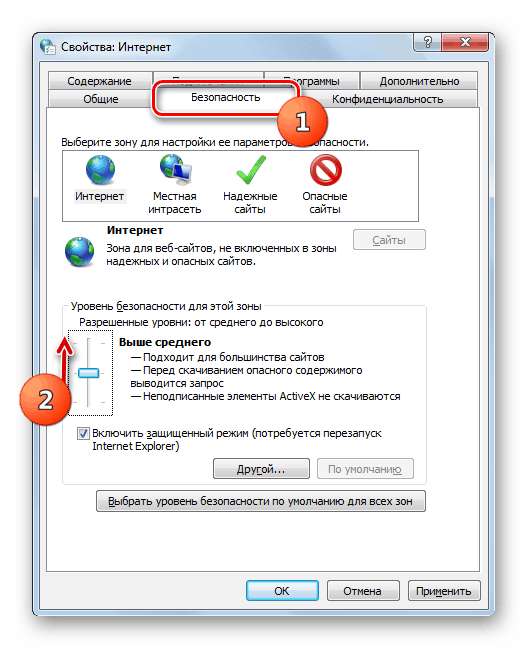
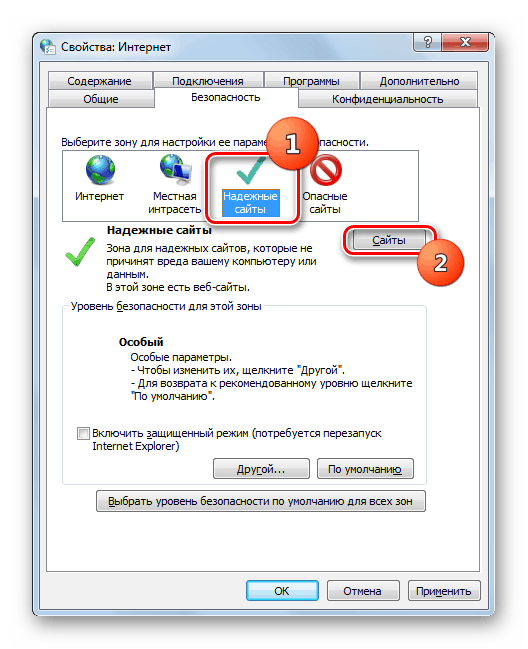
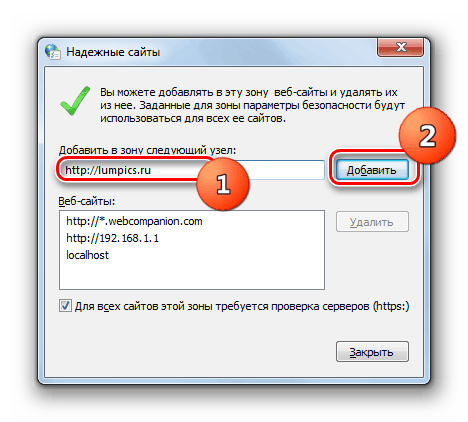
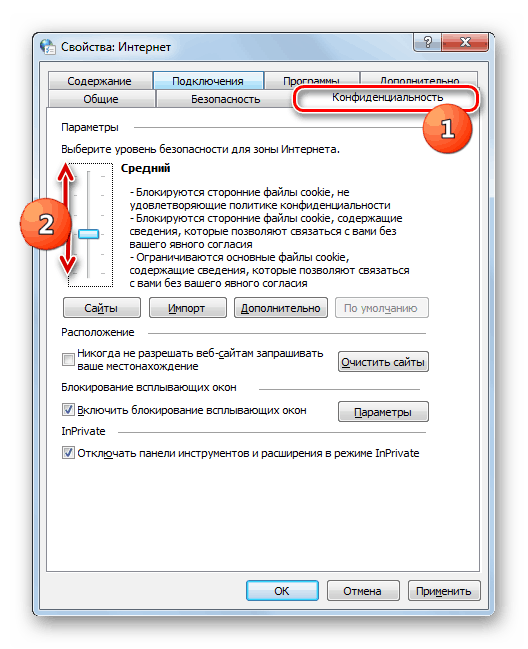
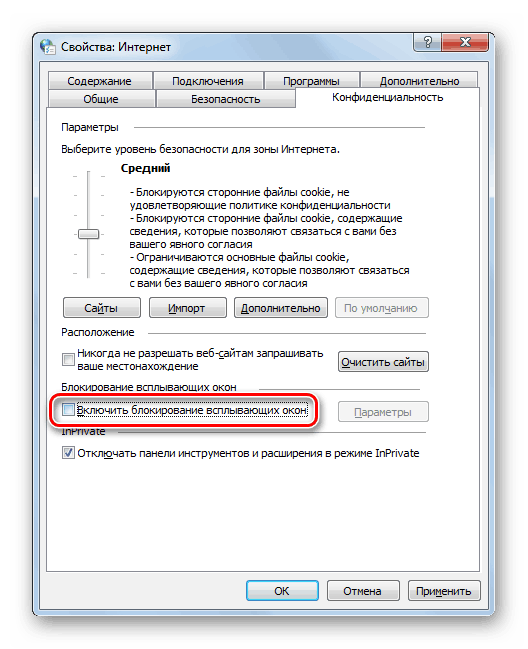
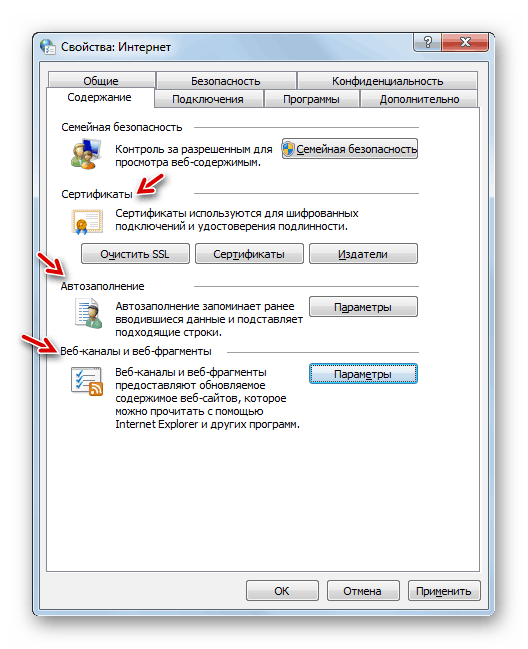
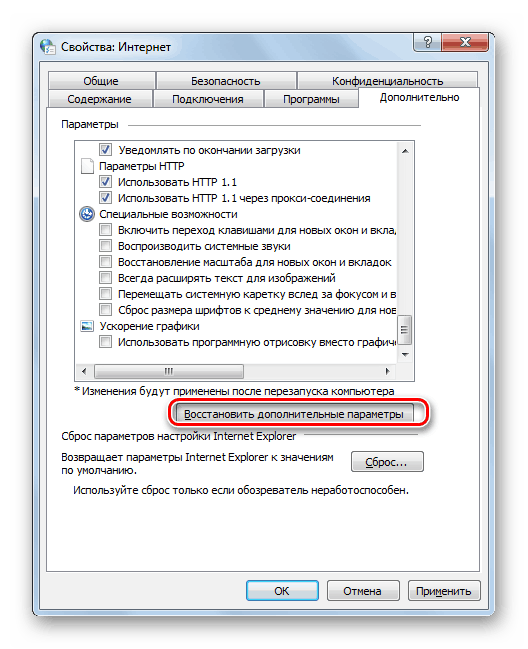
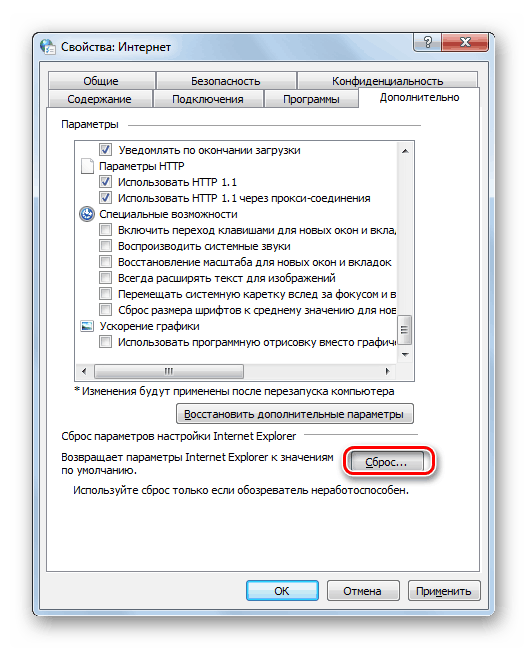
Metoda 2: Editor registru
Můžete také provést některé úpravy vlastností rozhraní prohlížeče pomocí Editoru registru systému Windows.
- Chcete-li přejít do "Editor registru" zadejte Win + R. Zadejte příkaz:
regeditKlikněte na "OK" .
- Otevře se Editor registru . Zde se provedou další akce, které změní vlastnosti prohlížeče přepnutím na jeho větve, úpravou a přidáním parametrů.
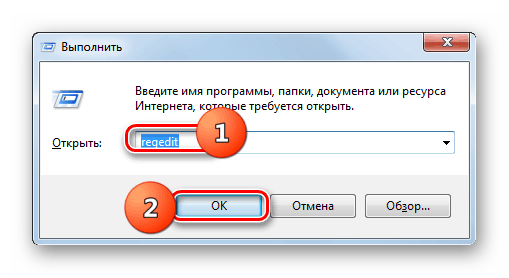
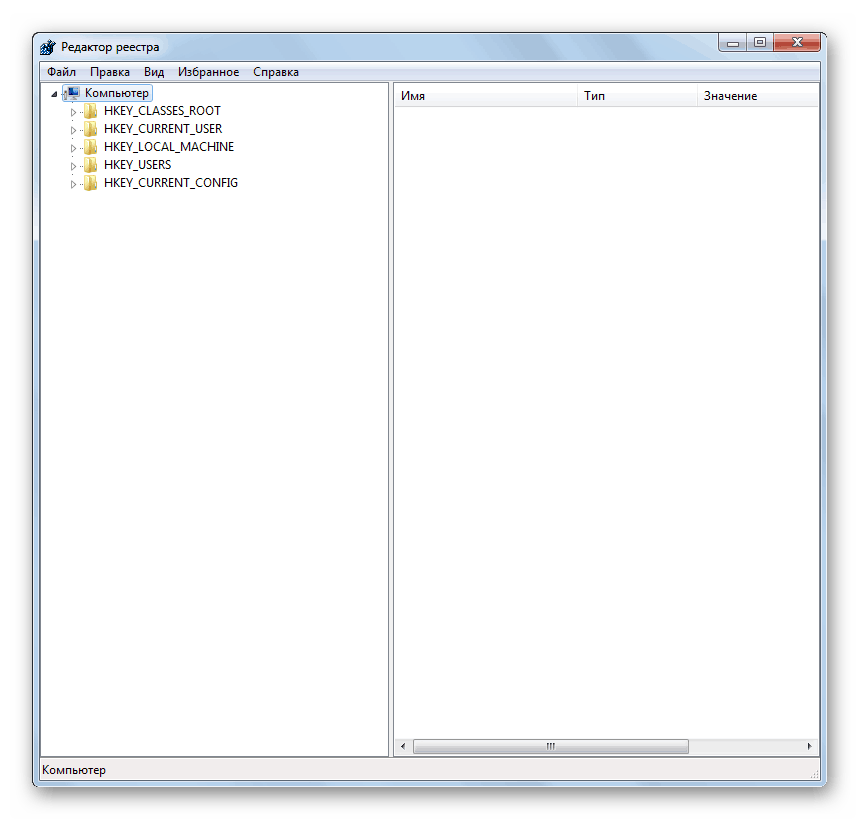
Nejdříve můžete zabránit spuštění okna vlastností prohlížeče, které bylo popsáno při zvažování předchozí metody. V takovém případě nebude možné předem zadané údaje změnit standardním způsobem prostřednictvím nastavení "Ovládací panely" nebo IE.
- Přejděte do části "Editor" v sekcích "HKEY_CURRENT_USER" a "Software" .
- Potom otevřete složky "Policies" a "Microsoft" .
- Pokud v adresáři "Microsoft" nenajdete sekci "Internet Explorer" , musíte ji vytvořit. Klepněte pravým tlačítkem myši na výše uvedený adresář a v zobrazené nabídce přejděte na položky "Vytvořit" a "Sekce" .
- V okně vytvořeného adresáře zadejte název "Internet Explorer" bez uvozovek.
- Potom klikněte na něj RMB a podobně vytvořte sekci "Omezení" .
- Nyní klikněte na název složky "Omezení" a v seznamu vyberte "Nový" a "DWORD Parametr" .
- Označte zobrazený parametr "NoBrowserOptions" a klikněte na něj levým tlačítkem myši.
- V otevřeném okně v poli "Value" dejte číslo "1" bez uvozovek a klikněte na "OK" . Po restartování počítače bude úprava vlastností prohlížeče standardní metodou nedostupná.
- Pokud je potřeba zákaz zrušit, vráťte se do okna úprav parametru "NoBrowserOptions" , změňte hodnotu z "1" na "0" a klikněte na "OK" .
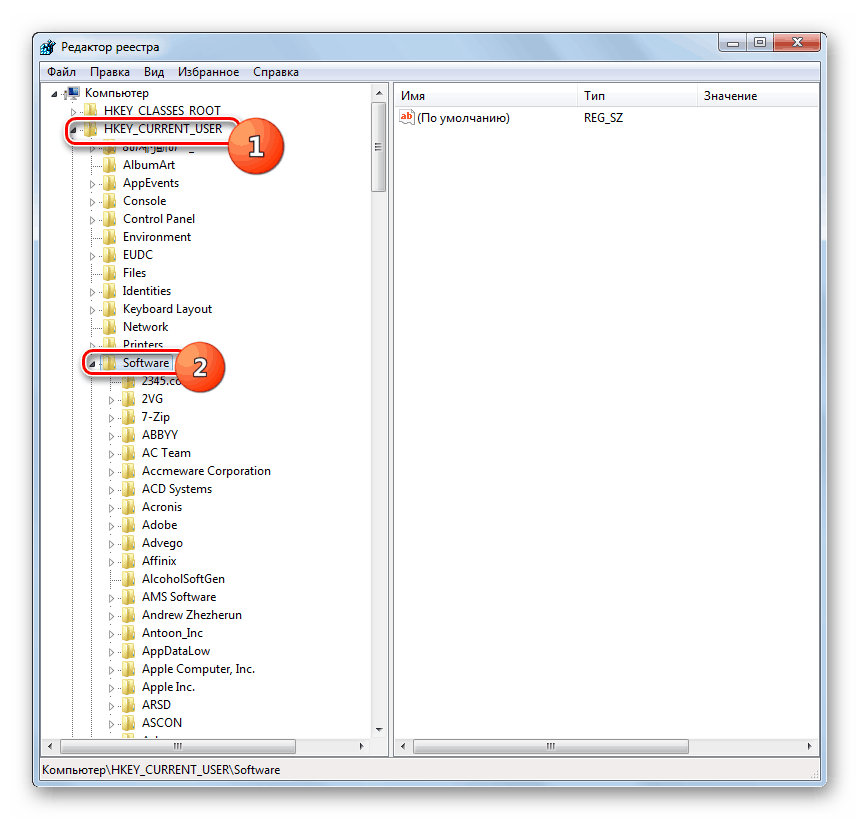
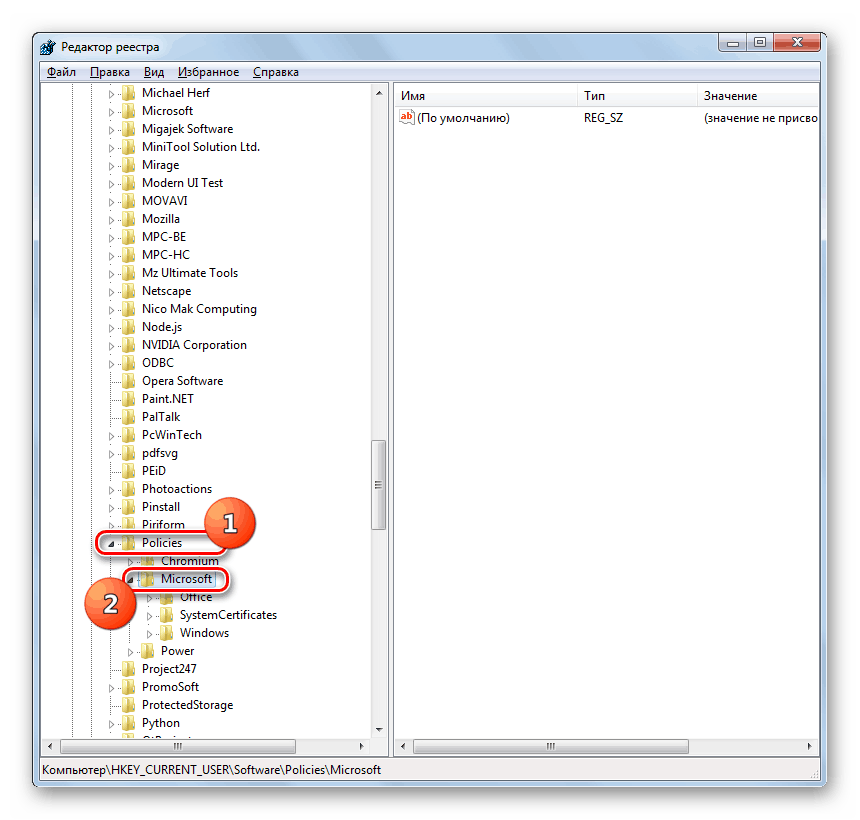
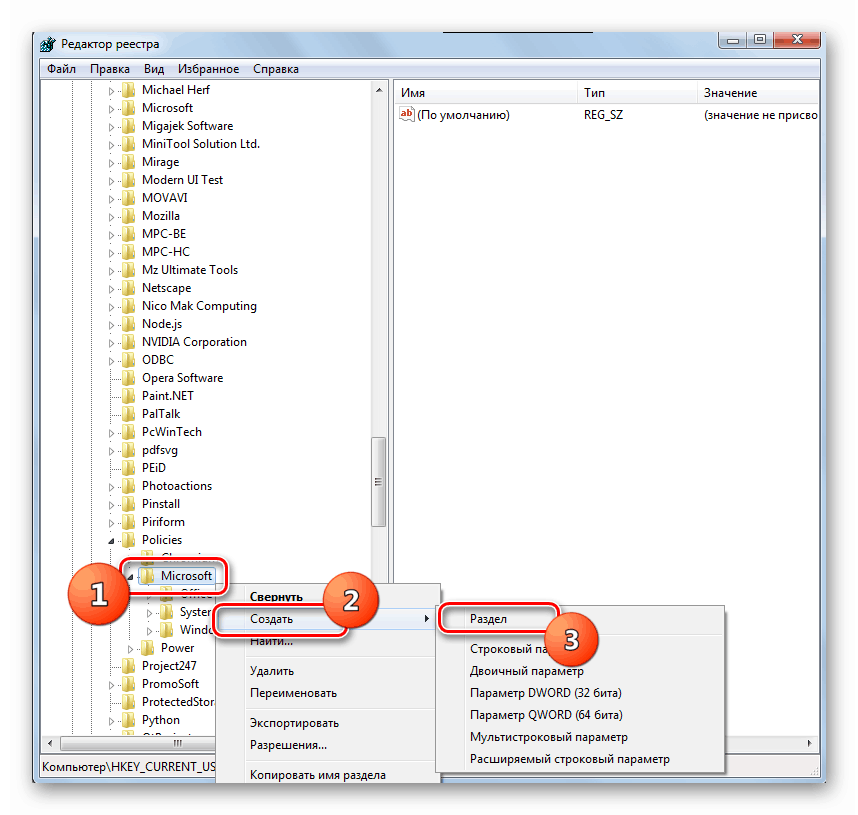
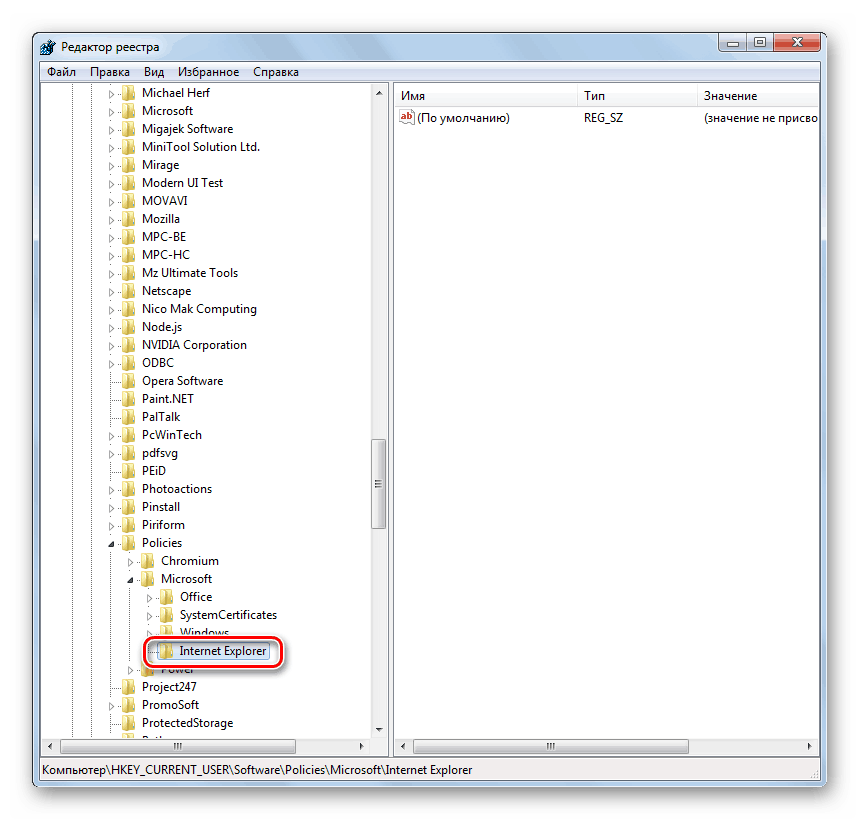
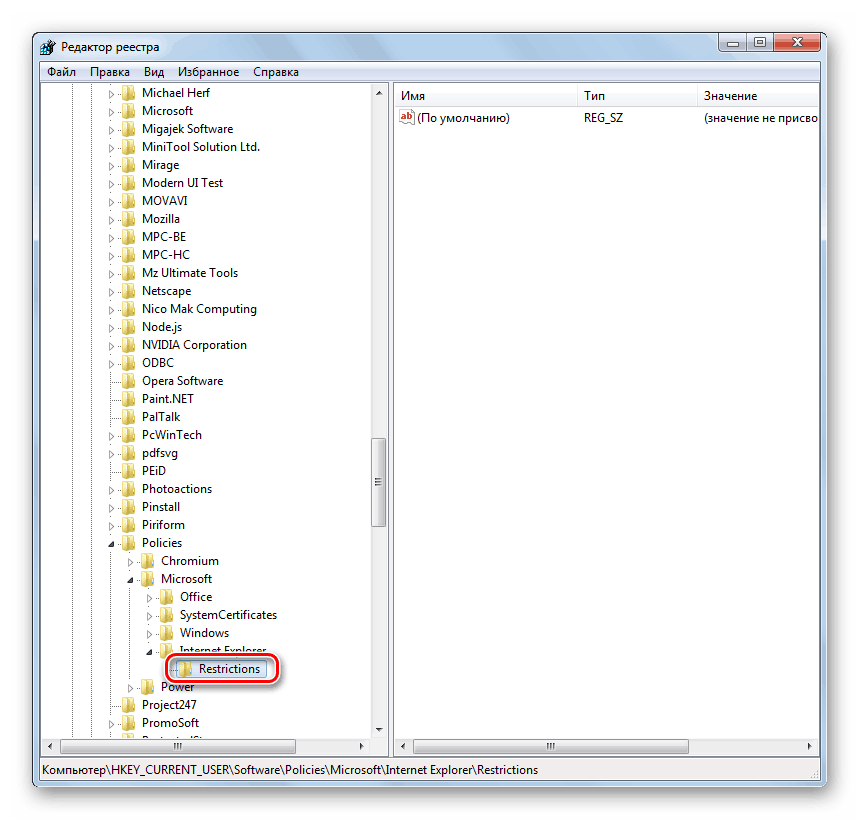
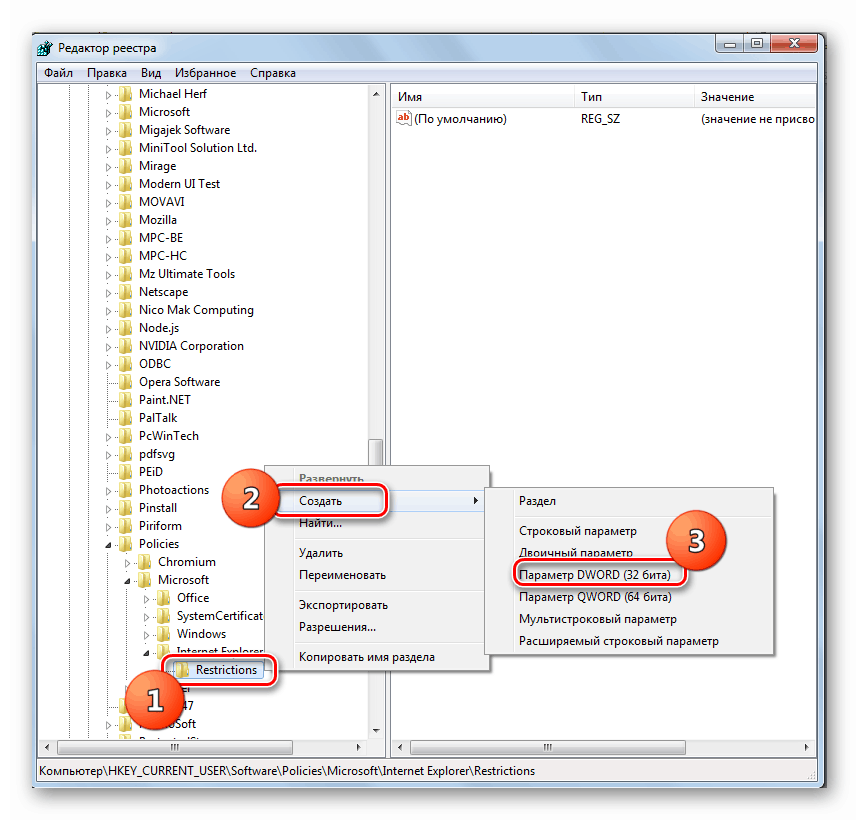
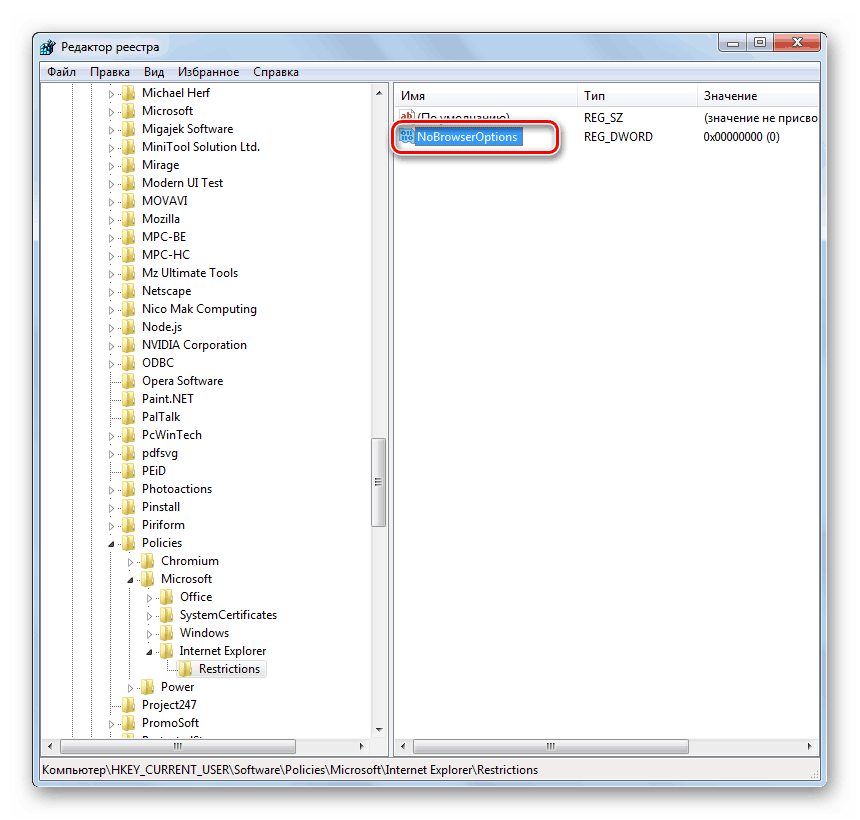

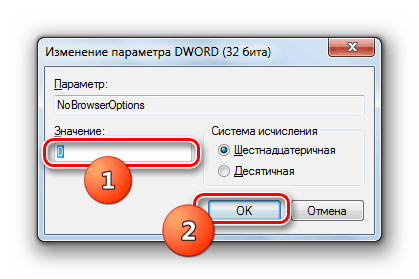
Také prostřednictvím Editoru registru můžete zakázat nejen zprovoznění okna vlastností IE jako celku, ale také zablokovat manipulace v samostatných oddílech vytvořením parametrů DWORD a přiřazením hodnoty "1" .
- Nejdříve přejděte do dříve vytvořeného adresáře registru "Internet Explorer" a vytvořte zde sekci "Ovládací panely" . Zde se všechny změny vlastností prohlížeče provádějí přidáním parametrů.
- Chcete-li kartu "Obecné" skrýt, v sekci Registr "Ovládací panely" vygenerujte parametr DWORD nazvaný "GeneralTab" a nastavte jej na hodnotu "1" . Stejná hodnota bude přiřazena všem ostatním nastavením registru, které budou vytvořeny pro blokování určitých funkcí vlastností prohlížeče. Proto nebudeme konkrétně zmínit níže.
- Chcete-li skrýt část "Zabezpečení" , vytvoří se parametr "SecurityTab" .
- Sekce "Ochrana soukromí" je skryta vytvořením parametru "PrivacyTab" .
- Chcete-li skrýt část "Obsah", vytvořte parametr "ContentTab" .
- Sekce "Připojení" je skryta vytvořením parametru "ConnectionsTab" .
- Oddíl "Programy" můžete odstranit vytvořením parametru "ProgramsTab" .
- Podobně můžete skrýt sekci Rozšířené vytvořením parametru "AdvancedTab" .
- Kromě toho můžete zakazovat jednotlivé akce ve vlastnostech IE, aniž byste skryli jednotlivé sekce. Chcete-li například zablokovat možnost změny domovské stránky, musíte vytvořit parametr "GeneralTab" .
- Je možné zakazovat vymazání protokolu návštěv Chcete-li to provést, vytvořte parametr "Nastavení" .
- Můžete také uložit blokování změn v části "Pokročilé", aniž byste skryli zadaný prvek. To se provádí vytvořením parametru "Upřesnit" .
- Chcete-li zrušit zadané zámky, jednoduše otevřete vlastnosti příslušného parametru, změňte hodnotu z hodnoty "1" na "0" a klikněte na tlačítko "OK" .
![Zrušení blokování ve vlastnostech prohlížeče změnou odpovídajícího parametru v Editoru registru v systému Windows 7]()
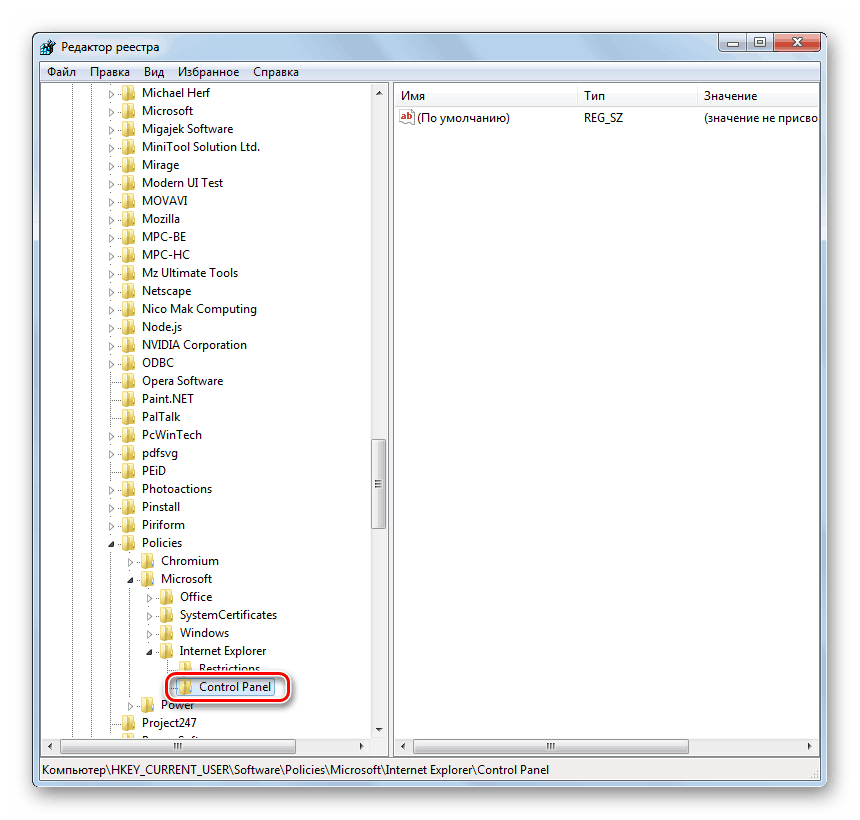
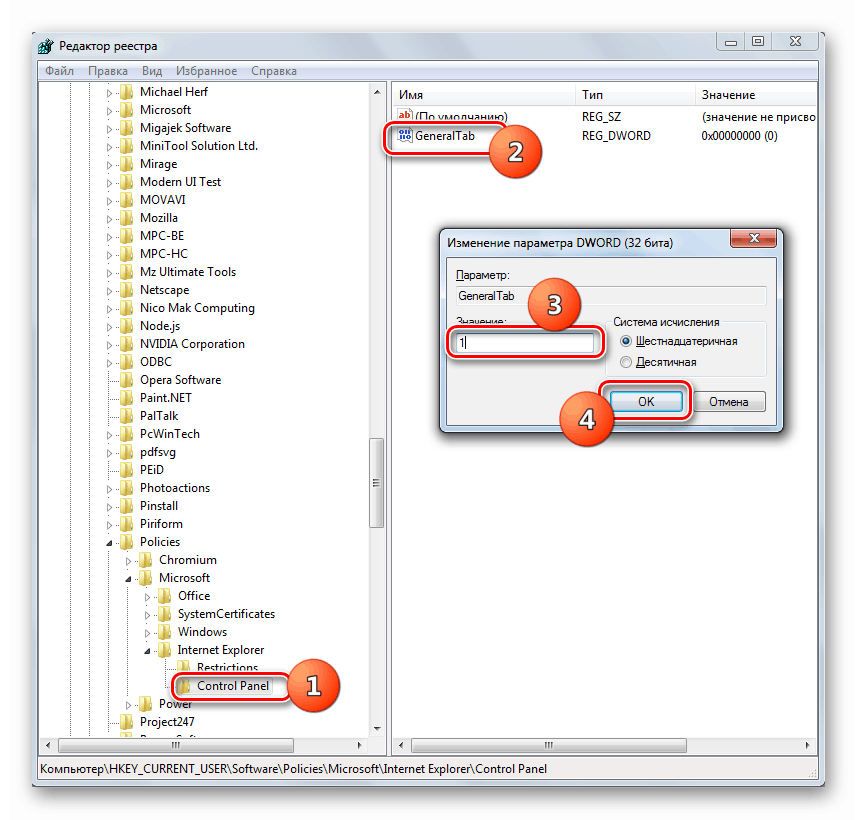
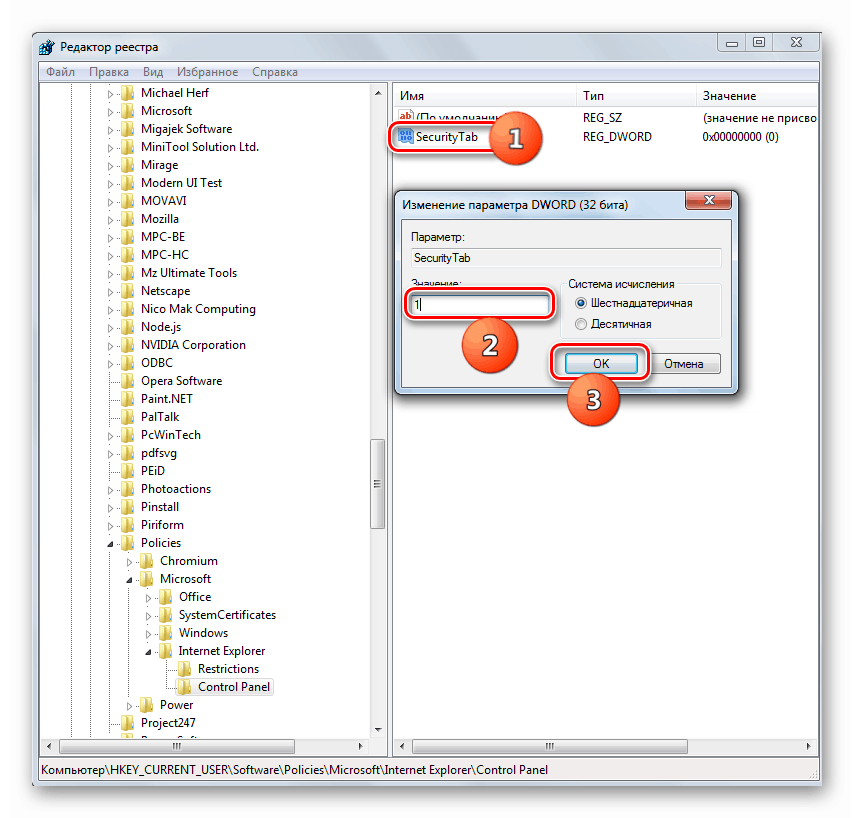
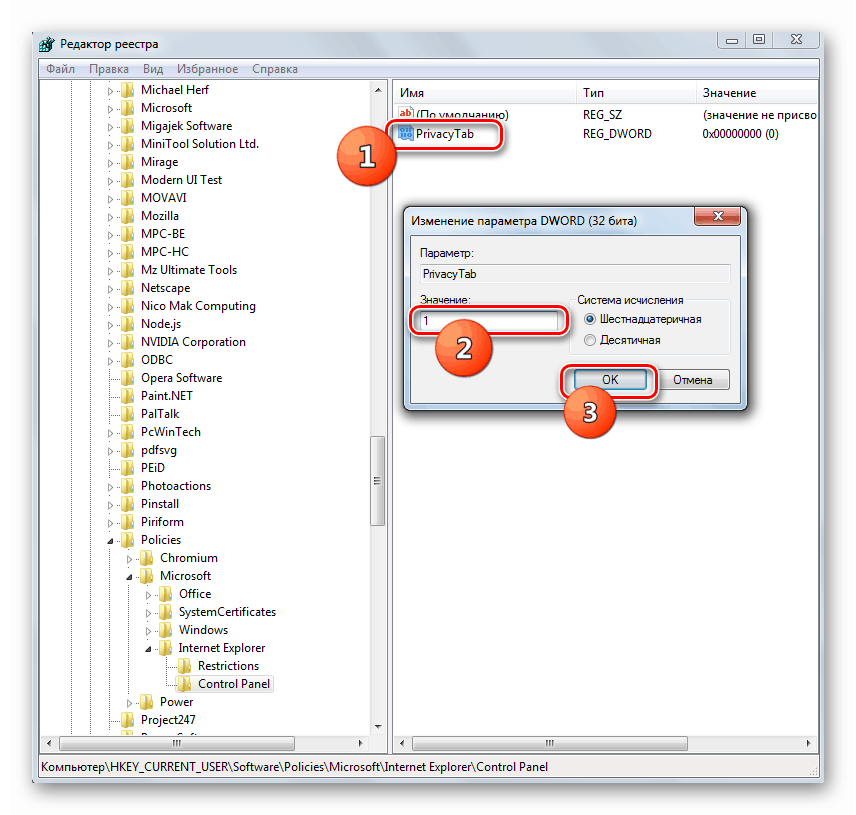
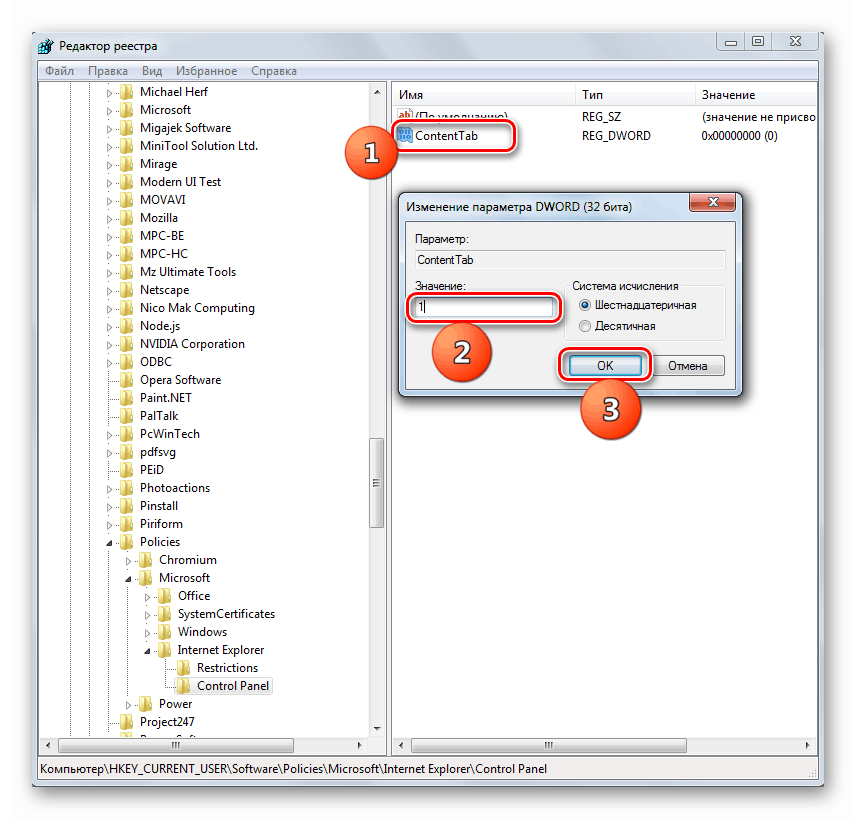
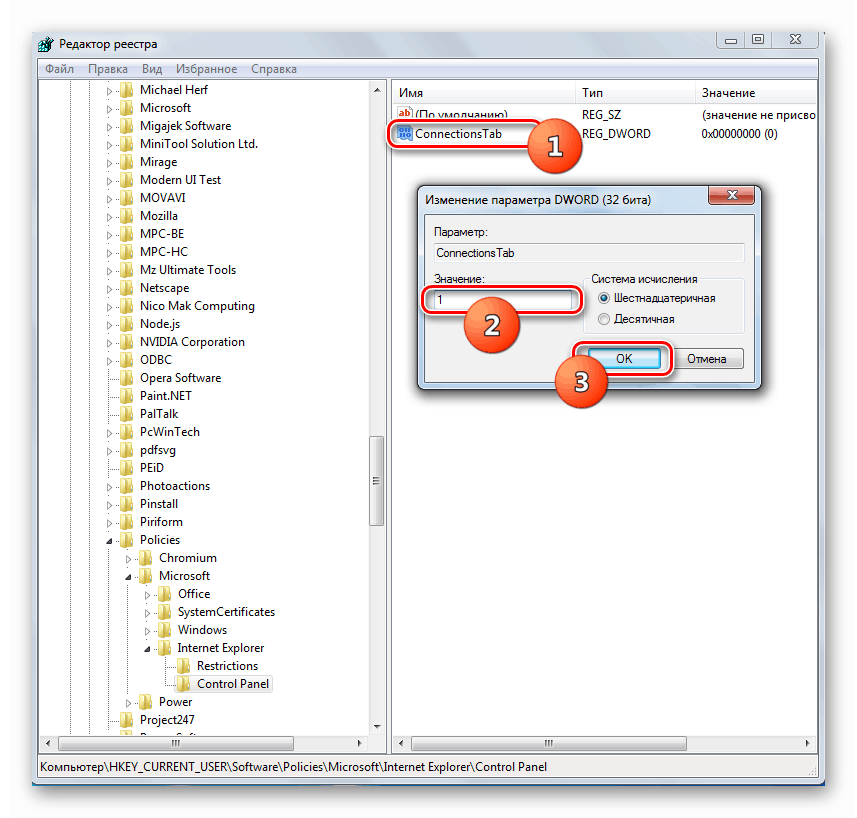
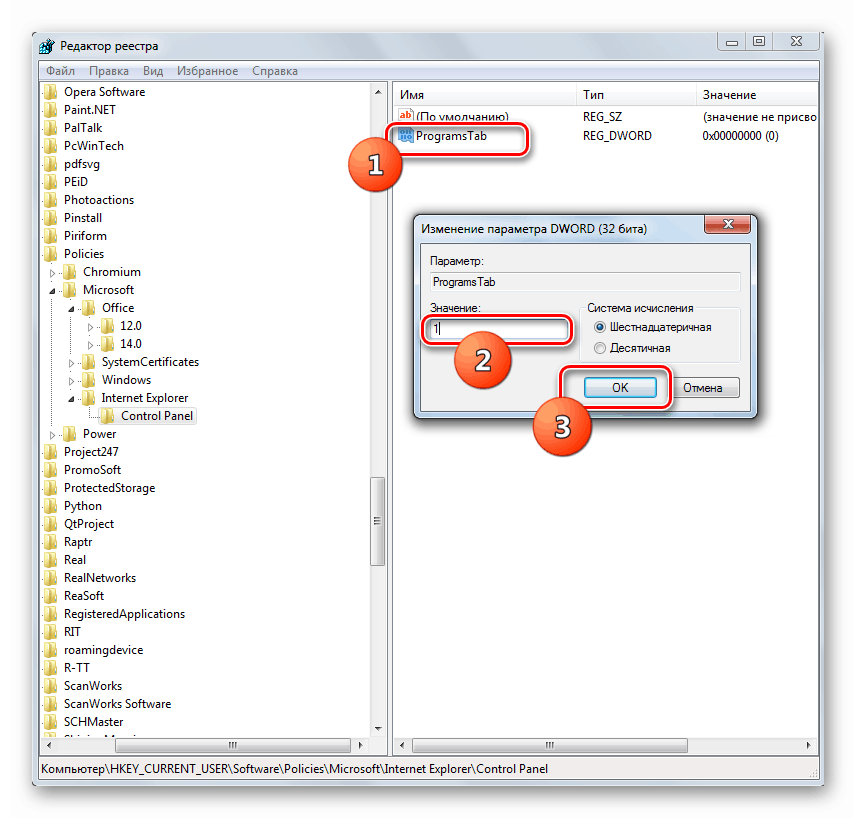
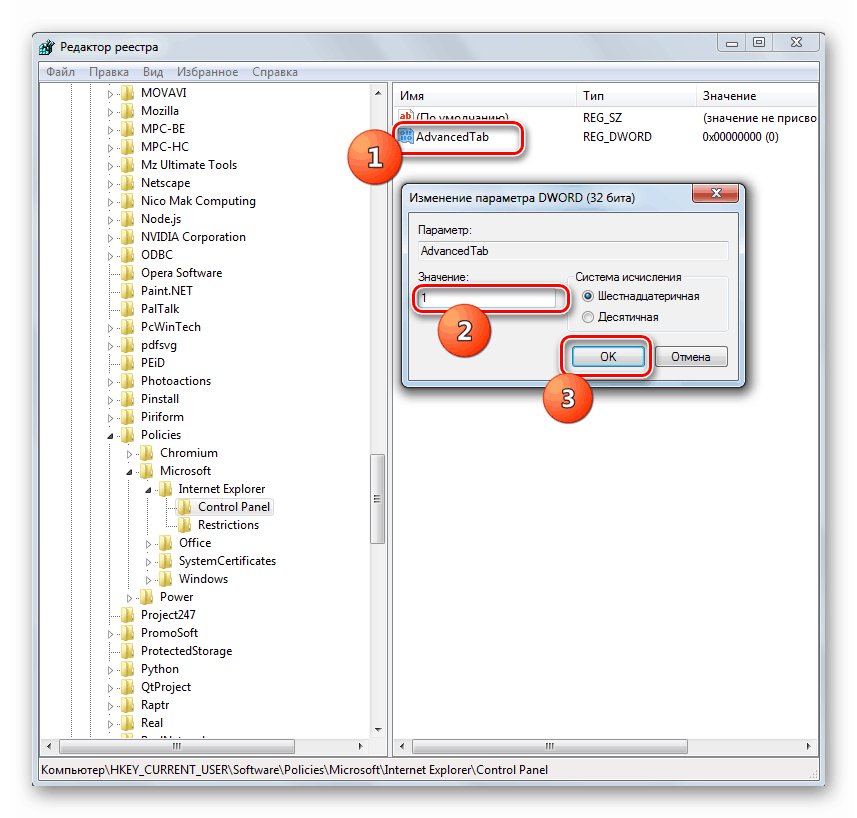

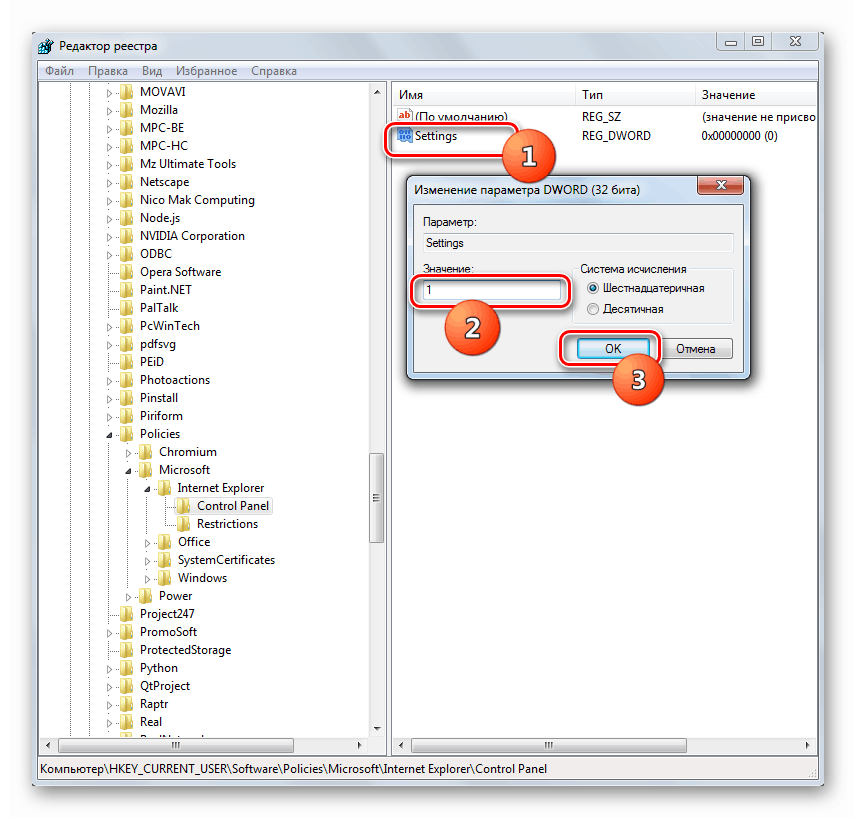
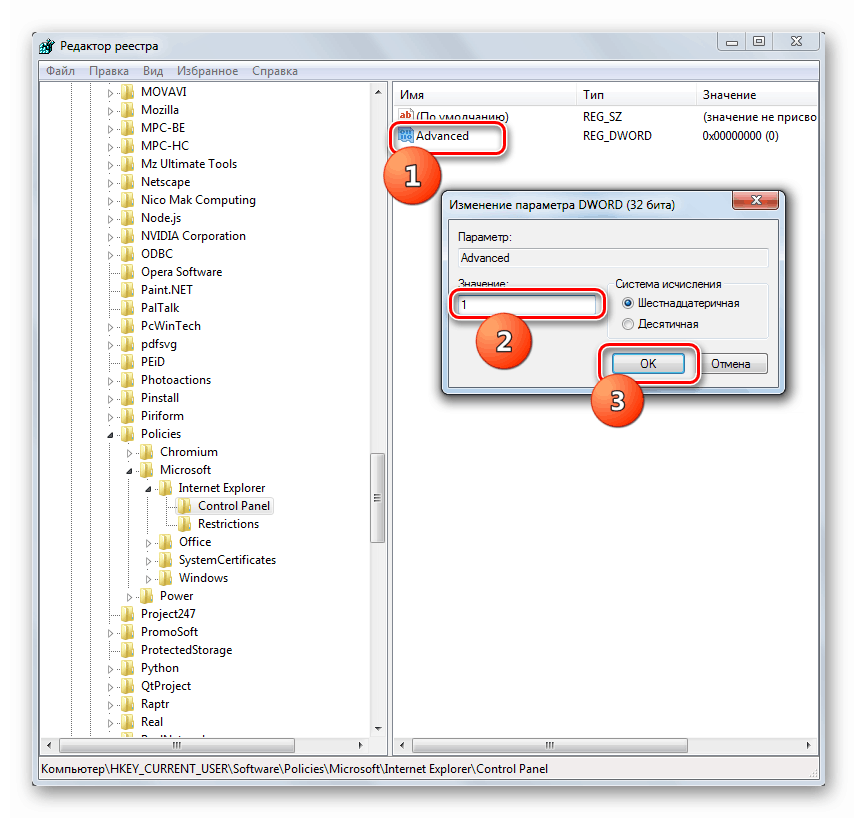
Konfigurace vlastností prohlížeče v systému Windows 7 se provádí v parametrech IE, kde můžete procházet jak rozhraním samotného prohlížeče, tak prostřednictvím ovládacího panelu operačního systému. Navíc změnou a přidáním určitých parametrů v "Editoru registru" můžete blokovat jednotlivé karty a možnost upravit funkce ve vlastnostech prohlížeče. To je provedeno tak, aby nezasílaný uživatel nemohl provést nežádoucí změny nastavení.