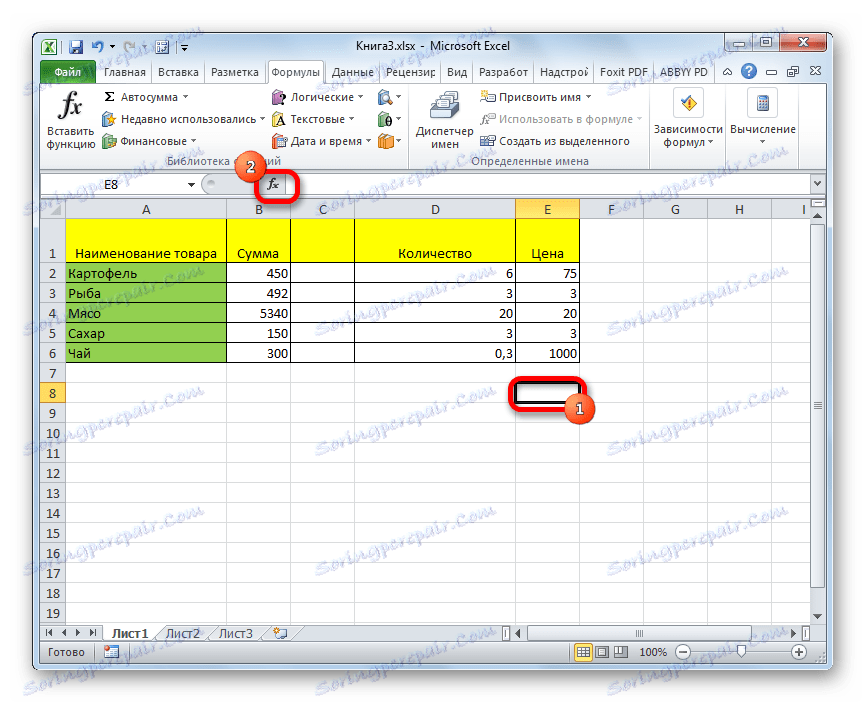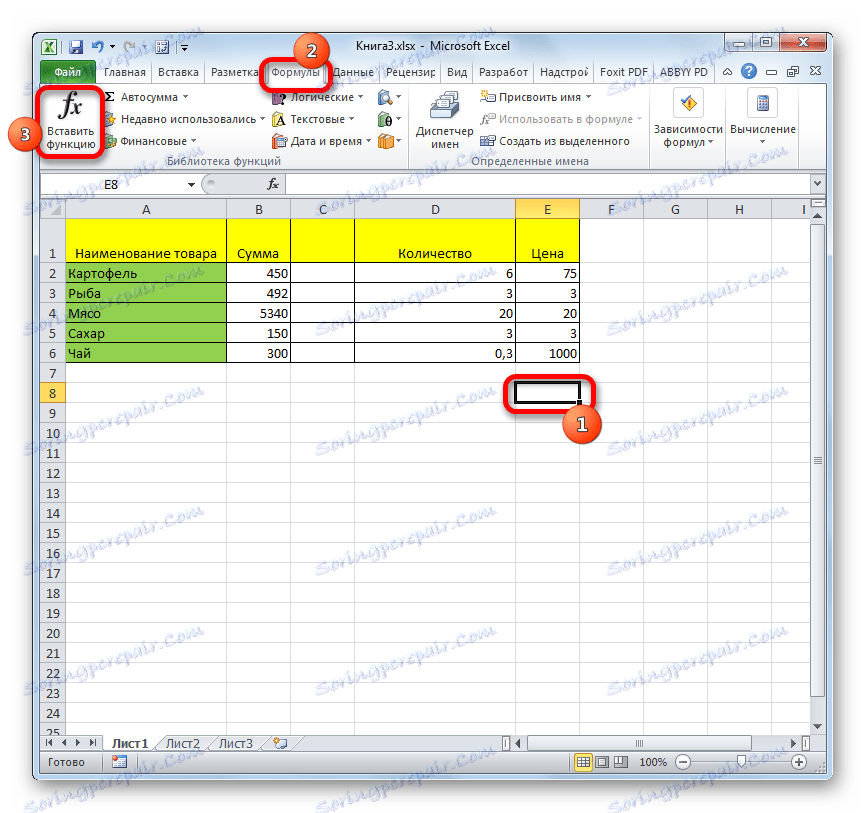Použití funkce ÚČET v aplikaci Microsoft Excel
Operátor ACCO odkazuje na statistické funkce aplikace Excel. Jeho hlavním úkolem je počítat na určený rozsah buněk obsahujících číselná data. Podívejme se podrobněji na různé aspekty použití tohoto vzorce.
Obsah
Práce s operátorem COUNT
Funkce COUNT odkazuje na velkou skupinu statistických operátorů, která obsahuje asi sto jmen. Velmi blízko k tomu ve svých úkolech funguje COUNTRY . Ale, na rozdíl od předmětu naší diskuse, berie v úvahu buňky plné absolutně všech dat. Operátor ACCOUNT , o kterém budeme vést podrobný rozhovor, počítá pouze buňky vyplněné daty v číselném formátu.
Jaká data souvisejí s číselnými daty? Čísla, stejně jako formát data a času jsou zde jednoznačně spojeny. Booleovské hodnoty ( "TRUE" , "FALSE" atd.) Funkce COUNT bere v úvahu pouze tehdy, když jsou pouze okamžitým argumentem. Pokud se nacházejí právě v oblasti listu, na kterou odkazuje argument, operátor je nezohledňuje. Situace je analogická textové reprezentaci čísel, tj. Když jsou čísla citována nebo jsou obklopena jinými znaky. I zde, pokud se jedná o okamžitý argument, se na výpočtu podílejí a pokud to prostě na listu, nepřijímají.
A tady s odkazem na čistý text, v němž nejsou žádné údaje nebo chybné výrazy ( "# DEL / 0!" , # SIGNIFICANCE atd.), Je situace odlišná. Hodnota COUNT v žádném případě nezohledňuje tyto hodnoty.
Kromě funkcí COUNT a COUNT se operátoři COUNTRY a COUNTLINE zabývají také počítáním počtu naplněných buněk. S pomocí těchto vzorců lze počítat s přihlédnutím k dalším podmínkám. Tato skupina statistických operátorů je věnována samostatné téma.
Lekce: Jak vypočítat počet naplněných buněk v aplikaci Excel
Lekce: Statistické funkce v aplikaci Excel
Metoda 1: Průvodce funkcemi
Pro nezkušeného uživatele je nejsnadnější počítat buňky obsahující čísla pomocí vzorce COUNT pomocí Průvodce funkcemi .
- Klikneme na prázdnou buňku na listu, ve kterém se zobrazí výsledek výpočtu. Klikněte na tlačítko "Vložit funkci" .
![Přejděte na Průvodce funkcí v aplikaci Microsoft Excel]()
Existuje další možnost spuštění funkce Průvodce . Chcete-li to provést, po výběru buňky přejděte na kartu "Formuláře" . Na pásu karet v knihovně nástrojů "Funkce knihovny" klikněte na tlačítko "Vložit funkci" .
![Přejděte do funkce vložení v aplikaci Microsoft Excel]()
Existuje jiná možnost, pravděpodobně nejjednodušší, ale zároveň vyžadující dobrou paměť. Vyberte buňku na listu a stiskněte kombinaci kláves na klávesnici Shift + F3 .
- Ve všech třech případech se otevře okno Wizards . Chcete-li přejít na okno s argumenty v kategorii "Statistické " nebo "Úplný abecední seznam", hledáme prvek "ACCOUNT" . Vyberte jej a klikněte na tlačítko "OK" .
![Přechod na funkci ÚČET v aplikaci Microsoft Excel]()
Okno argumentů můžete také spustit jiným způsobem. Vyberte buňku pro zobrazení výsledku a přejděte na kartu "Formuláře" . Na pásce ve skupině nastavení "Knihovna funkcí" klikněte na tlačítko "Další funkce" . Ze seznamu, který se zobrazí, umístěme kurzor na pozici "Statistické" . V nabídce, která se otevře, vyberte položku "ÚČET" .
- Otevře se okno s argumenty. Jediným argumentem tohoto vzorce může být hodnota reprezentovaná jako odkaz nebo jednoduše napsaná v příslušném poli. Avšak od roku 2007 mohou být tyto hodnoty až 255 včetně. V dřívějších verzích tam bylo jen 30.
Data lze zadávat do polí zadáním specifických hodnot nebo souřadnic buněk z klávesnice. Při psaní souřadnic je však mnohem jednodušší umístit kurzor do pole a vybrat příslušnou buňku nebo rozsah na listu. Pokud existuje několik rozsahů, pak druhá adresa může být zadána do pole "Value2" , atd. Po zadání hodnot klikněte na tlačítko "OK" .
- Výsledek počítání buněk s číselnými hodnotami ve zvoleném rozsahu se zobrazí v původně zadané oblasti listu.
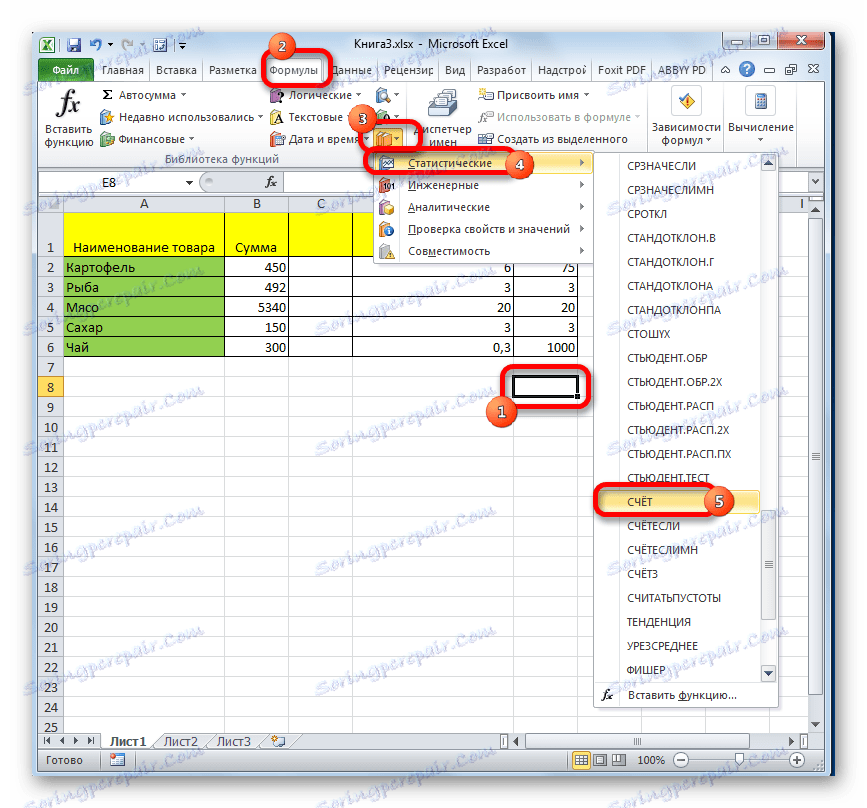
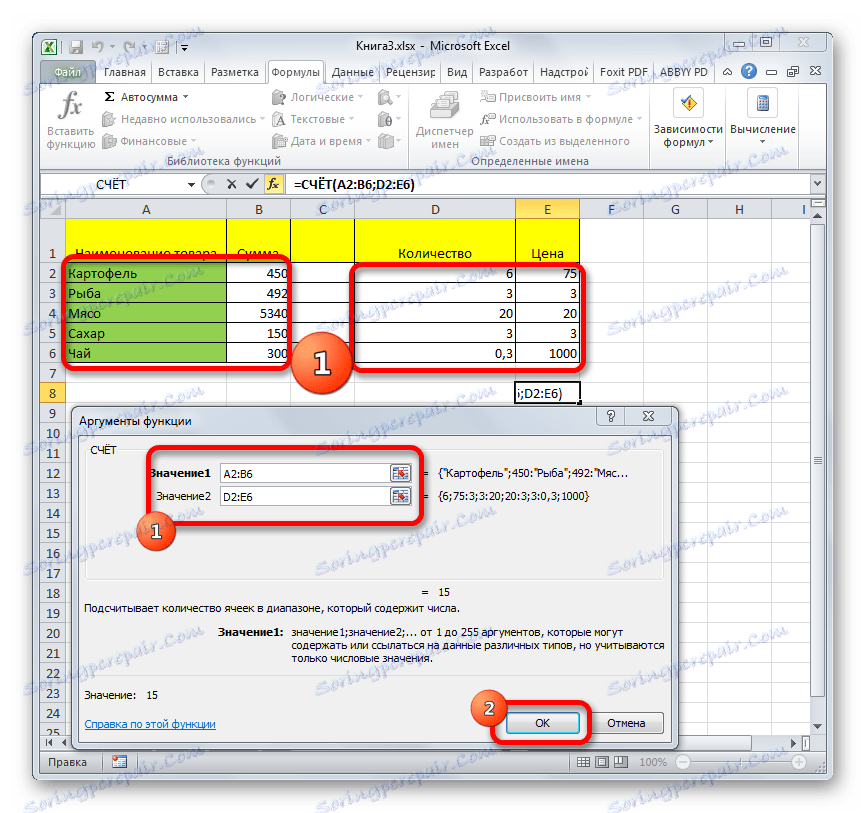
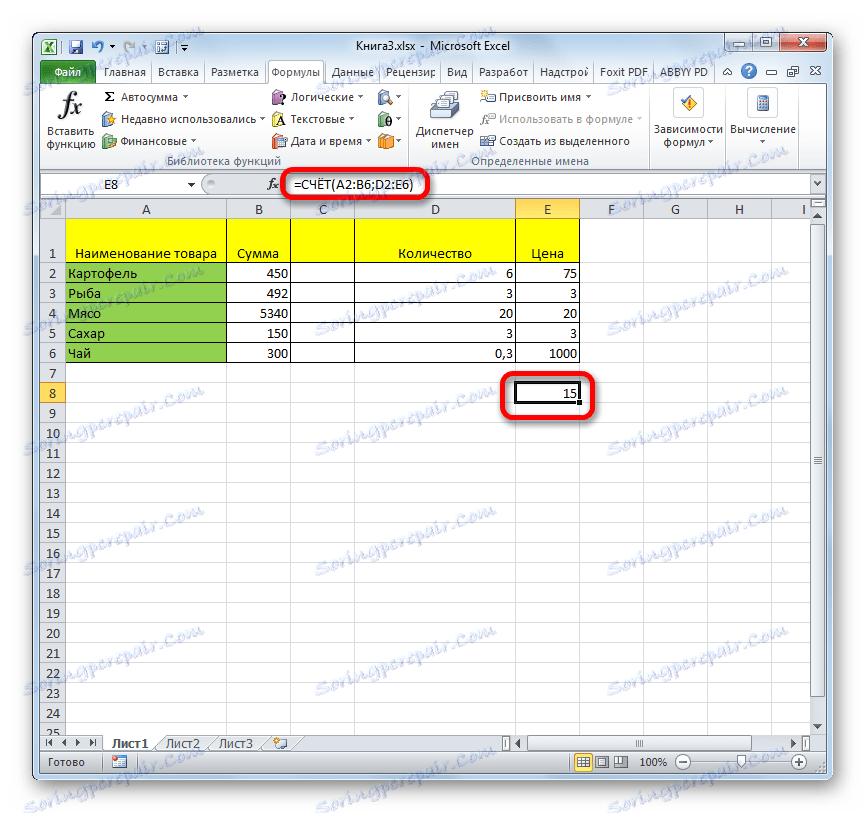
Lekce: Průvodce funkcemi v aplikaci Excel
Metoda 2: Vypočítat další argument
Ve výše uvedeném příkladu jsme uvažovali o případu, kdy argumenty jsou výhradně odkazy na rozsahy listu. Nyní zvážíme možnost, když se použijí také hodnoty zapsané přímo v poli argumentu.
- Každá z možností popsaných v první metodě spustí okno argumentu funkce COUNT . V poli "Value1" určíme adresu rozsahu s daty a v poli "Value2" zadáme logický výraz "TRUE" . K provedení výpočtu klikněte na tlačítko "OK" .
- Výsledek se zobrazí v předem zvolené oblasti. Jak můžete vidět, program počítá počet buněk s číselnými hodnotami a přidal jim ještě jednu hodnotu, kterou jsme zapsali se slovem "TRUE" v poli argumentu. Pokud byl tento výraz zapsán přímo do buňky, a pouze odkaz na to byl v poli, pak by nepřidával k celkovému.
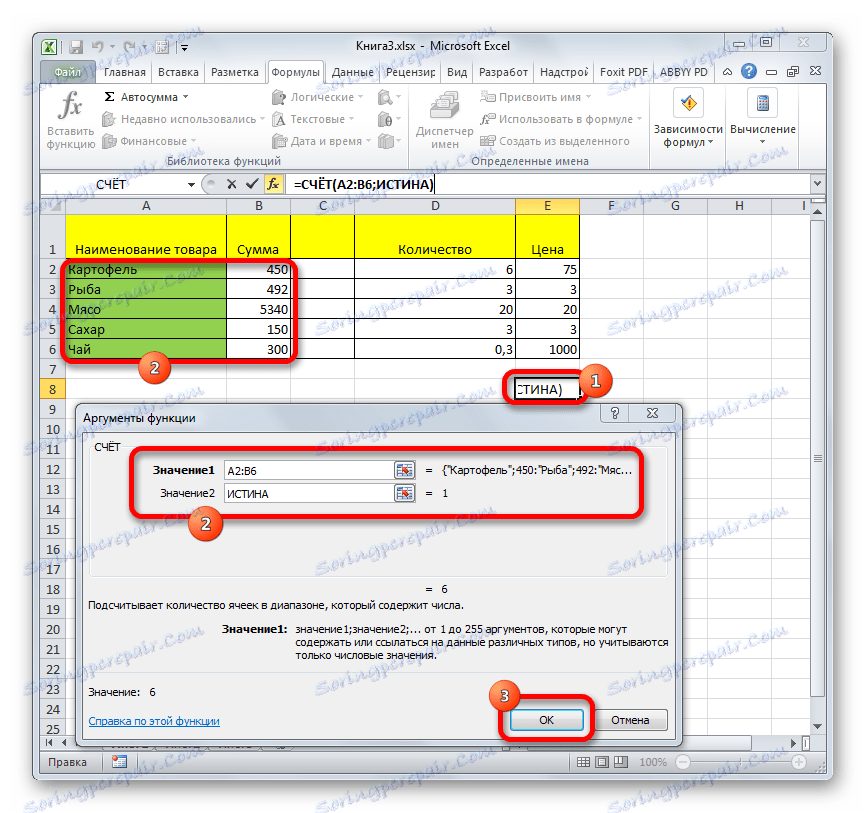
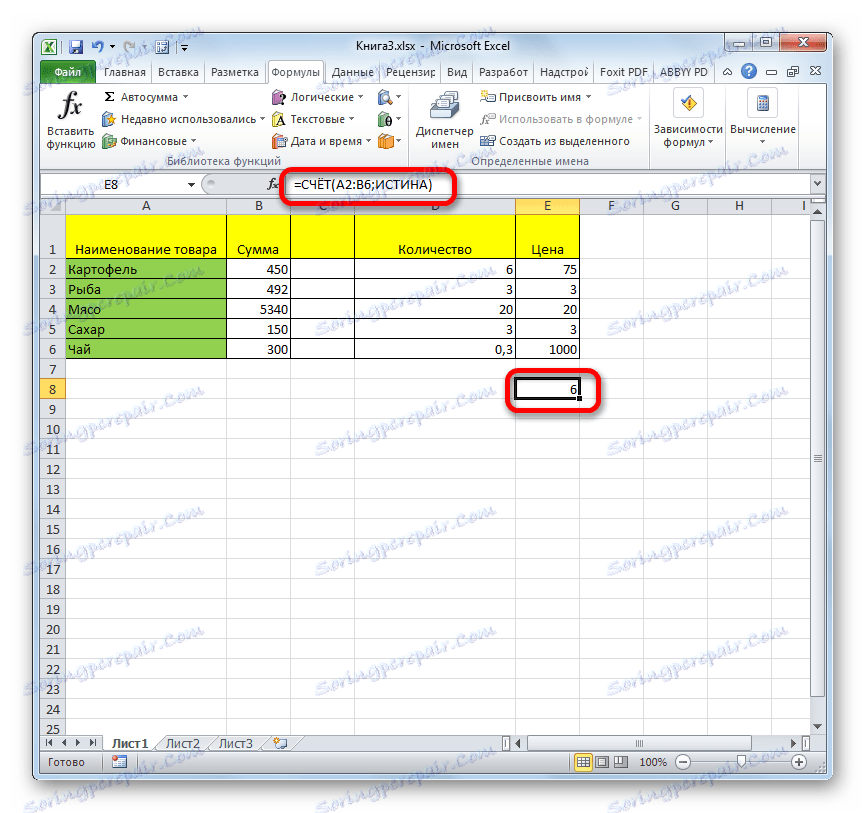
Metoda 3: Ruční zavedení vzorce
Kromě použití Průvodce funkcí a okna argumentů může uživatel ručně zadat výraz do libovolné buňky na listu nebo do vzorové lišty. Ale pro to musíte znát syntaxi tohoto operátora. Není to složité:
=СУММ(Значение1;Значение2;…)
- Do buňky vstoupíme výrazem vzorce COUNT podle jeho syntaxe.
- Chcete-li vypočítat výsledek a zobrazit jej na obrazovce, stiskněte tlačítko Enter na klávesnici.
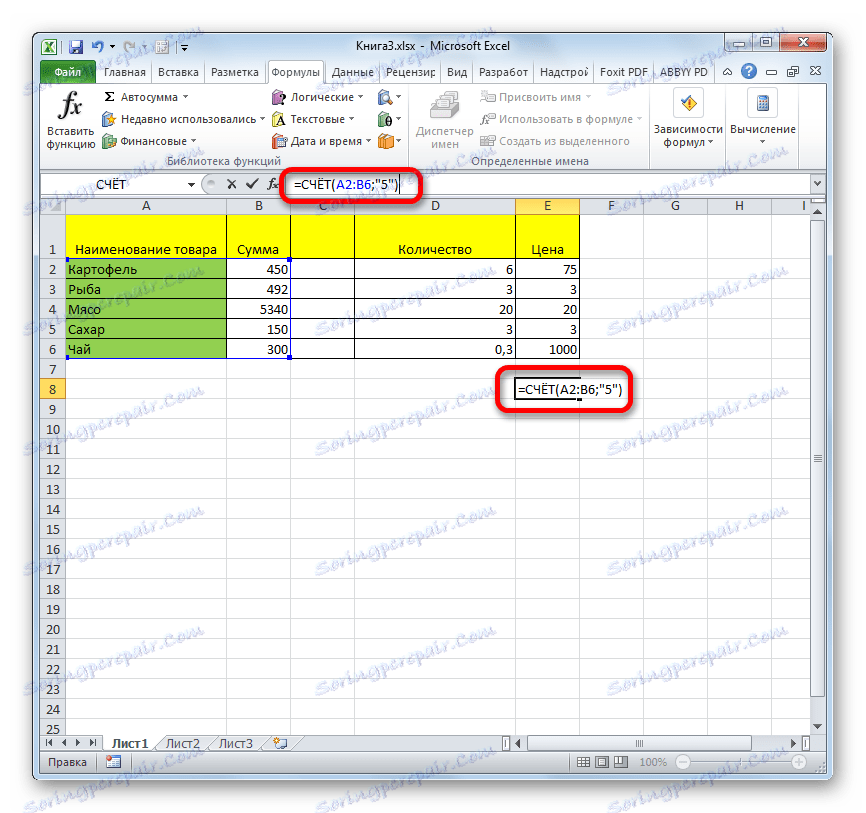
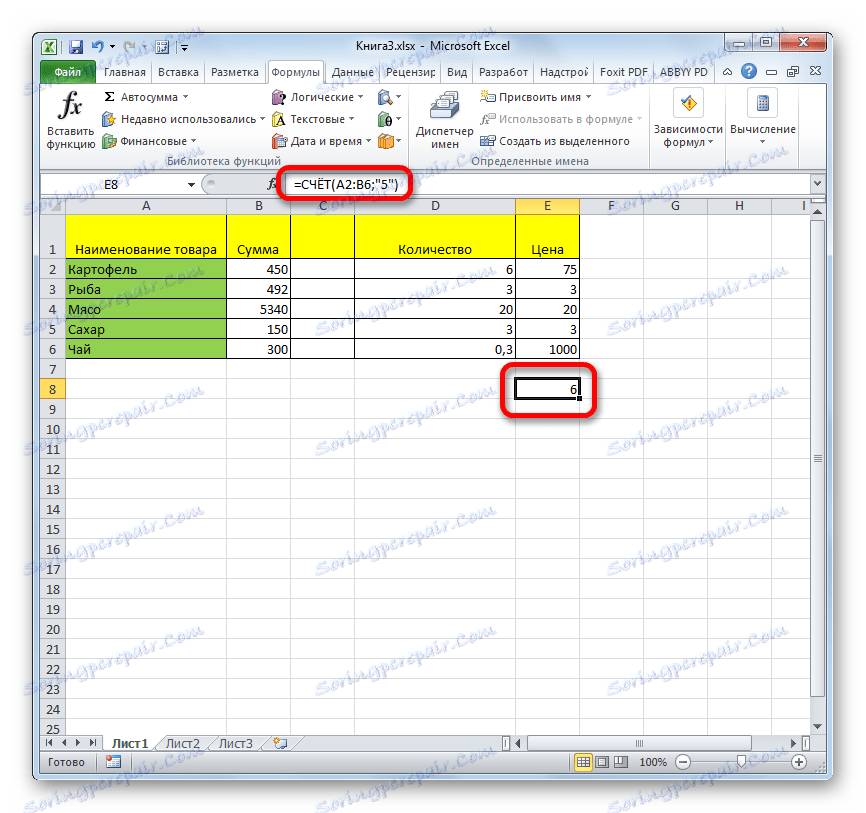
Jak vidíte, po těchto akcích se na obrazovce ve vybrané buňce zobrazí výsledek výpočtů. Pro pokročilé uživatele může být tato metoda ještě výhodnější a rychlejší. Než předchozí s voláním průvodce funkcí a oknem s argumenty.
Existuje několik způsobů použití funkce COUNT , jejíž hlavní úlohou je počítat buňky obsahující číselná data. Pomocí stejného vzorce můžete zadat další údaje pro výpočet přímo do pole argumentů vzorce nebo jejich zápisem přímo do buňky podle syntaxe daného operátora. Navíc mezi statistickými operátory existují další vzorce, které vypočítají vyplněné buňky ve vybraném rozsahu.