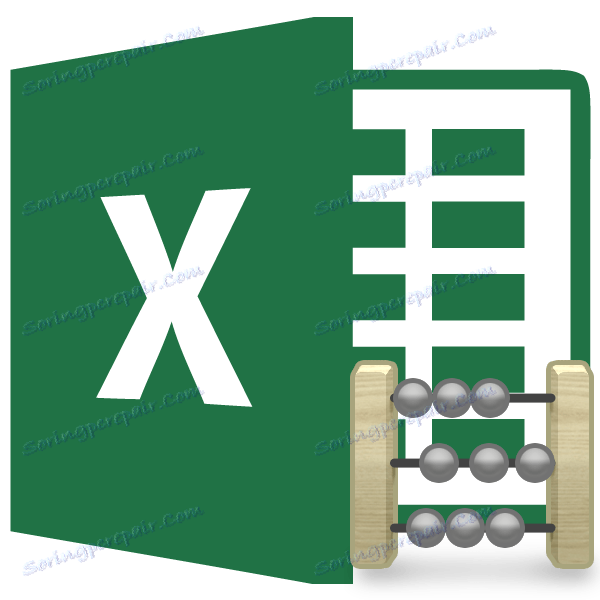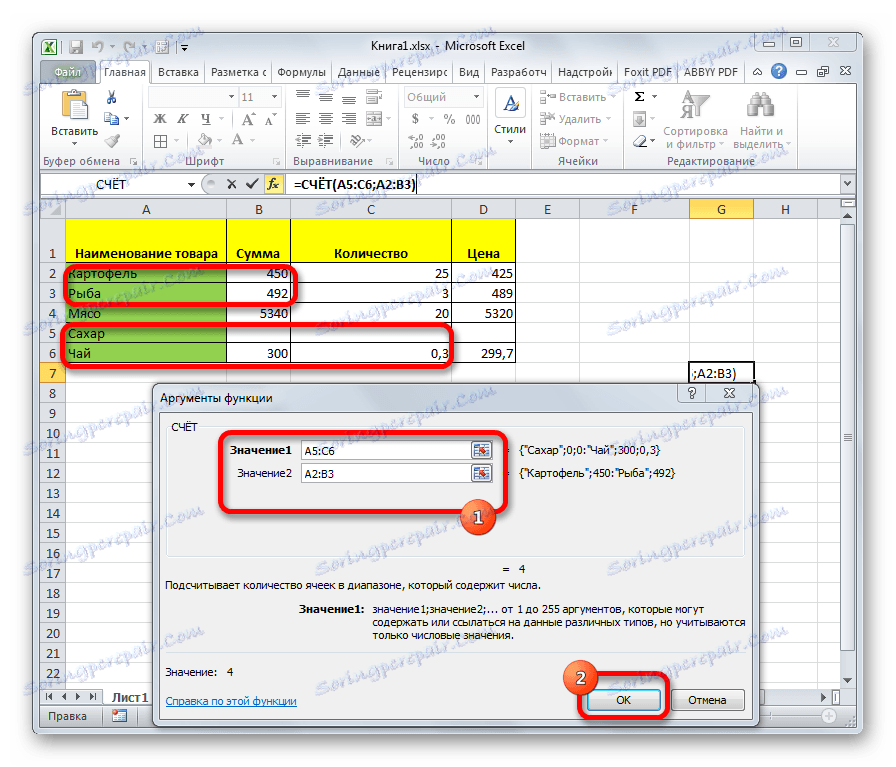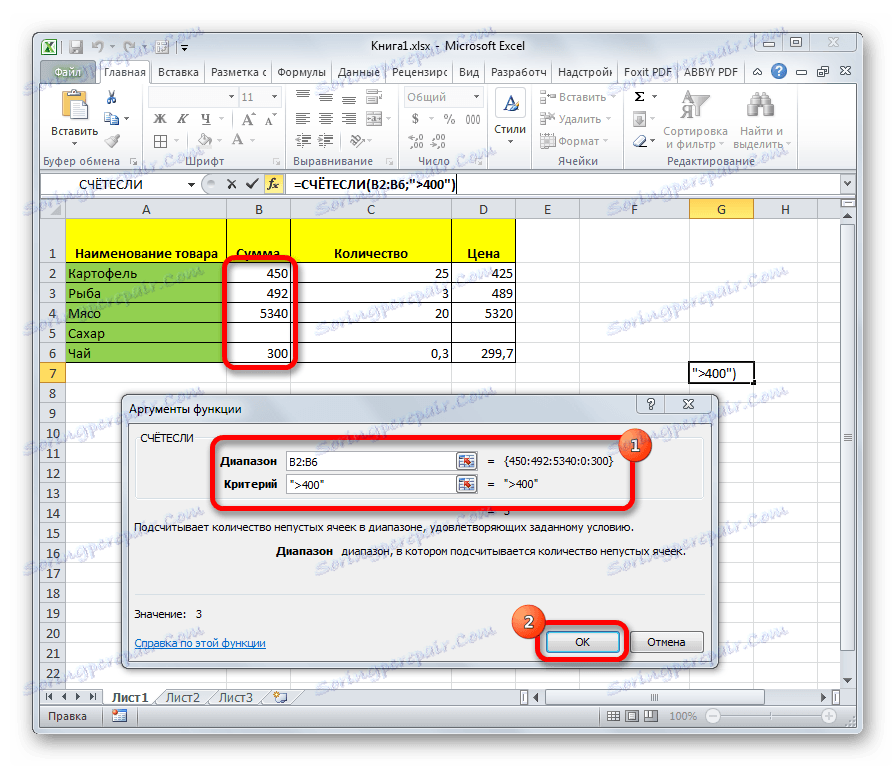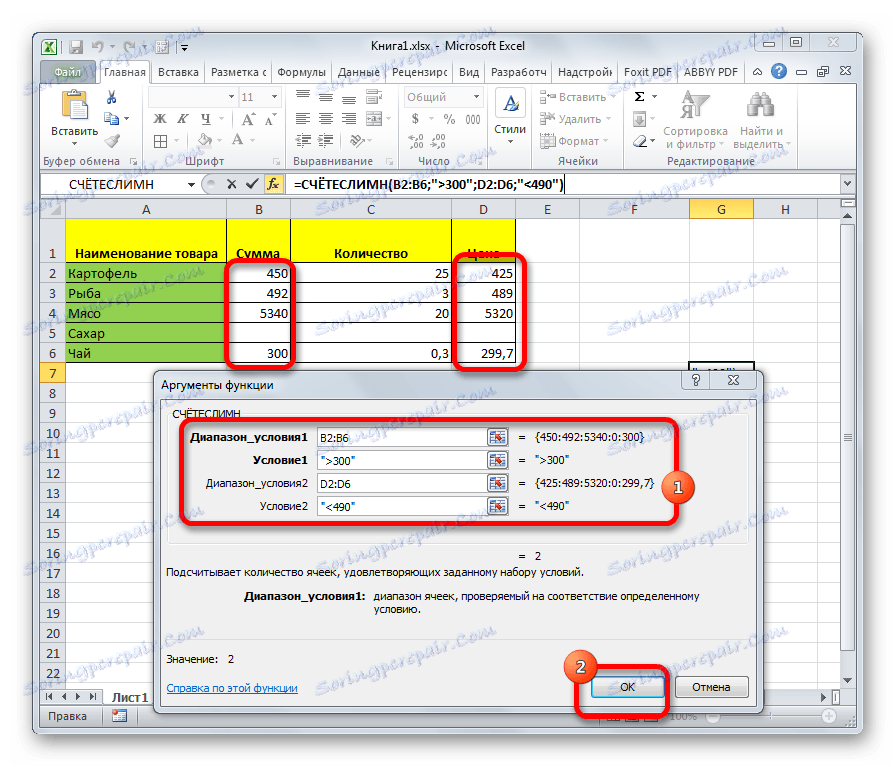Počítání naplněných buněk v aplikaci Microsoft Excel
Při provádění určitých úloh při práci s tabulkou je nutné počítat buňky, které jsou plněny daty. Program Excel poskytuje tuto možnost pomocí vestavěných nástrojů. Zjistíme, jak v tomto programu spustit zadaný postup.
Obsah
Počítání buněk
V aplikaci Excel lze vidět počet naplněných buněk pomocí čítače na stavovém řádku nebo několika funkcí, z nichž každá počítá prvky vyplněné určitým typem dat.
Metoda 1: Počítadlo na stavovém řádku
Nejjednodušší způsob, jak počítat buňky obsahující data, je použít informace z čítače, který je umístěn na pravé straně stavového řádku nalevo od tlačítek přepínání režimu zobrazení v aplikaci Excel. Dokud je v listu, ve kterém jsou všechny prvky prázdné nebo obsahuje pouze jedna hodnota, je tento ukazatel skrytý. Počítadlo se automaticky zobrazí, když jsou přiděleny dva nebo více prázdných buněk a okamžitě se zobrazí jejich číslo za slovem "Množství" .

Ale i když je tento čítač ve výchozím nastavení povolen a čeká jen na to, aby uživatel zvolil určité prvky, v některých případech může být ručně deaktivován. Pak se stává naléhavé ji zahrnout. Chcete-li to provést, klepněte pravým tlačítkem myši na stavovém řádku av otevřeném seznamu zaškrtněte políčko vedle položky "Množství" . Poté se počítadlo znovu zobrazí.
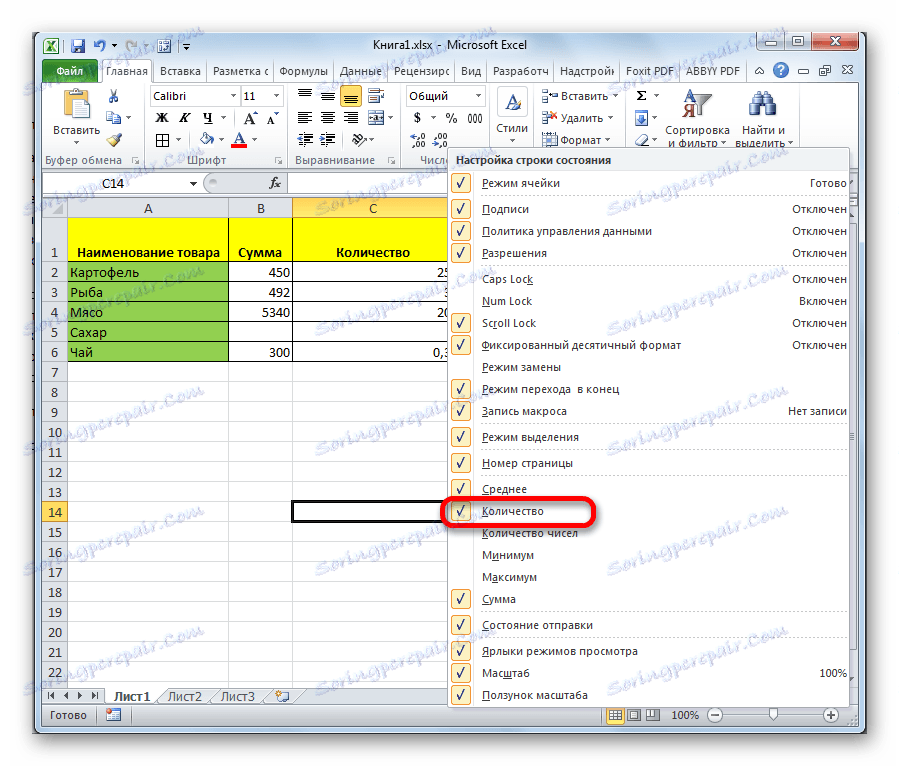
Metoda 2: Funkce COUNT
Počet naplněných buněk můžete vypočítat pomocí funkce COUNT. Liší se od předchozí metody tím, že umožňuje určit výpočet určitého rozsahu v samostatné buňce. To znamená, že pro zobrazení informací o ní není nutné, aby oblast byla nepřetržitě přidělena.
- Vyberte oblast, ve které bude zobrazen výsledek výpočtu. Klikněte na ikonu "Vložit funkci" .
- Otevře se okno Průvodci. Hledáme prvek "COUNTS" v prezentovaném seznamu. Po zvýraznění tohoto názvu klikněte na tlačítko "OK" .
- Otevře se okno s argumenty. Argumenty pro tuto funkci jsou odkazy na buňky. Odkaz na rozsah lze psát ručně, ale je lepší nastavit kurzor do pole "Value1", kde chcete zadat data, a vybrat příslušnou oblast na listu. Chcete-li počítat vyplněné buňky v několika vzdálenostech, které se nacházejí daleko od sebe, musí být do polí označených "Value2" , "Value3" atd. Zadána souřadnice druhého, třetího a následujícího rozsahu. Po zadání všech dat. Klikněte na tlačítko "OK" .
- Tuto funkci můžete zadat také ručně v buňce nebo v řádku vzorců a zachovat následující syntaxi:
=СЧЁТЗ(значение1;значение2;…) - Po zadání vzorce se program v předvolené oblasti zobrazí výsledek počítání naplněných buněk zadaného rozsahu.
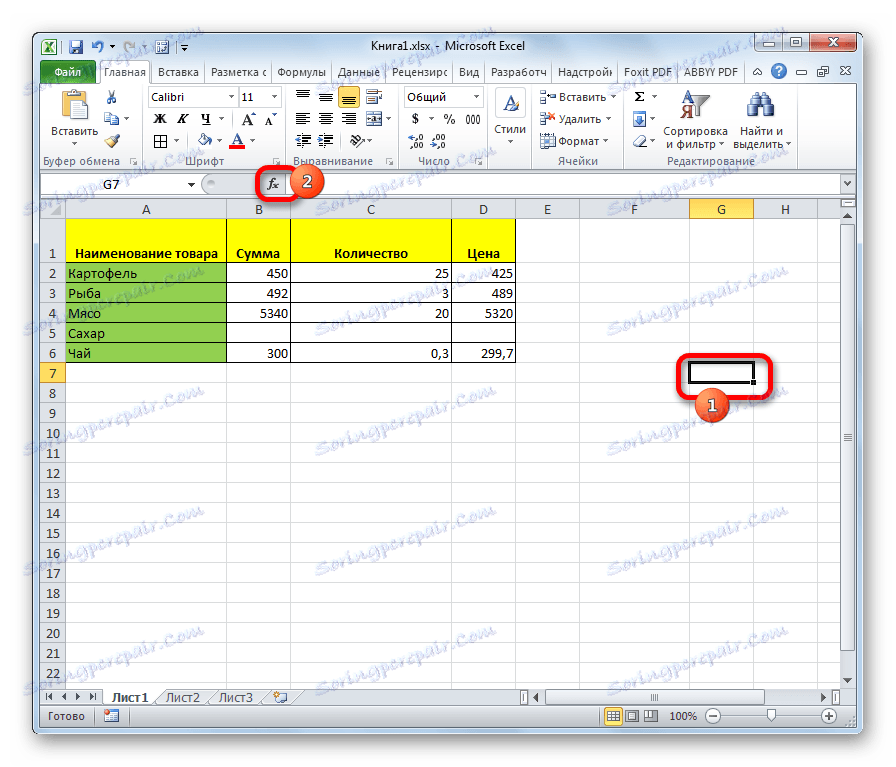

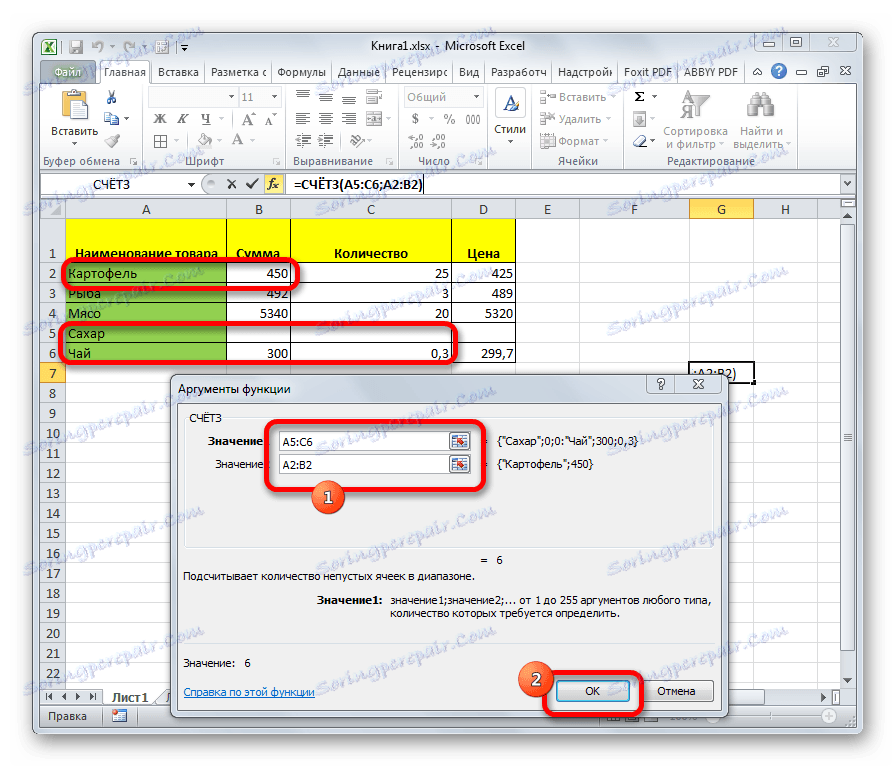
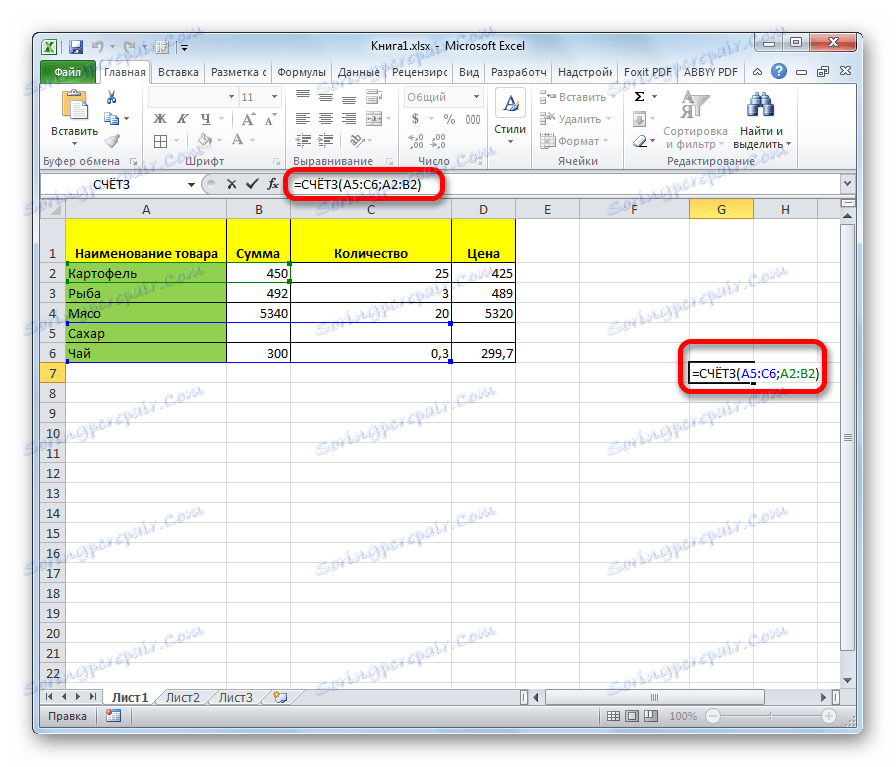
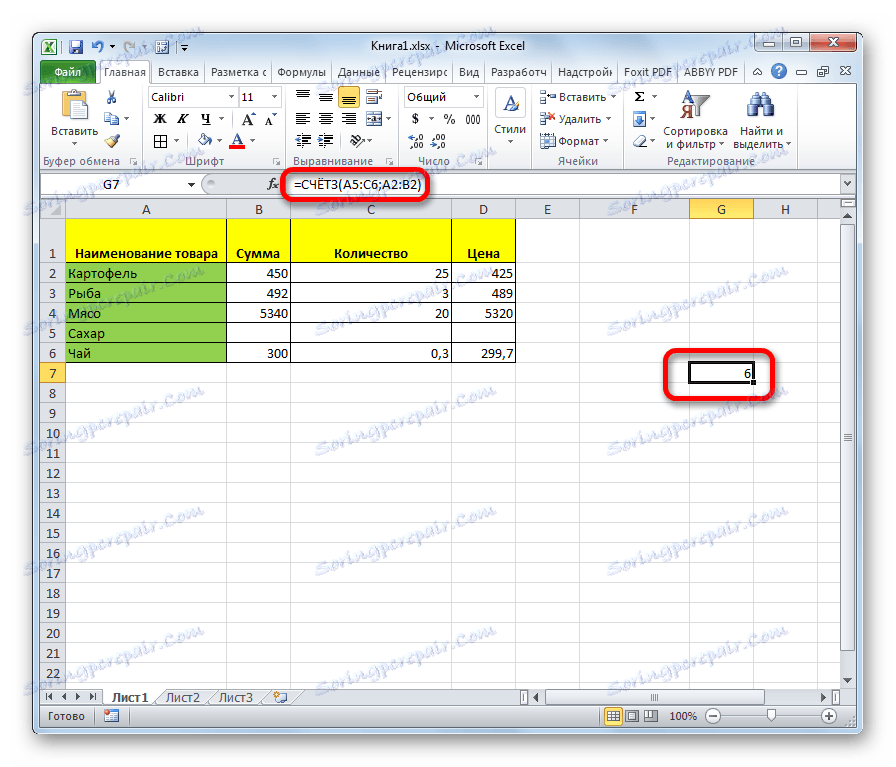
Metoda 3: Funkce COUNT
Navíc k výpočtu naplněných buněk v aplikaci Excel existuje také funkce účtu. Na rozdíl od předcházejícího vzorce považuje pouze buňky vyplněné číselnými daty.
- Stejně jako v předchozím případě vyberte buňku, ve které budou data zobrazena, a stejným způsobem spusťte Průvodce funkcí. V něm vybereme operátora s názvem "COUNT" . Klikněte na tlačítko "OK" .
- Otevře se okno s argumenty. Argumenty jsou stejné jako při použití předchozí metody. Ve své roli jsou odkazy na buňky. Vložíme souřadnice polí na listu, ve kterých je třeba vypočítat počet naplněných buněk s číselnými daty. Klikněte na tlačítko "OK" .
![Funkce COUNT v aplikaci Microsoft Excel]()
Při manuálním zavedení vzorce dodržujeme následující syntaxi:
=СЧЁТ(значение1;значение2;…) - Poté v oblasti, ve které je vzorec nalezen, se zobrazí počet buněk vyplněných číselnými údaji.

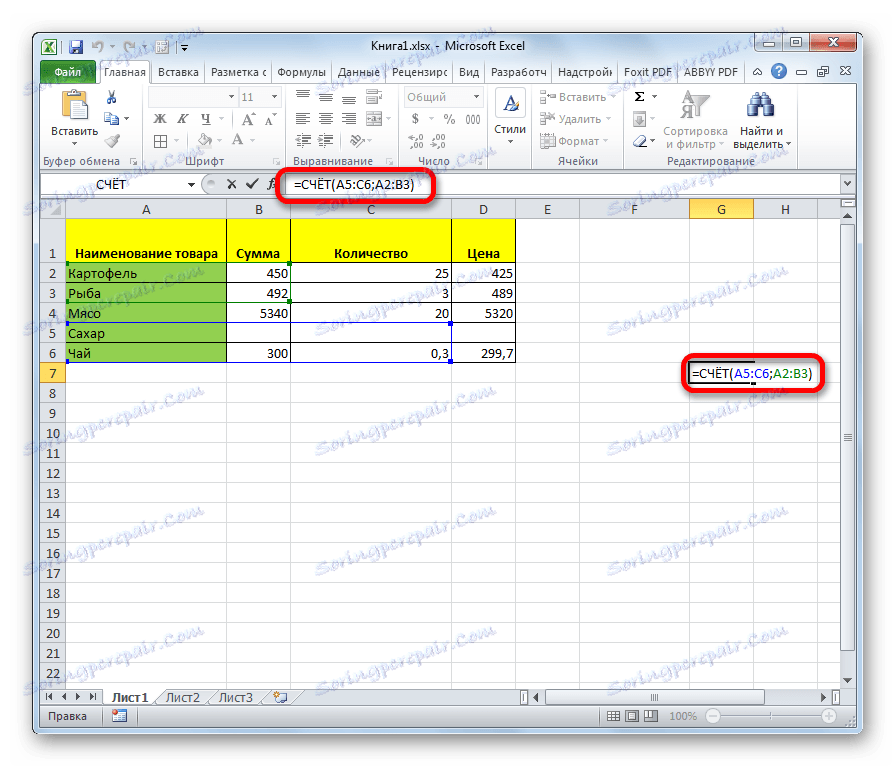
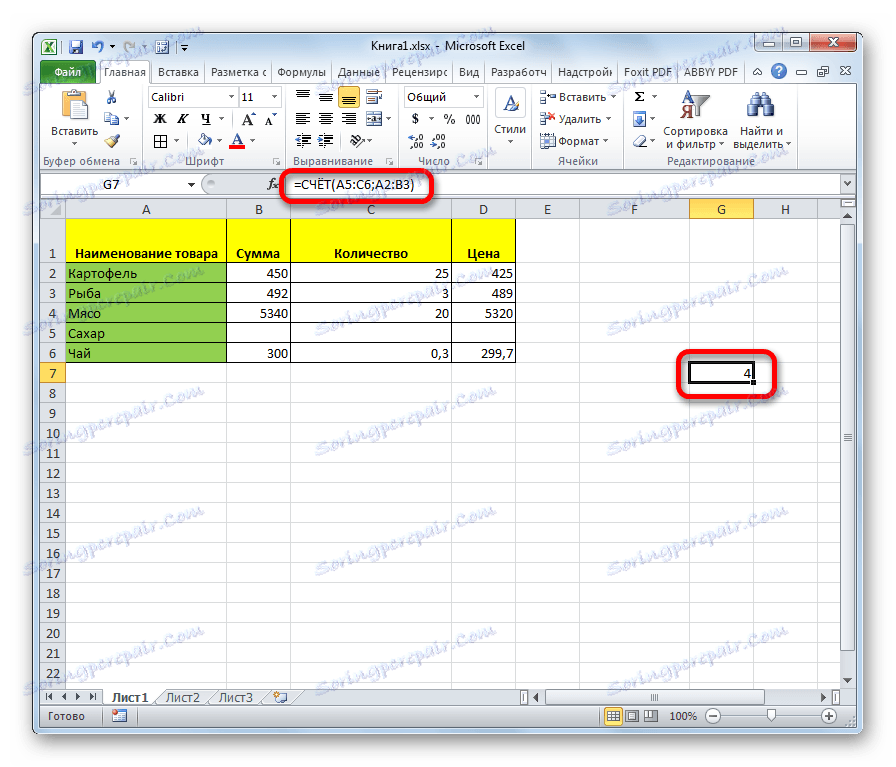
Metoda 4: Funkce COUNTIF
Tato funkce nám umožňuje vypočítat nejen počet buněk vyplněných číselnými výrazy, ale pouze ty, které odpovídají určitému stavu. Pokud například zadáte stav "> 50", započítávají se pouze ty buňky s hodnotou větší než 50. Můžete také zadat hodnoty "<" (méně), "<>" (ne rovnají se) atd.
- Jakmile vyberete buňku k zobrazení výsledku a spustíte Průvodce funkcí, vyberte položku "ÚČET" . Klikněte na tlačítko "OK" .
- Otevře okno s argumenty. Tato funkce má dva argumenty: rozsah, ve kterém jsou buňky počítány, a kritérium, tj. Podmínku, o níž jsme hovořili výše. V poli "Rozsah" zadáváme souřadnice zpracované oblasti a v poli "Kritérium" zadáváme podmínky. Poté klikněte na tlačítko "OK" .
![Funkce COUNTIF v aplikaci Microsoft Excel]()
Pro manuální zadání šablona vypadá takto:
=СЧЁТЕСЛИ(диапазон;критерий) - Poté program vypočítává naplněné buňky vybraného rozsahu, které odpovídají zadaným podmínkám, a vyvede je do oblasti uvedené v prvním odstavci této metody.

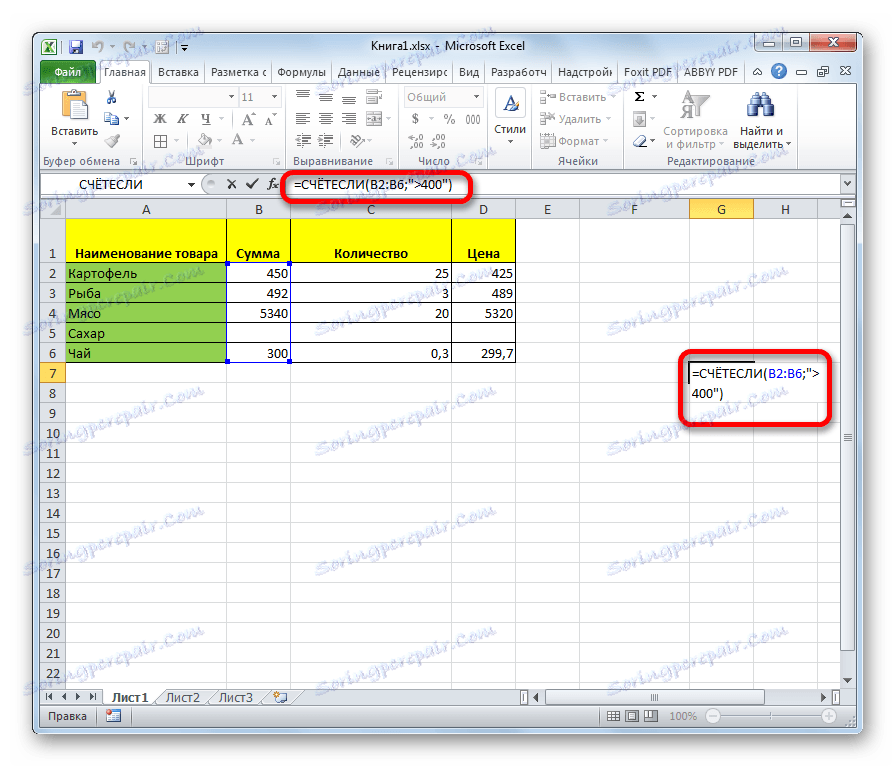
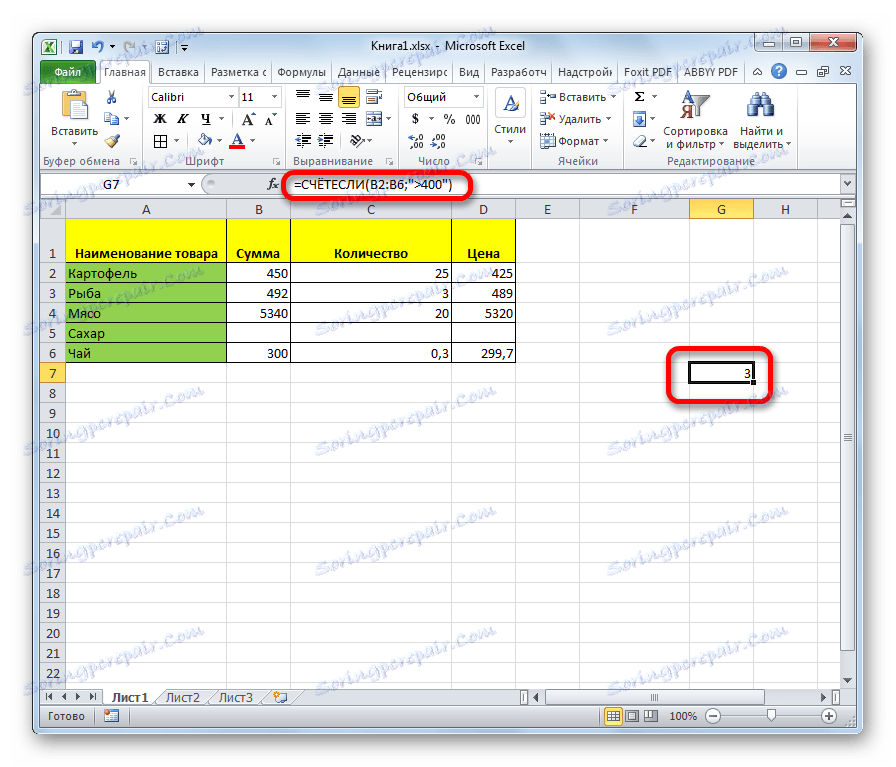
Metoda 5: Funkce COUNTILINE
Operátor COUNTRY LINK je rozšířená verze funkce RADY. Používá se, když je třeba zadat více než jednu odpovídající podmínku pro různé rozsahy. Je možné specifikovat celkem až 126 podmínek.
- Označte buňku, ve které bude výsledek zobrazen, a spusťte Průvodce funkcí. V něm hledáme prvek "COUNTRY" . Vyberte jej a klikněte na tlačítko "OK" .
- Otevře se okno s argumenty. Argumenty funkce jsou vlastně stejné jako předchozí - "Range" a "Condition" . Jediným rozdílem je, že může existovat mnoho rozsahů a odpovídajících podmínek. Zadejte adresy rozsahů a odpovídající podmínky a klepněte na tlačítko "OK" .
![Funkce COUNTRY v aplikaci Microsoft Excel]()
Syntaxe této funkce je:
=СЧЁТЕСЛИМН(диапазон_условия1;условие1; диапазон_условия2;условие2;…) - Poté aplikace vypočte vyplněné buňky v zadaném rozsahu, které odpovídají stanoveným podmínkám. Výsledek je zobrazen v dříve označené oblasti.

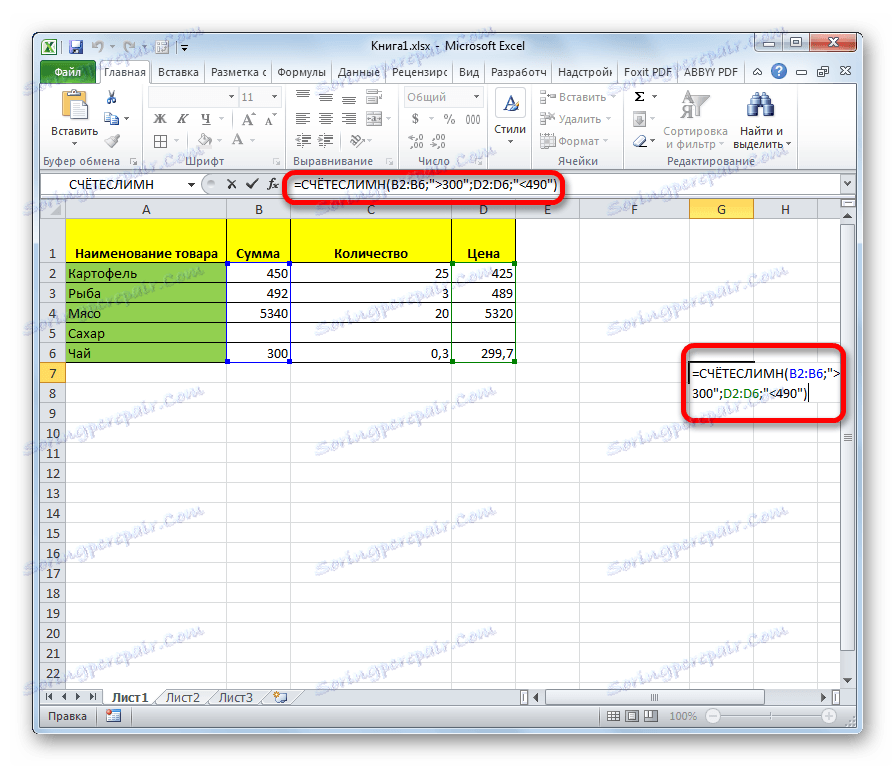
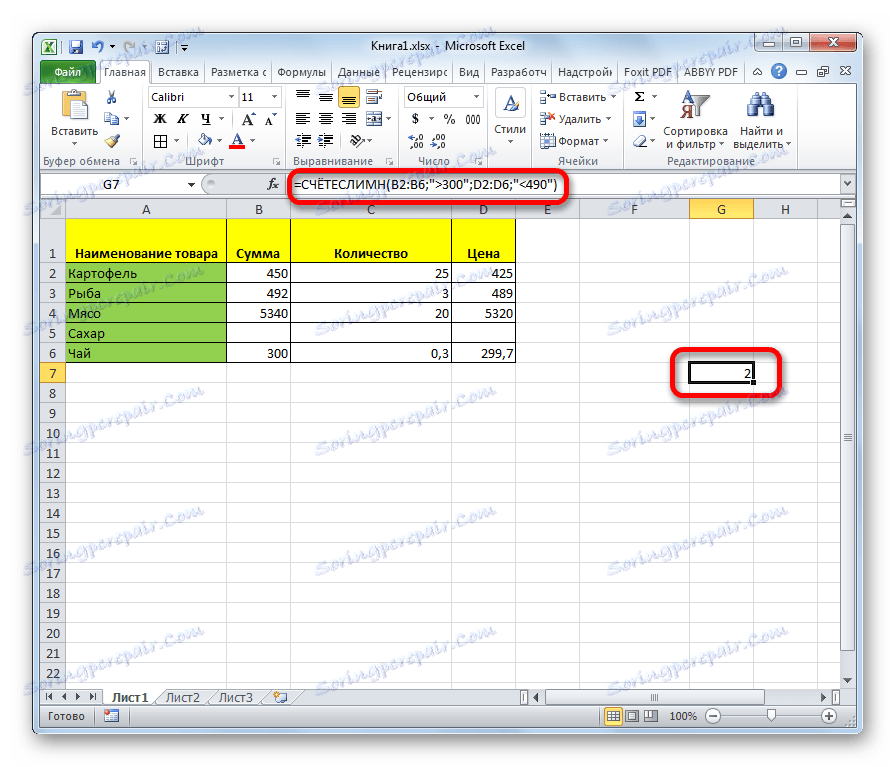
Jak je vidět, nejjednodušší výpočet počtu naplněných buněk vybraného rozsahu lze vidět ve stavovém řádku aplikace Excel. Pokud potřebujete vygenerovat výsledek do samostatné oblasti na listu, natož vypočítat za určitých podmínek, v tomto případě se na záchranu dostanou specializované funkce.