Řešení problémů s zobrazením ruských písmen v systému Windows 10
Ve většině případů se problémy s zobrazením azbuky v celém operačním systému Windows 10 nebo v jednotlivých programech objeví okamžitě po instalaci do počítače. Vyskytl se problém s nesprávně zadanými parametry nebo nesprávným fungováním kódové stránky. Začněme uvažovat o dvou účinných metodách k nápravě situace.
Obsah
Opravte zobrazení ruských písmen v systému Windows 10
Existují dva způsoby řešení tohoto problému. Jsou přiřazeny k úpravám nastavení systému nebo k určitým souborům. Oni se liší složitostí a efektivitou, takže začneme s plícemi. Pokud první volba nepřináší žádný výsledek, přejděte ke druhé a postupujte podle pokynů popsaných v této příručce.
Metoda 1: Změna jazyka systému
Především bych rád zmínil toto nastavení jako "regionální normy" . V závislosti na jeho stavu se text dále zobrazuje v mnoha systémech a programech třetích stran. Můžete jej upravit v ruském jazyce takto:
- Otevřete nabídku "Start" a na vyhledávacím panelu zadejte "Ovládací panely" . Kliknutím na zobrazený výsledek přejdete do této aplikace.
- Mezi přítomnými prvky najděte "Regionální standardy" a klikněte levým tlačítkem myši na tuto ikonu.
- Zobrazí se nová nabídka s několika kartami. V tomto případě vás zajímá "Pokročilé" , kde musíte kliknout na tlačítko "Změnit jazyk systému ..." .
- Ujistěte se, že je vybrána položka Ruska (Rusko) , pokud není, vyberte ji v rozbalovací nabídce. Můžeme také doporučit aktivaci beta verze Unicode - někdy to také ovlivňuje správné zobrazení azbuky. Po všech úpravách klikněte na "OK" .
- Úpravy se projeví až po restartování počítače, o kterém budete upozorněni při ukončení nabídky nastavení.
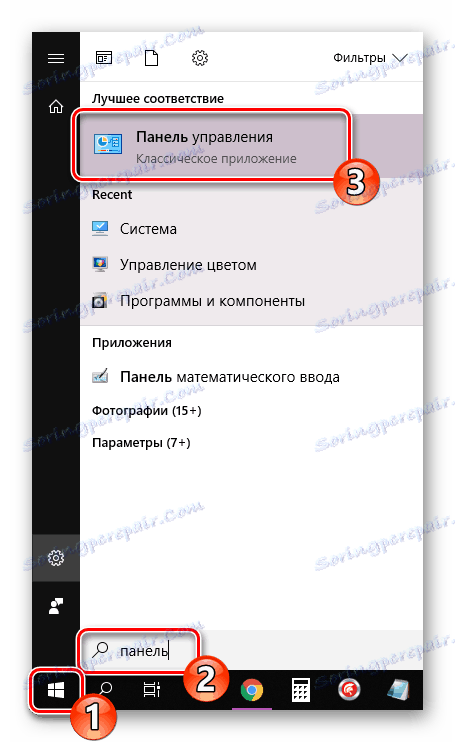
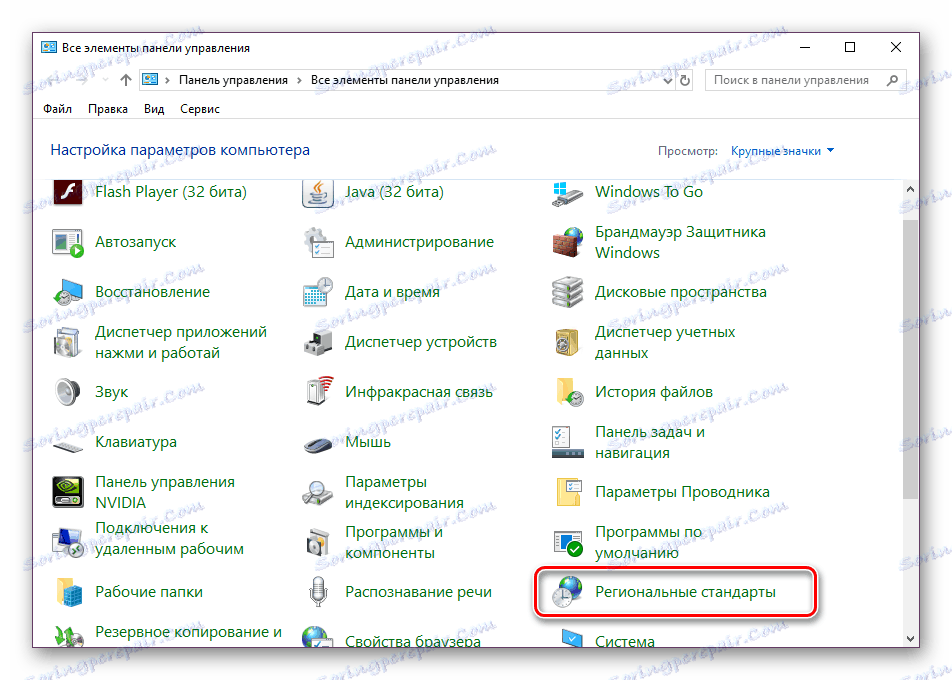
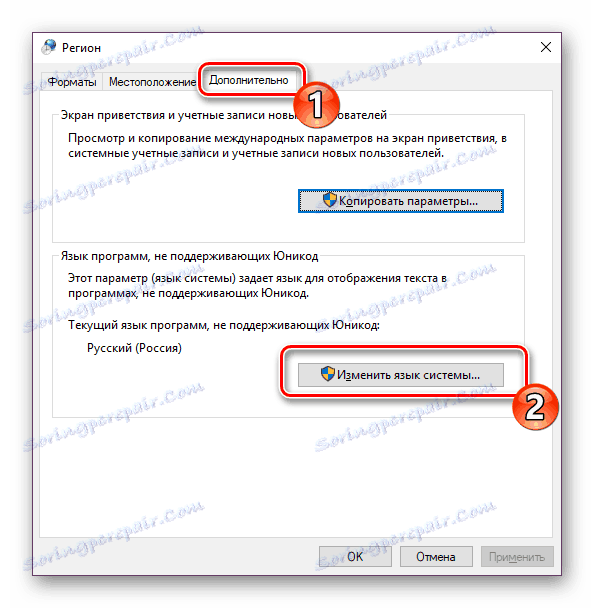
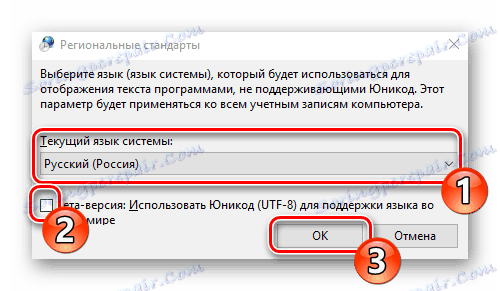
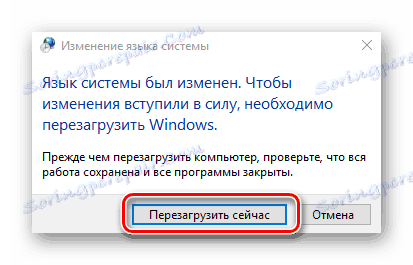
Počkejte, až se počítač restartuje a zjistěte, zda je možné problém vyřešit ruskými písmeny. Pokud tomu tak není, přejděte k dalšímu, složitějšímu řešení tohoto problému.
Metoda 2: Upravte kódovou stránku
Stránky kódu provádějí funkci odpovídajících znaků s bajty. Existuje mnoho druhů takových stolů, z nichž každá pracuje s určitým jazykem. Často příčina vzhledu krakozyabrov je přesně špatná stránka. Dále popisujeme, jak upravit hodnoty v editoru registru.
Před provedením této metody důrazně doporučujeme vytvořit bod obnovení, pomůže vám vrátit konfiguraci před provedením změn, pokud se po nich něco pokazí. Podrobný návod k tomuto tématu najdete v našem dalším materiálu na níže uvedeném odkazu.
Více informací: Pokyny pro vytvoření bodu obnovy systému Windows 10
- Stisknutím kombinace kláves Win + R spusťte aplikaci Spustit, do řádku zadejte příkaz
regedita klikněte na OK . - Okno pro úpravu registru obsahuje mnoho adresářů a nastavení. Všechny jsou strukturované a složka, kterou potřebujete, je umístěna v následující cestě:
HKEY_LOCAL_MACHINESYSTEMCurrentControlSetControlNls - Zvolte "CodePage" a jděte dole dole pro vyhledání názvu "ACP" . Ve sloupci "Hodnota" uvidíte čtyři číslice, v případě, že to není 1251 , dvakrát klikněte na řádek.
- Poklepáním levým tlačítkem myši se otevře okno pro změnu nastavení řetězce, kde je třeba nastavit hodnotu na
1251.
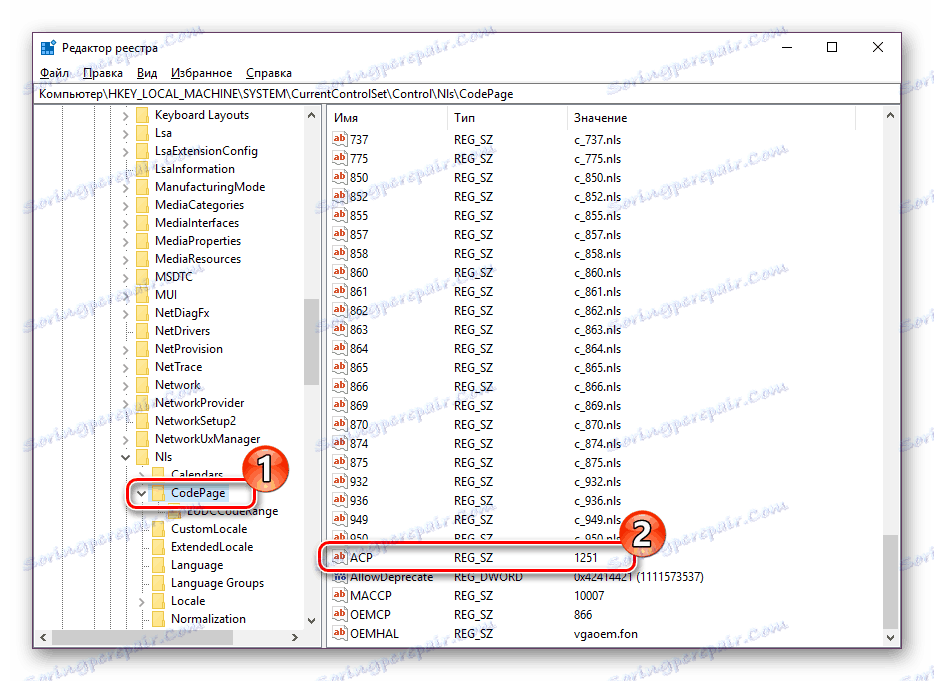
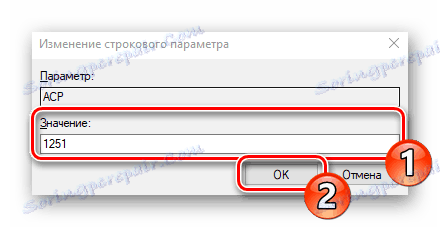
Je-li hodnota již 1251 , je třeba provést mírně odlišné kroky:
- Ve stejné složce "CodePage" přejděte seznamem a najděte parametr string s názvem "1252." Vpravo uvidíte, že jeho hodnota je s_1252.nls . Musí být opraveno umístěním jednotky namísto posledních dvou. Dvakrát klikněte na linku.
- Otevře se editační okno, ve kterém se provede požadovaná manipulace.
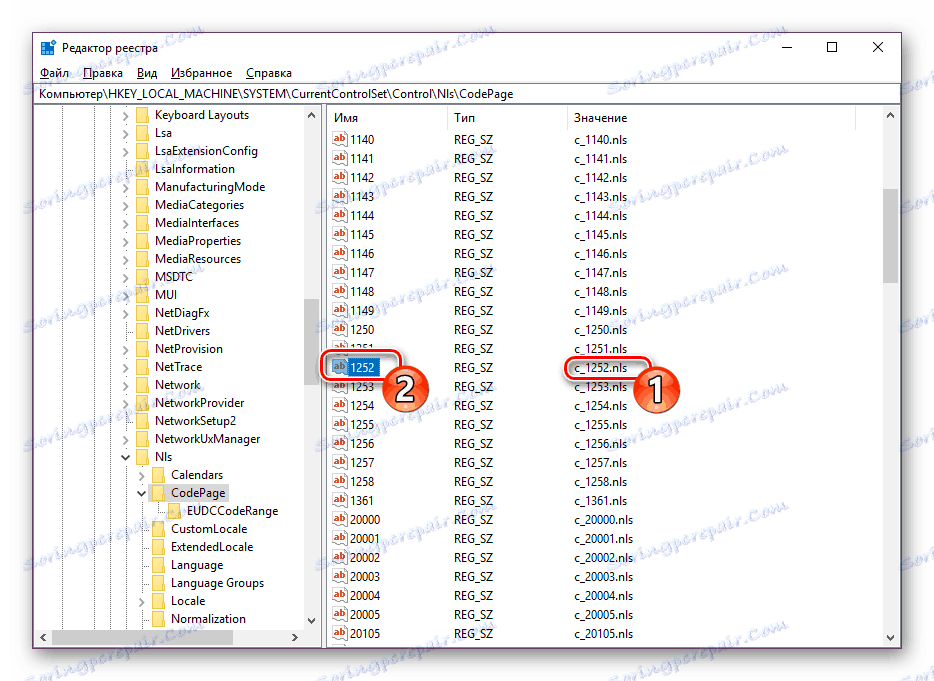
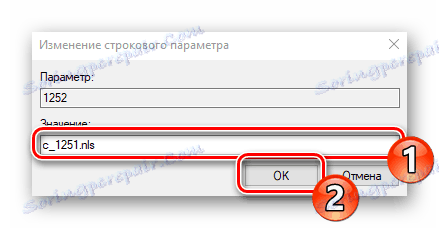
Po dokončení práce s editorem registru nezapomeňte restartovat počítač, aby se mohly projevit všechny úpravy.
Substituce kódové stránky
Někteří uživatelé nechtějí upravit registr z určitých důvodů, nebo považují tento úkol za příliš obtížný. Alternativní možností pro změnu kódové stránky je ruční nahrazení. Produkuje se doslova v několika činnostech:
- Otevřete "Tento počítač" a přejděte na cestu
C:WindowsSystem32, najděte soubor C_1252.NLS ve složce, klepněte pravým tlačítkem na něj a vyberte "Vlastnosti" . - Přejděte na kartu Zabezpečení a vyhledejte tlačítko Pokročilé .
- Potřebujete nastavit jméno majitele, kliknutím na příslušný odkaz nahoře.
- Do prázdného pole zadejte jméno aktivního uživatele s právy pro správu a pak klikněte na tlačítko "OK" .
- Opět se dostanete na kartu Zabezpečení , kde je třeba upravit nastavení přístupu správce.
- Zvýrazněte řádek "Administrátoři" a udělejte jim plný přístup zaškrtnutím příslušné položky. Po dokončení nezapomeňte změny aplikovat.
- Vraťte se do dříve otevřeného adresáře a přejmenujte upravený soubor a změňte jeho příponu z NLS, například na TXT. Dále se stisknutím klávesy CTRL vytáhněte prvek "C_1251.NLS" směrem nahoru, abyste vytvořili jeho kopii.
- Klepněte pravým tlačítkem myši na vytvořenou kopii a přejmenujte objekt na C_1252.NLS .
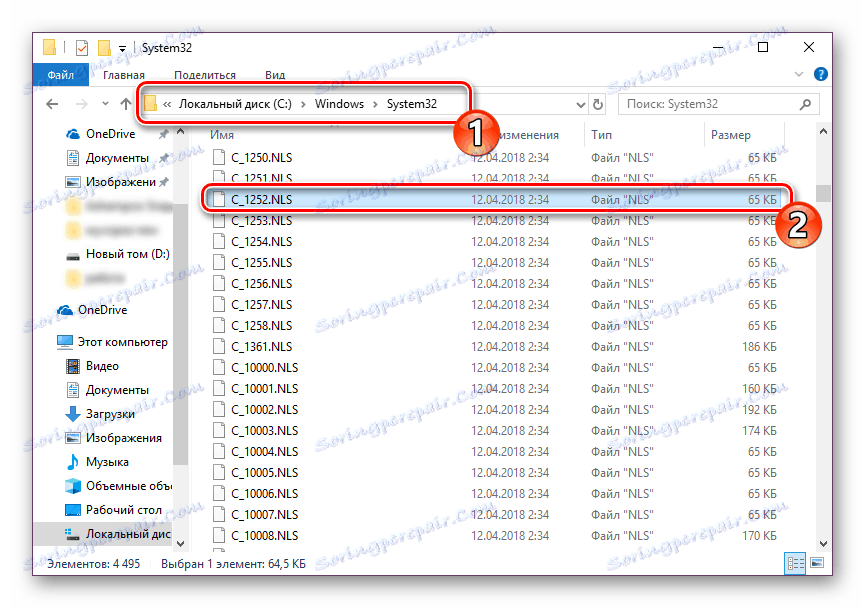
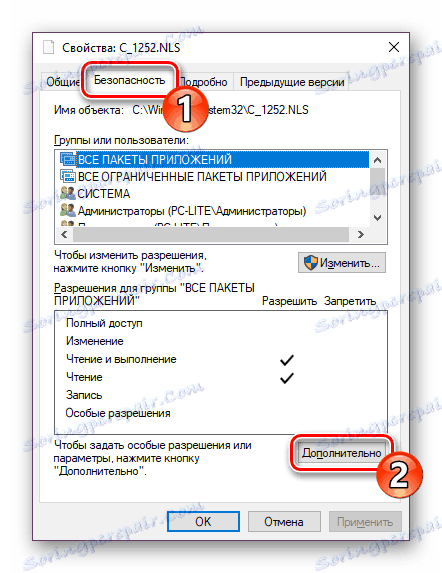
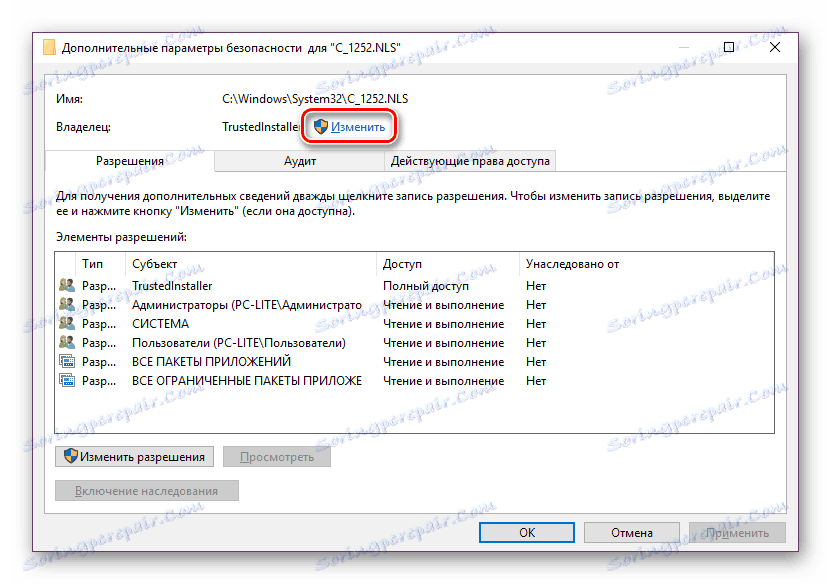
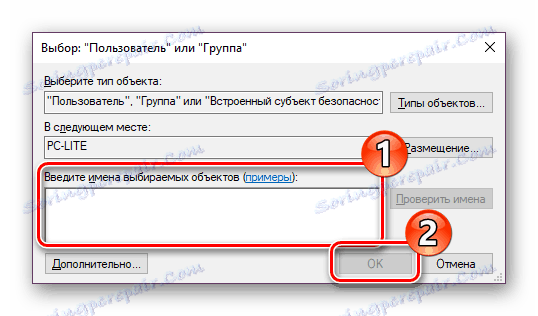
Viz též: Správa práv na účtech v systému Windows 10
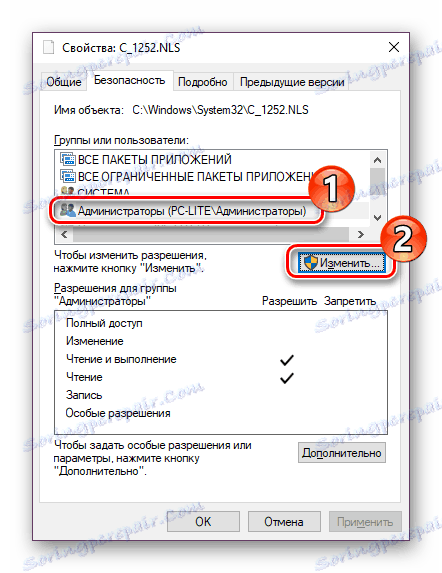
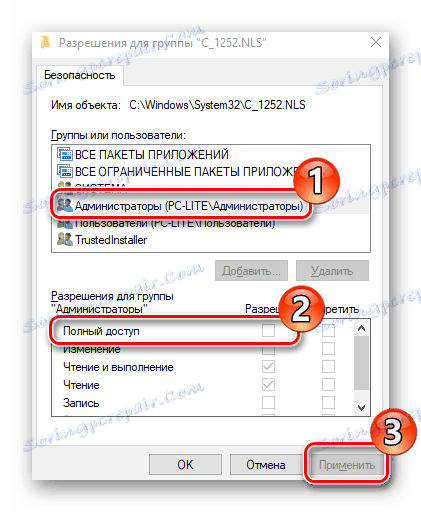
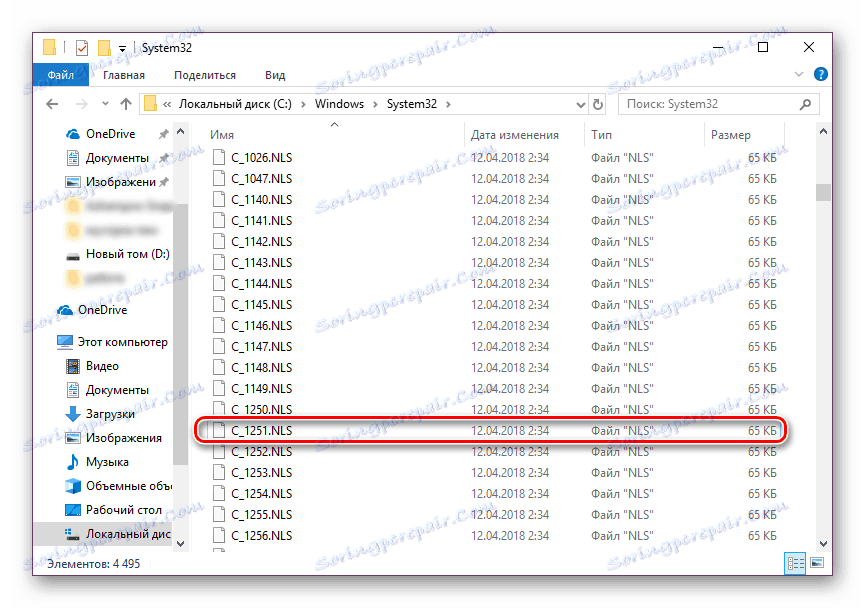
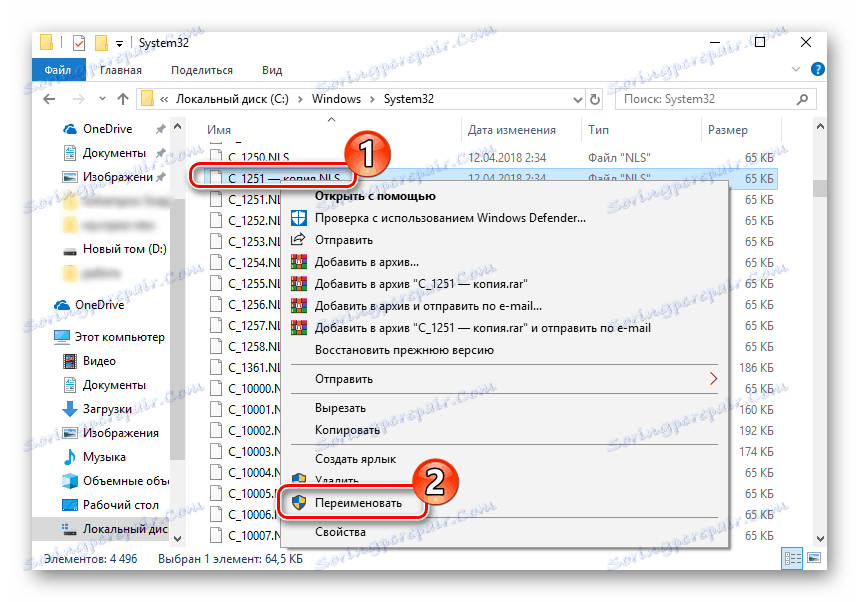
Jedná se o jednoduchý způsob nahrazení kódových stránek. Zbývá pouze restartovat počítač a ujistit se, že metoda byla účinná.
Jak můžete vidět, dvě poměrně snadné metody pomáhají opravit chybu při zobrazování ruského textu v operačním systému Windows 10. Nad nimi jste se seznámili s každým. Doufejme, že nám tento návod pomohl vyřešit tento problém.
Viz též: Změna písma v systému Windows 10