Oprava rozmazaných písem v systému Windows 10
Jedním z nejběžnějších problémů spojených s vizuální částí systému Windows 10 je vzhled rozmazaných písem v celém systému nebo v samostatných programech. Nejčastěji v tomto problému není nic vážného a stav vzhledu nápisů je doslova normální jen za pár kliknutí. Dále analyzujeme hlavní způsoby řešení tohoto problému.
Obsah
Opravte rozmazané písma v systému Windows 10
Ve většině případů je chyba způsobena nesprávnými nastaveními pro rozšíření, škálování obrazovky nebo drobné selhání systému. Každá z níže popsaných metod není obtížná, proto nebude obtížné dodržovat popsané pokyny i pro nezkušeného uživatele.
Metoda 1: Nastavení měřítka
S vydáním aktualizace 1803 v systému Windows 10 se objevilo množství dalších nástrojů a funkcí, mezi nimiž je také automatická korekce rozmazání. Povolení této možnosti je poměrně snadné:
- Otevřete "Start" a přejděte na "Nastavení" kliknutím na ikonu ozubeného kola.
- Vyberte sekci "Systém" .
- Na kartě "Zobrazit" je třeba otevřít nabídku "Pokročilé možnosti měřítka" .
- V horní části okna se zobrazí přepínač, který zodpovídá za aktivaci funkce "Povolit systému Windows, aby opravil rozmazání v aplikacích" . Přejděte na "Zapnuto" a zavřete okno "Parametry" .
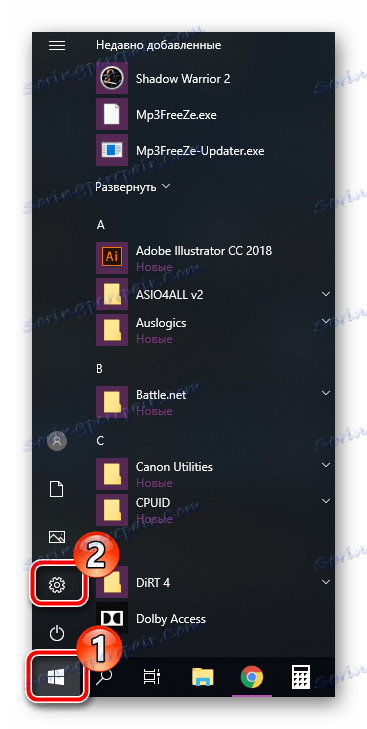
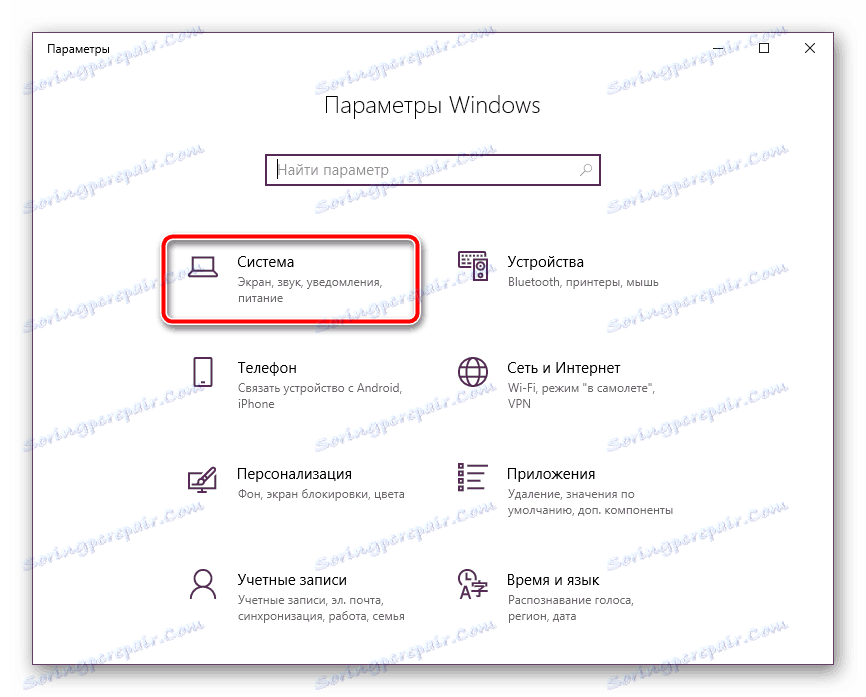
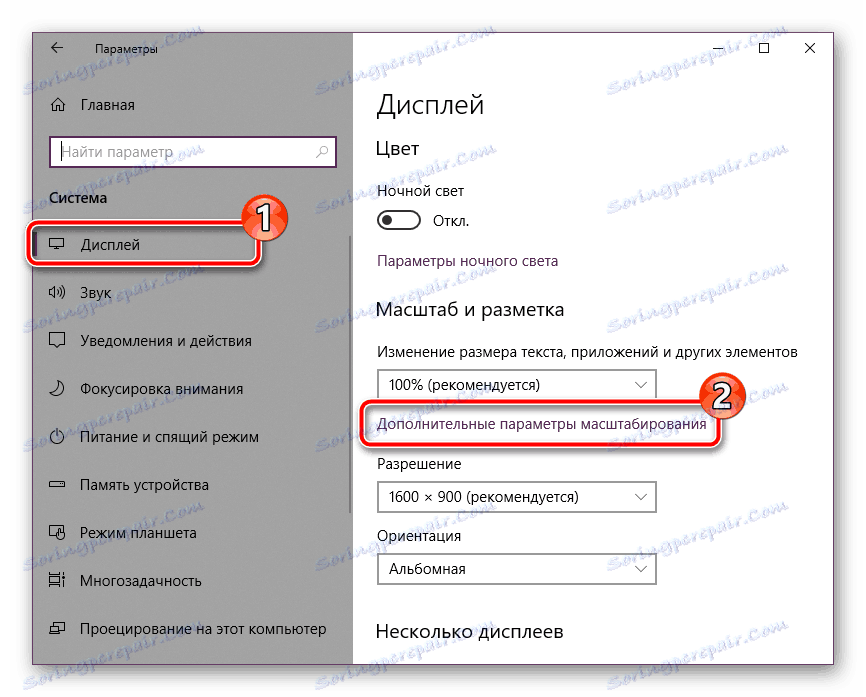
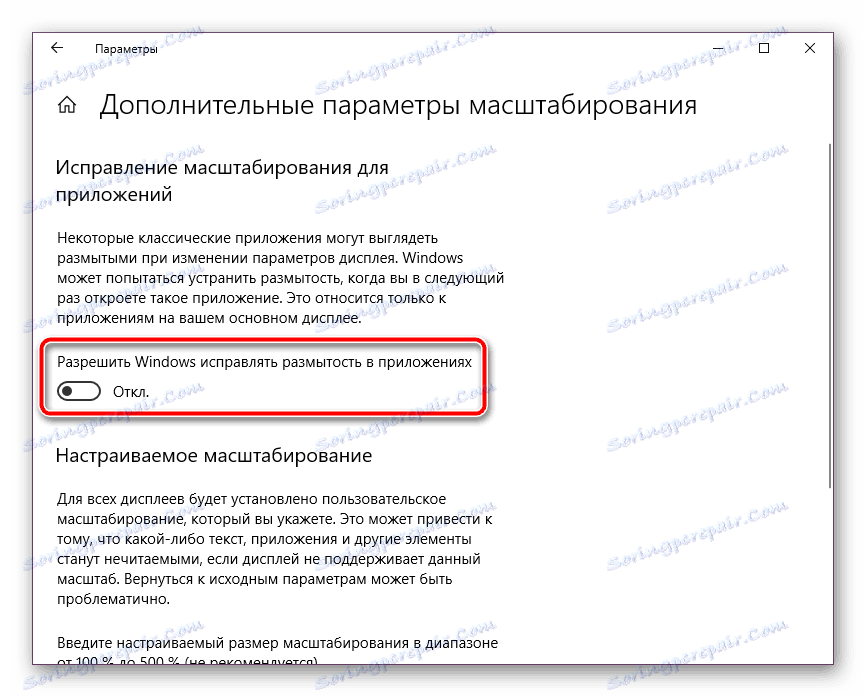
Opět platí, že použití této metody je k dispozici pouze v případě, že je v počítači nainstalována aktualizace 1803 nebo vyšší. Pokud jste je dosud nenainstalovali, důrazně doporučujeme, abyste to udělali a náš další článek vám pomůže s tímto úkolem na níže uvedeném odkazu.
Viz též: Instalace aktualizace verze 1803 v systému Windows 10
Vlastní měřítko
Nabídka Rozšířené možnosti měřítka má také nástroj, který vám umožňuje ručně nastavit měřítko. Chcete-li se dozvědět, jak přejít do výše uvedené nabídky, přečtěte si první instrukce. V tomto okně stačí jen trochu snížit a nastavit hodnotu rovnající se 100%.
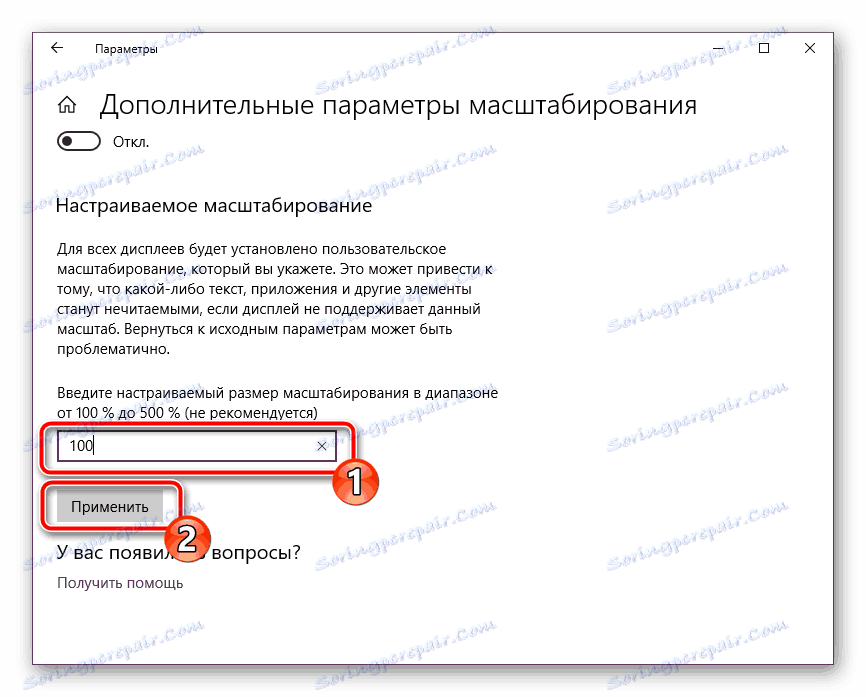
V případě, že tato změna nepřinesla žádné výsledky, doporučujeme zakázat tuto volbu odstraněním velikosti stupnice uvedené v řádku.
Viz též: Zvětšete obrazovku na počítači
Zakázat optimalizaci na celou obrazovku
Pokud se problém s rozmazaným textem týká pouze určitých aplikací, předchozí verze nemusí přinést požadovaný výsledek, takže je třeba upravit parametry konkrétního programu, kde se objeví závady. To se děje ve dvou krocích:
- Klepněte pravým tlačítkem na spustitelný soubor požadovaného softwaru a vyberte možnost "Vlastnosti".
- Přejděte na kartu Kompatibilita a zaškrtněte políčko "Zakázat optimalizaci na celou obrazovku". Ujistěte se, že jste provedli změny dříve, než opustíte.
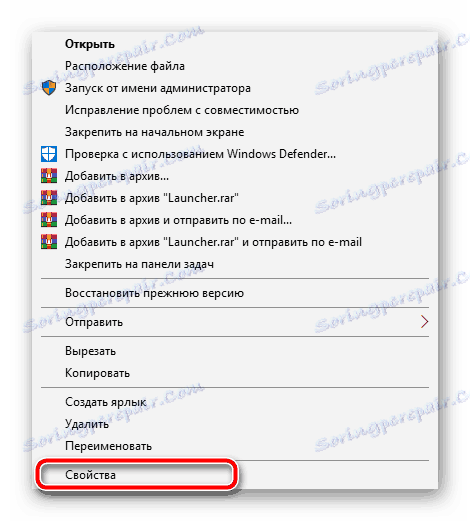
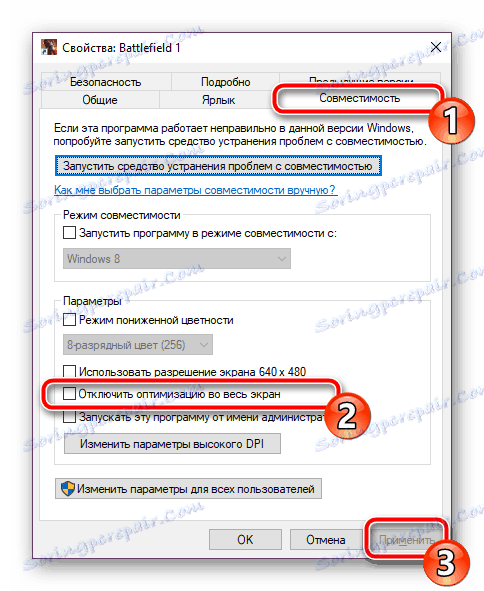
Ve většině situací aktivace tohoto parametru řeší problém, ale v případě použití monitoru s vyšším rozlišením může být celý text mírně menší.
Metoda 2: Interakce s funkcí ClearType
Funkce ClearType od společnosti Microsoft byla speciálně navržena tak, aby byl text zobrazený na obrazovce jasnější a pohodlnější na čtení. Doporučujeme zkusit tento nástroj zakázat nebo povolit a zjistit, zda zmizí rozmazání písma:
- Otevřete okno s nastavením ClearType pomocí tlačítka "Start" . Začněte zadávat jméno a kliknutím levým tlačítkem na zobrazený výsledek.
- Poté aktivujte nebo zrušte zaškrtnutí políčka "Enable ClearType" a sledujte změny.
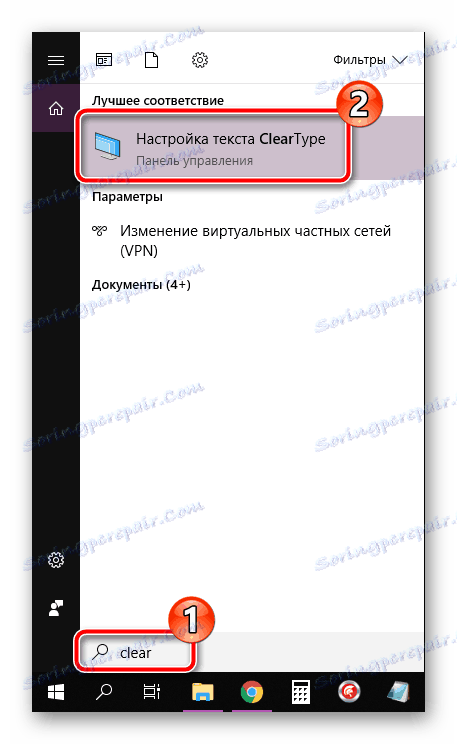
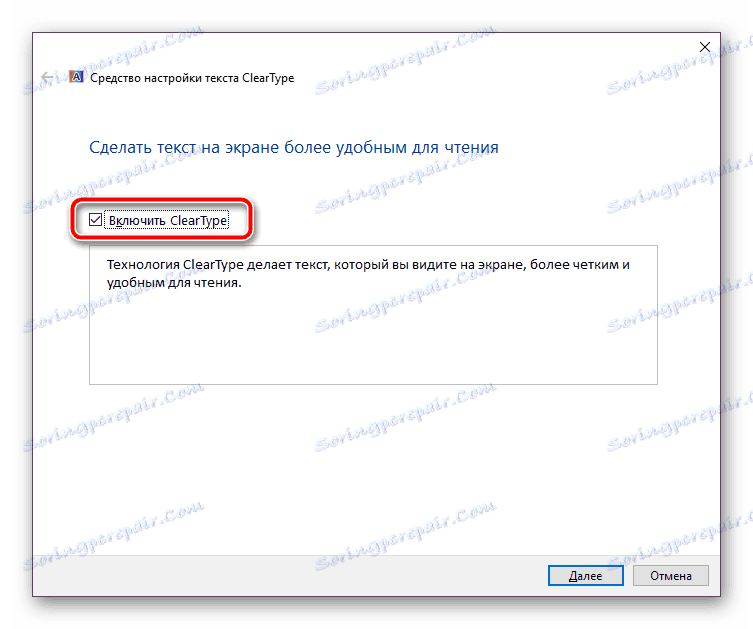
Metoda 3: Nastavte správné rozlišení obrazovky
Každý monitor má své vlastní fyzické rozlišení, které musí být stejné jako to, co je specifikováno v samotném systému. Pokud je tento parametr nastaven nesprávně, objeví se různé vizuální vady, včetně písem, které mohou být rozmazané. Vyhněte se tomu pomůže správné nastavení. Chcete-li začít, přečtěte si charakteristiky monitoru na oficiálních stránkách výrobce nebo v dokumentaci a zjistěte, jaké fyzické rozlišení má. Tato charakteristika je označena například takto: 1920 x 1080 , 1366 x 768 .
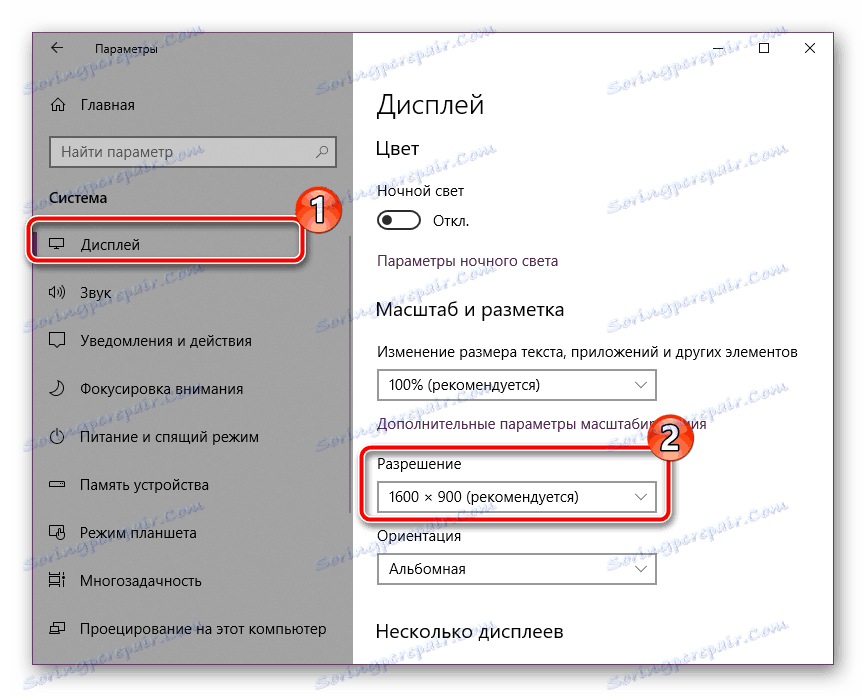
Nyní je třeba nastavit stejnou hodnotu přímo v systému Windows 10. Podrobné pokyny k tomuto tématu najdete v materiálu od našeho dalšího autora na následujícím odkazu:
Více informací: Změna rozlišení obrazovky v systému Windows 10
Představili jsme tři poměrně snadné a účinné metody pro potírání rozmazaných fontů v operačním systému Windows 10. Pokuste se provést každou možnost, alespoň jedna by měla být ve vaší situaci efektivní. Doufáme, že naše pokyny vám pomohou vyrovnat se s tímto problémem.
Viz též: Změna písma v systému Windows 10