Obsah:
- Způsob 1: Ukončení procesů programu
- Způsob 2: Udělení administrátorských práv
- Způsob 3: Odstranění stop programu
- Způsob 4: Práce se systémovými aktualizacemi
- Způsob 5: Dočasné vypnutí ochrany
- Způsob 6: Nastavení parametrů síťového adaptéru
- Způsob 7: Stažení aktuální verze Discordu
- Způsob 8: Instalace veřejné beta verze
- Způsob 9: Skenování systémových souborů na integritu
- Otázky a odpovědi: 1
V tomto článku se budeme zabývat řešením různých chyb spojených s instalací Discordu ve Windows 10. Pokud jste však vlastníkem Windows 7, principy a metody se mírně mění, proto doporučujeme se seznámit s jiným návodem na našich stránkách.
Více informací: Řešení problémů s instalací Discordu ve Windows 7
Způsob 1: Ukončení procesů programu
Instalace Discordu často selhává kvůli přítomnosti dalších spuštěných procesů, včetně otevřené webové verze v prohlížeči.Pokud je vše jasné ohledně ní — je třeba zavřít samotnou stránku, pak je nutné najít a ručně ukončit procesy v operačním systému, což se děje takto:
- Klikněte pravým tlačítkem myši na panel úloh a vyvolejte "Správce úloh".
- Na kartě "Procesy" najděte "Discord" a klikněte pravým tlačítkem myši na tento řádek.
- Objeví se kontextové menu, ve kterém je třeba vybrat první položku — "Ukončit úlohu". Udělejte to samé se všemi procesy Discordu, pokud je najdete na této kartě.
- Dále otevřete kartu "Podrobnosti" a zastavte stejné procesy, pokud existují, prostřednictvím kontextového menu a položky "Ukončit proces".
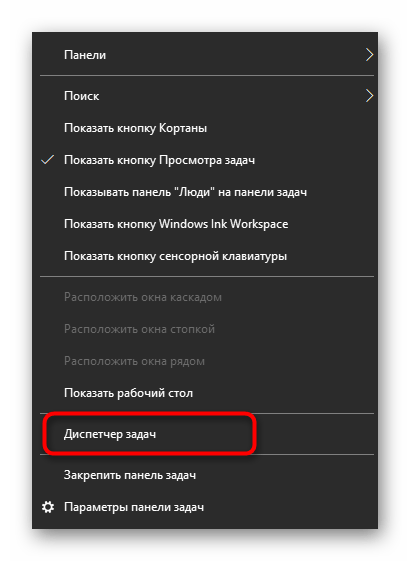
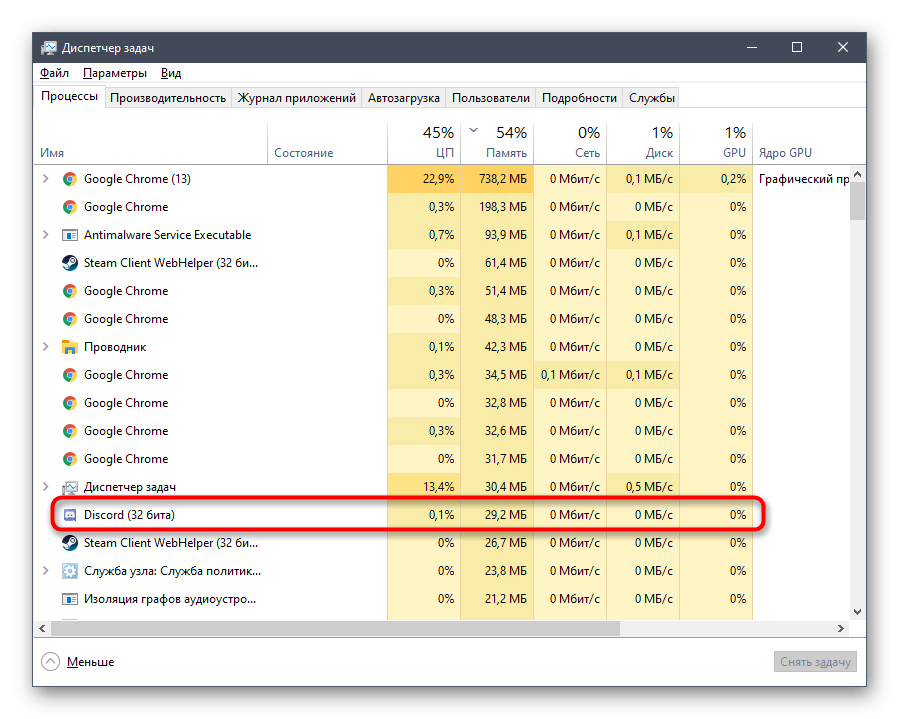
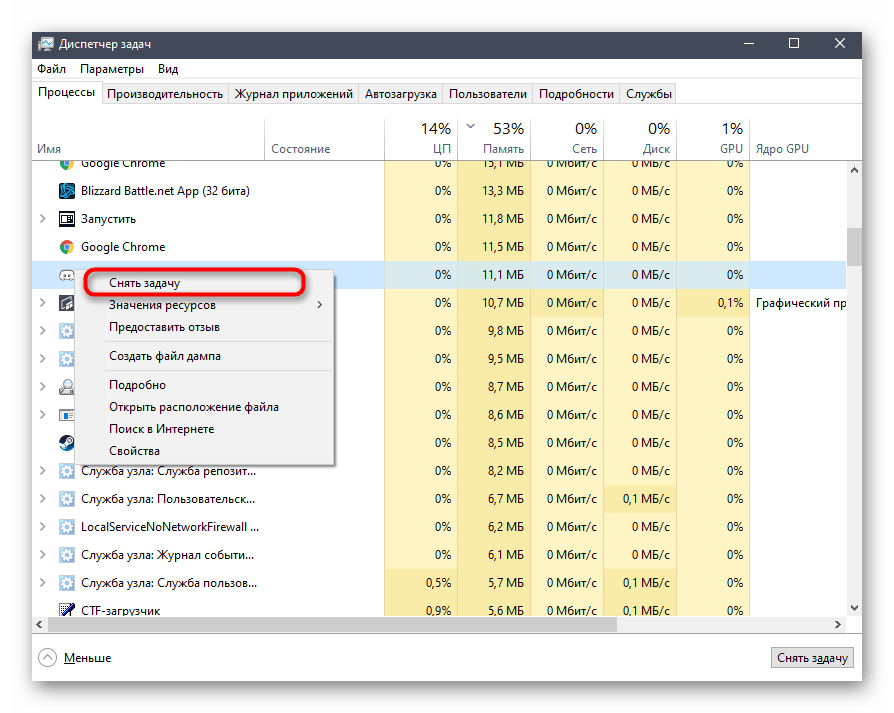
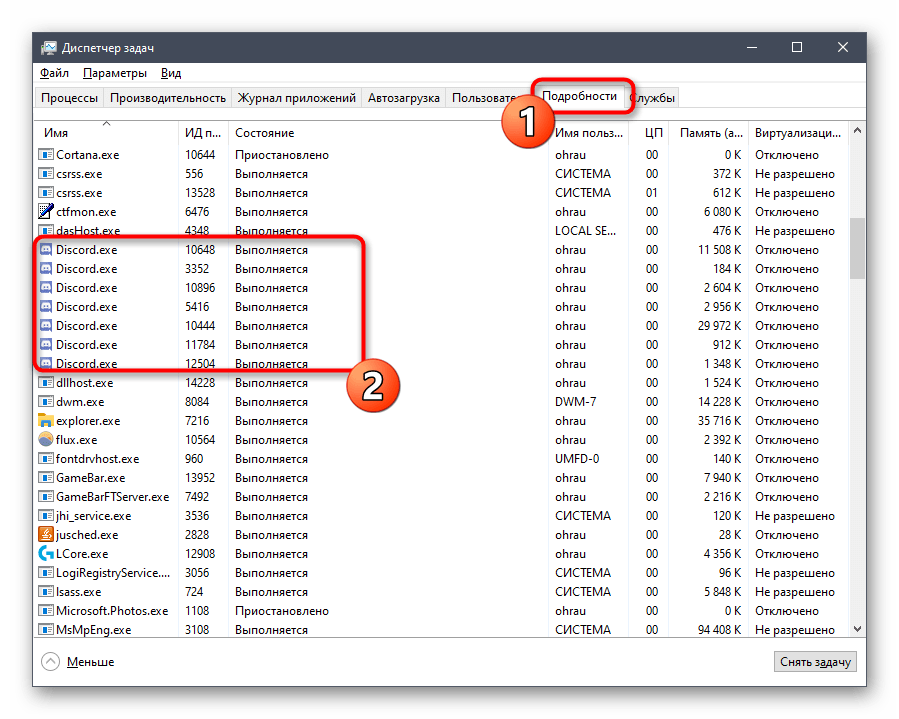
Ujistěte se, že všechny procesy byly úspěšně ukončeny, znovu otevřete instalátor a zkontrolujte, zda se tentokrát nainstaluje.
Způsob 2: Udělení oprávnění správce
Pokud se instalátor ani nespustí nebo se během jeho provozu objeví upozornění na chyby s přístupem, pravděpodobně tento EXE soubor nemá oprávnění provádět změny v OS a vytvářet nové složky, což brání instalaci. Nejjednodušší možností je spustit ho jako správce.
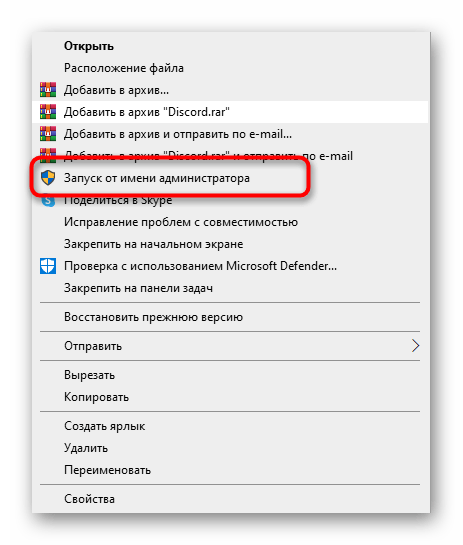
Když nemůžete použít privilegium tohoto účtu, bude třeba je poskytnout nebo změnit profil v operačním systému. Podrobné pokyny, jak to probíhá, si přečtěte v příručkách na odkazech níže.
Více:
Spuštění programů jako správce
{innerlink id='5314', txt='Používáme účet "Správce" ve Windows'}
Způsob 3: Odstranění stop programu
Někteří uživatelé se setkávají s chybami při přeinstalaci Discordu nebo když byla předchozí instalace přerušena. Ve všech těchto případech úspěšně brání dokončení operace související zbytkové soubory programu uložené na počítači.Nacházejí se ve dvou různých adresářích, které je třeba odstranit.
- Nejrychleji se dostanete na požadovanou cestu pomocí nástroje "Spustit", který vyvoláte standardní kombinací kláves Win + R. Do vstupního pole vložte
%appdata%a potvrďte přechod stisknutím Enter. Nebo přes "Průzkumník" přejděte na cestuC:UsersJMÉ_UŽIVATELEAppDataRoaming.Čtěte také: Zobrazení skrytých složek a souborů v Windows 10 / Windows 7
- Objeví se katalog s různými složkami souborů nainstalovaných programů na počítači, kde najdete "Discord" a klikněte pravým tlačítkem myši na tuto složku.
- Po zobrazení kontextového menu vyberte položku "Odstranit".
- Znovu otevřete "Spustit" přesně tak, jak bylo ukázáno výše, ale tentokrát přejděte na cestu
%localappdata%("AppData" > "Local"). - Najděte složku se stejným názvem jako předchozí a odstraňte ji.
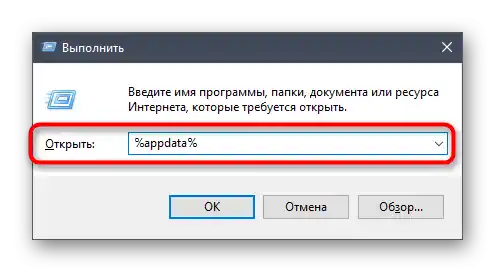
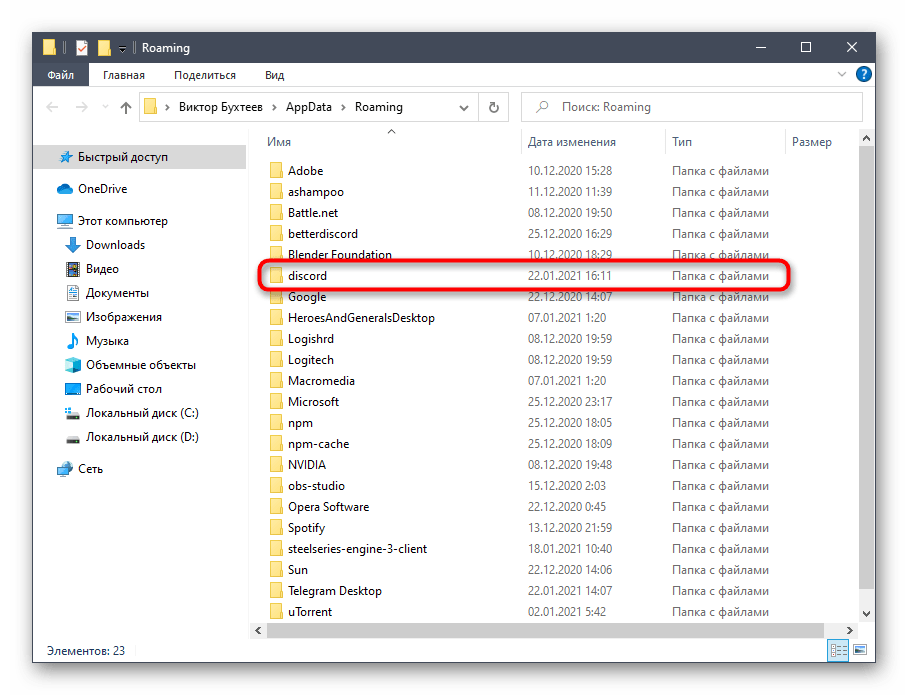
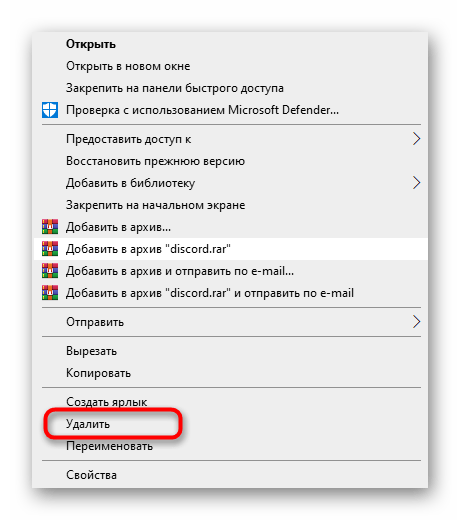
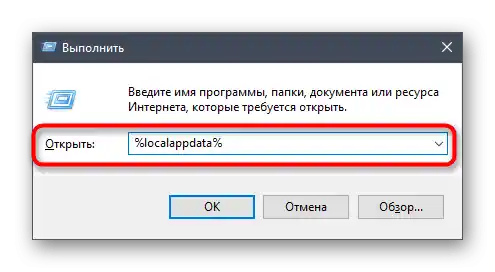
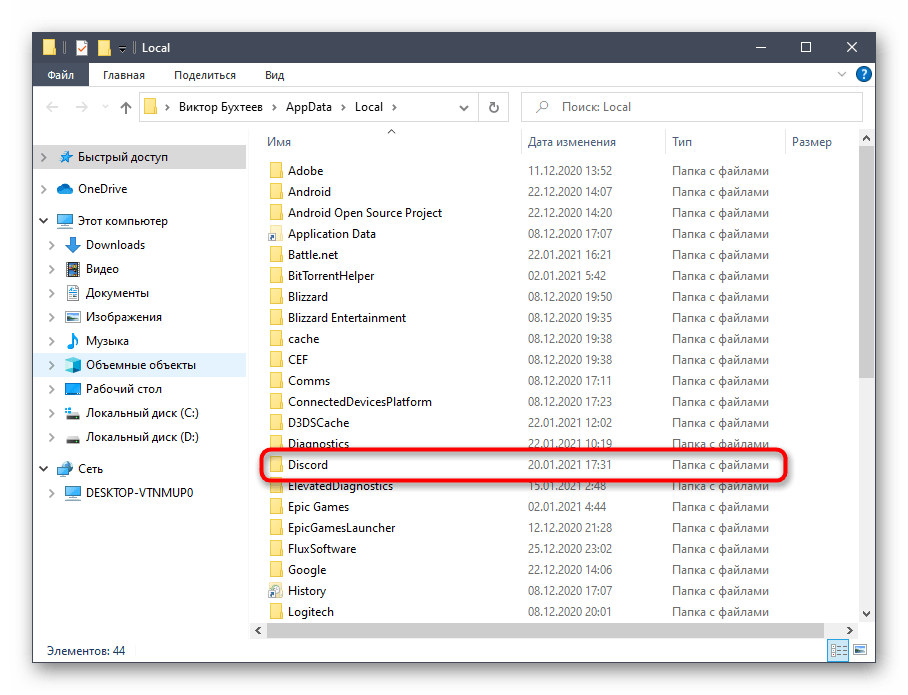
Po tomto můžete vyprázdnit koš a poté přistoupit k opětovné instalaci Discordu.
Způsob 4: Práce se systémovými aktualizacemi
Systémové aktualizace někdy způsobují nesprávnou funkci některých programů. To může být způsobeno jak jejich absencí, tak nesprávnou instalací nebo chybami, které vývojáři přehlédli. Pokud jste dříve neinstalovali aktualizace, zkontrolujte jejich dostupnost následujícím způsobem:
- Otevřete "Start" a přejděte do "Nastavení".
- Z seznamu sekcí vyberte "Aktualizace a zabezpečení".
- Dostanete se do kategorie "Centrum aktualizací Windows", kde je třeba stisknout tlačítko "Zkontrolovat aktualizace". Počkejte na dokončení vyhledávání a potvrďte jejich instalaci, pokud budou nalezeny.
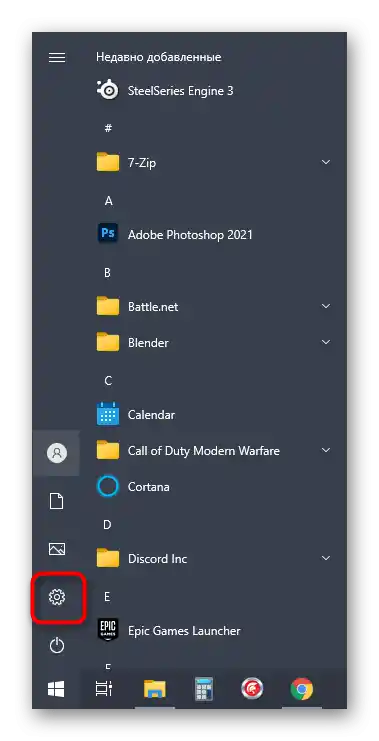
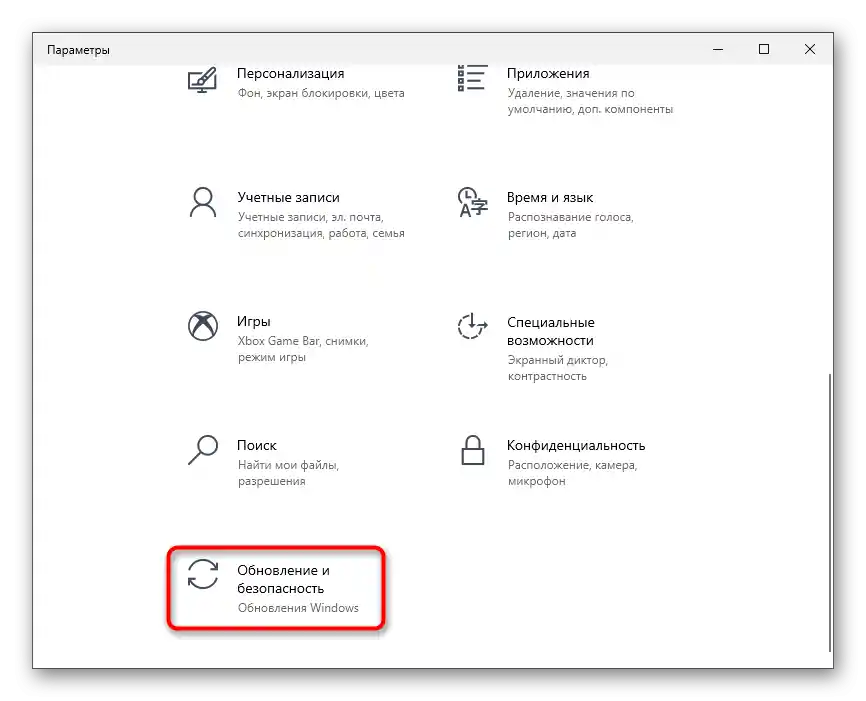
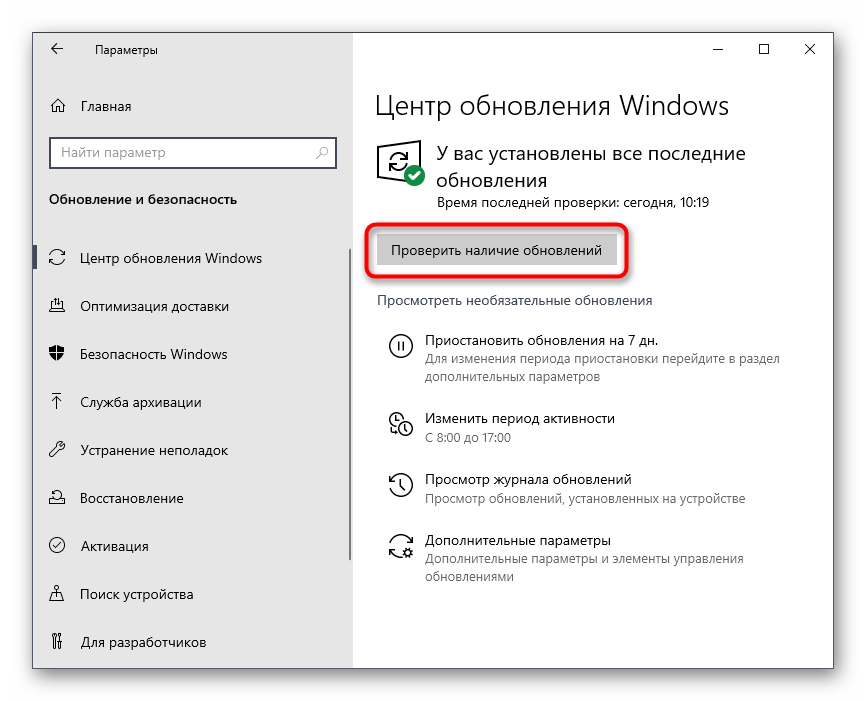
Existuje také opačná situace — nové aktualizace, které Microsoft nedávno vydal, fungují nesprávně, což může způsobit přerušení instalace Discordu.Doporučujeme vrátit se k předchozí verzi Windows pouze v případě, že po aktualizaci začnete zaznamenávat různé problémy v chodu OS.
Podrobnosti: Metody vrácení aktualizace v OS Windows 10
Způsob 5: Dočasné vypnutí ochrany
Nainstalovaný třetí antivirus se často stává příčinou problémů s instalací různých programů, včetně Discordu. Pokud používáte řešení od nezávislých vývojářů, doporučujeme jej na čas vypnout a poté znovu spustit instalaci messengeru. Obecná doporučení o tom, jak probíhá deaktivace třetích antivirů, si přečtěte v jiném návodu na našich stránkách na odkazu níže.
Podrobnosti: Vypnutí antiviru
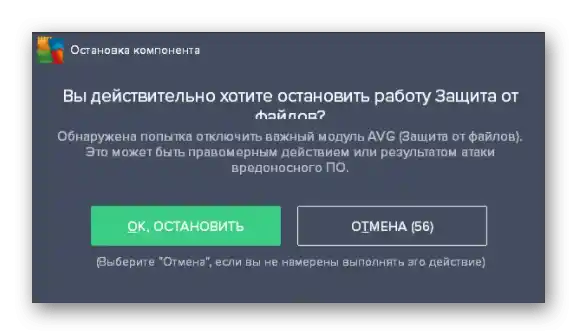
Způsob 6: Nastavení parametrů síťového adaptéru
Probereme variantu, která se ukazuje jako efektivní pouze pro malou část uživatelů a souvisí s problémy aktuálního DNS serveru, nastaveného pro síťový adaptér.Podstata metody spočívá v ručním nastavení DNS serveru, čímž se zajišťuje správná funkce sítě.
- K tomu otevřete nabídku "Start" a přejděte do "Nastavení".
- V seznamu sekcí najděte "Síť a internet".
- V bloku "Další nastavení" klikněte na "Nastavení adaptéru".
- Klikněte pravým tlačítkem myši na aktuální adaptér.
- Po zobrazení kontextové nabídky vyberte položku "Vlastnosti".
- Otevře se nové okno, ve kterém dvakrát klikněte na řádek "IP verze 4 (TCP/IPv4)".
- Zaškrtněte možnost "Použít následující adresy DNS serverů:".
- Jako preferovaný DNS server zadejte
8.8.8.8, a pro alternativní —8.8.4.4. Aplikujte změny, restartujte PC nebo se znovu připojte k síti, poté spusťte instalaci Discordu.
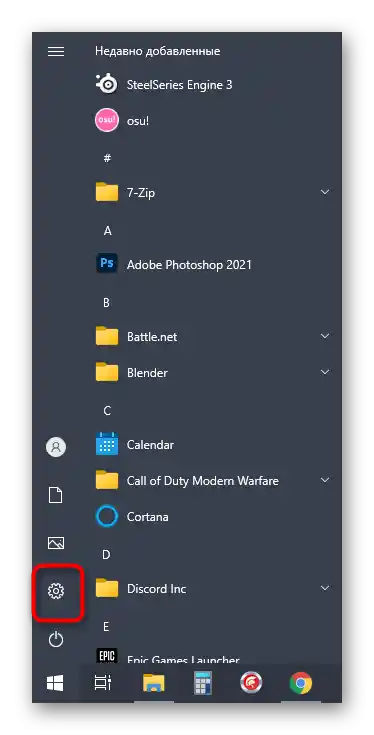
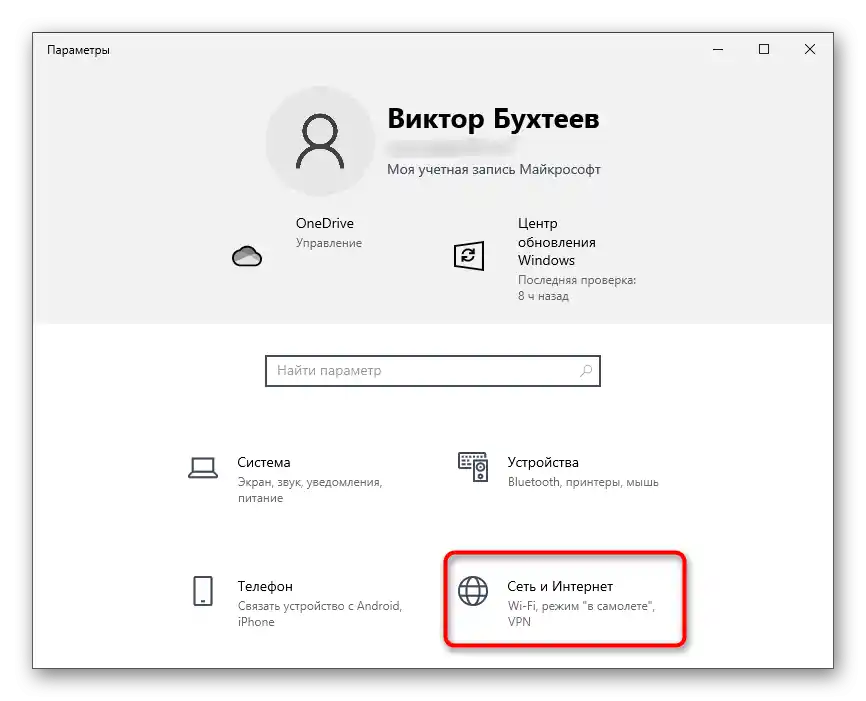
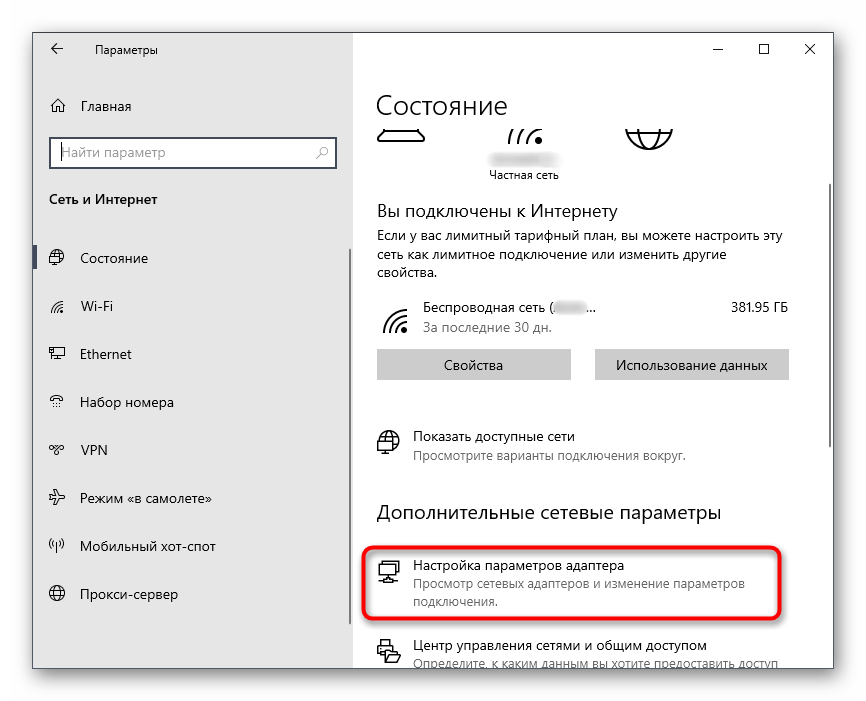
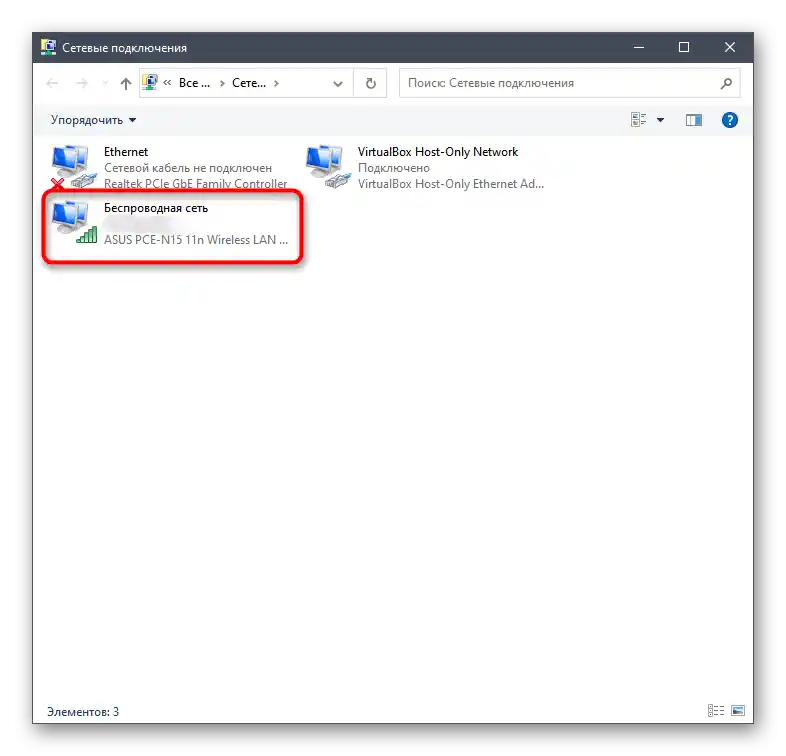
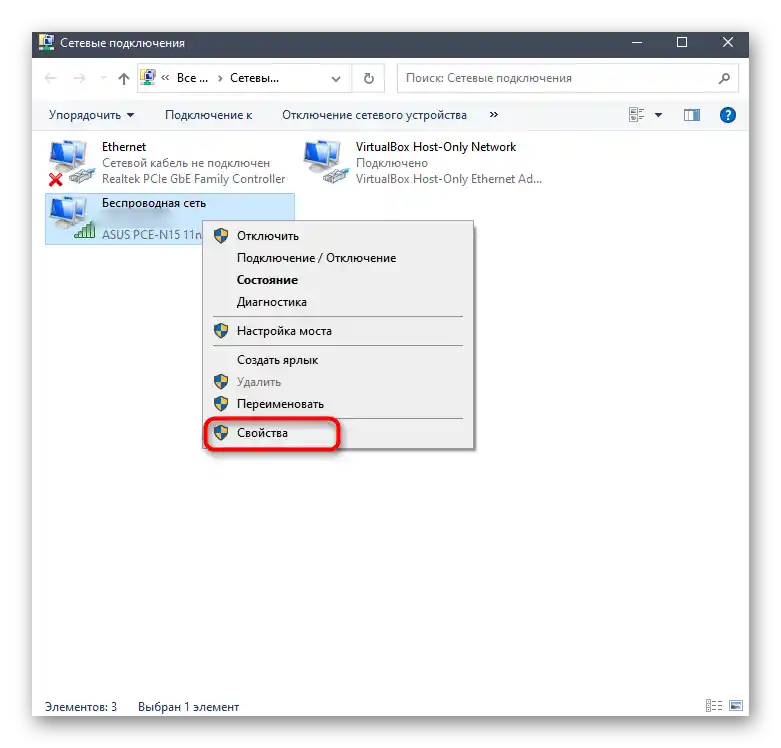
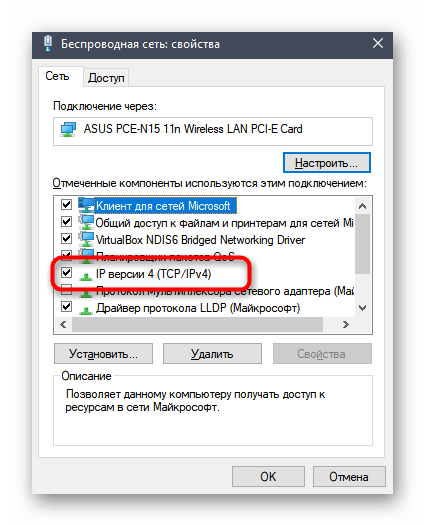
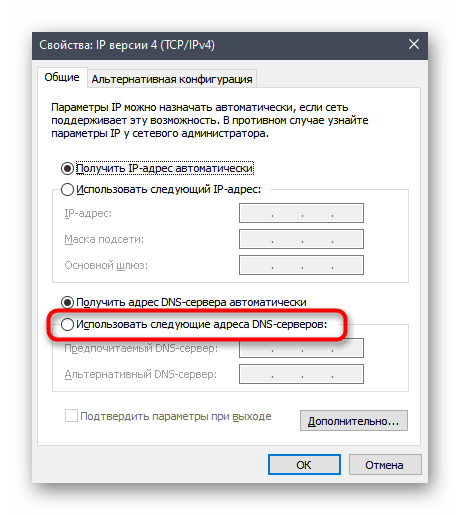
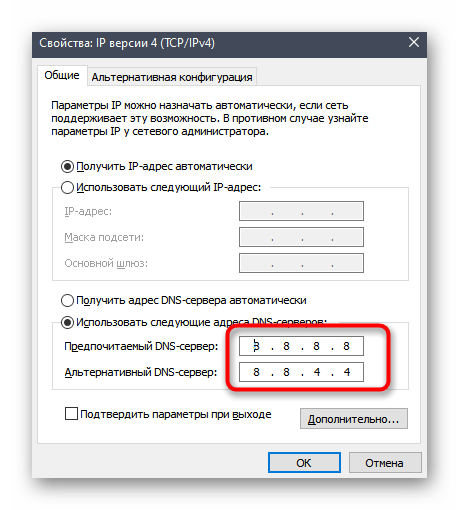
Způsob 7: Stažení aktuální verze Discordu
Pokud existuje pravděpodobnost, že se pokoušíte nainstalovat zastaralou verzi instalačního programu nebo jste ji stáhli z neoficiálního webu, doporučuje se tento soubor odstranit a stáhnout EXE z webových stránek vývojářů. Můžete to udělat sami za pár minut, ale pokud potřebujete pomoc, obraťte se na návod v odkazu níže.
Více informací: Instalace programu Discord na počítač
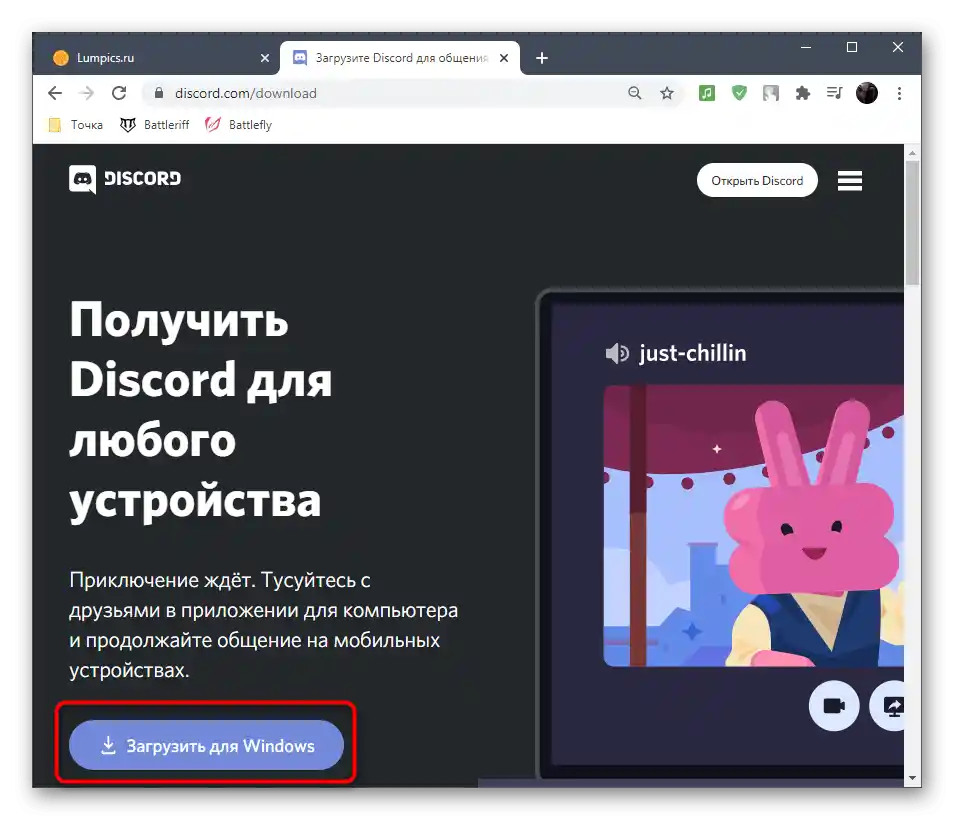
Způsob 8: Instalace veřejné beta verze
Kromě hlavní stabilní verze Discordu nabízejí vývojáři všem zájemcům možnost stáhnout beta verzi, aby otestovali ještě nevydané funkce.Pokud žádná z výše uvedených metod nepřinesla požadovaný výsledek, možná bude tato fungovat.
Přejít na oficiální stránky Discord
- Klikněte na odkaz výše pro přechod na oficiální stránky Discord, kde na konci záložky stiskněte tlačítko "Stáhnout".
- Najděte blok s tlačítkem "Stáhnout veřejnou beta verzi".
- Pokud se objeví další seznam s podporovanými platformami, vyberte "Windows".
- Čekejte na dokončení stahování spustitelného souboru a spusťte ho.
- Postupujte podle pokynů k instalaci a zkontrolujte funkčnost programu.
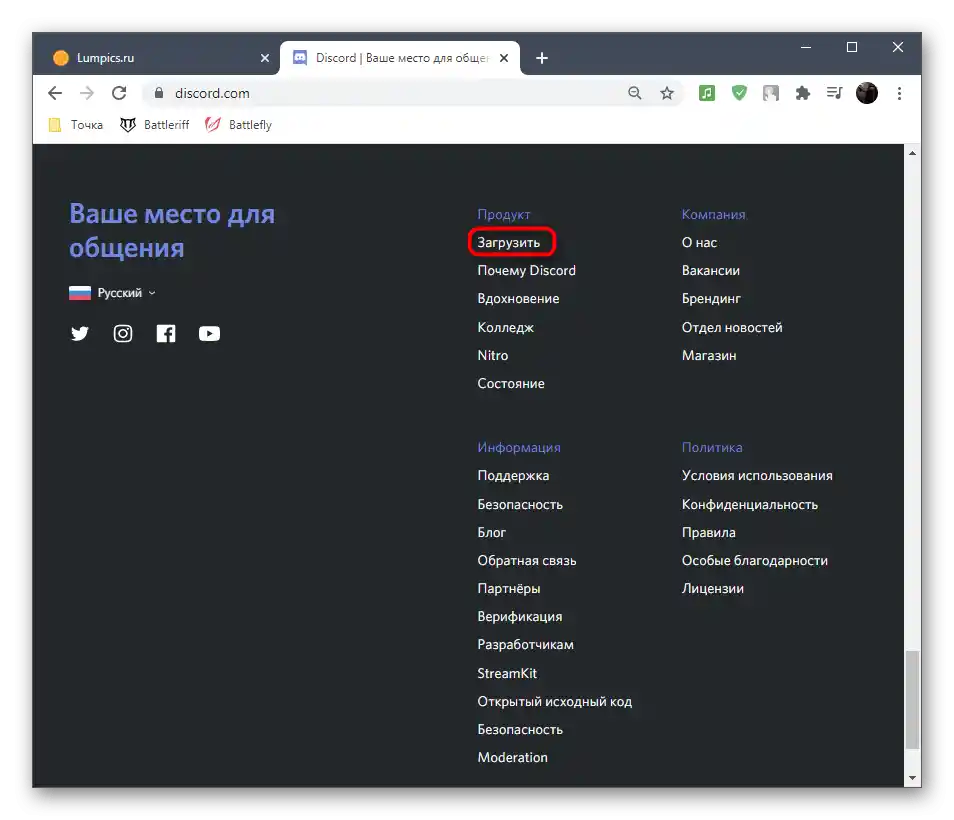
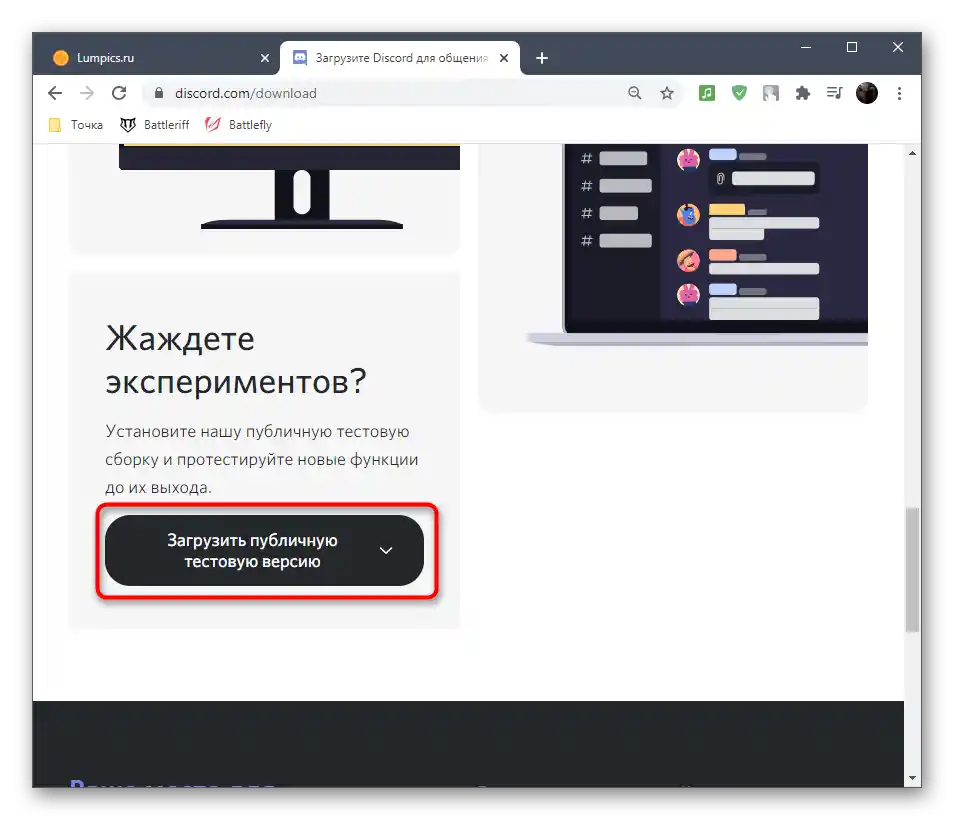
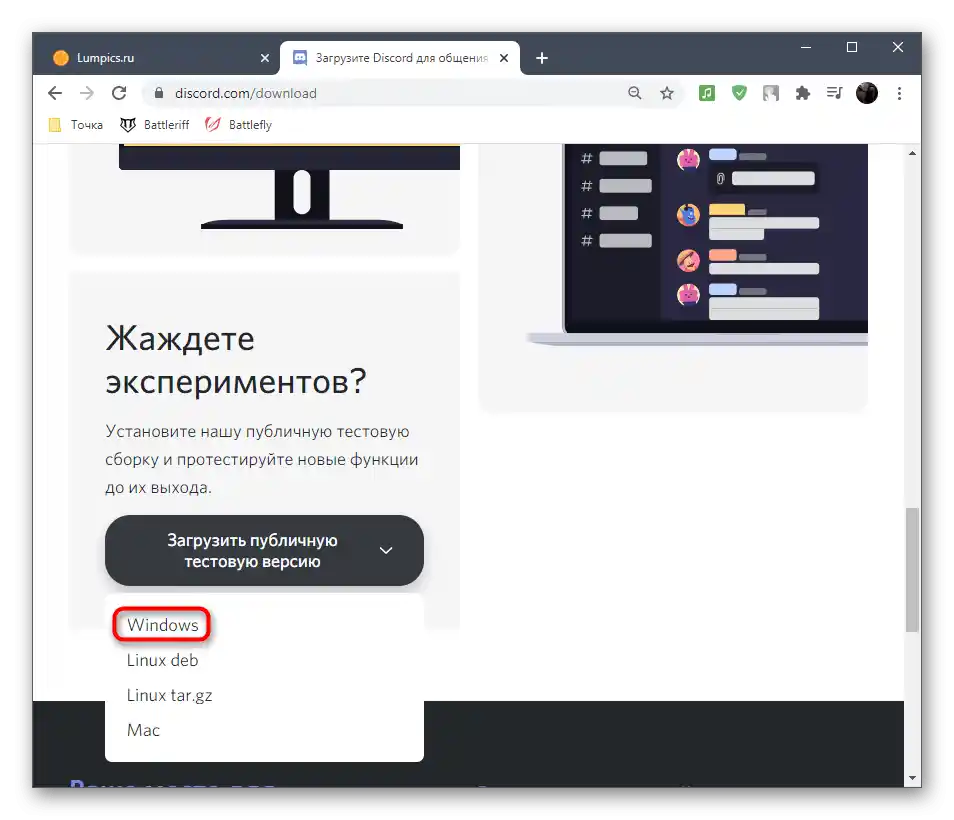
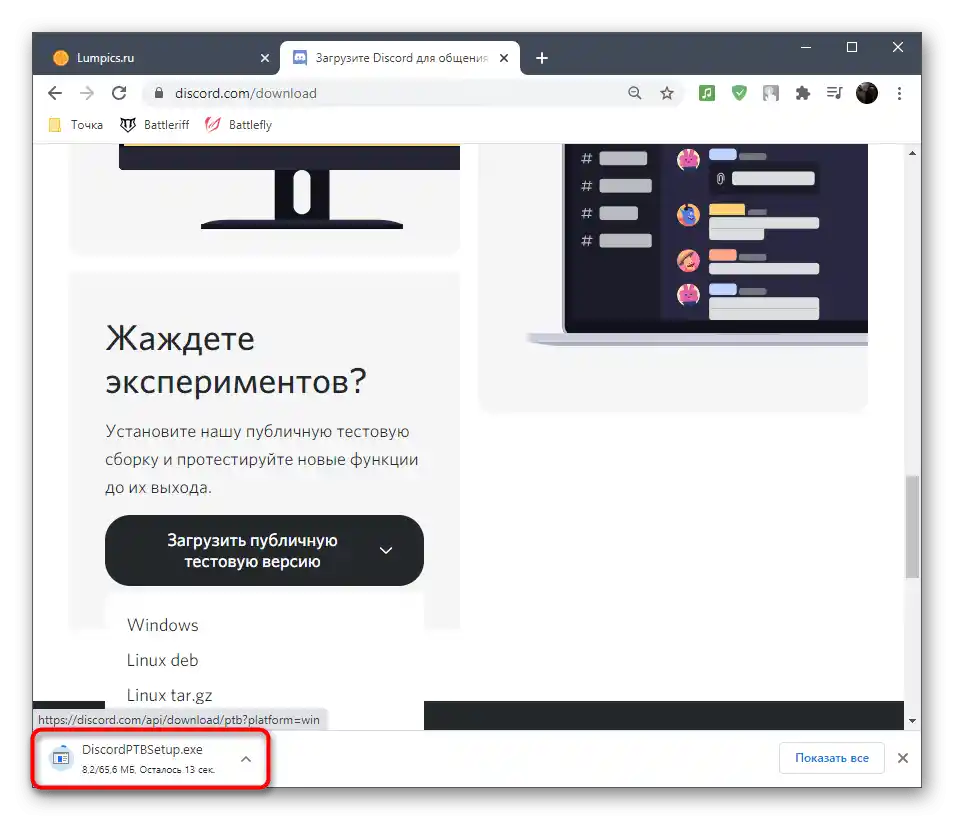
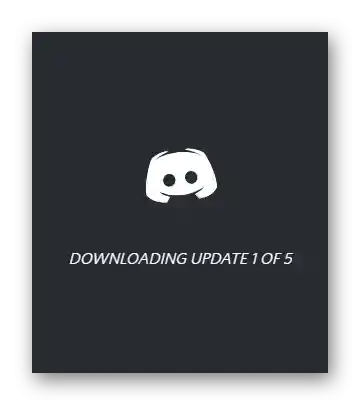
Způsob 9: Kontrola integrity systémových souborů
Poslední metodou, kterou můžeme doporučit, je kontrola integrity systémových souborů Windows 10. Měla by se provádět pouze v případě, že nic z výše uvedeného nepomohlo. Pak má smysl teorie, že problém spočívá v poškozených systémových souborech, a jejich obnovení může problém vyřešit. Podrobně o tom, jak používat standardní nástroje pro skenování, je popsáno v příručce od jiného našeho autora.
Více informací: Použití a obnova kontroly integrity systémových souborů ve Windows 10