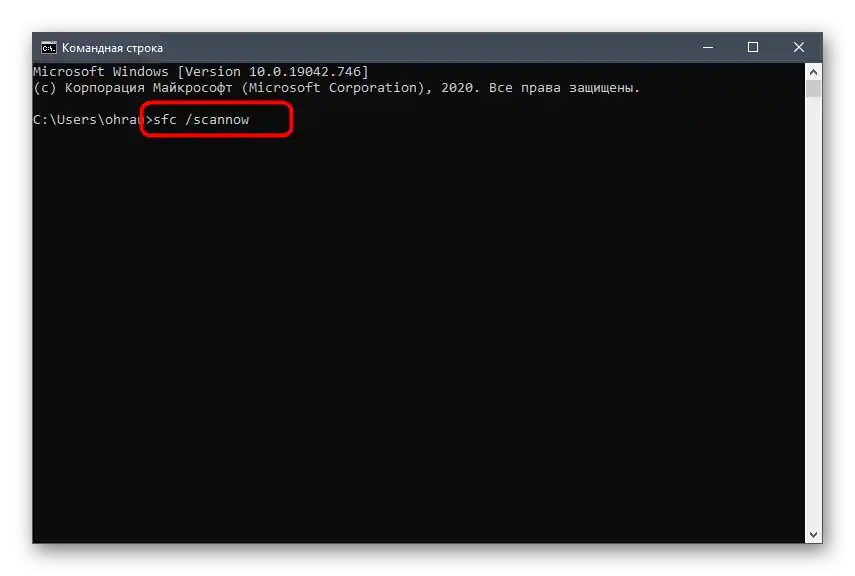Obsah:
- Způsob 1: Kontrola systémového času
- Způsob 2: Spuštění programu jako správce
- Způsob 3: Ukončení procesů Discord
- Způsob 4: Ukončení relace ve webové verzi
- Způsob 5: Vypnutí místního proxy serveru
- Způsob 6: Výběr jiného DNS serveru
- Způsob 7: Resetování cache DNS serveru
- Způsob 8: Instalace posledních aktualizací Windows
- Způsob 9: Odstranění souborů Discord
- Způsob 10: Stažení poslední verze Discord
- Způsob 11: Kontrola veřejné testovací verze
- Způsob 12: Kontrola integrity systémových souborů
- Otázky a odpovědi: 3
V článku se budeme zabývat řešením obvyklých problémů se spuštěním Discordu, kdy se okno programu ani neobjeví na ploše. Pokud se však setkáte s nekonečným načítáním messengeru, nejprve si přečtěte pokyny v odkazu níže, a pokud nic z uvedeného nepomohlo, vyzkoušejte další způsoby z tohoto průvodce.
Více informací: Řešení problému s nekonečným načítáním Discordu
Způsob 1: Kontrola systémového času
Obvykle při spuštění Discordu používají vestavěné algoritmy pro kontrolu času přes internet, ale chyby se mohou vyskytnout, pokud je na počítači nastavena nesprávná data. Doporučujeme zkontrolovat tento parametr a v případě potřeby jej opravit.O tom, jak se to nejlépe provádí, si přečtěte v pokynech od jiného našeho autora.
Podrobnosti: Synchronizujeme čas ve Windows
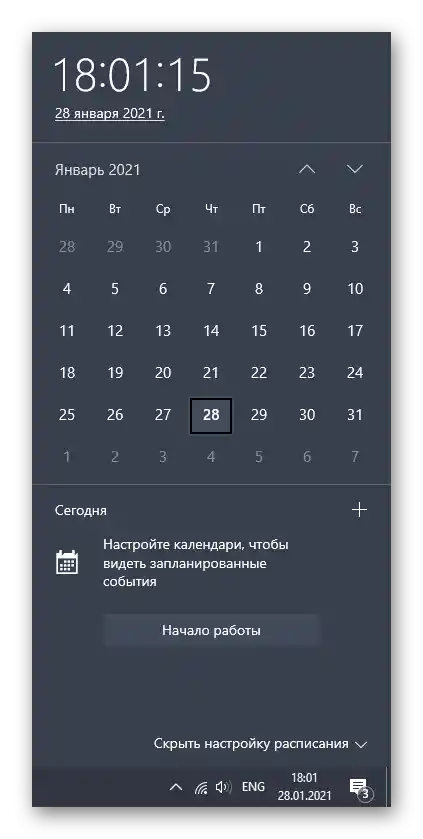
Pokud se náhodou stane, že se čas automaticky resetuje při restartování počítače, pravděpodobně je problém v vybití baterie na základní desce, ale mohou být i jiné příčiny, se kterými se můžete seznámit v níže uvedeném průvodci.
Podrobnosti: Řešíme problém s resetováním času na počítači
Způsob 2: Spuštění programu jako správce
Jedno z dostupných řešení problémů při spuštění Discordu je použití oprávnění správce, pokud aktuální účet ve výchozím nastavení tato oprávnění nemá. Pro spuštění softwaru s vyššími oprávněními klikněte pravým tlačítkem myši na zástupce nebo spustitelný soubor a v zobrazené kontextové nabídce vyberte položku "Spustit jako správce".
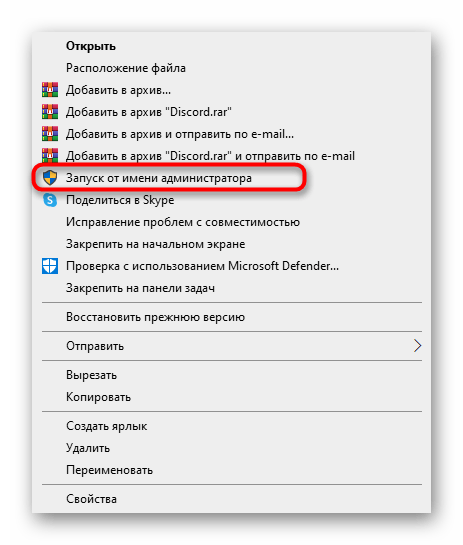
Existuje pravděpodobnost, že vybraný uživatel ve Windows nemá potřebná oprávnění a nemůže využít práva správce. V tomto případě bude potřeba přepnout na jiný účet nebo nastavit požadovaná oprávnění.
Podrobnosti: {innerlink id='5314', txt='Používáme účet "Správce" ve Windows'}
Způsob 3: Ukončení procesů Discordu
Pokud se při pokusu o spuštění messengeru v operačním systému již běží její procesy, je velmi pravděpodobné, že grafické rozhraní programu se vůbec neotevře kvůli chybám, které jsou právě spojeny s těmito úkoly.Budete muset dokončit všechny úkoly a poté se pokusit o otevření znovu.
- Klikněte pravým tlačítkem myši na prázdné místo na panelu úloh a prostřednictvím kontextového menu vyvolejte "Správce úloh".
- Na kartě "Procesy" najděte všechny řádky s názvem "Discord" a postupně klikněte pravým tlačítkem myši na každý z nich.
- Zobrazí se menu, ve kterém je třeba vybrat položku "Ukončit úlohu" a udělat to samé se všemi ostatními řádky s podobnými názvy.
- Dále přejděte na kartu "Podrobnosti" a prohlédněte si seznam procesů.
- Pokud najdete "Discord", znovu klikněte pravým tlačítkem myši, ale tentokrát vyberte položku "Ukončit procesový strom".
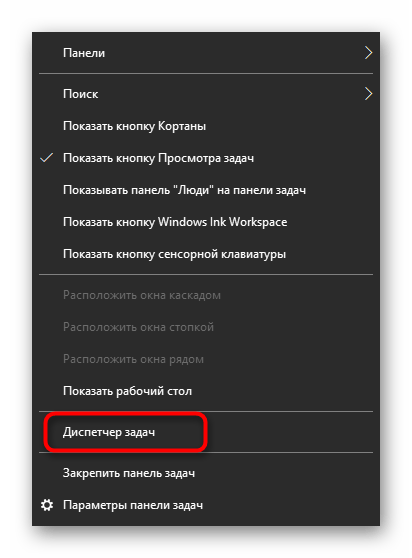
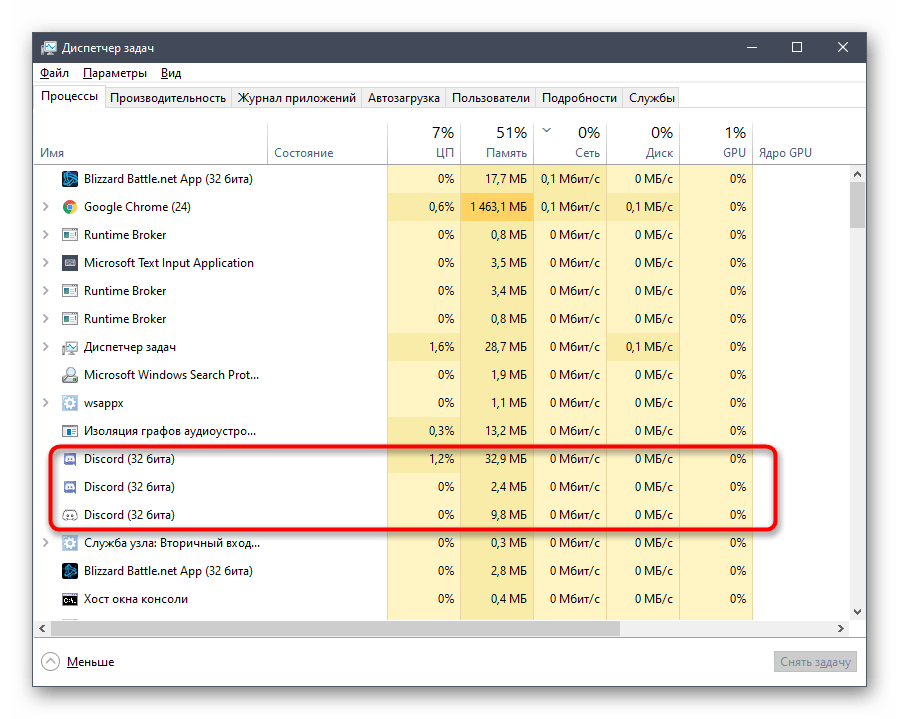
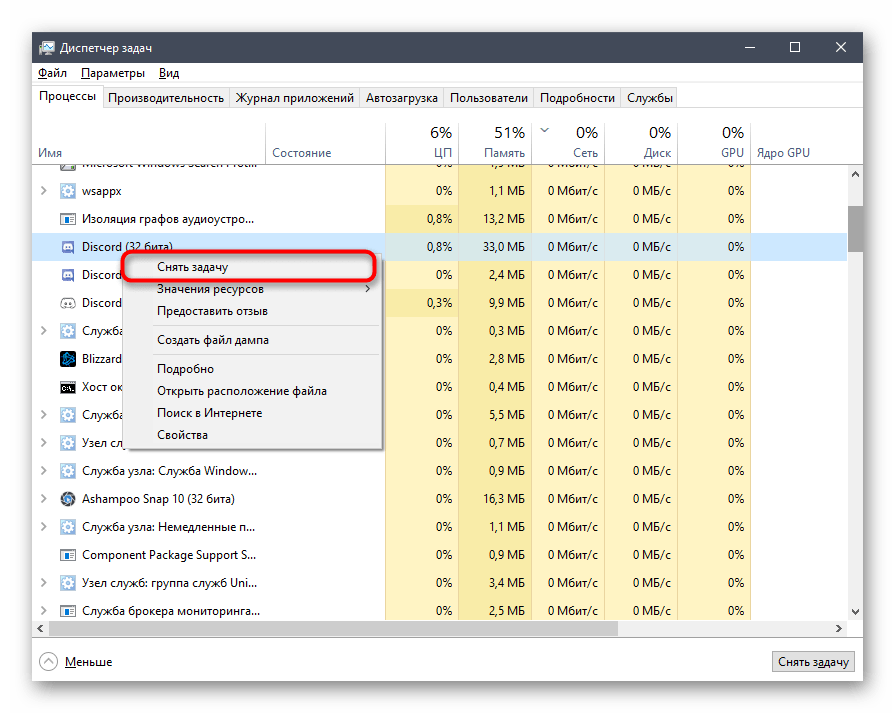
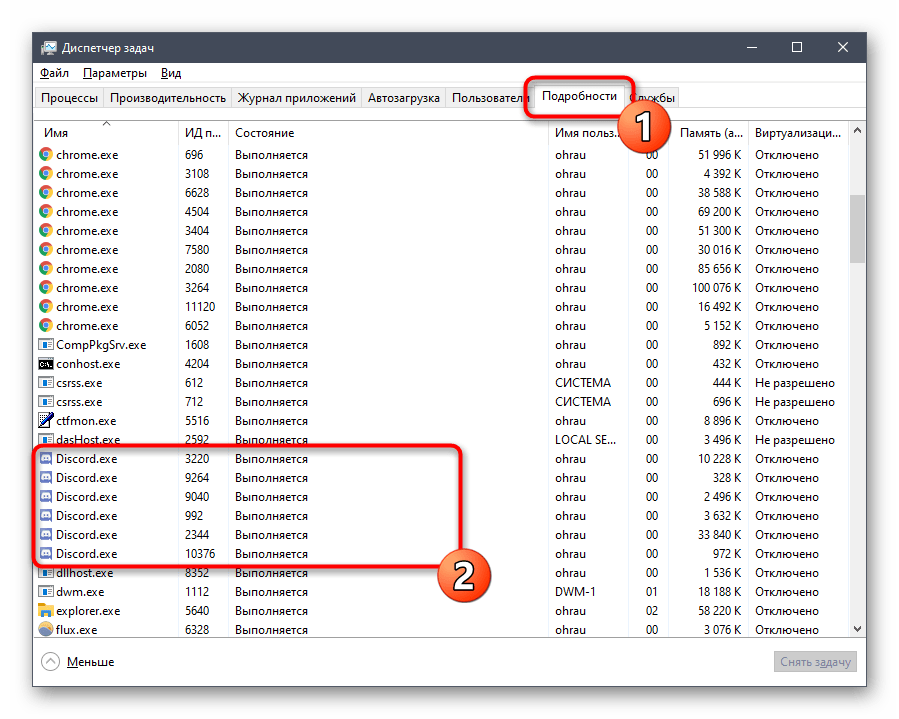
Pokud dáváte přednost používání "Příkazového řádku" pro provádění podobných úkolů nebo chcete urychlit celý proces, využijte alternativní pokyn, který zahrnuje ukončení všech úloh Discordu zadáním jediné příkazu.
- Spusťte konzoli jakýmkoli způsobem, který vám vyhovuje — například ji najděte přes menu "Start".
- Zadejte příkaz
taskkill /F /IM discord.exea stiskněte Enter pro potvrzení akce. - Zobrazí se informace o tom, že všechny procesy byly úspěšně ukončeny.
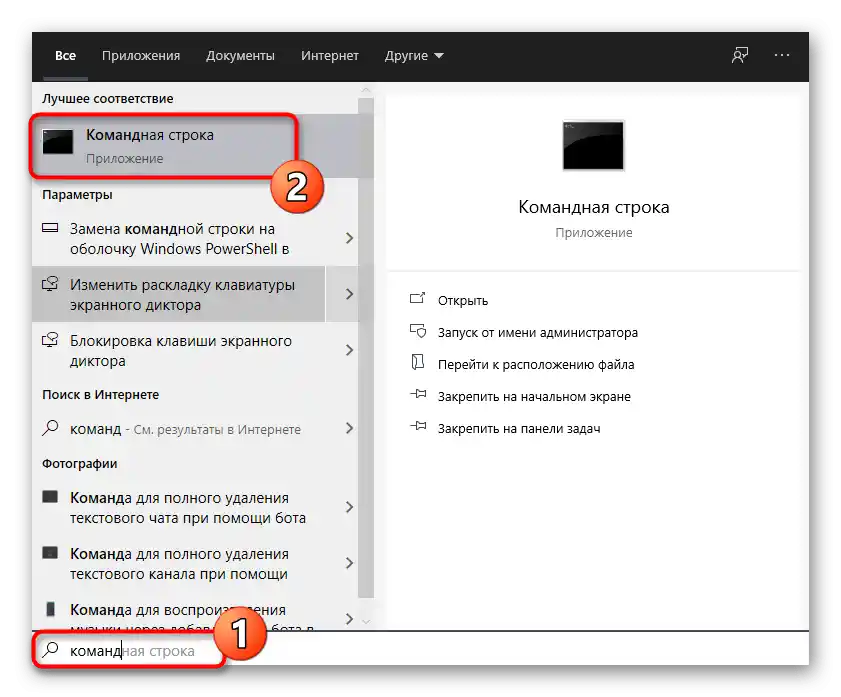
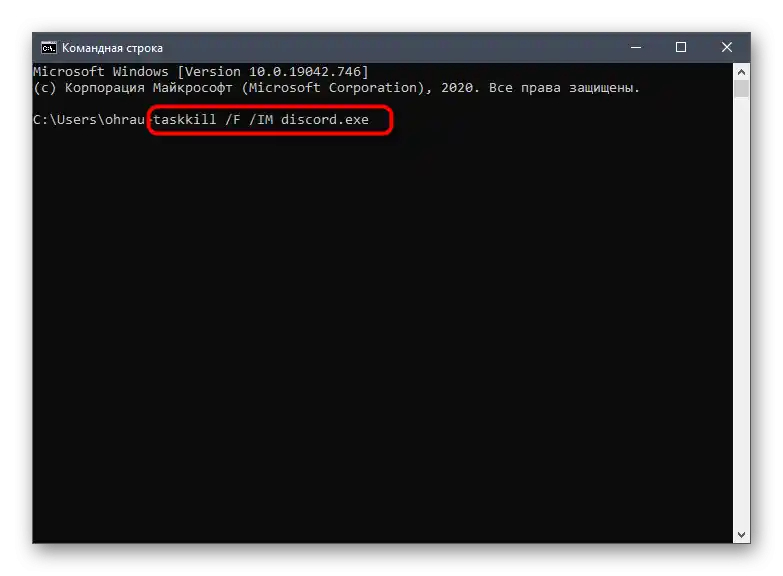
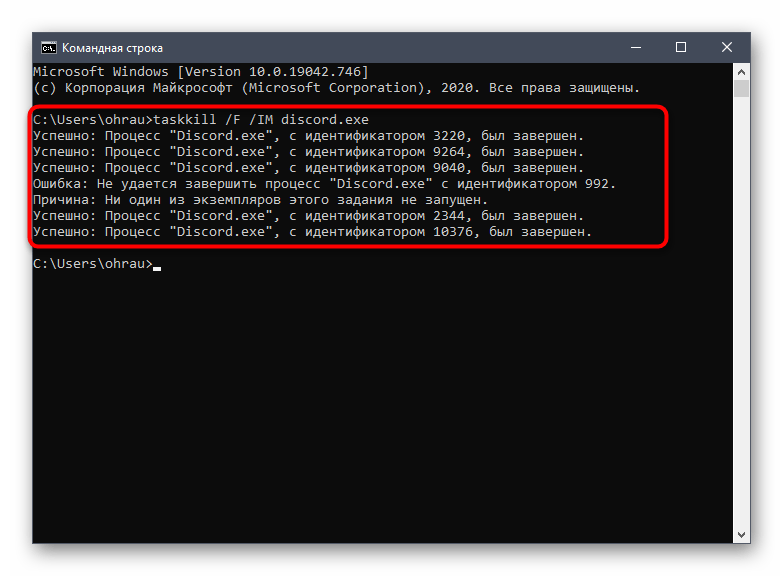
Způsob 4: Ukončení relace ve webové verzi
Někteří uživatelé zároveň s aplikací Discord otevírají jiný nebo stejný účet ve webové verzi přes prohlížeč na svém počítači. Vývojáři nedoporučují takové kombinace kvůli problémům se synchronizací dat. Taková situace může vést k tomu, že Discord se jednoduše nespustí, proto pokud máte otevřenou kartu s webovou verzí, na chvíli ji zavřete a spusťte messenger znovu.
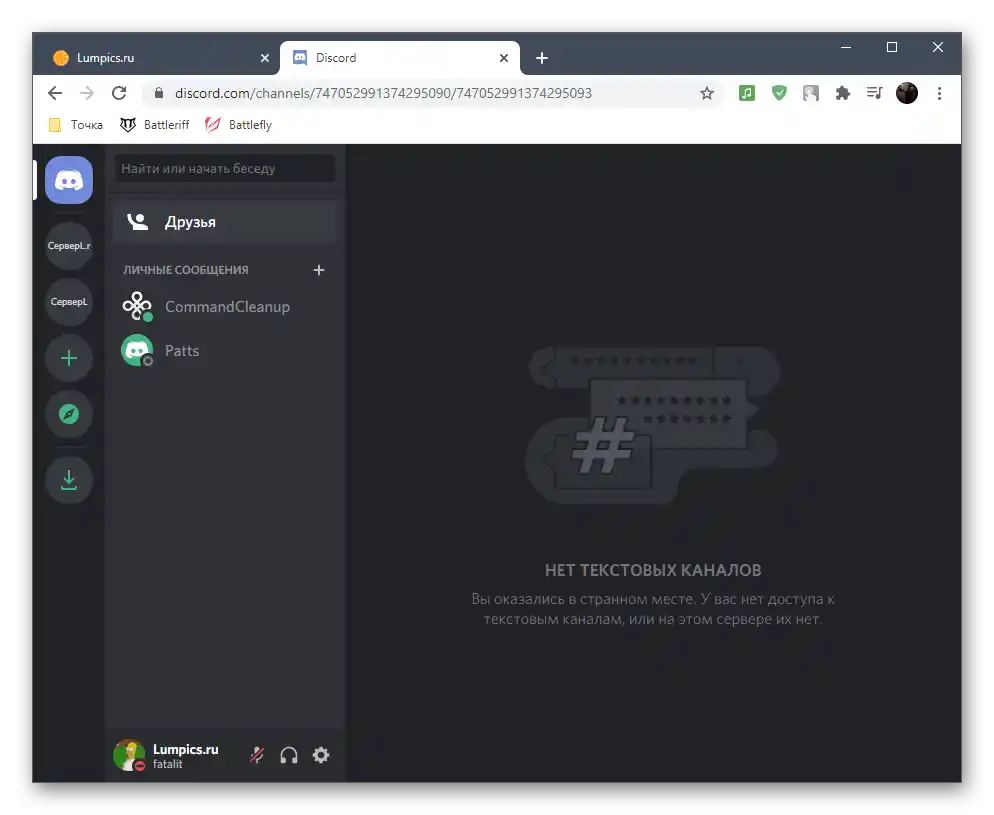
Způsob 5: Vypnutí místního proxy serveru
Standardní funkčnost Windows umožňuje aktivovat používání proxy serveru pro místní síť, což běžnému uživateli většinou není potřeba.Někdy je tento parametr přidán automaticky, což je způsobeno změnami provedenými jinými nainstalovanými programy nebo při interakci s operačním systémem. Doporučujeme zkontrolovat a vypnout proxy server pro normalizaci fungování Discordu.
- Otevřete "Start" a pomocí vyhledávání najděte aplikaci "Ovládací panely", do které byste měli přejít.
- Mezi parametry najděte "Vlastnosti prohlížeče" a klikněte na něj pro otevření nového okna.
- Přejděte na kartu "Připojení" a klikněte na tlačítko "Nastavení sítě", které se nachází v bloku "Nastavení parametrů místní sítě".
- Věnujte pozornost bloku "Proxy server" a zrušte zaškrtnutí u možnosti, která je zodpovědná za jeho aktivaci. Pokud tam již není, jednoduše zavřete toto menu a přejděte k další metodě.
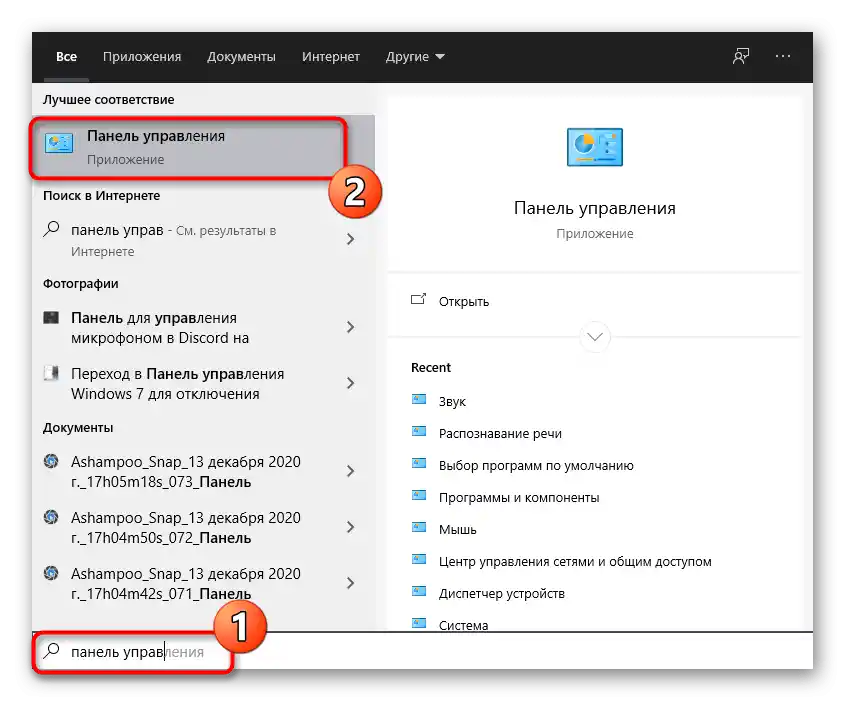
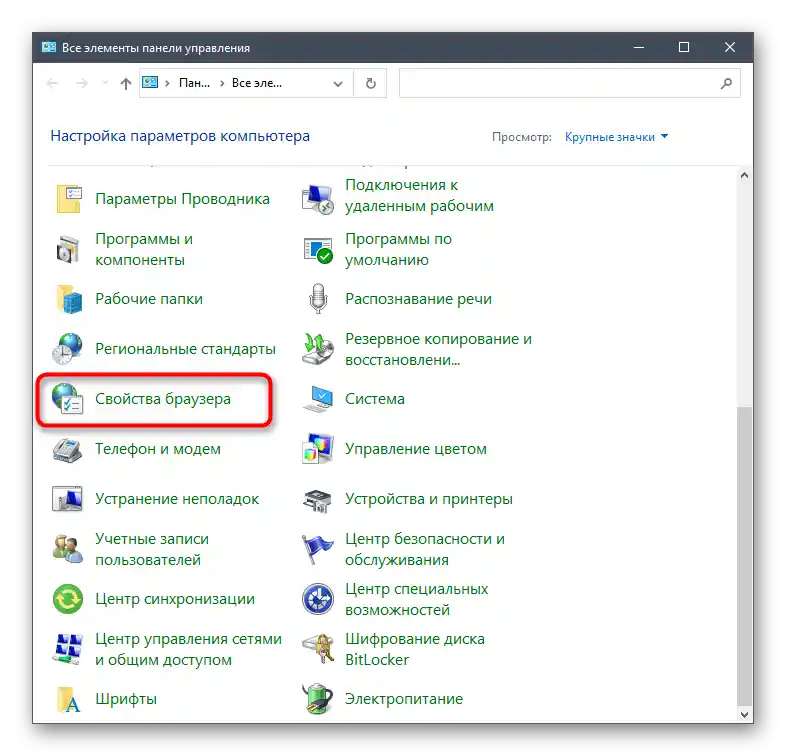
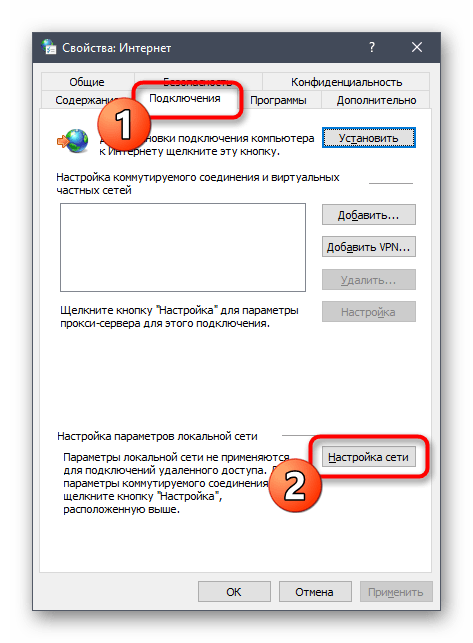
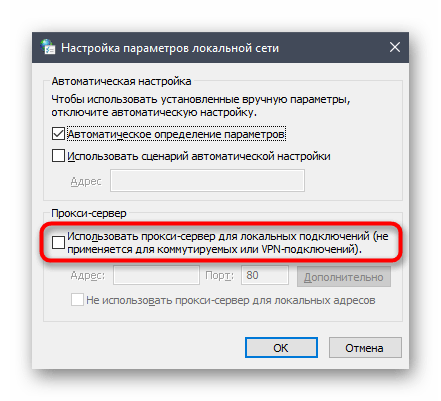
Způsob 6: Výběr jiného DNS serveru
Problémy s připojením k síti jsou dalším důvodem, proč mohou nastat potíže při spuštění zvažovaného programu. Nejčastěji se to děje kvůli chybám s DNS servery. Výchozí možnosti nejsou vždy vhodné, nebo jsou problémy přímo spojeny s poskytovatelem, takže příchozí spojení není navázáno, a jako důsledek se Discord nespustí.Nejlepší řešení je nastavení DNS serverů od Google, které se provádí následujícím způsobem:
- Otevřete "Start" a přejděte do nabídky "Nastavení".
- Přejděte do sekce "Síť a internet".
- V bloku "Další síťové parametry" klikněte na položku "Nastavení parametrů adaptéru".
- V novém okně vyberte používaný síťový adaptér, klikněte na něj pravým tlačítkem myši a z kontextové nabídky vyberte "Vlastnosti".
- Dvakrát klikněte na parametr "IP verze 4 (TCP/IPv4)".
- Zaškrtněte políčko u položky "Použít následující adresy DNS serverů".
- Jako preferovaný server zadejte adresu
8.8.8.8, a alternativní přiřaďte8.8.4.4. Pokud jsou tyto hodnoty již nastaveny, zaškrtněte políčko "Získat adresu DNS serveru automaticky" a aplikujte změny
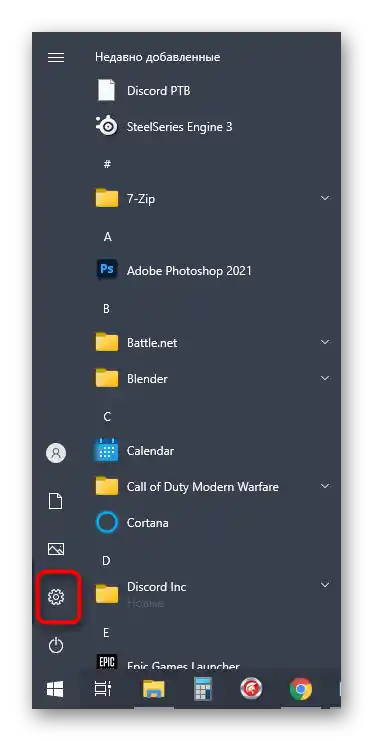
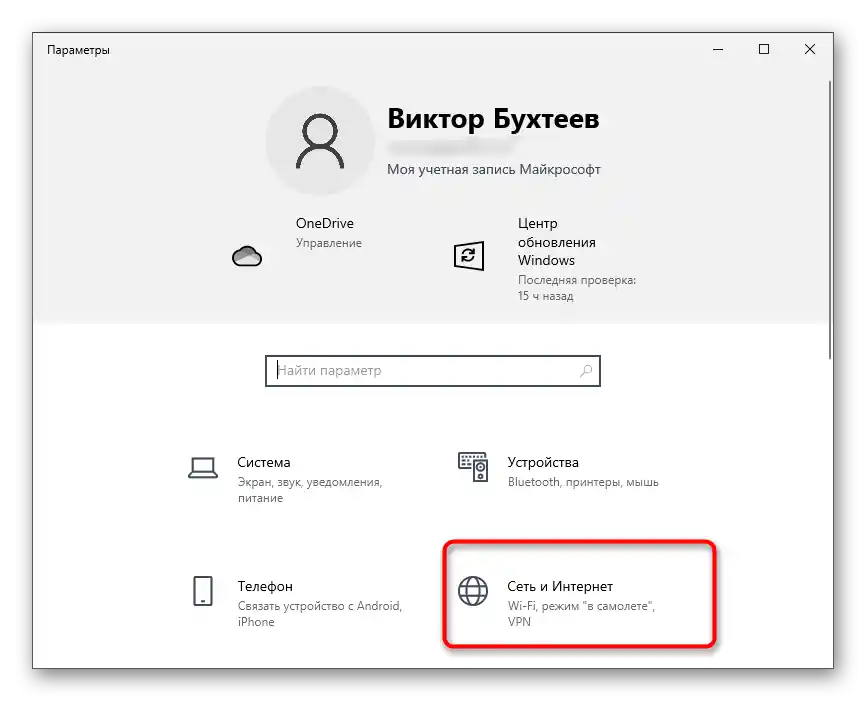
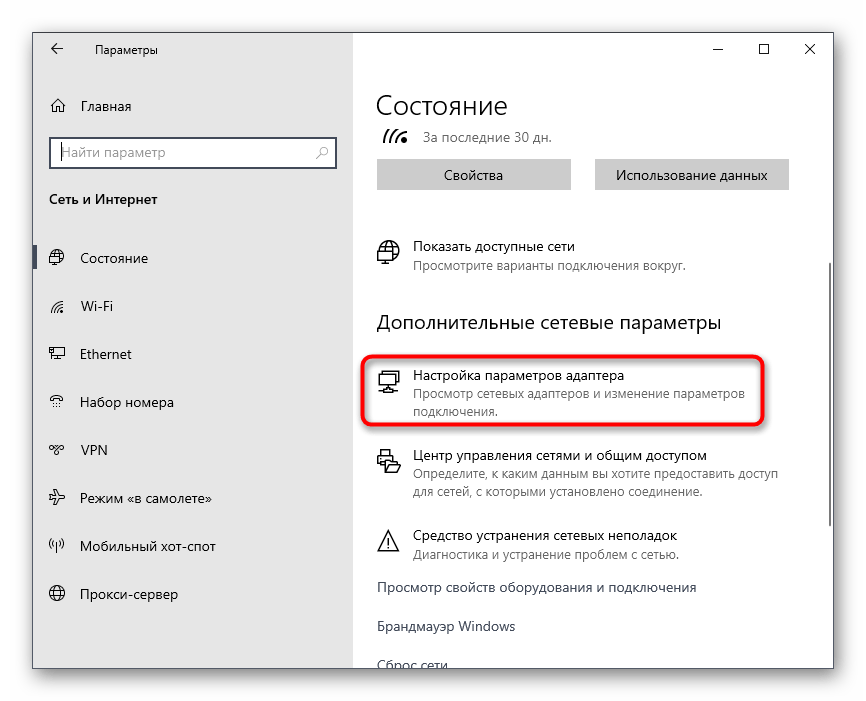
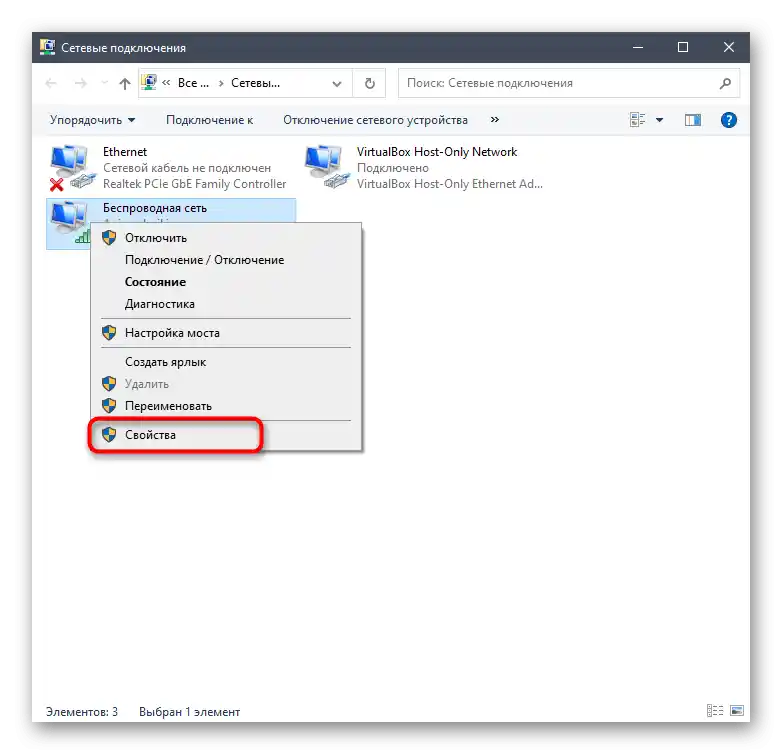
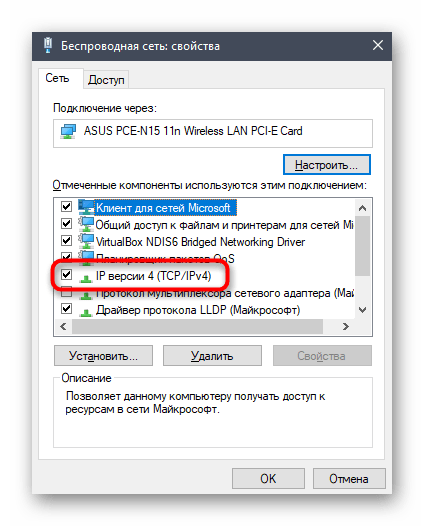
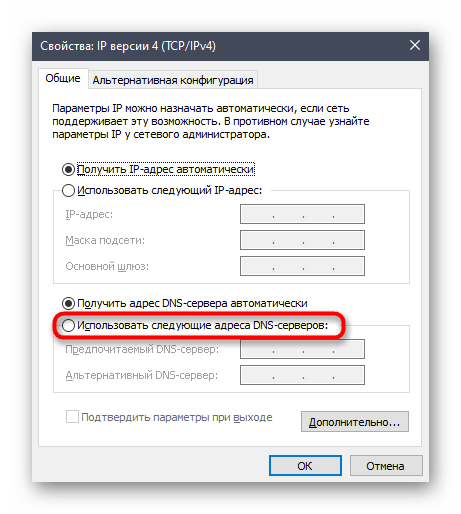
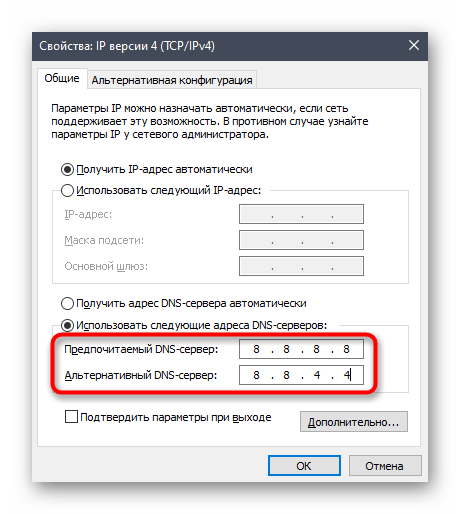
Způsob 7: Resetování cache DNS serveru
Probereme ještě jednu metodu související s DNS serverem. Tentokrát jako řešení problému použijeme příkaz, který vyčistí cache a vyřeší problém s problematickými protokoly a pakety, pokud se nějaké vytvořily.Pro realizaci tohoto úkolu nepotřebujete žádné zvláštní znalosti, protože do konzole se zadává pouze jeden příkaz, který provádí všechny akce automaticky.
- Výše jsme již hovořili o metodě spuštění "Příkazového řádku", ale můžete použít jakoukoli jinou metodu — například přejít do konzole pomocí nástroje "Spustit" (Win + R), zadat
cmda stisknout Enter. - V samotné konzoli zadejte příkaz
ipconfig /flushdnsa potvrďte vstup. - Za několik sekund se na obrazovce objeví informace o úspěšném vyčištění cache překladače.
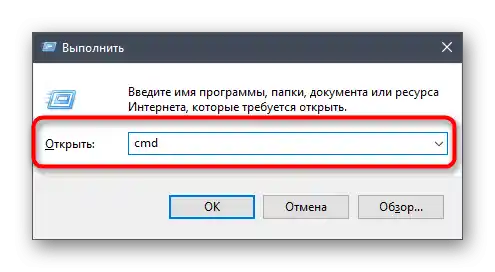
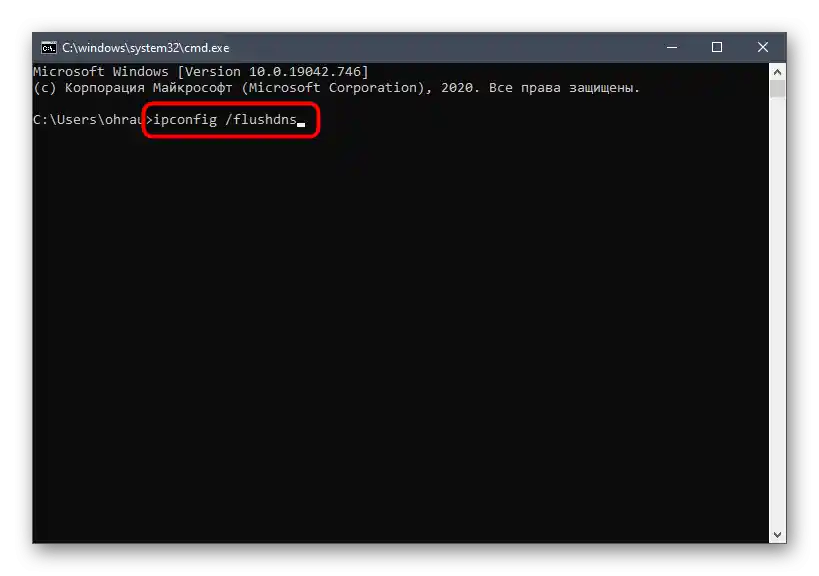

Restartujte PC nebo se znovu připojte k aktuální síti, poté můžete znovu otevřít Discord a zkontrolovat, jak se tentokrát zachová.
Způsob 8: Instalace posledních aktualizací Windows
Tato metoda je aktuální pro všechny verze Windows (budeme se zabývat pouze Windows 10), protože pro normální fungování Discordu je nezbytné mít poslední systémové aktualizace. Pokud jste je dlouho nezkontrolovali nebo pokud nebylo automaticky spuštěno hledání, doporučujeme to provést.
- Znovu otevřete aplikaci "Nastavení", najděte sekci "Aktualizace a zabezpečení" a přejděte do ní.
- Stiskněte tlačítko "Zkontrolovat aktualizace", čímž spustíte proces jejich hledání.
- Čekejte na dokončení operace a seznamte se s obdrženými výsledky. V případě potřeby nainstalujte nalezené soubory a restartujte počítač, aby změny nabyly účinnosti.
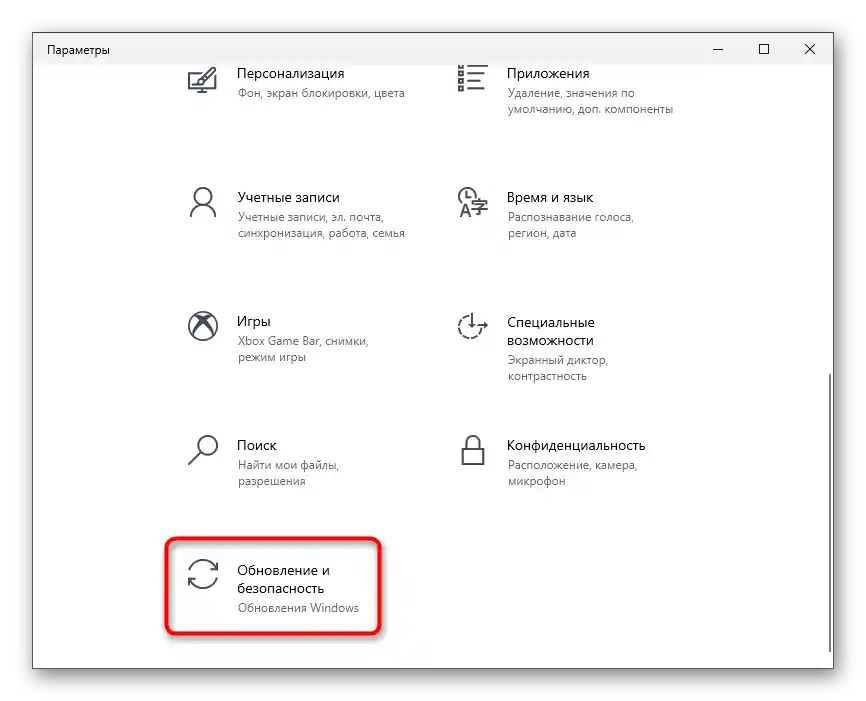
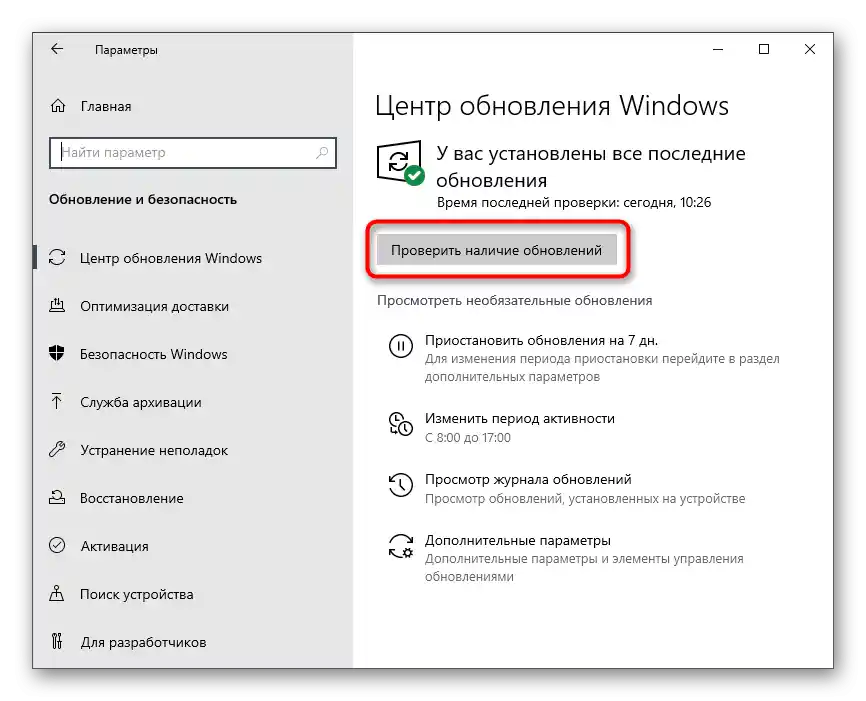
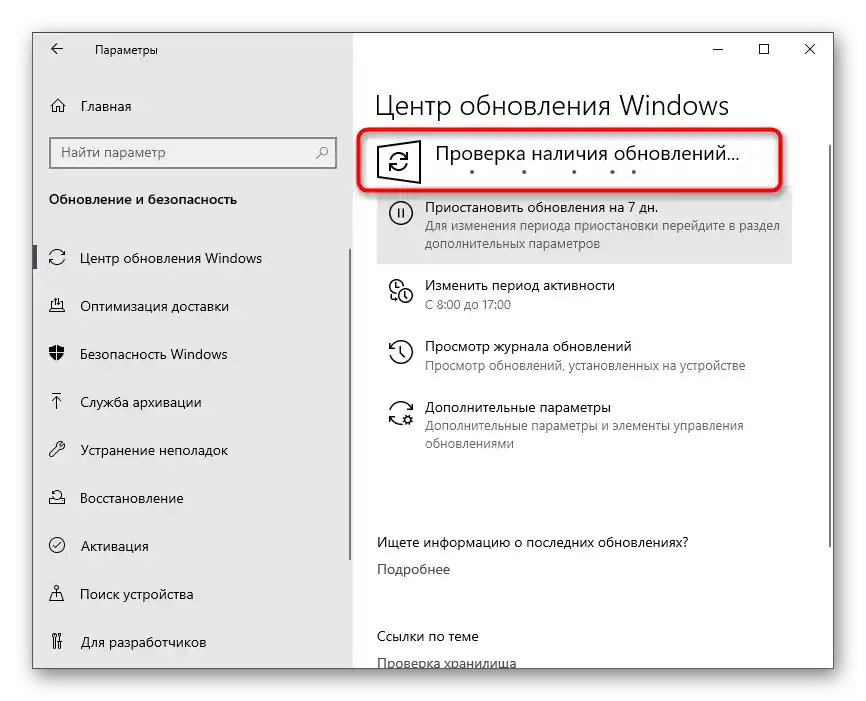
Pokud máte otázku ohledně instalace aktualizací nebo během tohoto postupu nastaly určité potíže, využijte materiály na odkazech níže, které mohou být užitečné.
Více:
Instalace aktualizací Windows 10
Odstranění problémů s instalací aktualizací ve Windows 10
Instalace aktualizací pro Windows 10 ručně
Způsob 9: Odstranění souborů Discord
Ve dvou systémových složkách Windows se nachází část souborů Discord. Všechny se automaticky obnovují, pokud byly ztraceny nebo s vydáním aktualizace.Jejich odstranění lze použít jako prostředek k zbavení se problémů se spuštěním messengeru, pokud jsou tyto problémy způsobeny konflikty na úrovni souborů.
- Spusťte utilitu "Spustit", pomocí klávesové zkratky Win + R, zadejte tam
%appdata%a stiskněte Enter pro přechod na tuto cestu.Přečtěte si také: Zobrazení skrytých složek a souborů v Windows 10 / Windows 7
- Najděte složku s názvem "discord" a klikněte na ni pravým tlačítkem myši.
- Z kontextového menu vyberte položku "Odstranit".
- Znovu spusťte aplikaci "Spustit", ale tentokrát přejděte na druhou cestu —
%localappdata%. - Najděte adresář se stejným názvem a také se ho zbavte.
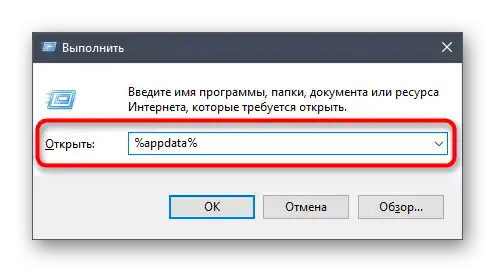
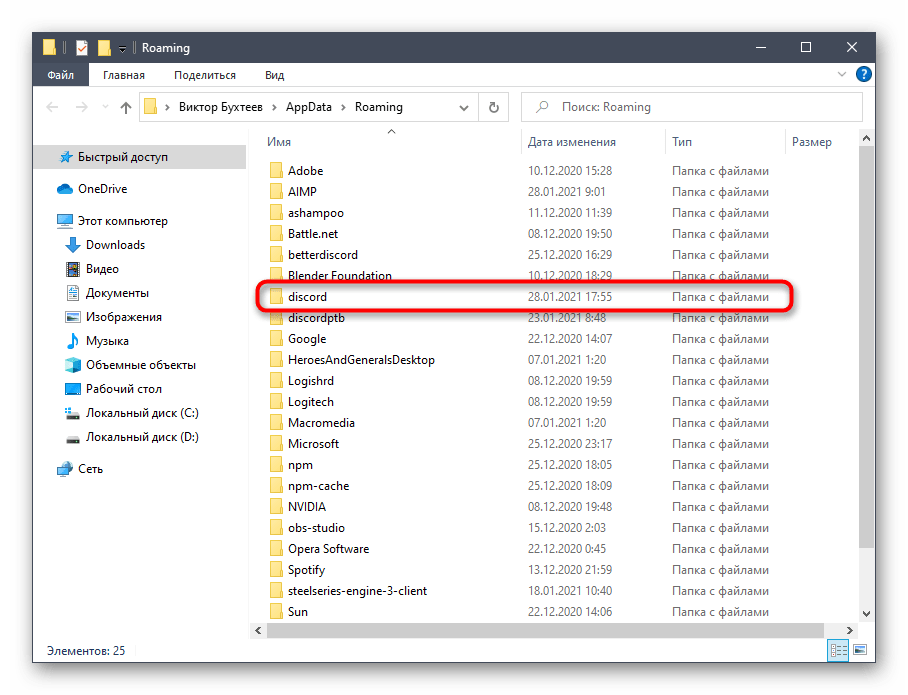
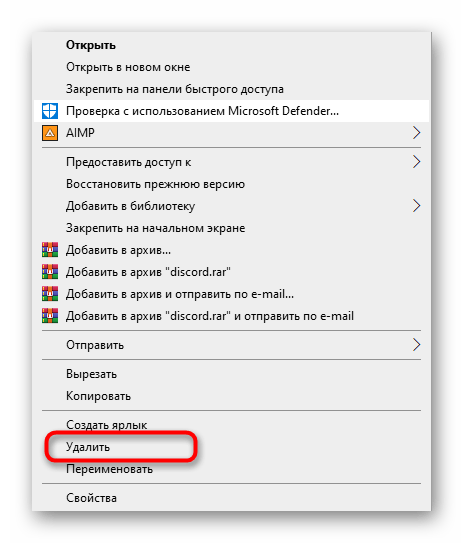
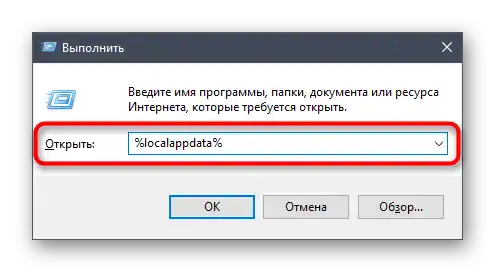
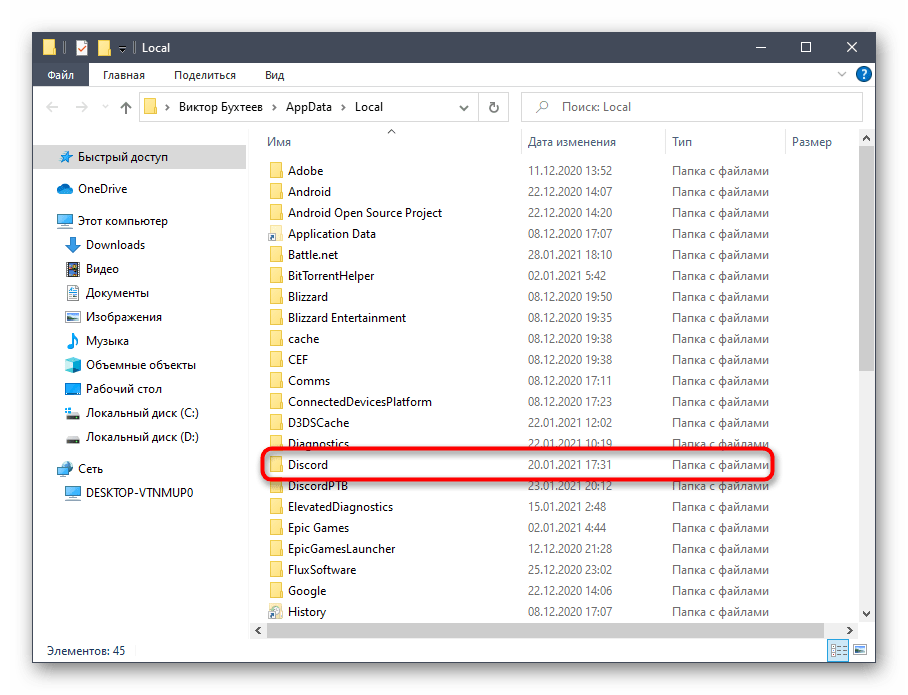
Způsob 10: Stažení poslední verze Discordu
Pokud předchozí možnost s vyčištěním souborů Discordu nepomohla, doporučujeme program úplně odstranit a poté znovu provést stejné kroky, abyste se zbavili zbytkových souborů. To umožní provést čistou instalaci poslední verze softwaru, přičemž ji nejprve stáhnete z oficiálních stránek.
Přečtěte si také: Instalace a odinstalace programů ve Windows 10
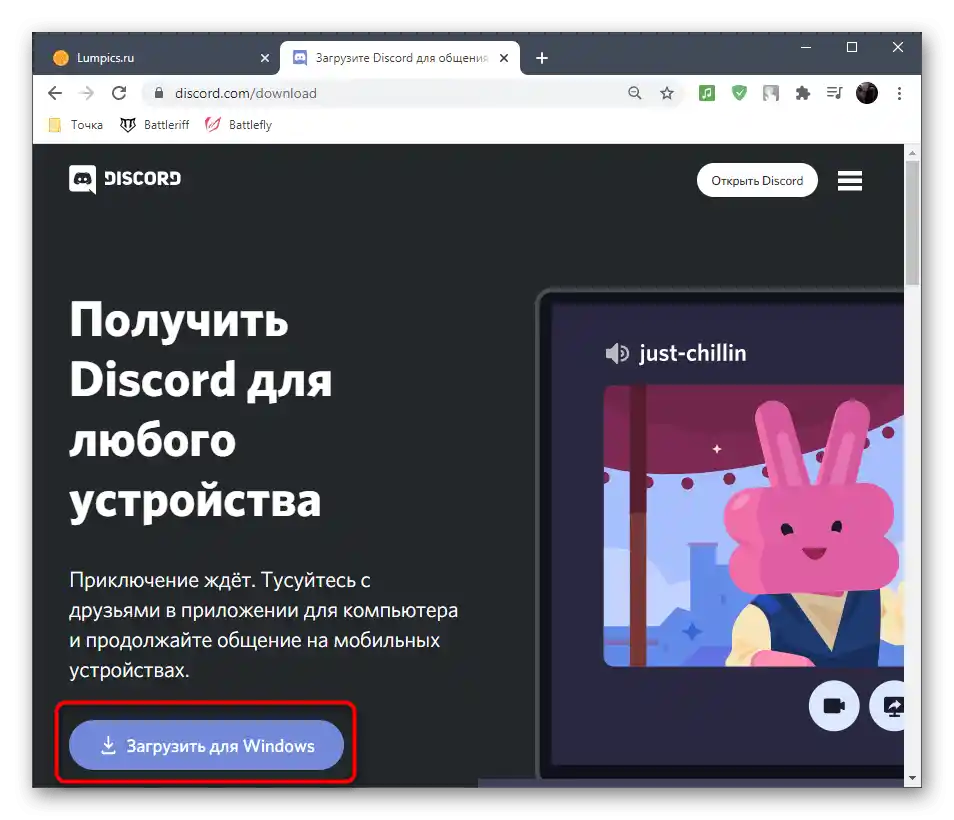
Pokud máte potíže s instalací softwaru, podívejte se na tematický návod od jiného našeho autora, přejděte na následující odkaz.
Více informací: Instalace programu Discord na počítač
Způsob 11: Kontrola veřejné beta verze
Vývojáři nabízejí všem zájemcům stáhnout veřejnou beta verzi s funkcemi, které ještě nebyly vydány ve stabilní verzi. Ve vašem případě je třeba to udělat ne pro testování nových funkcí, ale jako řešení chyby při spuštění běžné verze.Pro stažení příslušné verze proveďte následující kroky:
Přejít na oficiální stránky Discordu
- Klikněte na odkaz výše pro přechod na oficiální stránky Discordu a na konci stránky klikněte na položku "Stáhnout".
- V seznamu dostupných stahování najděte tlačítko "Stáhnout veřejnou testovací verzi" a klikněte na něj.
- Vyberte používanou platformu, abyste začali stahovat spustitelný soubor na počítač.
- Čekejte na dokončení stahování a spusťte instalátor pro zahájení rozbalování souborů programu.
- Počkejte na dokončení kontroly aktualizací a zkontrolujte, zda se tato verze Discordu spustí na vašem počítači.
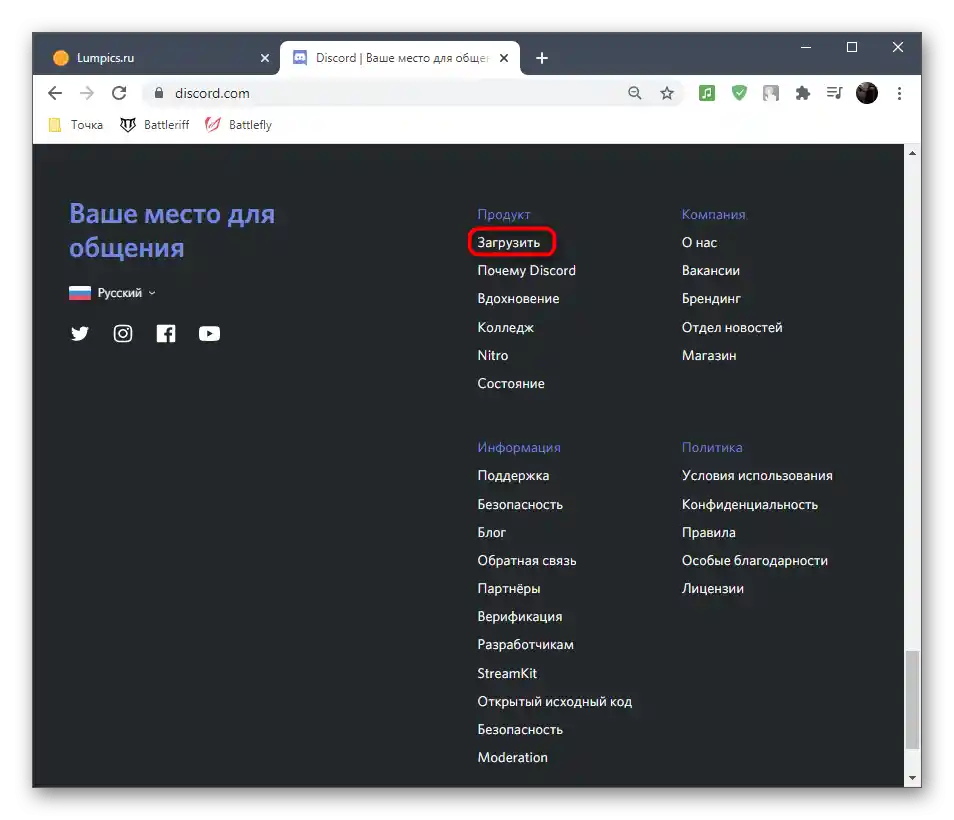
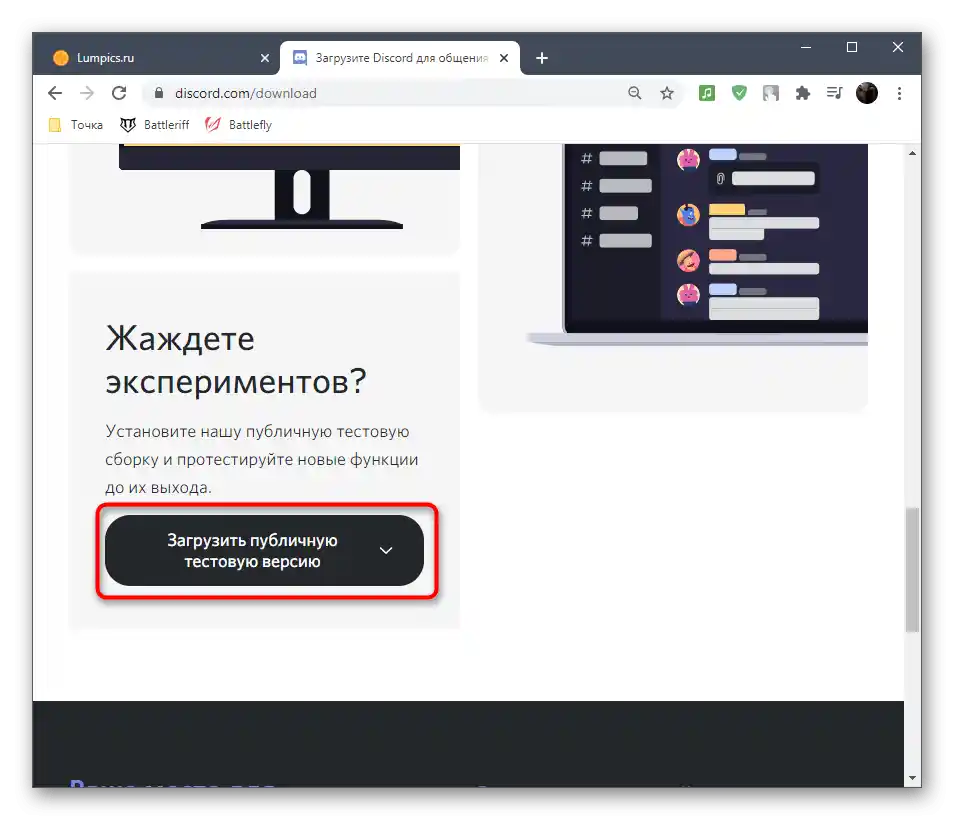
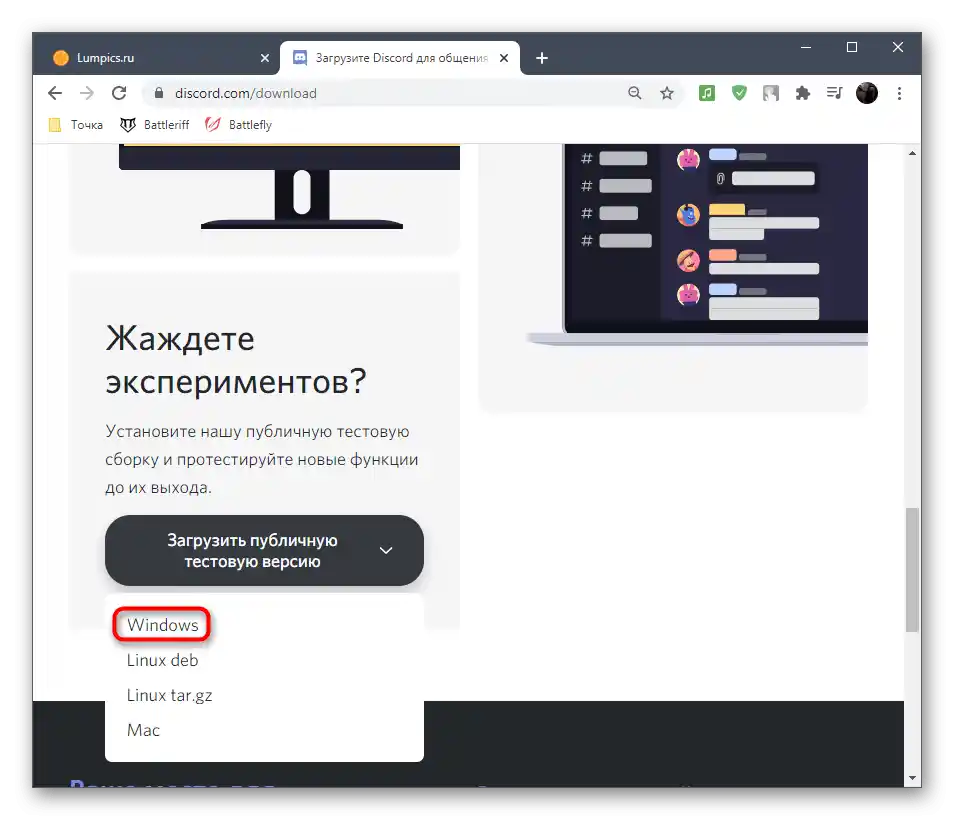
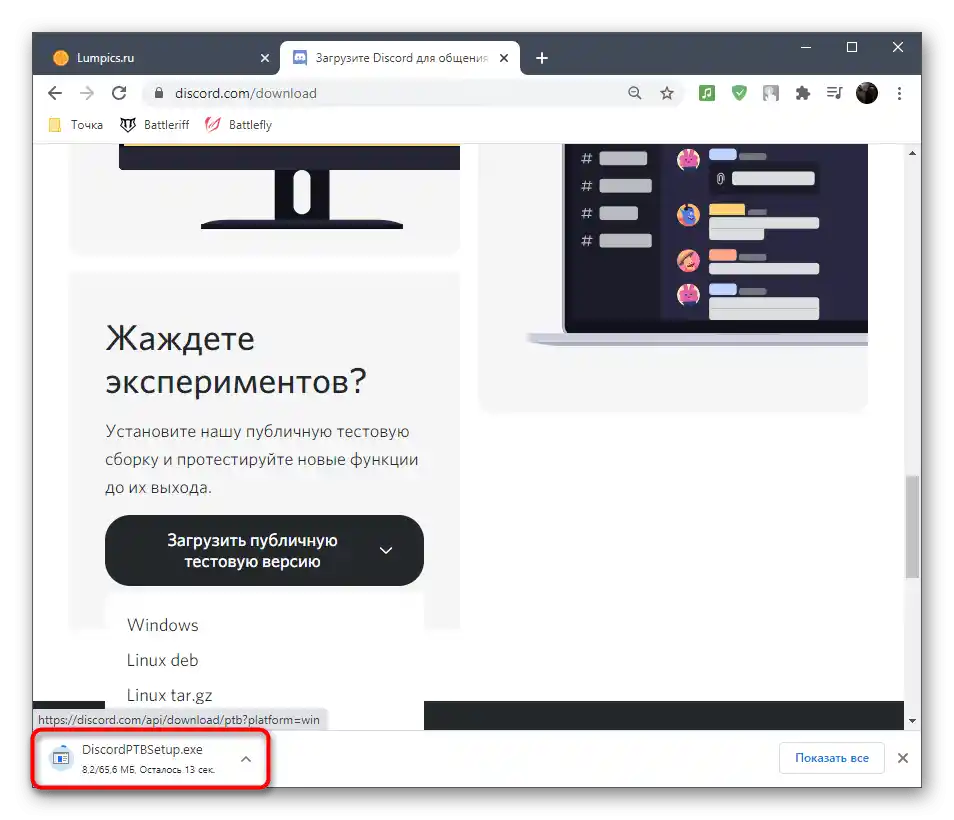
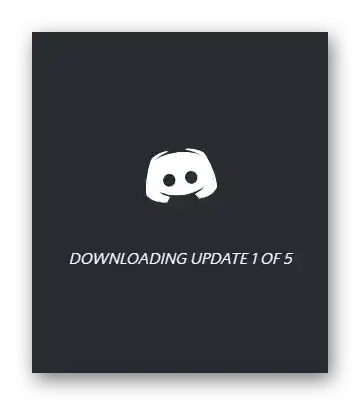
Metoda 12: Kontrola integrity systémových souborů
K poslední metodě našeho materiálu byste měli přistoupit pouze v případě, že nic z výše uvedeného nepřineslo požadovaný výsledek. Pak je důvod se domnívat, že problém se spuštěním Discordu souvisí s porušením integrity systémových souborů. Ve Windows existují speciální konzolové nástroje, které umožňují zkontrolovat potřebné komponenty a opravit je, pokud jsou poškozené nebo chybí. O tom se hovoří v podrobném materiálu na našich stránkách, ke kterému se můžete dostat kliknutím na následující nadpis.
Více informací: Použití a obnova kontroly integrity systémových souborů ve Windows 10