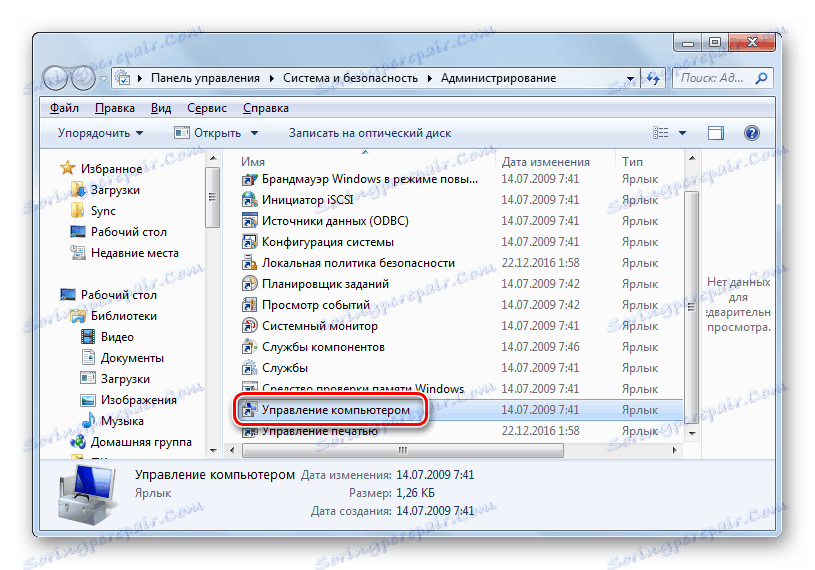Utility "Správa disků" v systému Windows 7
Někteří uživatelé používají programy třetích stran pro různé manipulace s disky připojenými k počítači. Bohužel ne vždy fungují správně, což může způsobit vážné škody, zejména pokud je operace prováděna na HDD PC systému. V systému Windows 7 má však vlastní vlastní nástroj pro provádění těchto úloh. Pokud jde o jeho funkčnost, je málo, co ztrácí na nejmodernějším softwaru třetí strany, ale zároveň je mnohem bezpečnější. Podívejme se na hlavní rysy tohoto nástroje.
Viz též: Správa diskových jednotek v systému Windows 8
Funkce nástroje Správa disků
Nástroj "Správa disků" umožňuje provádět různé manipulace na fyzických a logických discích, pracuje s pevnými disky, flash disky, jednotkami CD / DVD a také s virtuálními disky. S ním můžete provádět následující operace:
- Rozdělit objekty disku do oddílů;
- Změna velikosti oddílů;
- Změňte písmeno;
- Vytvoření virtuálních jednotek;
- Vyjměte disky;
- Vytvořte formátování.
Dále budeme brát v úvahu všechny tyto a některé další možnosti podrobněji.
Spouštěcí nástroj
Předtím, než přistoupíte přímo k popisu funkce, uvidíme, jak je spuštěn systémový nástroj ve studiu.
- Klikněte na tlačítko "Start" a přejděte na "Ovládací panely" .
- Otevřete systém a zabezpečení .
- Přejděte do části "Správa" .
- V seznamu nástrojů, který se otevře, vyberte možnost Správa počítače .
![Otevření nástroje Správa počítače v části Administrace v Ovládacích panelech v systému Windows 7]()
Můžete také spustit potřebný nástroj klepnutím na prvek "Start" a klepnutím pravým tlačítkem myši ( PCM ) na položku "Počítač" v zobrazené nabídce. Dále v seznamu kontextů musíte vybrat položku "Správa" .
- Nástroj s názvem "Správa počítače" se otevře. V levé části prostředí klikněte na název Správa disků umístěný ve vertikálním seznamu.
- Zobrazí se okno nástrojů, na které je tento článek věnován.
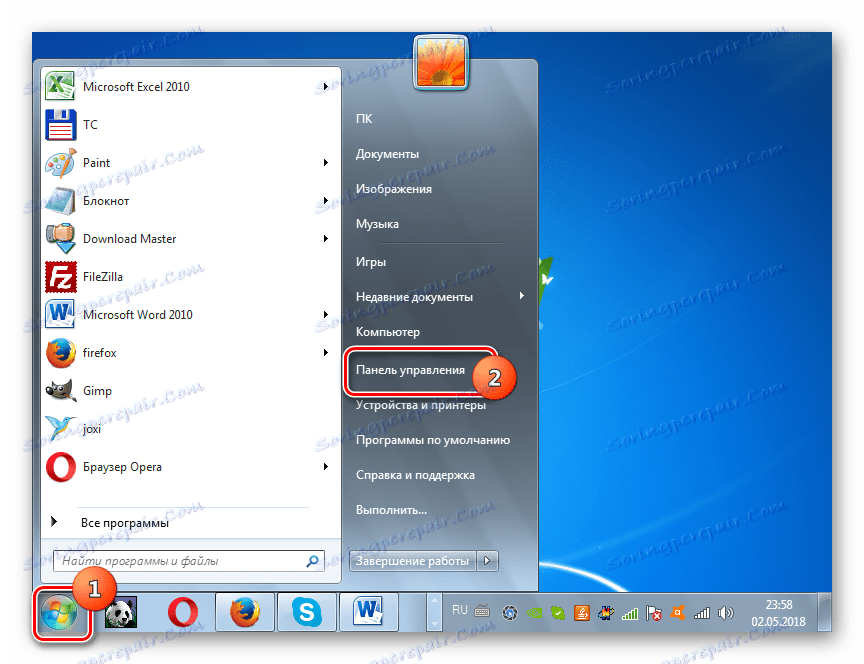
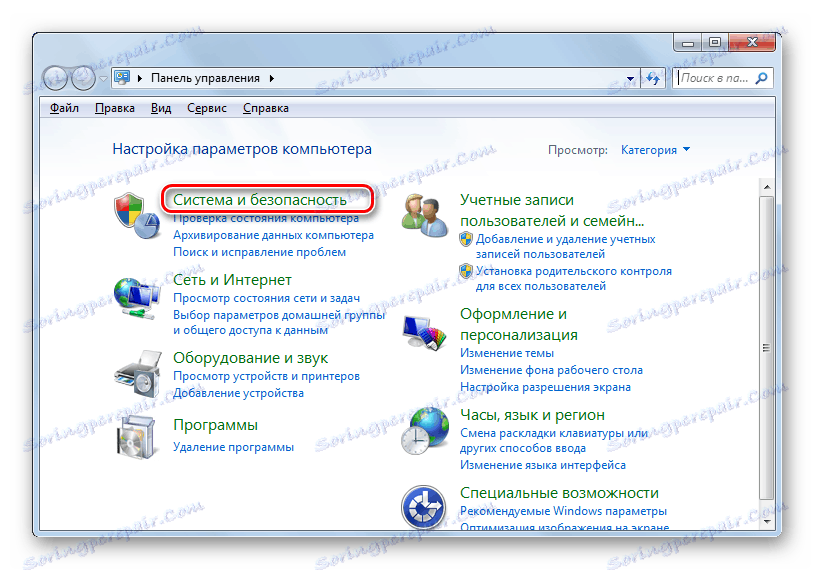
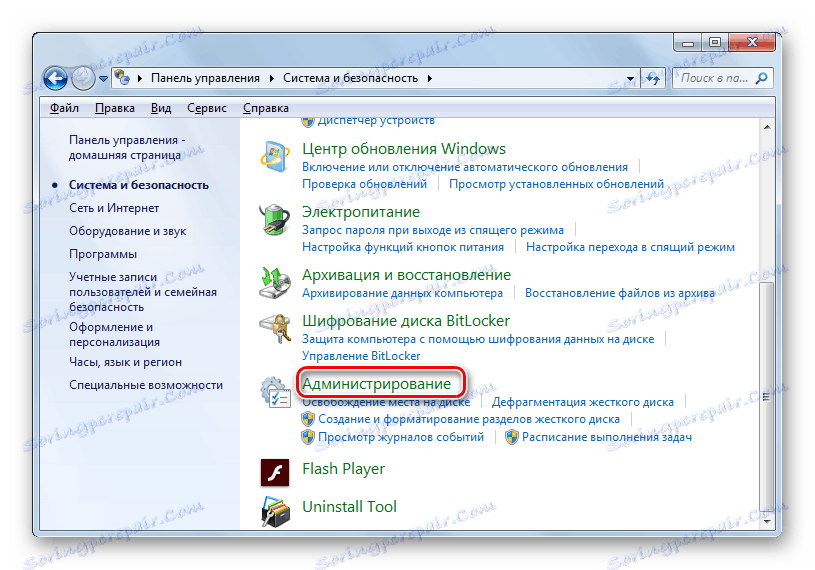
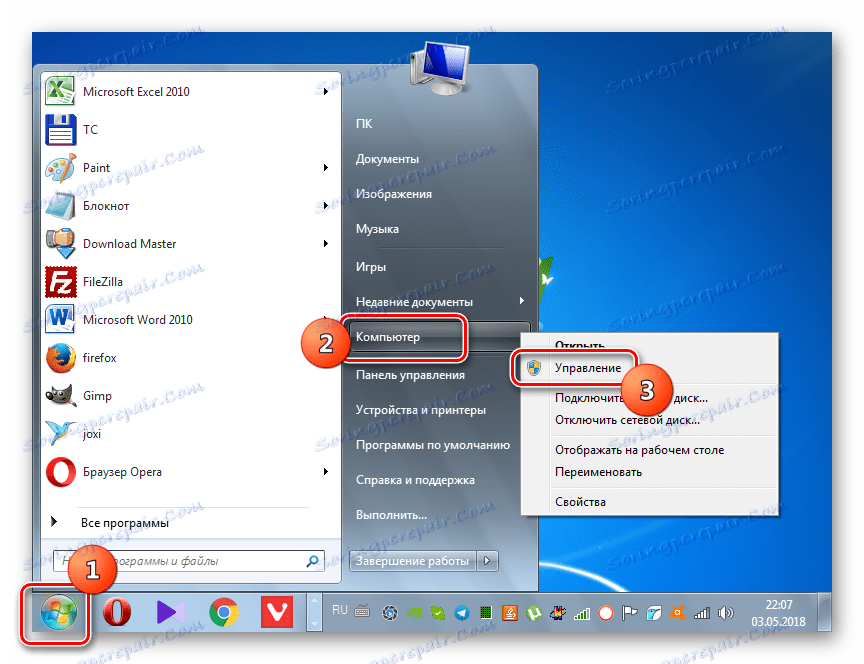
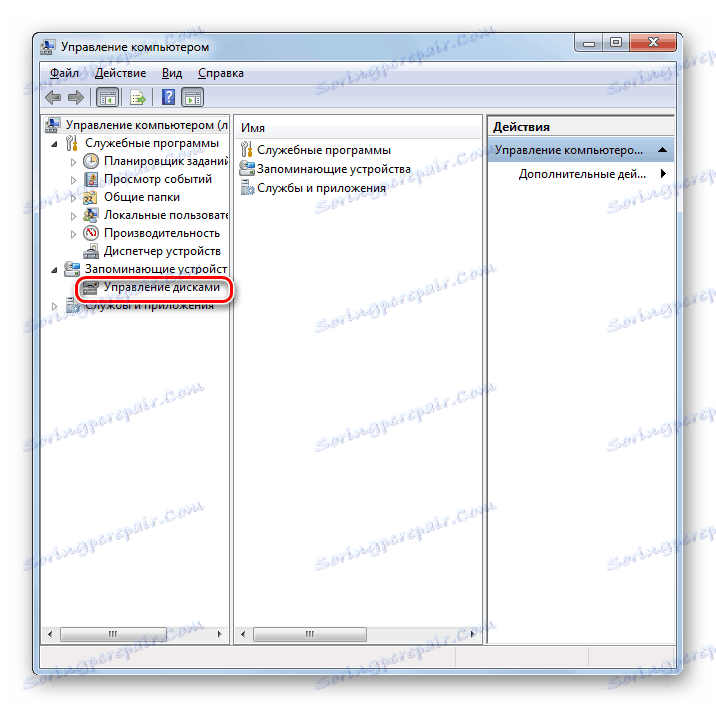

Nástroj Správa disků lze spustit mnohem rychleji, ale méně intuitivně. V okně Spustit musíte zadat příkaz.
- Typ Win + R - Spustí se shell shell, ve kterém je třeba zadat následující:
diskmgmt.mscPo zadání zadaného výrazu klikněte na tlačítko "OK" .
- Zobrazí se okno Správa disků . Jak můžete vidět, na rozdíl od předchozí volby aktivace se otevře v samostatném shellu a nikoli uvnitř rozhraní Řízení počítače.
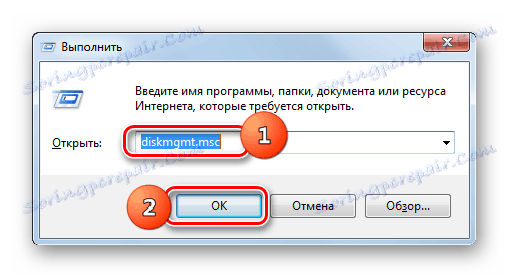
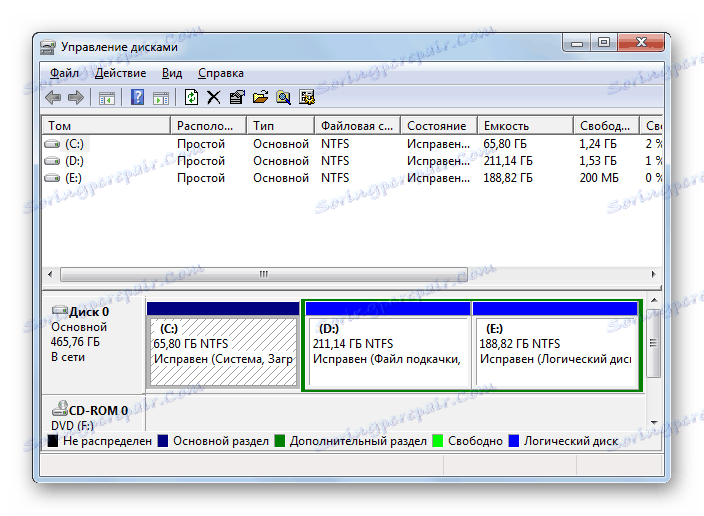
Zobrazení informací o diskových jednotkách
Především je třeba říci, že pomocí nástroje, který studujeme, můžeme prohlížet různé informace o všech diskových médiích připojených k počítači. Zejména takové údaje:
- Název svazku;
- Typ;
- Souborový systém;
- Umístění;
- Stav;
- Kapacita;
- Volný prostor v absolutním vyjádření a v procentech z celkové kapacity;
- Režijní náklady;
- Tolerance závady.
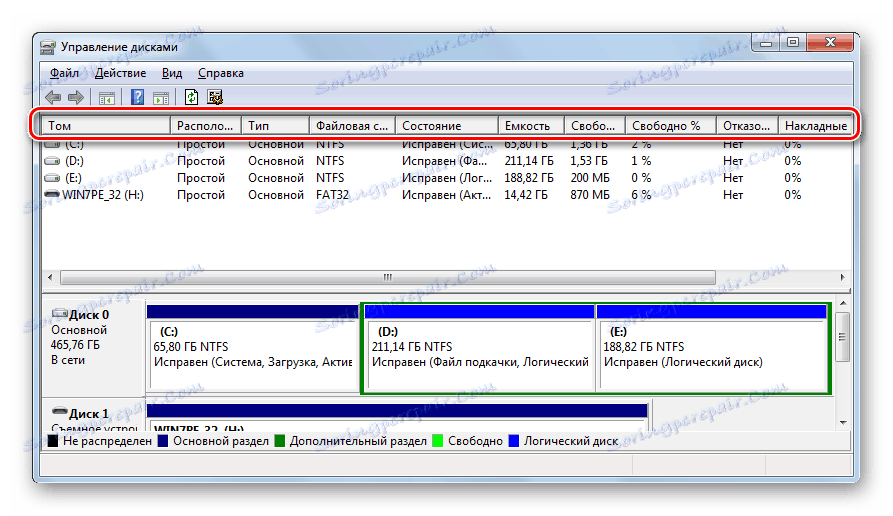
Zejména ve sloupci "Stav" získáte informace o zdravotním stavu disku. Zobrazuje také informace o tom, které oblasti jsou operační systém, nouzový výpis paměti, soubor stránky atd.
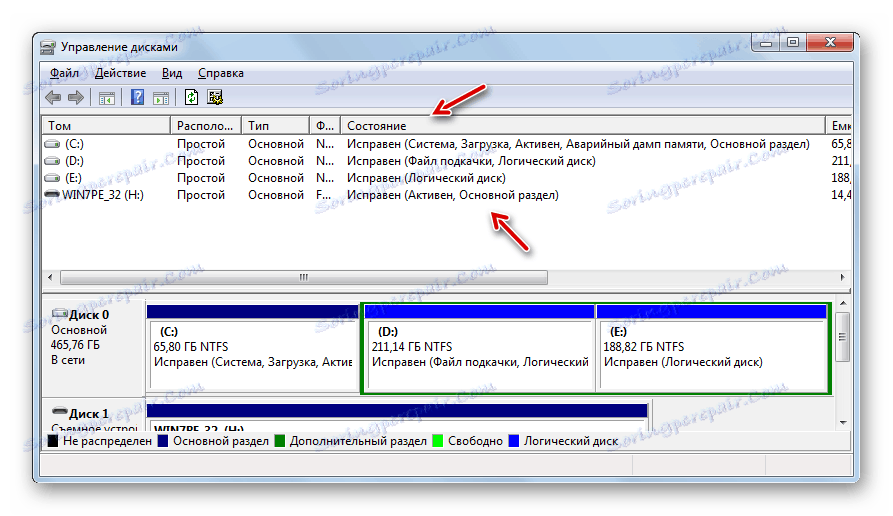
Změna sekce písmen
Přesuneme-li se přímo do funkcí studovaného nástroje, nejprve zvážíme, jak může být použito pro změnu písmena jednotky diskové jednotky.
- Klepněte pravým tlačítkem myši na název oddílu, který chcete přejmenovat. V nabídce, která se otevře, vyberte "Změnit písmeno jednotky ..." .
- Otevře se okno pro změnu dopisu. Zvýrazněte název oddílu a klikněte na "Upravit ..." .
- V dalším okně znovu klepněte na prvek s aktuálním písmenem vybrané části.
- Otevře se rozevírací seznam se seznamem všech volných písmen, které se nenacházejí v názvech jiných diskových oddílů nebo disků.
- Po zvolení požadované volby klikněte na tlačítko "OK" .
- Dále se zobrazí dialogové okno s upozorněním, že některé programy, které jsou vázány na variabilní písmeno oddílu, mohou přestat fungovat. Pokud jste však rozhodli změnit název, pak v tomto případě klikněte na "Ano".
- Potom restartujte počítač. Po opětovném zapnutí se název oddílu změní na vybrané písmeno.
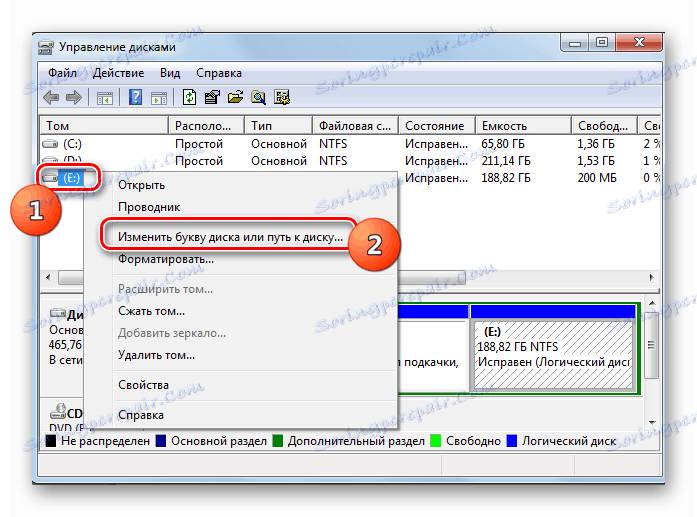
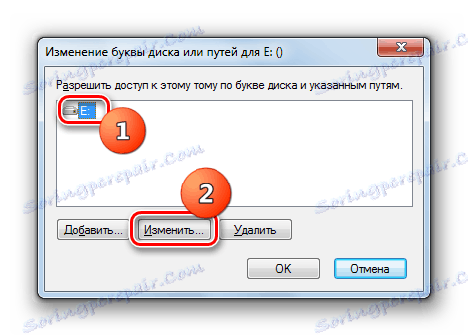

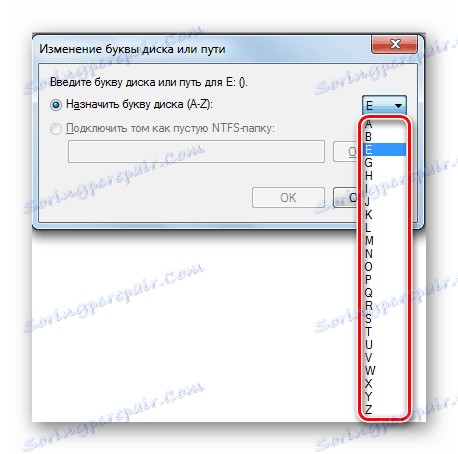


Lekce: Změňte písmeno oddílu v systému Windows 7
Vytvořte virtuální disk
Někdy je třeba vytvořit virtuální disk (VHD) v rámci určité fyzické jednotky nebo jejího oddílu. Systémový nástroj, který studujeme, nám umožňuje bez problémů.
- V ovládacím okně klikněte na položku nabídky "Akce" . V zobrazeném seznamu vyberte položku "Vytvořit virtuální disk ..." .
- Otevře se okno vytvoření virtuální jednotky. Nejprve zde musíte specifikovat, na kterém logickém nebo fyzickém disku se bude nacházet a v jakém adresáři. Chcete-li to provést, klikněte na tlačítko "Procházet ..." .
- Otevře se standardní prohlížeč souborů. Přejděte do adresáře libovolné připojené jednotky, ve které chcete vytvořit VHD. Předpoklad: Hlasitost, na které se má umístění provádět, by neměla být komprimována nebo šifrována. Dále v poli Název souboru zadejte název vytvořeného objektu. Poté klikněte na položku "Uložit" .
- Následně následuje návrat k hlavnímu oknu vytvoření virtuální jednotky. Cesta k souboru VHD je již zapsána do příslušného pole. Nyní musíte zadat jeho velikost. Existují dvě možnosti pro zadání hlasitosti: Dynamické rozšíření a Pevná velikost . Když vyberete první položku, virtuální disk se automaticky rozbalí, když se data naplní až na stanovený hraniční objem. Při mazání dat se bude komprimovat odpovídajícím množstvím. Chcete-li vybrat tuto možnost, nastavte přepínač na pozici "Dynamická expanze" v poli "Velikost virtuálního disku" , zadejte její kapacitu v příslušných hodnotách (megabajty, gigabajty nebo terabajty) a klikněte na tlačítko "OK" .
![Určete velikost virtuálního disku během dynamické expanze v okně Vytvořit a připojit virtuální pevný disk v systému Windows 7]()
Ve druhém případě můžete nastavit jasně stanovenou velikost. V takovém případě bude vyhrazený prostor vyhrazen na pevný disk, ať již je naplněn datami, nebo ne. Musíte umístit přepínač do pole "Pevná velikost" a určit kapacitu. Po dokončení všech výše uvedených nastavení klikněte na tlačítko "OK" .
- Potom začne postup pro vytváření VHD, jejíž dynamika lze sledovat pomocí ukazatele v dolní části okna "Správa disků" .
- Po dokončení tohoto postupu se v okně rozhraní zobrazí nový disk se stavem "Neinicializovaný" .
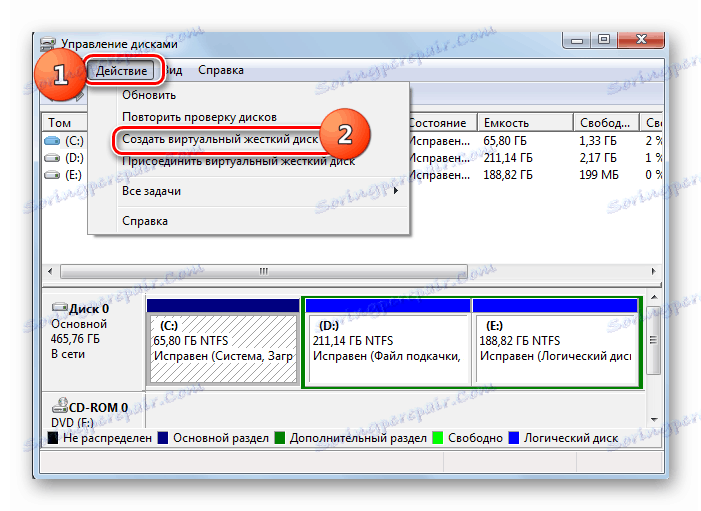

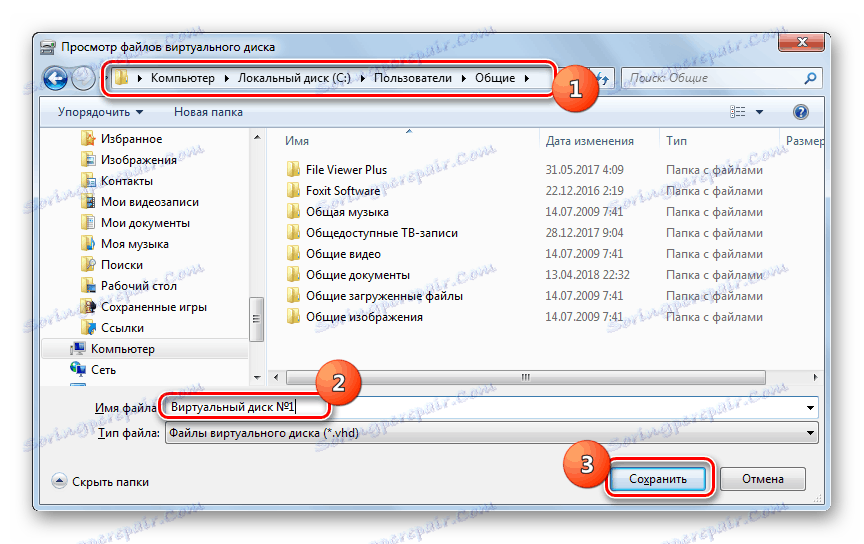
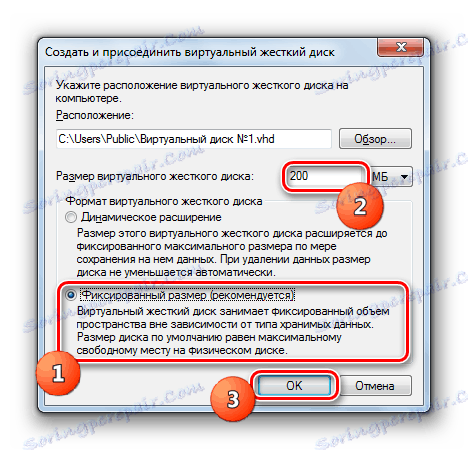
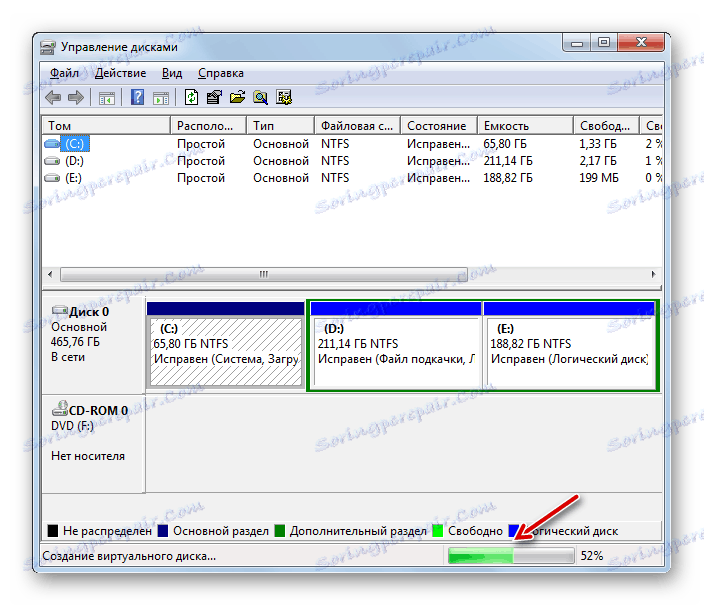
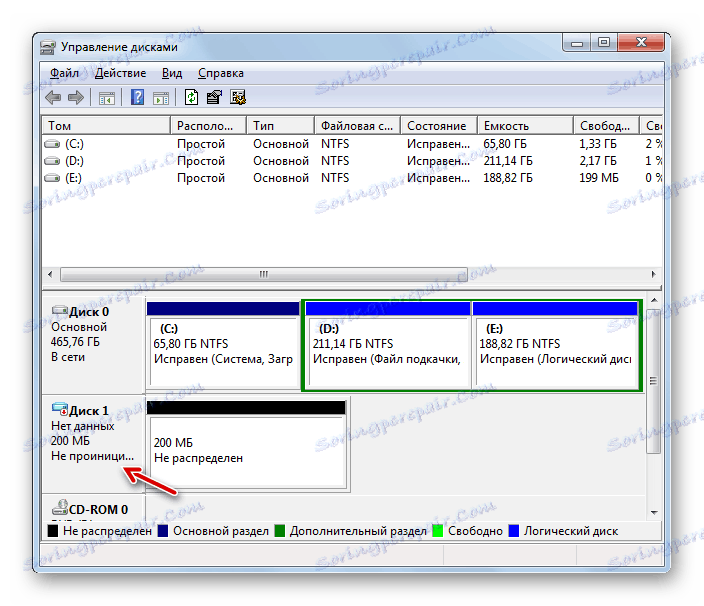
Lekce: Vytvoření virtuálního disku v systému Windows 7
Inicializace disku
Dále se podíváme na inicializační postup pomocí příkladu dříve vytvořeného VHD, ale pomocí stejného algoritmu lze jej provést pro libovolnou jinou jednotku.
- Klikněte na název média RMB a vyberte ze seznamu "Inicializovat disk" .
- V dalším okně jednoduše klikněte na tlačítko "OK" .
- Potom se stav zpracovávaného objektu změní na "Online" . Proto bude inicializován.
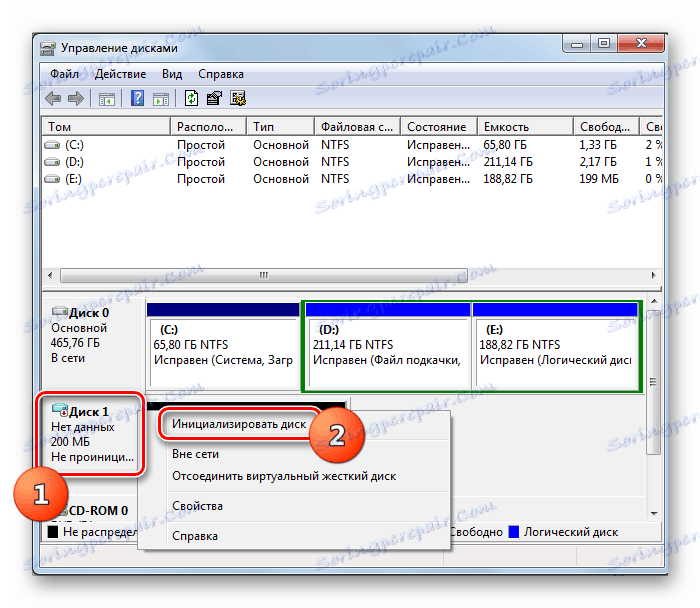
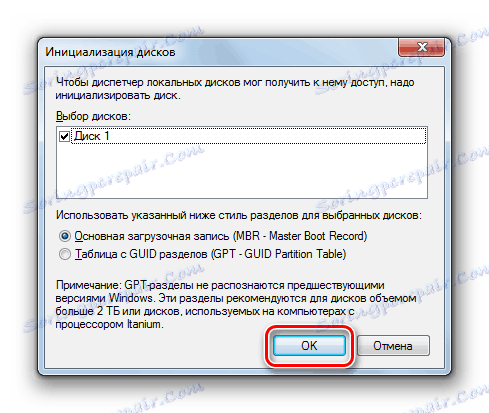
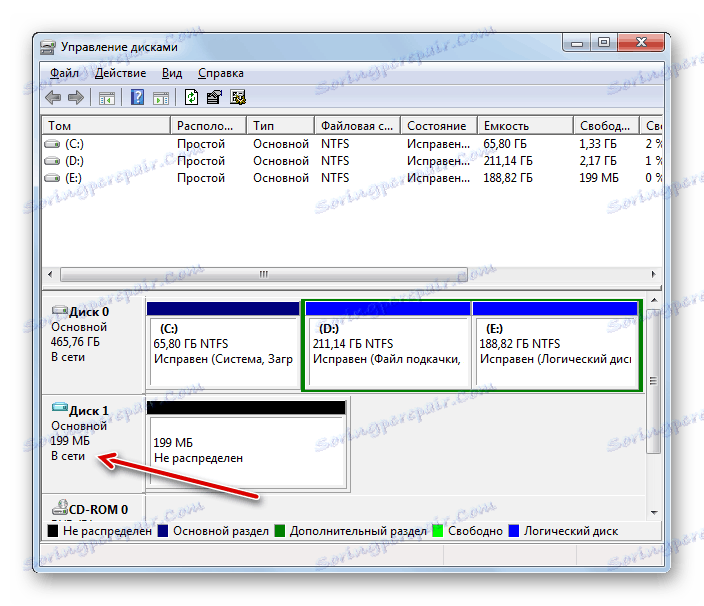
Lekce: Inicializace pevného disku
Vytvoření svazku
Nyní se obrátíme k postupu pro vytvoření svazku pomocí příkladu všech stejných virtuálních médií.
- Klikněte na pole s názvem "Neoddělený" vpravo od názvu disku. V seznamu, který se otevře, vyberte možnost "Vytvořit jednoduchou hlasitost".
- Spustí se průvodce "Vytvoření svazku" . V počátečním okně klikněte na tlačítko "Další" .
- V dalším okně musíte zadat jeho velikost. Pokud neplánujete rozdělit disk do několika svazků, ponechte výchozí hodnotu. Pokud plánujete poruchu, zvětšete jej o požadovaný počet megabajtů a potom klikněte na tlačítko Další .
- V okně, které se zobrazí, musíte tomuto oddílu přiřadit dopis. To se provádí téměř stejným způsobem, jakým jsme dříve uvažovali při změně jména. V rozevíracím seznamu vyberte jakýkoli dostupný symbol a klikněte na tlačítko "Další" .
- Potom se otevře okno pro formátování hlasitosti. Doporučujeme jej formátovat, pokud nemáte žádný důvod k tomu, abyste to neudělali. Nastavte přepínač na pozici "Formát hlasitosti" . Do pole "Označení svazku" můžete zadat název oddílu, jak se zobrazí v okně počítače. Po provedení nezbytných manipulací klikněte na tlačítko "Další" .
- V posledním okně "Průvodce" dokončete vytvoření svazku, klikněte na tlačítko "Dokončit" .
- Bude vytvořen jednoduchý svazek.

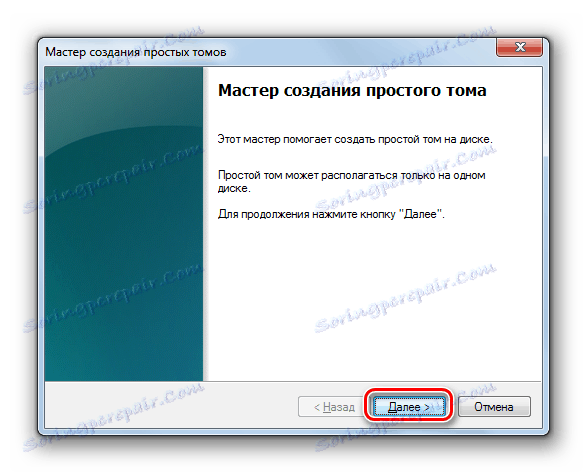
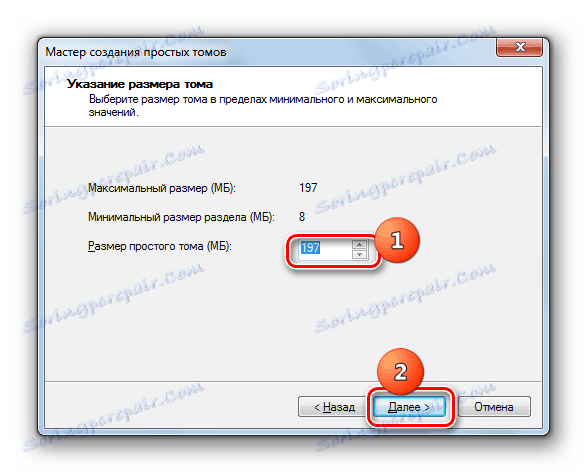
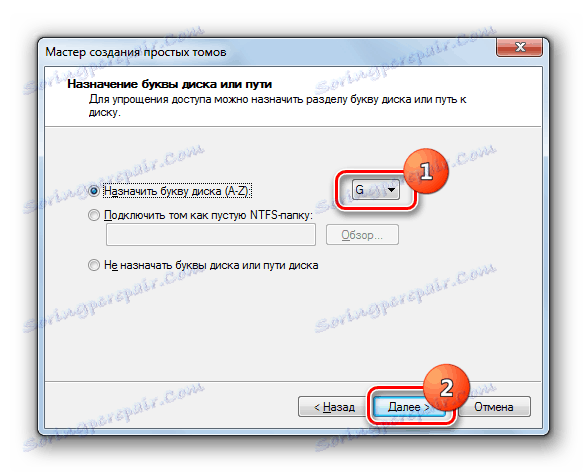
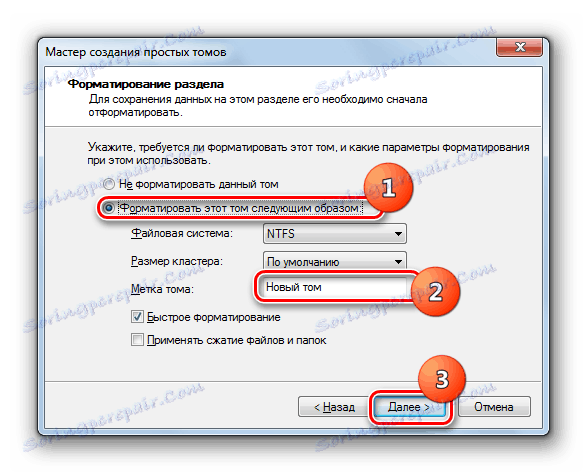
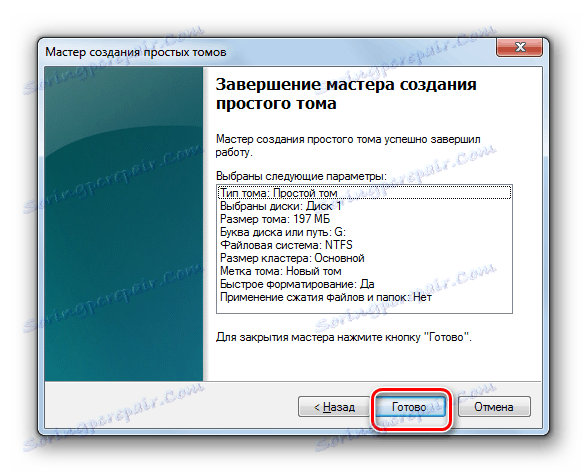

Odpojení VHD
V některých situacích je nutné odpojit virtuální disk.
- V dolní části okna klikněte pravým tlačítkem myši na název jednotky a vyberte možnost "Odpojit virtuální pevný disk" .
- V dialogovém okně, které se otevře, potvrďte své akce klepnutím na tlačítko " OK" .
- Vybraný objekt bude odpojen.
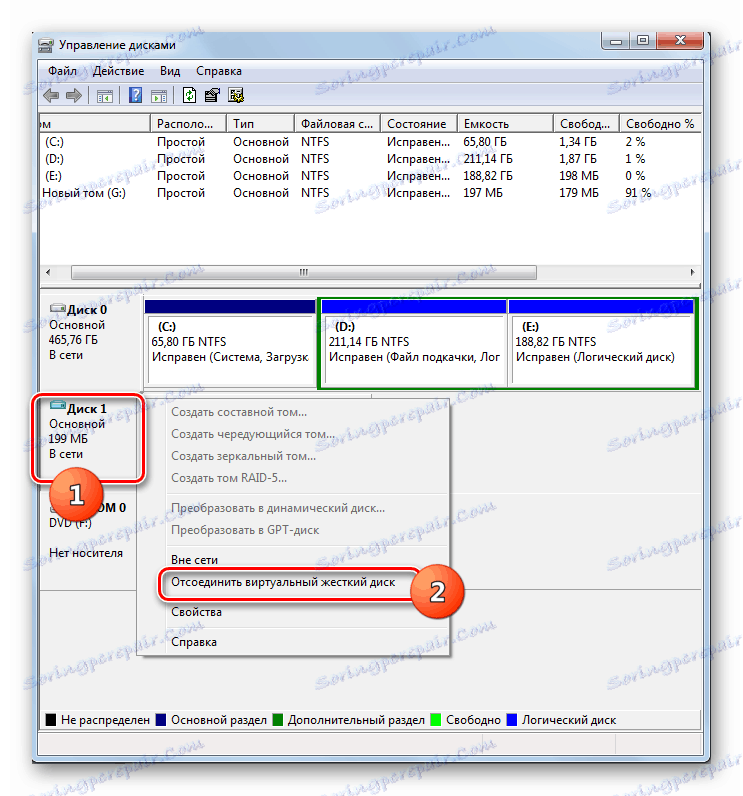
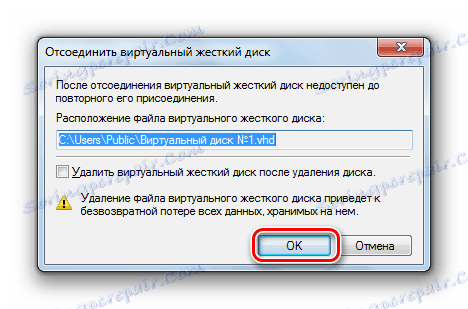
VHD připojení
Pokud jste předtím odpojili VHD, budete možná muset znovu připojit. Taková potřeba také někdy vzniká po restartování počítače nebo bezprostředně po vytvoření virtuální jednotky, pokud není připojena.
- Klikněte na položku "Akce" v nabídce nástroje pro správu jednotek. Vyberte možnost "Připojit virtuální pevný disk".
- Otevře se okno přílohy. Klepněte na něj na prvek "Přehled ..." .
- Dále se spustí prohlížeč souborů. Přejděte do adresáře, kde je umístěna virtuální jednotka s příponou .vhd, kterou chcete připojit. Vyberte jej a klikněte na tlačítko "Otevřít".
- Poté se v okně příloh zobrazí adresa objektu. Zde musíte kliknout na tlačítko "OK" .
- Virtuální disk bude připojen k počítači.
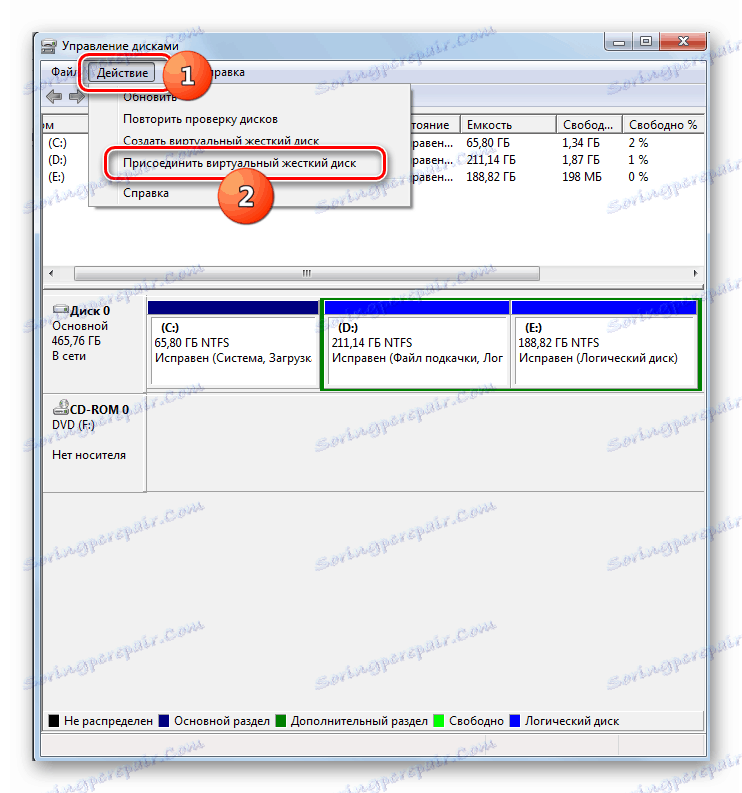
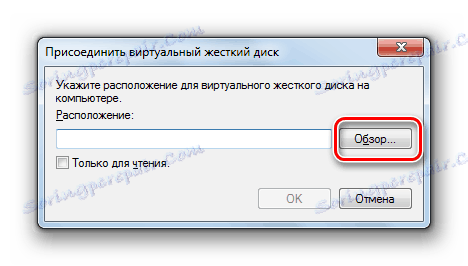
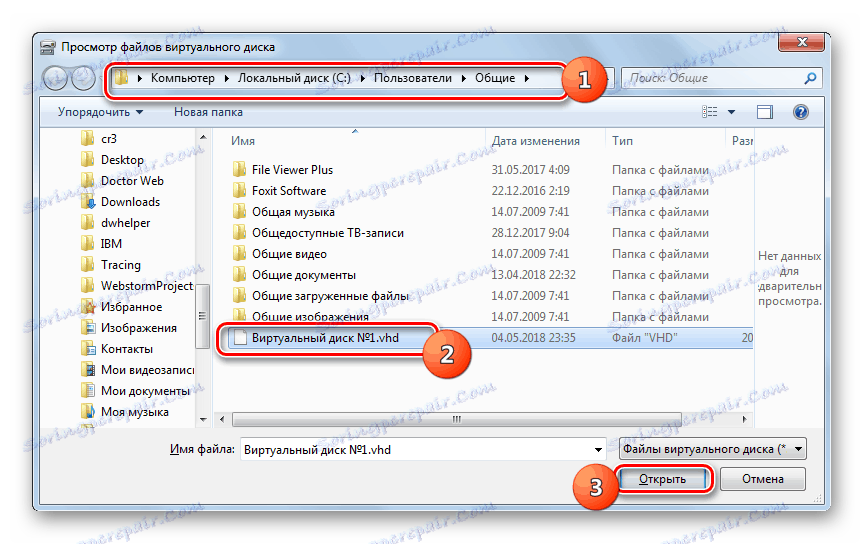
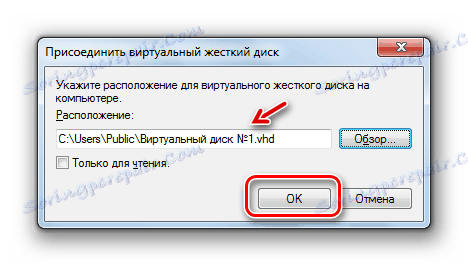
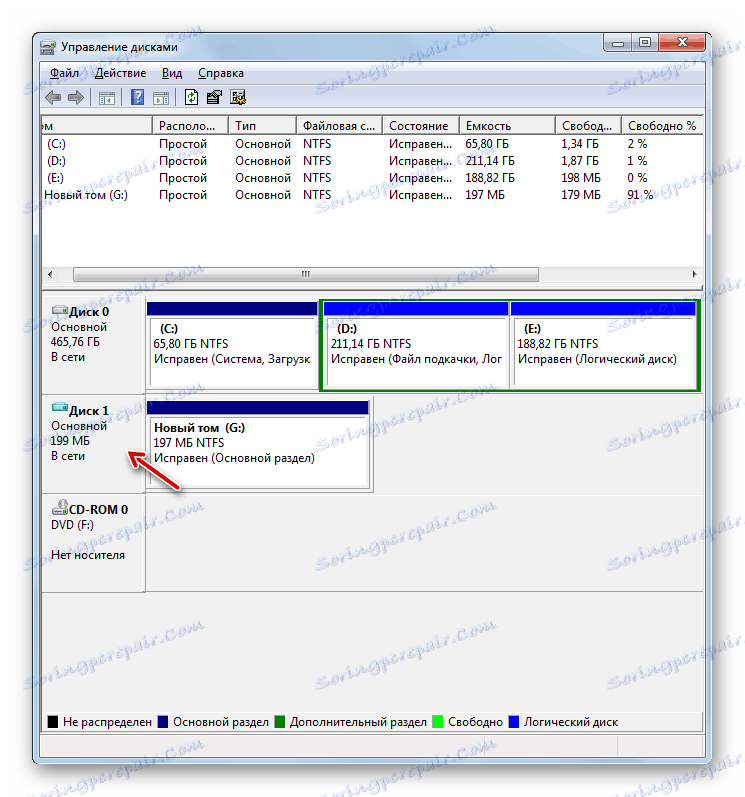
Odstranění virtuálních médií
Někdy je nutné úplně odstranit virtuální média, aby se uvolnilo místo na fyzickém HDD pro jiné úkoly.
- Zahajte proceduru odpojení virtuální jednotky, jak je popsáno výše. Po otevření okna odpojení zaškrtněte políčko vedle položky "Odstranit virtuální disk" a klikněte na tlačítko "OK" .
- Virtuální disková jednotka bude smazána. Je však třeba poznamenat, že na rozdíl od procedury odpojení budou veškeré informace uložené na ní nenávratně ztraceny.
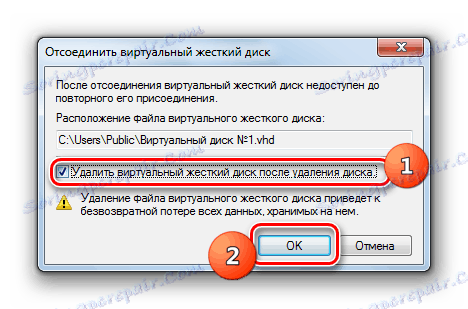
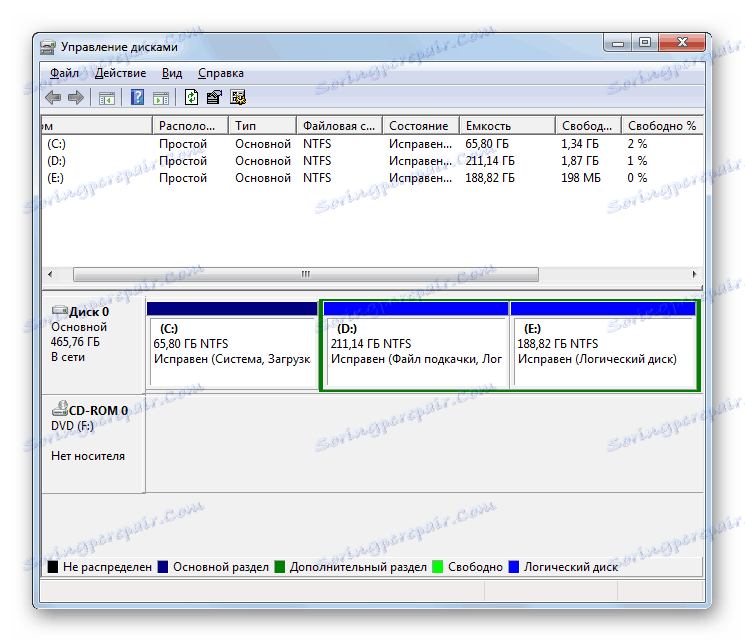
Formátování diskových médií
Někdy je nutné provést proceduru pro formátování oddílu (úplné vymazání informací, které jsou na něm umístěny) nebo změna systému souborů. Tento úkol provádíme také nástroj, který studujeme.
- Klepněte pravým tlačítkem myši na název oddílu, který chcete formátovat. V rozevíracím seznamu zvolte "Formát ..." .
- Otevře se okno pro formátování. Chcete-li změnit typ souboru systému, klikněte na příslušný rozevírací seznam.
- Zobrazí se rozevírací seznam, ze kterého si vyberete jednu ze tří možností systému souborů:
- FAT32;
- FAT;
- NTFS.
- V rozbalovacím seznamu níže můžete v případě potřeby vybrat velikost clusteru, ale ve většině případů stačí ponechat hodnotu "Výchozí" .
- Dole zaškrtnutím políčka můžete zakázat nebo povolit rychlé formátování (ve výchozím nastavení povoleno). Po aktivaci je formátování rychlejší, ale méně hluboké. Také zaškrtnutím políčka můžete použít kompresi souborů a složek. Po zadání všech nastavení formátování klikněte na tlačítko "OK" .
- Otevře se dialogové okno s upozorněním, že formátovací postup zničí všechna data obsažená ve vybrané části. Chcete-li se dohodnout a pokračovat v operaci, klikněte na tlačítko "OK" .
- Poté bude proveden formátovací postup vybraného oddílu.
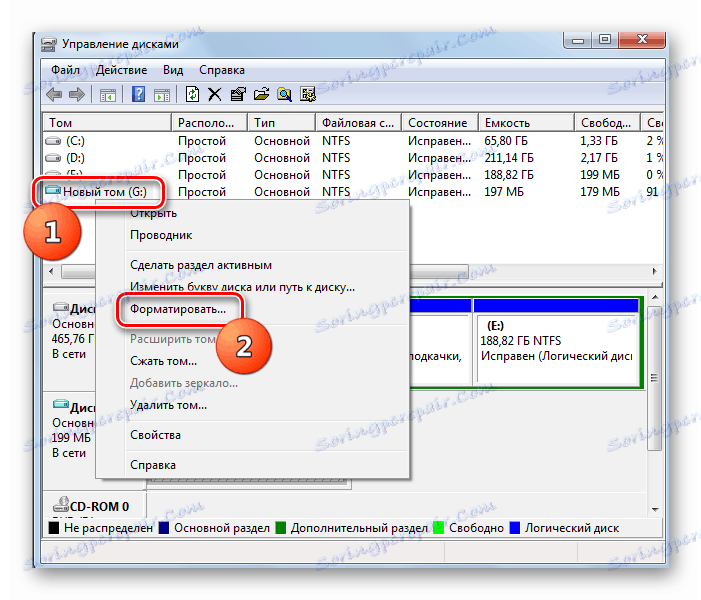




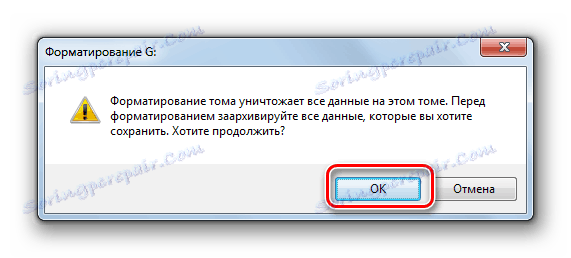
Lekce: Formátování HDD
Rozdělení disku
Často existuje potřeba rozdělit fyzický pevný disk do úseků. To je zvláště vhodné k tomu, aby se adresáře umístění a ukládání dat oddělily do různých svazků. Takže i při zhroucení systému budou uživatelská data uložena. Oddíl můžete provést pomocí systémového nástroje.
- Klikněte pravým tlačítkem na název sekce. V místní nabídce vyberte možnost "Komprimovat hlasitost ..." .
- Otevře se okno komprese hlasitosti. Z výše uvedeného bude aktuální objem zobrazen níže - maximální objem dostupný pro kompresi. V dalším poli můžete určit velikost stlačitelného prostoru, ale nesmí překročit množství, které je k dispozici pro kompresi. V závislosti na zadaných datech bude toto pole po kompresi zobrazovat novou velikost oddílů. Po zadání velikosti stlačitelného místa klikněte na tlačítko "OK" .
- Postup komprese bude proveden. Velikost počáteční části bude komprimována hodnotou uvedenou v předchozí fázi. Současně se na disku vytvoří další nepřiřazený fragment, který bude obsazovat uvolněný prostor.
- Klepněte na tento nepřidělený fragment RMB a vyberte možnost "Vytvořit jednoduchý svazek ..." . Spustí se "Průvodce vytvořením svazku" . Všechna další opatření, včetně přiřazení dopisu dopisu, jsme již popsali výše v samostatné části.
- Po dokončení práce v "Průvodci vytvářením svazku" se vytvoří část, do které je přiřazeno samostatné písmeno latinské abecedy.
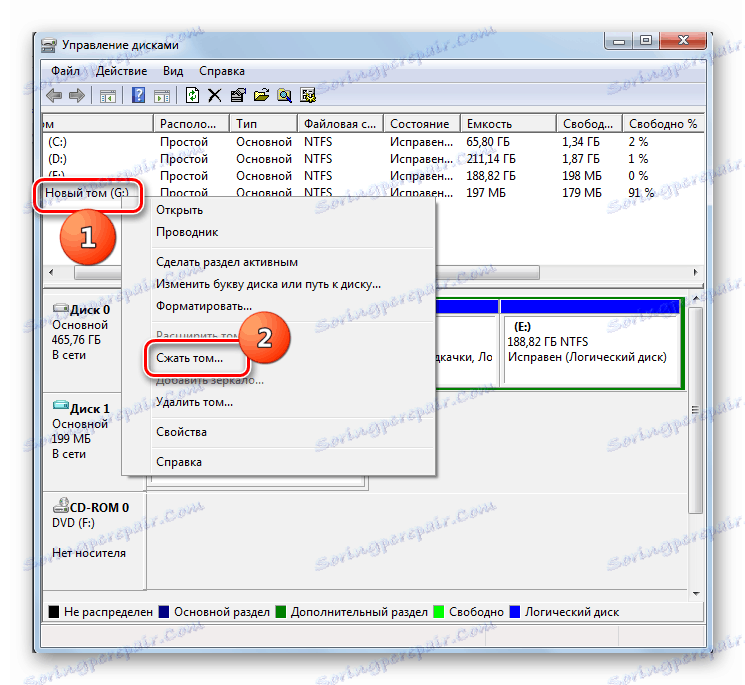
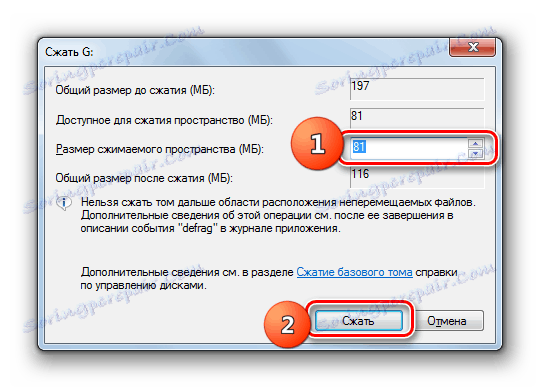
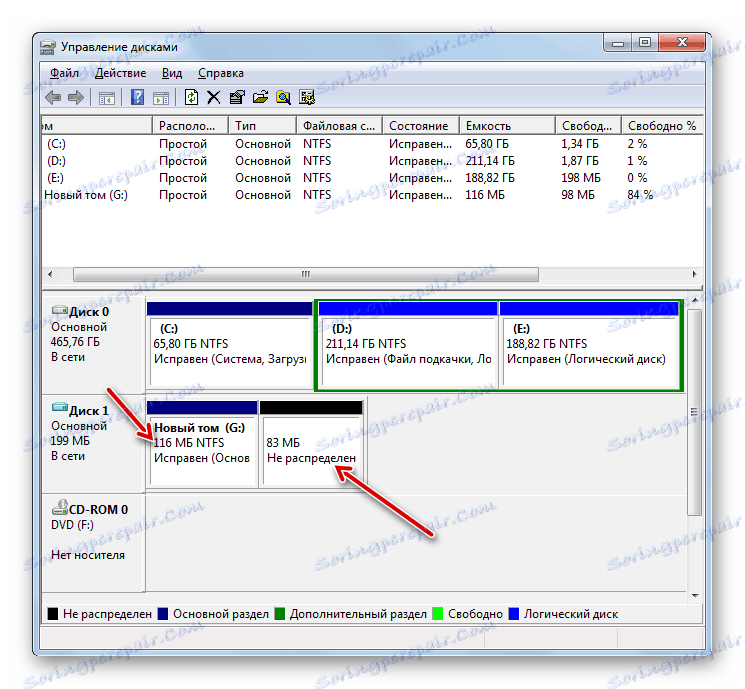
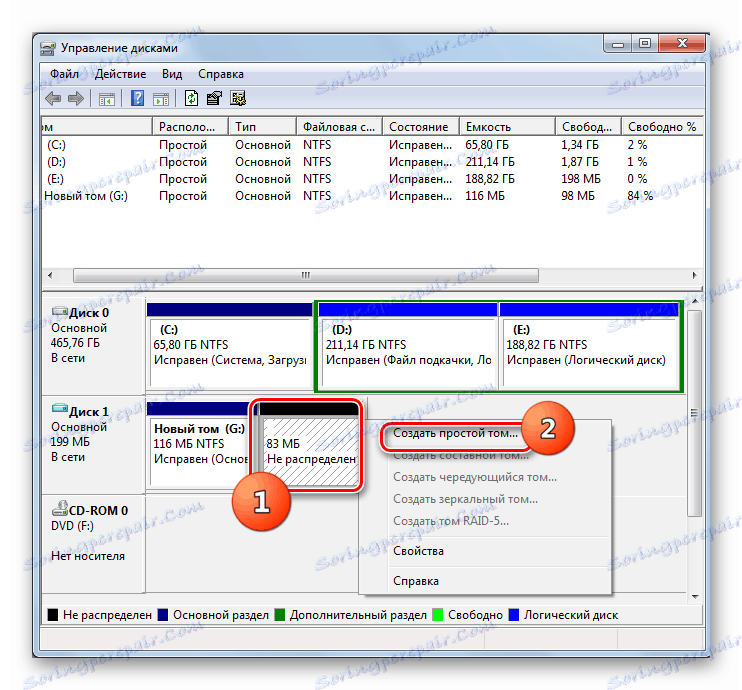
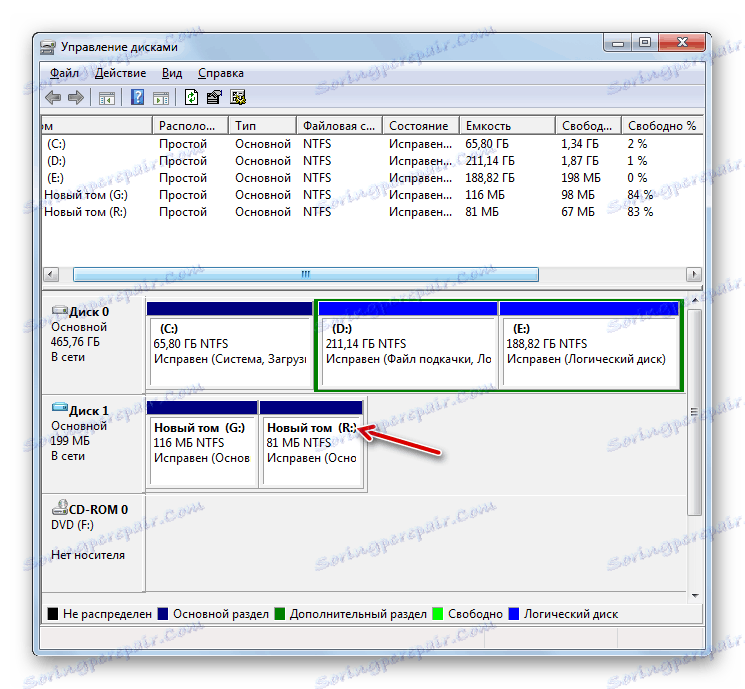
Sloučit oddíly
Existuje také obrácená situace, když potřebujete kombinovat dvě nebo více částí média do jednoho svazku. Podívejme se, jak se to děje pomocí systémového nástroje pro správu disků.
Před zahájením procedury si prosím všimněte, že všechna data v spojené sekci budou smazána.
- Klepněte pravým tlačítkem myši na název svazku, který chcete připojit k jinému oddílu. V kontextové nabídce vyberte "Smazat hlasitost ..." .
- Okno otevře upozornění na odstranění dat. Klepněte na tlačítko Ano .
- Potom bude oddíl smazán.
- Přejděte do dolní části okna. Klikněte na zbývající část RMB . V kontextové nabídce vyberte možnost "Rozbalit ..." .
- Zobrazí se okno Průvodce rozšířením hlasitosti , ve kterém musíte kliknout na tlačítko Další .
- V okně, které se otevře, v poli "Vybrat velikost ..." zadejte stejné číslo, které se zobrazí naproti parametru "Maximální dostupný prostor" a pak klikněte na tlačítko "Další".
- V okně průvodce klikněte na Dokončit .
- Po tomto bude oddíl rozbalen s dříve odstraněným svazkem.
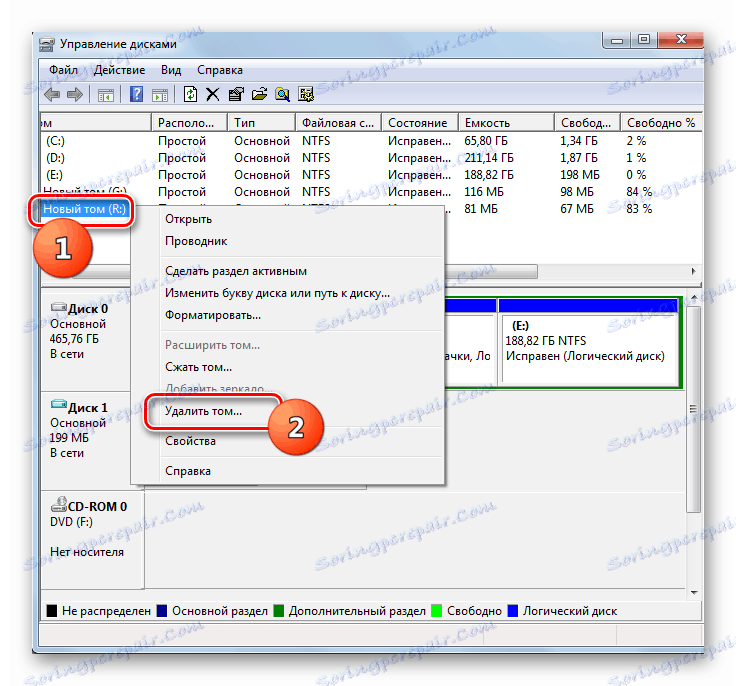
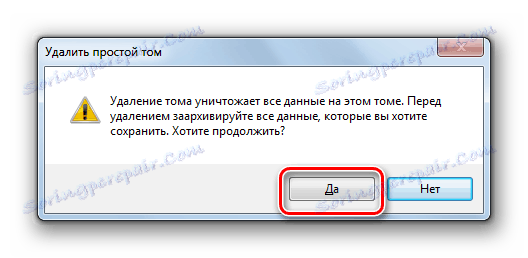
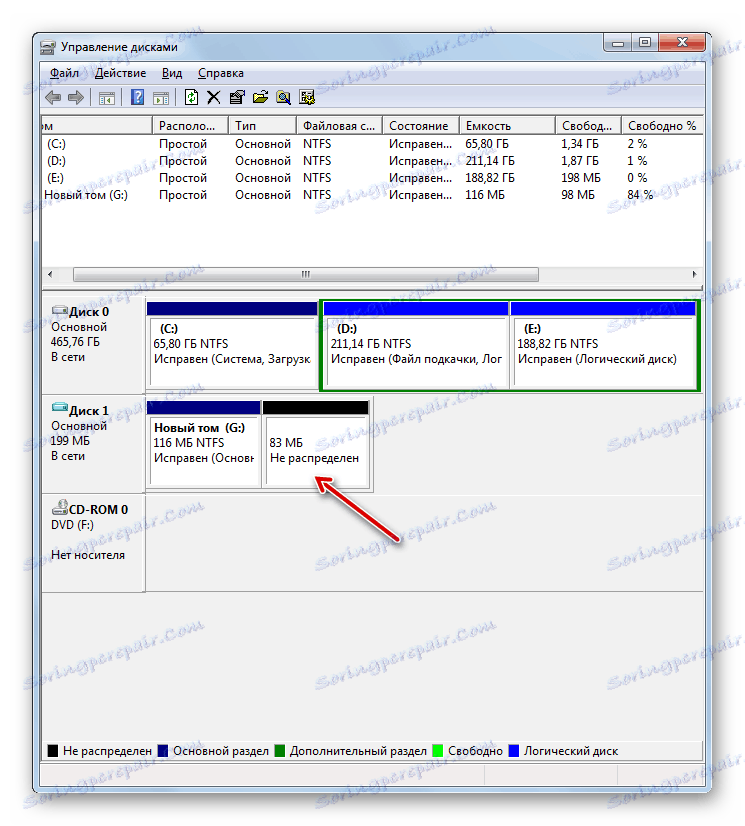
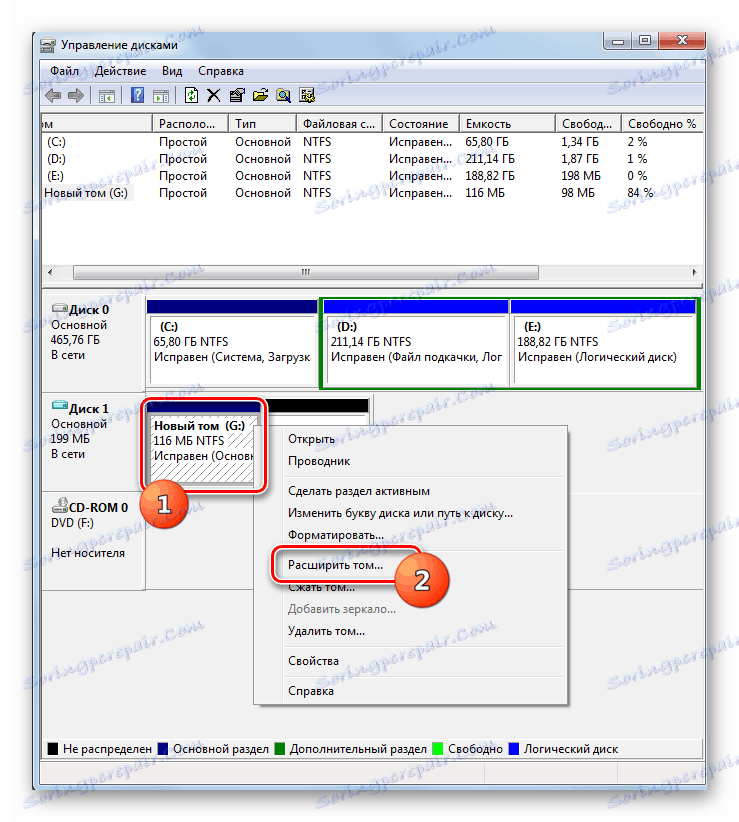
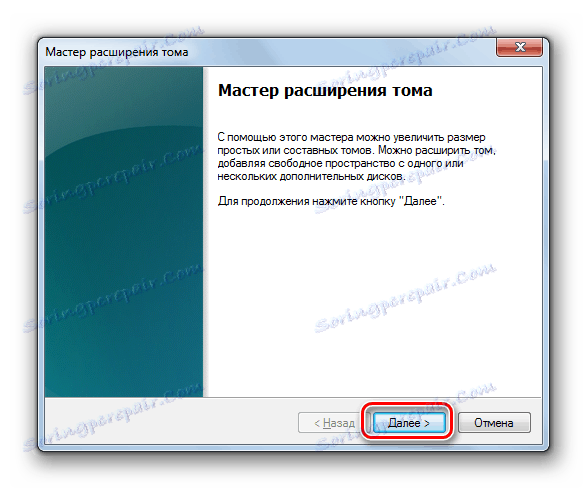
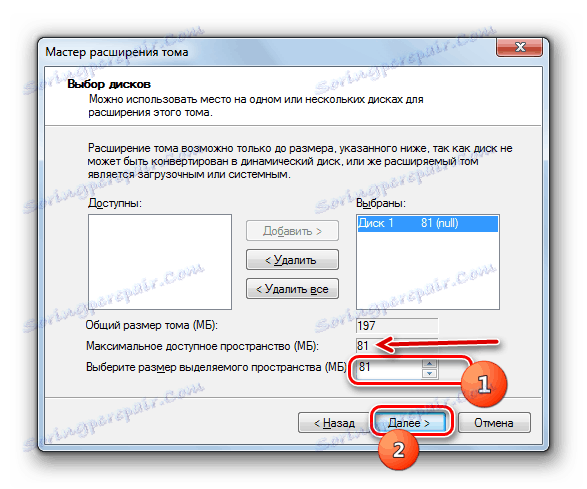
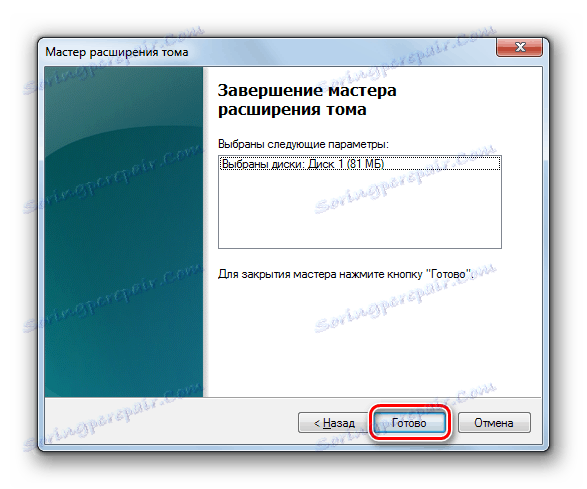
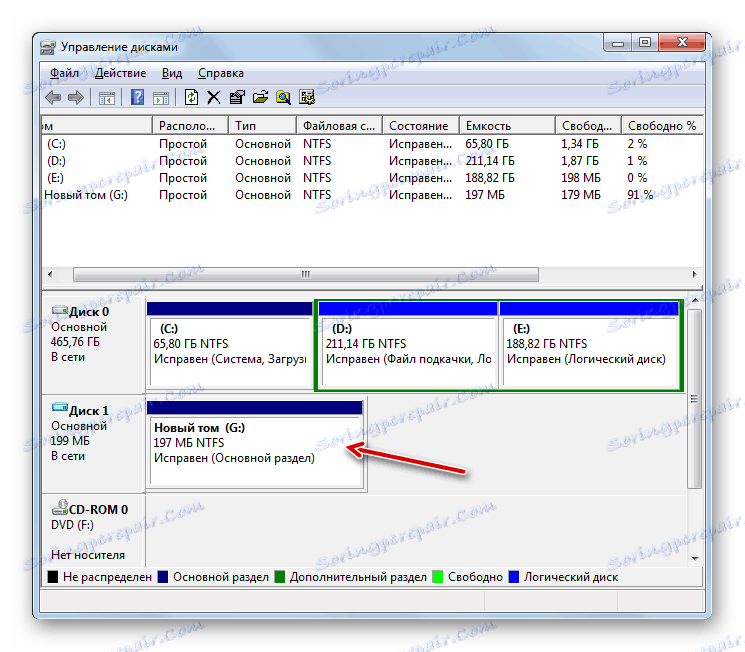
Převod na dynamický pevný disk
Ve výchozím nastavení jsou pevné disky PC statické, to znamená, že velikost jejich oddílů je přísně omezena snímky. Můžete však provést postup převodu médií na dynamickou verzi. V takovém případě se rozměry diskových oddílů automaticky změní podle potřeby.
- Klepněte pravým tlačítkem myši na název jednotky. Ze seznamu vyberte možnost "Převést na dynamický disk ..." .
- V okně, které se otevře, klikněte na tlačítko "OK" .
- V dalším shellu klikněte na tlačítko "Převést" .
- Převede se statické médium na dynamické.
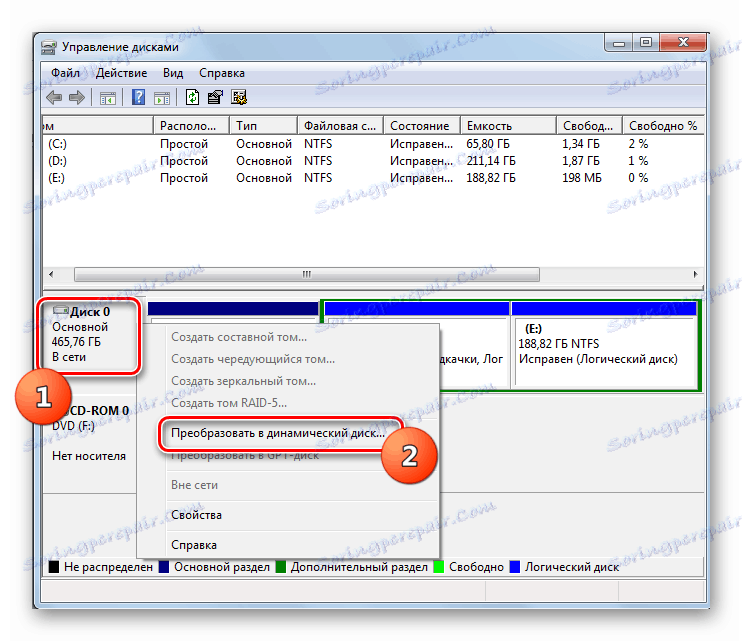
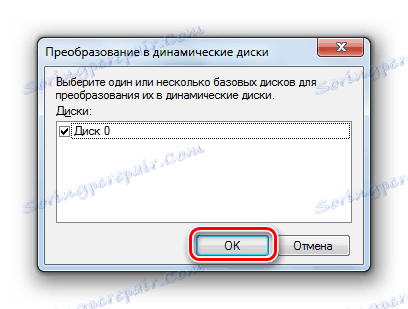

Jak můžete vidět, systémový nástroj "Správa disků" je poměrně výkonný a všestranný nástroj pro provádění různých manipulací s paměťovými zařízeními připojenými k počítači. Je schopna dělat téměř vše, co provádí podobné programy třetích stran, ale současně zaručuje vyšší úroveň zabezpečení. Proto před instalací softwaru jiného výrobce pro operace na discích ověřte, zda vestavěný nástroj Windows 7 dokáže tuto úlohu zvládnout.