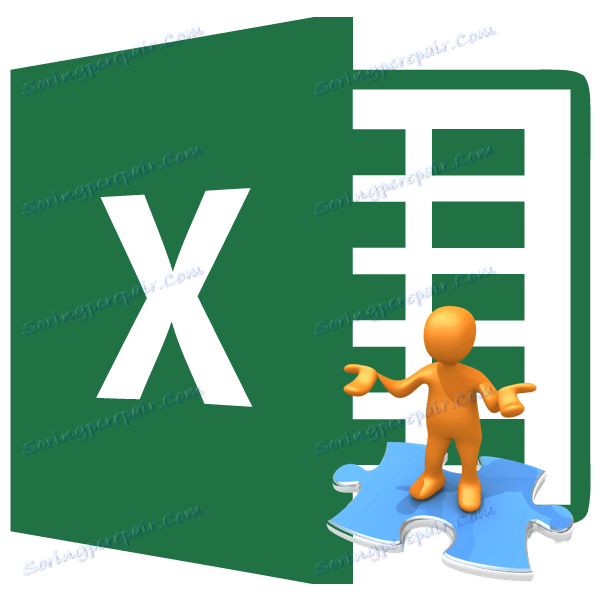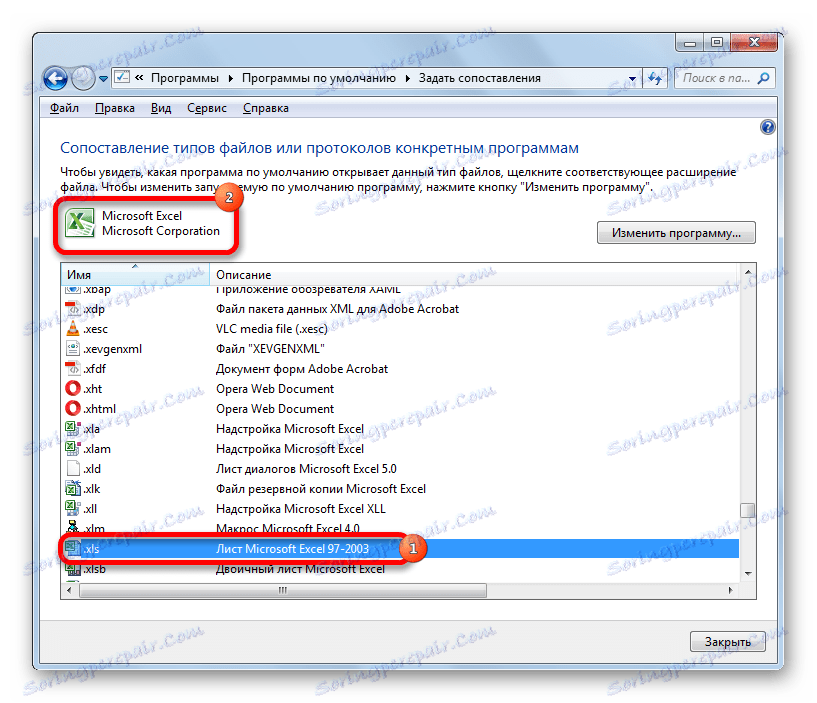Problémy při otevírání souborů aplikace Excel
Poruchy při pokusu o otevření sešitu aplikace Excel nejsou tak časté, ale přesto se vyskytují. Podobné problémy mohou být způsobeny jak poškozením dokumentu, tak problémy při provozu programu nebo dokonce systému Windows jako celku. Pojďme se podívat na specifické důvody problémů při otevírání souborů a také zjistit, jakým způsobem je možné situaci vyřešit.
Obsah
Příčiny a řešení
Stejně jako v jakémkoli jiném problematickém okamžiku je nalezení okamžitého řešení problému při otevření sešitu aplikace Excel v okamžité příčině jeho výskytu. Proto je třeba nejdříve zjistit faktory, které způsobily, že aplikace byla poškozena.
Chcete-li pochopit hlavní příčinu: v souboru samotném nebo v problémech se softwarem, zkuste otevřít další dokumenty ve stejné aplikaci. Pokud se otevřou, můžeme usoudit, že hlavní příčinou problému je poškození knihy. Pokud se ovšem uživatel také při otevírání nezdaří, problém spočívá v selhání aplikace Excel nebo operačního systému. Můžete to udělat jiným způsobem: zkuste otevřít knihu problémů na jiném zařízení. V tomto případě bude jeho úspěšný objev svědčit, že je vše v pořádku s dokumentem a problémy je třeba hledat jiným způsobem.
Příčina 1: Problémy s kompatibilitou
Nejčastější příčinou selhání při otevírání sešitu aplikace Excel, pokud se nenachází v poškození samotného dokumentu, je problém kompatibility. To není způsobeno rozbitím softwaru, ale pomocí staré verze programu otevřete soubory, které byly vytvořeny v novější verzi. Současně je třeba poznamenat, že ne každý dokument vytvořený v nové verzi bude mít problémy s otevřením v předchozích aplikacích. Naopak většina z nich bude spuštěna normálně. Výjimkou jsou pouze ty, kde byly zavedeny technologie, s nimiž staré verze aplikace Excel nemohou fungovat. Například časné instance tohoto stolního procesoru nemohly zpracovat cyklické odkazy. Proto stará aplikace nemůže otevřít knihu obsahující tento prvek, ale spustí většinu ostatních dokumentů vytvořených v nové verzi.
V tomto případě mohou existovat pouze dvě řešení problému: otevření takových dokumentů v jiných počítačích, které mají aktualizovaný software, nebo instalace jedné z nových verzí sady Microsoft Office na problémový počítač namísto zastaralého.
Opačný problém při otevírání nových programových dokumentů, které byly generovány ve starších verzích aplikace, se nedodržuje. Pokud tedy máte nejnovější verzi aplikace Excel, při otevírání souborů starších programů nemůže docházet k problémům souvisejícím s kompatibilitou.
Mělo by se o ní samostatně říci o formátu xlsx. Faktem je, že je zavedena až od vydání aplikace Excel 2007. Všechny předchozí aplikace nemohou s tím pracovat ve výchozím nastavení, protože pro ně je "nativní" formát xls. V tomto případě však může být problém se spuštěním tohoto typu dokumentu vyřešen i bez aktualizace aplikace. To lze provést instalací speciální opravy od společnosti Microsoft na starou verzi programu. Potom se knihy s příponou xlsx normálně otevřou.
Důvod 2: nesprávná nastavení
Někdy příčinou problémů při otevírání dokumentu může být nesprávná konfigurace samotného programu. Pokud například pokoušíte otevřít libovolnou knihu aplikace Excel dvojitým klepnutím na levé tlačítko myši, může se zobrazit zpráva: "Při odesílání příkazu do aplikace došlo k chybě" .
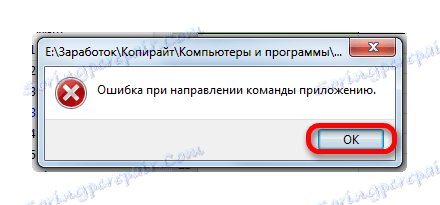
Aplikace se spustí, ale vybraná kniha se neotevře. Současně se dokument otevře běžně prostřednictvím karty "Soubor" v samotném programu.
Ve většině případů lze tento problém vyřešit následujícím způsobem.
- Přejděte na kartu "Soubor" . Pak přejděte do sekce "Nastavení" .
- Po aktivaci okna parametrů v levé části přejděte na podkapitolu "Pokročilé" . V pravé části okna hledáme skupinu nastavení "Obecné" . Mělo by obsahovat možnost "Ignorovat žádosti DDE z jiných aplikací" . Pokud je nainstalována, musíte zaškrtnout políčko. Chcete-li uložit aktuální konfiguraci, klikněte na tlačítko "OK" ve spodní části aktivního okna.
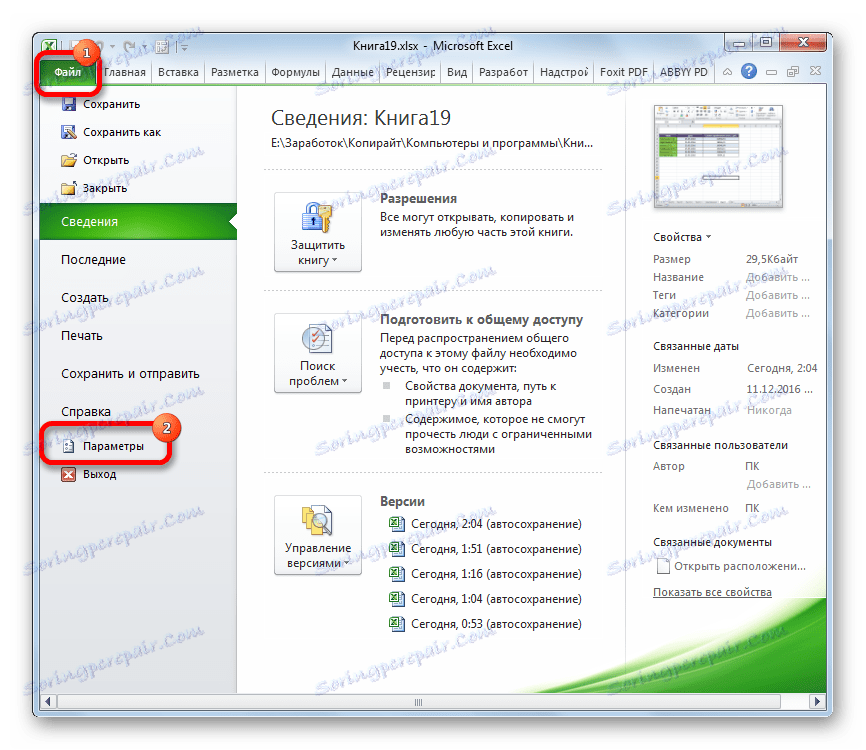
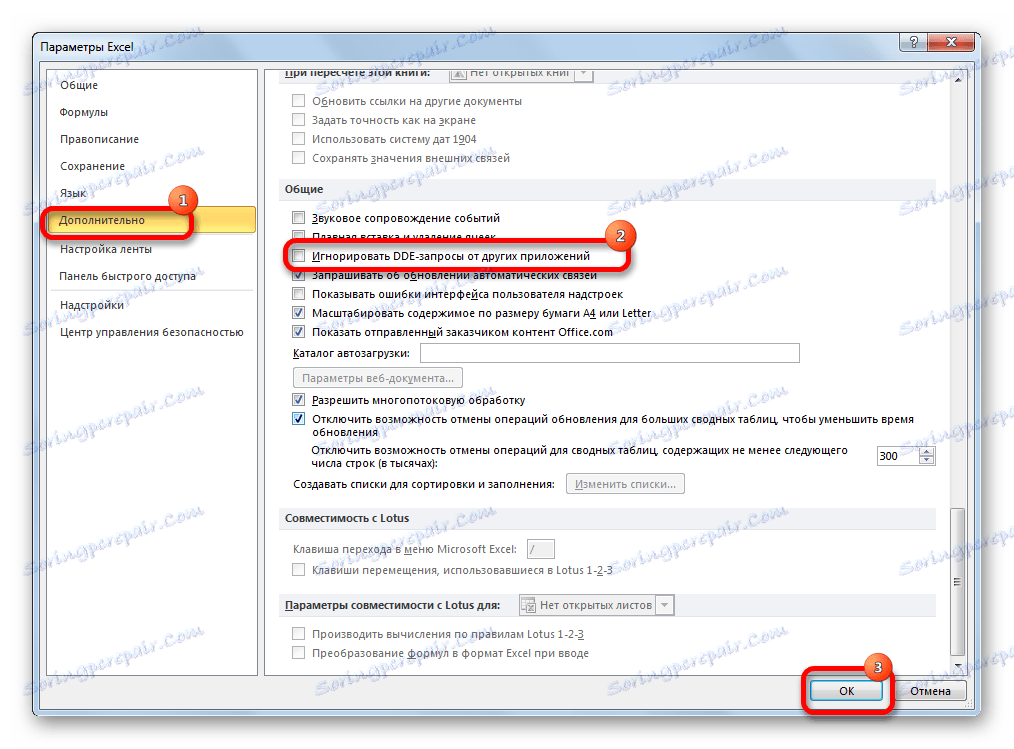
Po provedení této operace je třeba úspěšně dokončit druhý pokus o otevření dokumentu poklepáním myši.
Důvod 3: Konfigurace map
Důvod, že nemůžete standardním způsobem, to znamená poklepání levým tlačítkem myši, otevření dokumentu aplikace Excel, se může skrýt v nesprávné konfiguraci přidružení souborů. Znamením to je například pokus o spuštění dokumentu v jiné aplikaci. Ale tento problém lze také snadno vyřešit.
- V nabídce Start přejděte na ovládací panel .
- Pak přejděte do sekce "Programy" .
- V okně nastavení aplikace, které se otevře, přejděte do části "Přiřazení programu k otevření souborů tohoto typu" .
- Poté se vytvoří seznam mnoha typů formátů, na které budou zobrazeny aplikace, které je otevřou. Hledáme rozšíření Axel xls, xlsx, xlsb nebo jiné v tomto seznamu, které by měly být v tomto programu otevřeny, ale neotevřené. Při výběru každé z těchto rozšíření v horní části tabulky musíte mít aplikaci Microsoft Excel. To znamená, že nastavení shody je správné.
![Nastavení programu jsou správné]()
Pokud však při výběru typického souboru aplikace Excel zadáte jinou aplikaci, znamená to, že systém je nakonfigurován nesprávně. Chcete-li konfigurovat nastavení, klepněte na tlačítko "Změnit program" v pravé horní části okna.
- V okně "Výběr programu" zpravidla má být jméno aplikace Excel ve skupině doporučených programů. V takovém případě jednoduše zvolte název aplikace a klikněte na tlačítko "OK" .
![Vyberte program]()
Ale pokud v souvislosti s některými okolnostmi nebyl na seznamu, pak v tomto případě stiskneme tlačítko "Procházet ..." .
- Poté se otevře okno Průzkumníka, ve kterém musíte zadat cestu k hlavnímu souboru aplikace Excel. Nachází se v následujícím umístění:
C:Program FilesMicrosoft OfficeOffice№Namísto symbolu "Ne" je třeba zadat číslo balíčku sady Microsoft Office. Korespondence mezi verzemi aplikace Excel a čísly Office je následující:
- Excel 2007 - 12;
- Excel 2010 - 14;
- Excel 2013 - 15;
- Excel 2016-16.
Po přesunutí do příslušné složky zvýrazněte soubor EXCEL.EXE (pokud není povoleno rozšíření, bude se nazývat EXCEL ). Klikněte na tlačítko "Otevřít" .
- Poté se vrátíte do okna výběru programu, kde musíte vybrat název "Microsoft Excel" a kliknout na tlačítko "OK" .
- Poté bude aplikace znovu přidělena k otevření vybraného typu souboru. Pokud má nesprávná přiřazení několik rozšíření aplikace Excel, budete muset provést výše uvedený postup pro každý z nich zvlášť. Po dokončení práce s tímto oknem není žádné nesprávné mapování, klikněte na tlačítko "Zavřít" .

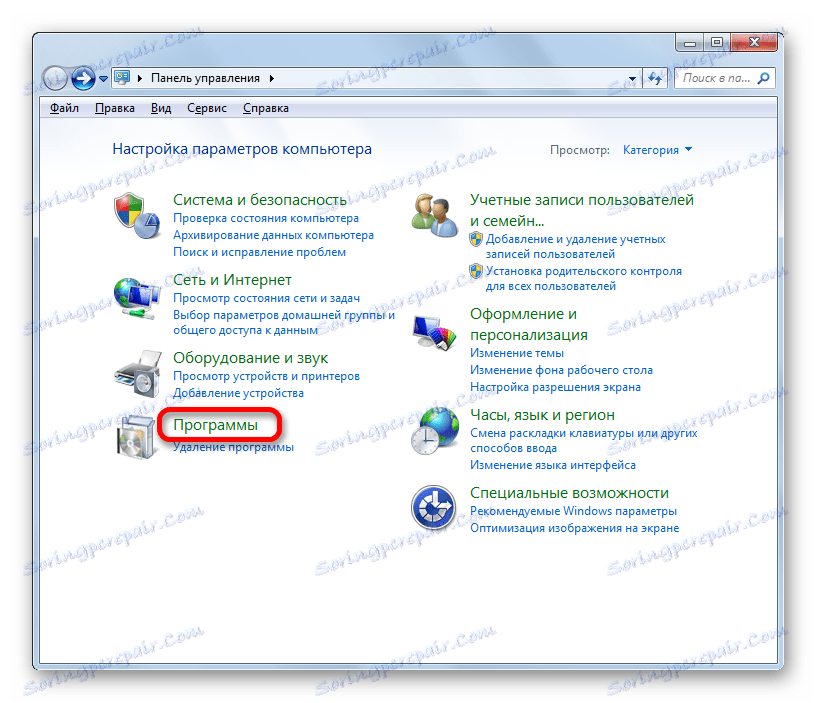
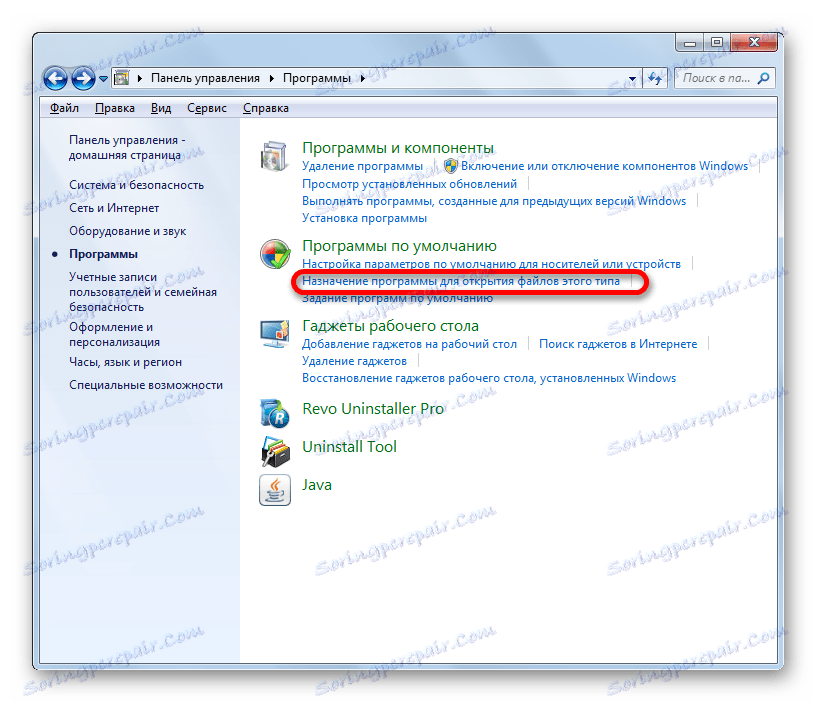
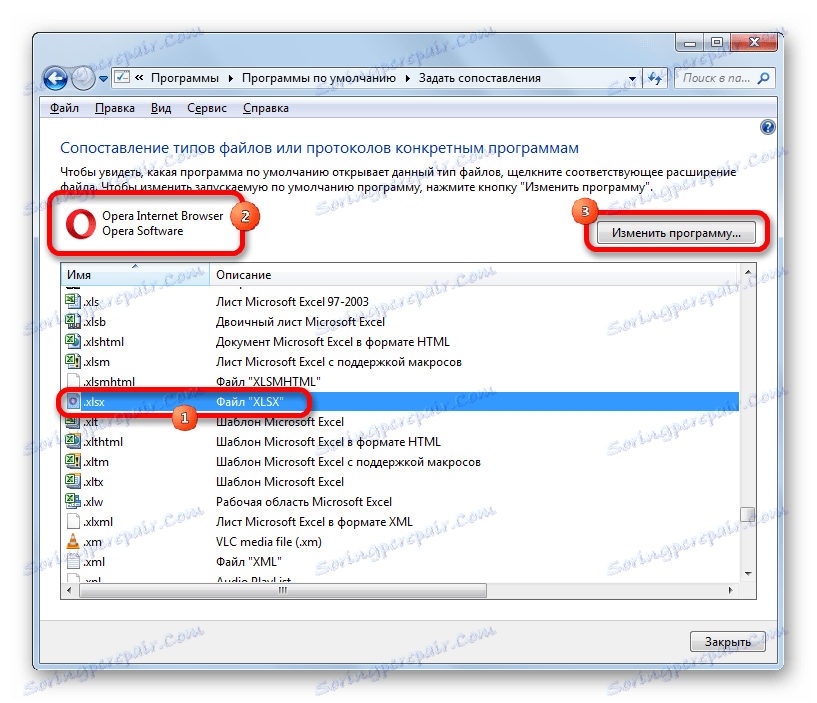
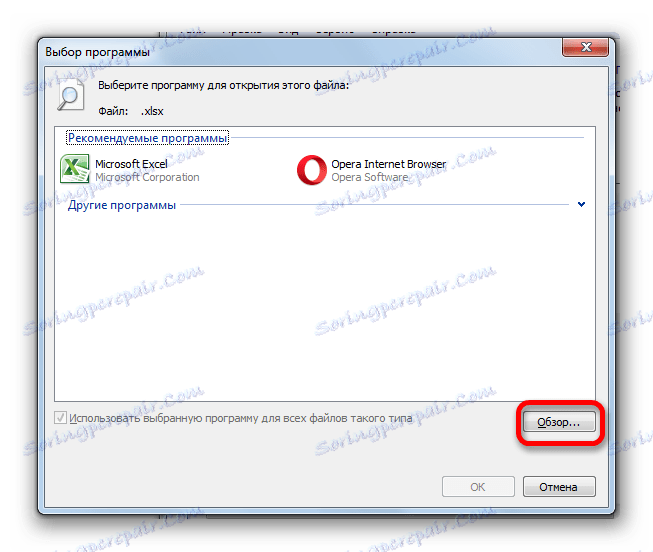
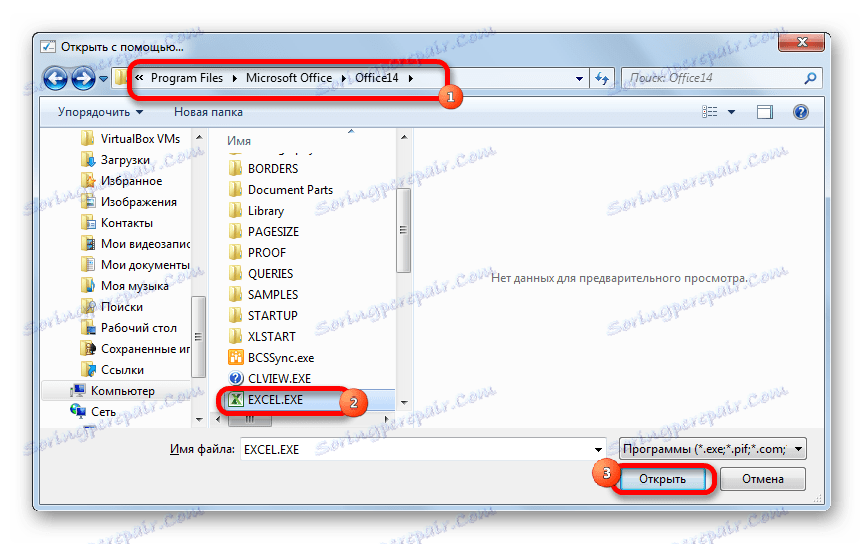
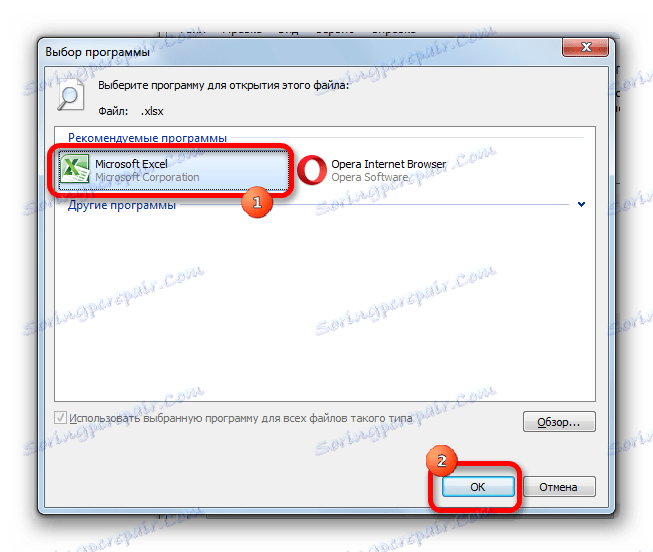
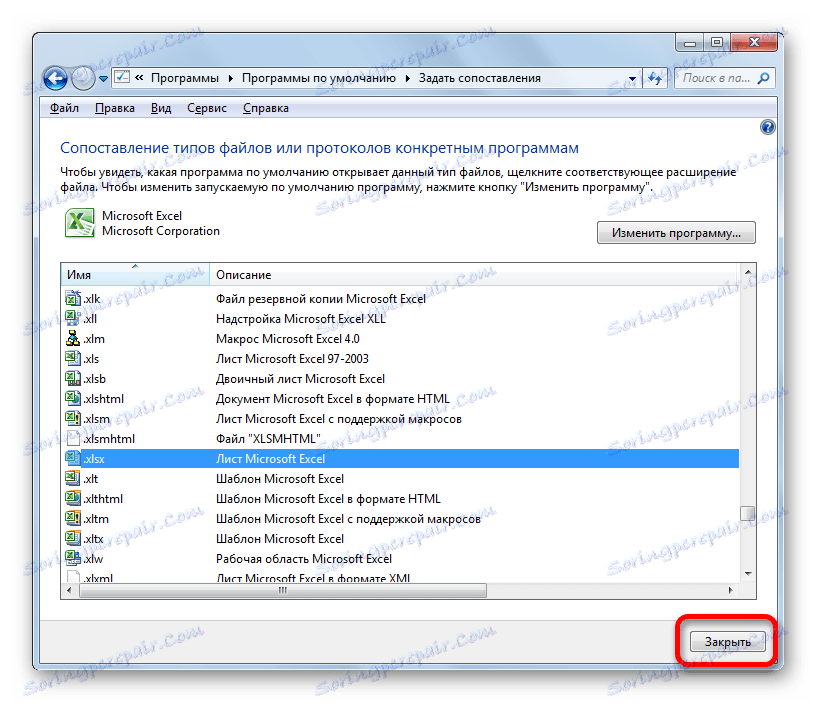
Poté by se knihy aplikace Excel měly správně otevřít.
Důvod 4: Nesprávná práce doplňků
Jedním z důvodů, proč se sešit aplikace Excel nespustí, je nesprávná práce doplňků, které jsou v konfliktu mezi sebou nebo se systémem. V takovém případě je vynechat nesprávný doplněk.
- Stejně jako druhý způsob, jak vyřešit problém pomocí karty "Soubor" , přejděte do okna možností. Tam se přesuneme do sekce "Nadstavba" . V dolní části okna je pole "Správa" . Klepněte na něj a vyberte možnost "Doplňky COM" . Klikněte na tlačítko "jít ..." .
- V otevřeném seznamu doplňků zrušte zaškrtnutí všech položek. Klikněte na tlačítko "OK" . Tak budou všechny doplňky COM zakázány.
- Soubor se pokusíme otevřít poklepáním myši. Pokud se neotevře, pak to není v add-ons, můžete je znovu zapnout a důvod hledat v jiném. Pokud je dokument otevřen normálně, znamená to, že jeden z doplňků nefunguje správně. Chcete-li zkontrolovat který z nich, vraťte se do okna doplňku, zaškrtněte políčko pro jednu z nich a klikněte na tlačítko "OK" .
- Zkontrolujeme, jak jsou dokumenty otevřeny. Pokud je vše v pořádku, zapneme druhý doplněk apod., Dokud nedosáhneme ten, který se zapne, když jsou problémy s otevřením. V tomto případě musí být zakázáno a již není zahrnuto, nebo dokonce lepší, výběrem a klepnutím na příslušné tlačítko. Všechny ostatní doplňky, pokud nejsou v jejich práci problémy, můžete zapnout.
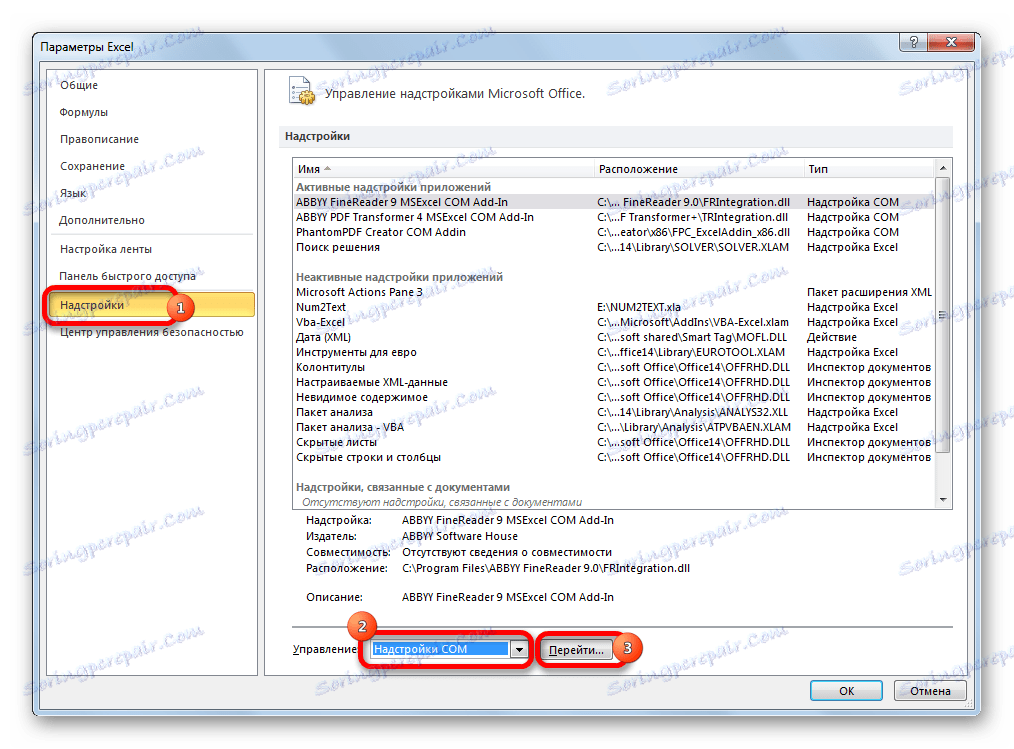
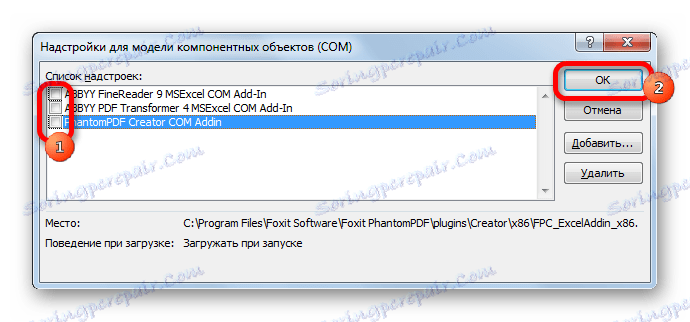
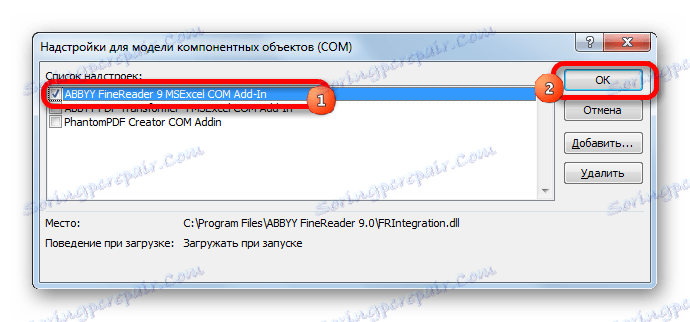
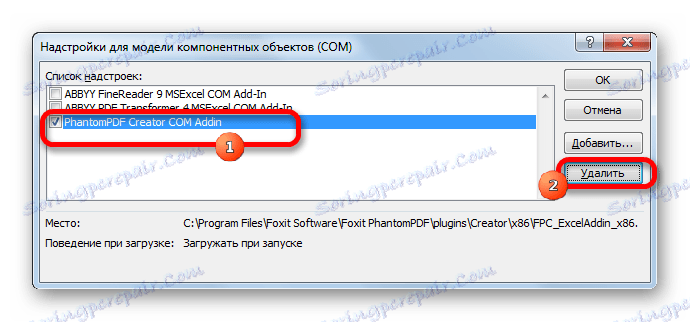
Příčina 5: Hardwarová akcelerace
Problémy s otevíráním souborů v aplikaci Excel mohou nastat při aktivaci hardwarové akcelerace. Přestože tento faktor není nutně překážkou pro objev dokumentů. Proto je třeba nejprve zkontrolovat, zda je to příčina nebo ne.
- Pojďme se podívat do dobře známého okna aplikace Excel v sekci Pokročilé . V pravé části okna hledáme blok nastavení "Obrazovka" . Má možnost "Zakázat hardwarovou akceleraci zpracování obrazu" . Klikněte na zaškrtávací políčko vedle něj a klikněte na tlačítko "OK" .
- Zkontrolujeme, jak jsou soubory otevřeny. Pokud se normálně otevírají, nebudeme již měnit nastavení. Pokud problém přetrvává, můžete znovu zapnout hardwarovou akceleraci a pokračovat v hledání příčiny problému.
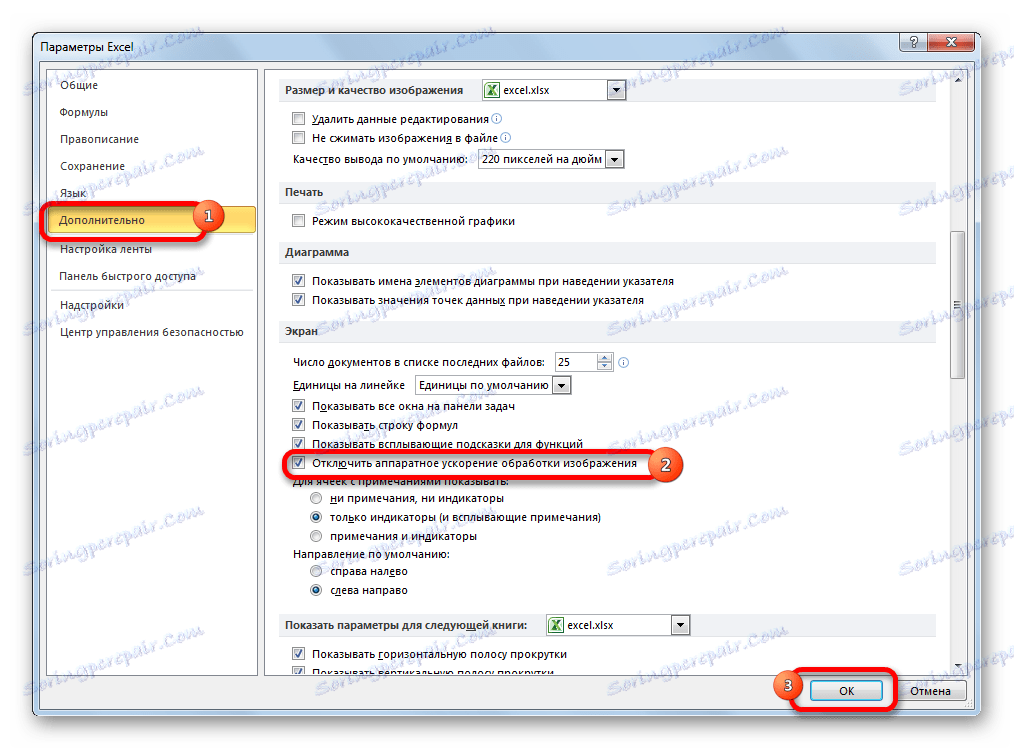
Příčina 6: Zkrocení knihy
Jak již bylo zmíněno výše, dokument se nemusí ještě otevřít, protože je poškozen. To může být naznačeno skutečností, že jiné knihy ve stejné instanci programu jsou spuštěny normálně. Pokud byste tento soubor nemohli otevřít na jiném zařízení, pak s jistotou můžete říci, že důvod je sám o sobě. V takovém případě se můžete pokusit obnovit data.
- Spustíme tabulkový procesor Excel pomocí zástupce na ploše nebo prostřednictvím nabídky Start. Přejděte na kartu "Soubor" a klikněte na tlačítko "Otevřít" .
- Otevře se okno otevření souboru. V něm musíte jít do adresáře, kde se nachází problémový dokument. Vyberte ji. Potom klikněte na ikonu ve tvaru obráceného trojúhelníku vedle tlačítka "Otevřít" . Zobrazí se seznam, ve kterém vyberte položku "Otevřít a obnovit ..." .
- Otevře se okno, které nabízí několik akcí, ze kterých si můžete vybrat. Nejprve se pokusíme provést jednoduchou obnovu dat. Proto klikněte na tlačítko "Obnovit" .
- Postup obnovy probíhá. V případě jeho úspěšného ukončení se objeví informační okno, které o něm informuje. Stačí kliknout na tlačítko "Zavřít" . Následně uložte obnovená data obvyklým způsobem - klepnutím na tlačítko ve formě diskety v levém horním rohu okna.
- Pokud se kniha tímto způsobem nepodlehne, pak se vraťte zpět do předchozího okna a klikněte na tlačítko "Extrahovat data" .
- Potom se otevře další okno, kde budete vyzváni k převedení vzorců na hodnoty nebo k jejich obnovení. V prvním případě zmizí všechny vzorce v dokumentu a zůstávají pouze výsledky výpočtů. Ve druhém případě se bude snažit zachránit výrazy, ale není zaručený žádný úspěch. Rozhodli jsme se, po které musí být data obnovena.
- Poté je uložte jako samostatný soubor kliknutím na tlačítko ve formě diskety.
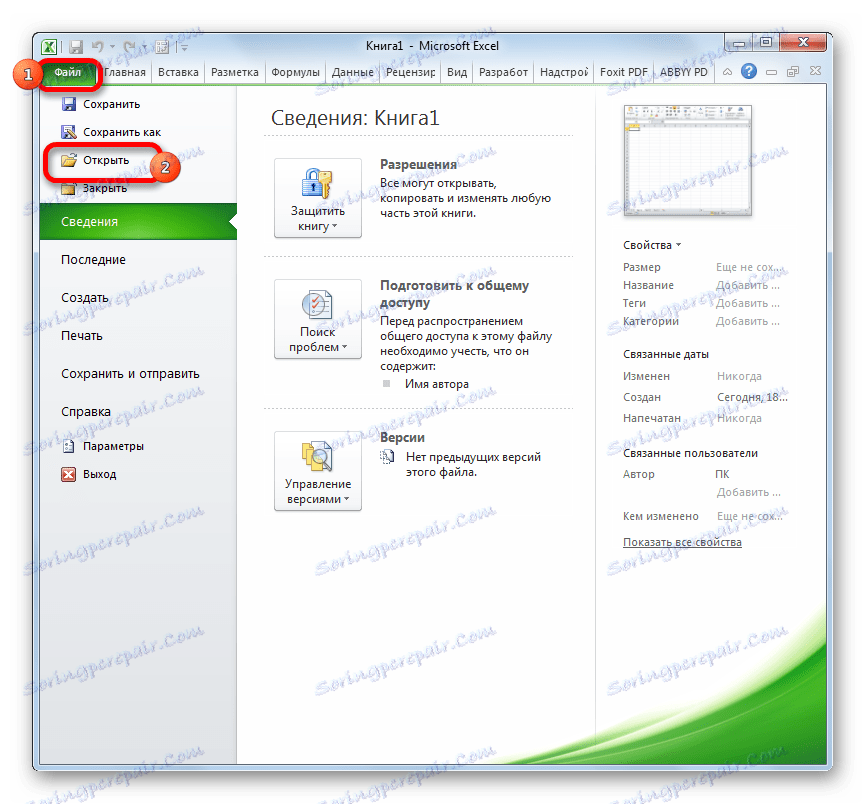
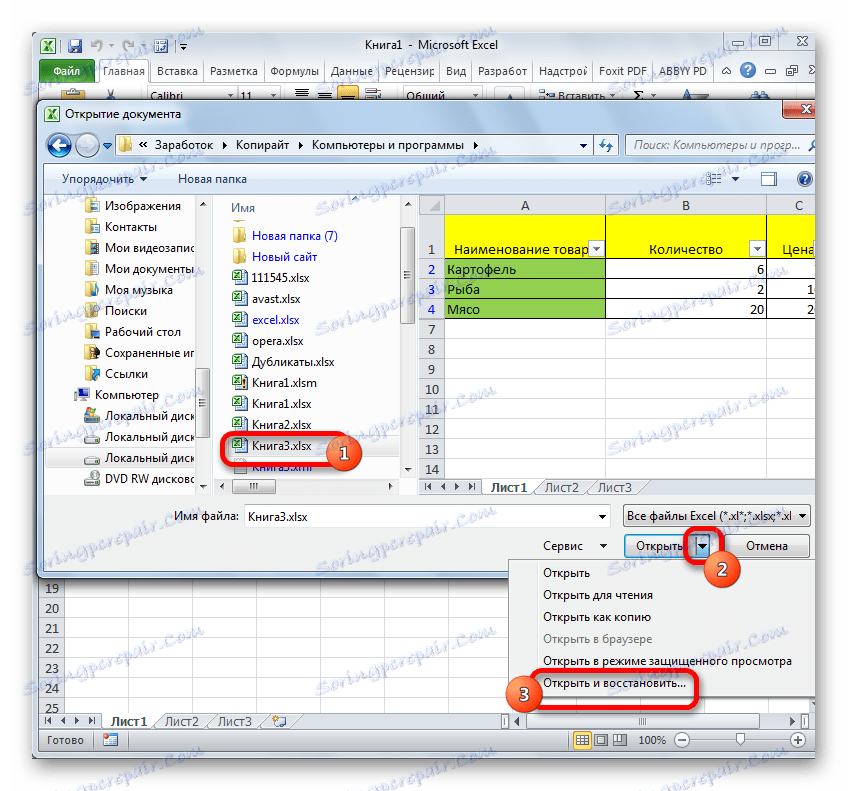
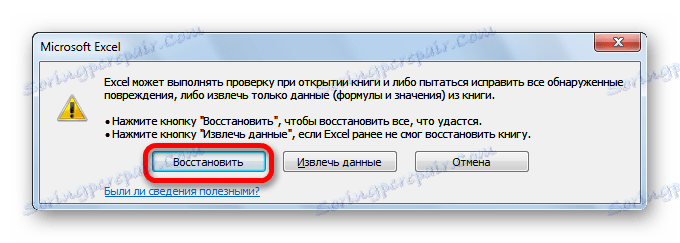
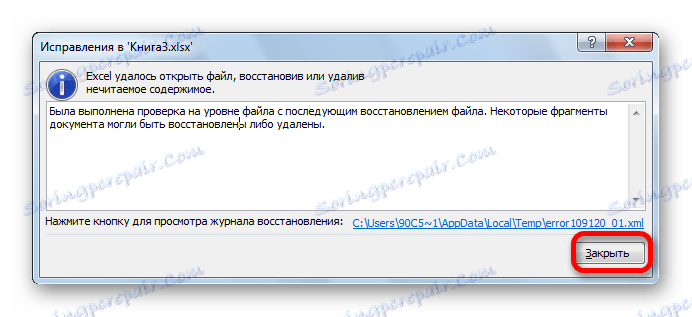
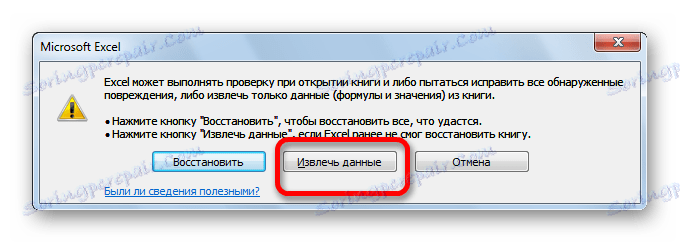
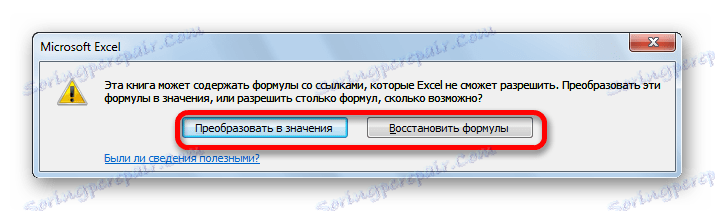
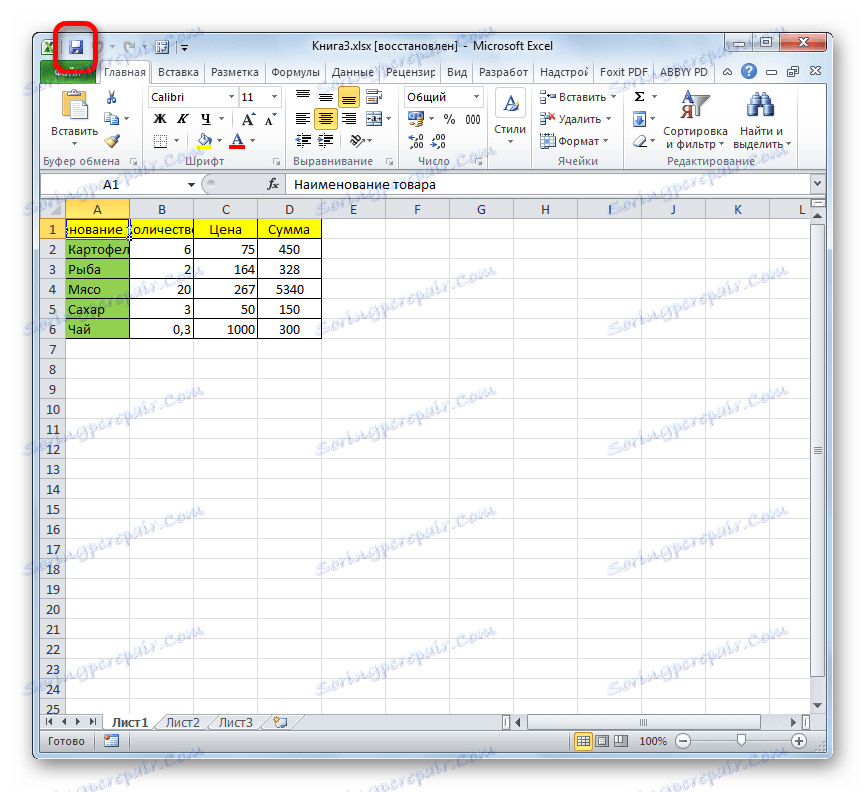
Existují další možnosti pro obnovu dat z poškozených knih. Ty jsou diskutovány v samostatném tématu.
Lekce: Jak opravit poškozené soubory aplikace Excel
Příčina 7: Korupce aplikace Excel
Dalším důvodem, proč program nemůže soubory otevřít, může být poškození. V takovém případě se musíte pokusit obnovit. Následující způsob obnovení je vhodný pouze v případě, že máte stabilní připojení k Internetu.
- Přejděte na ovládací panel pomocí tlačítka Start , jak bylo popsáno výše. V okně, které se otevře, klikněte na "Odinstalovat program" .
- Otevře se okno se seznamem všech aplikací nainstalovaných v počítači. Hledáme položku "Microsoft Excel" , vyberte tuto položku a klikněte na tlačítko "Změnit" umístěné na horním panelu.
- Zobrazí se okno pro změnu aktuálního nastavení. Umístěte přepínač do polohy "Obnovit" a klikněte na tlačítko "Pokračovat" .
- Po připojení k Internetu bude aplikace aktualizována a problémy budou opraveny.
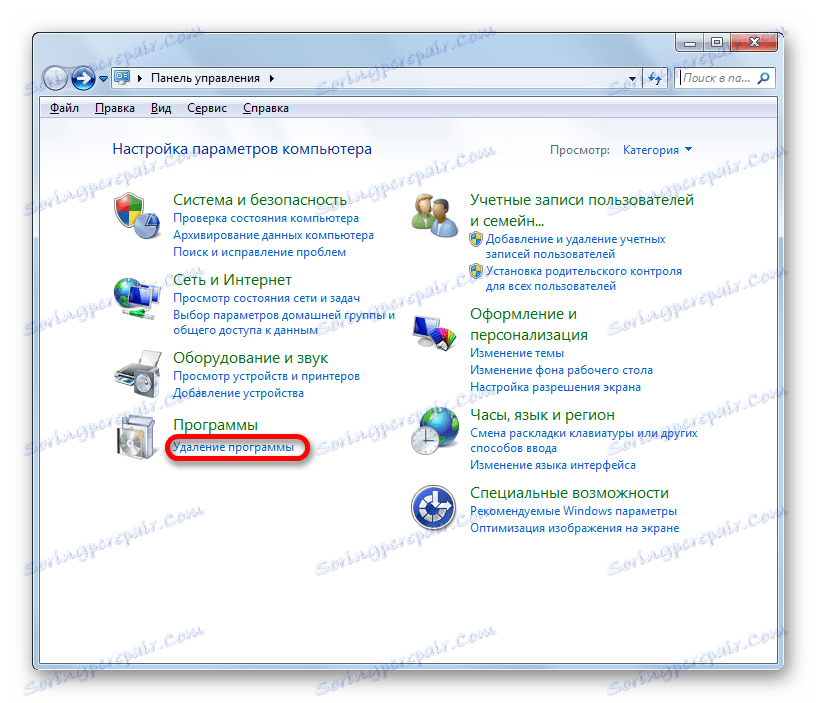
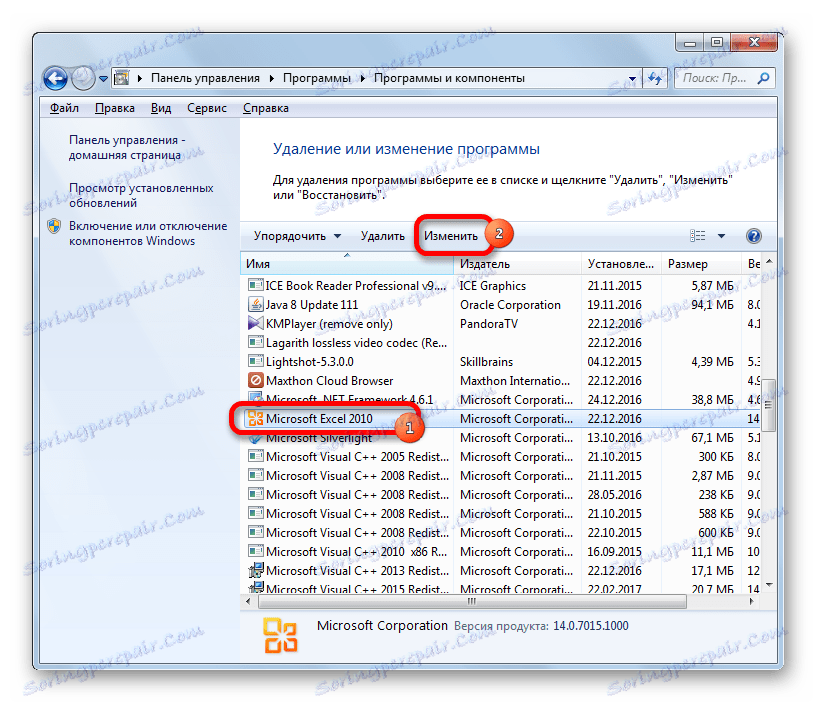
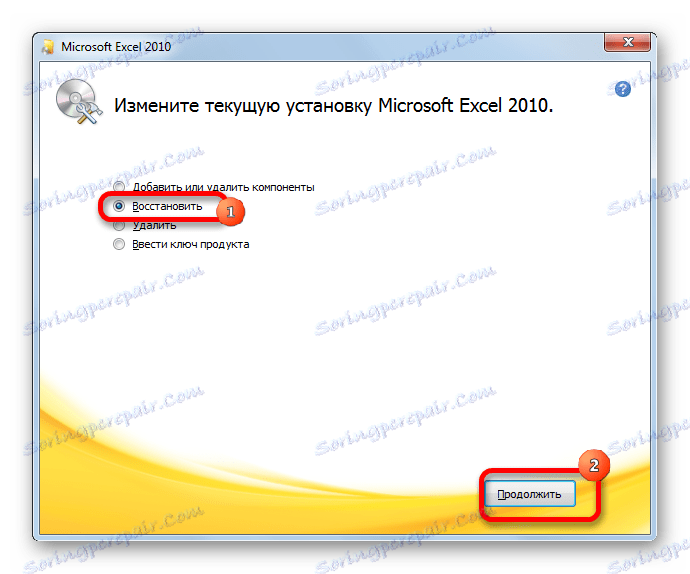
Pokud nemáte připojení k Internetu nebo z nějakého jiného důvodu tuto metodu nelze použít, budete muset obnovit instalační disk.
Důvod 8: Systémové problémy
Příčina neschopnosti otevřít soubor aplikace Excel může být někdy složité chyby v operačním systému. V takovém případě je nutné provést řadu akcí, které obnoví funkčnost systému Windows jako celku.
- Především skenujte počítač pomocí antivirového nástroje. Doporučuje se to provést z jiného zařízení, u něhož není zaručeno, že bude infikován tímto virem. V případě nalezení podezřelých objektů postupujte podle doporučení antivirového programu.
- Pokud antivirový scan a odstranění problému nevyřešili, zkuste systém vrátit zpět do posledního bodu obnovení. Chcete-li však tuto příležitost využít, musíte ji vytvořit předtím, než dojde k poruše.
- Pokud tyto a další možné způsoby řešení problému nedali pozitivní výsledek, můžete se pokusit provést postup přeinstalace operačního systému.
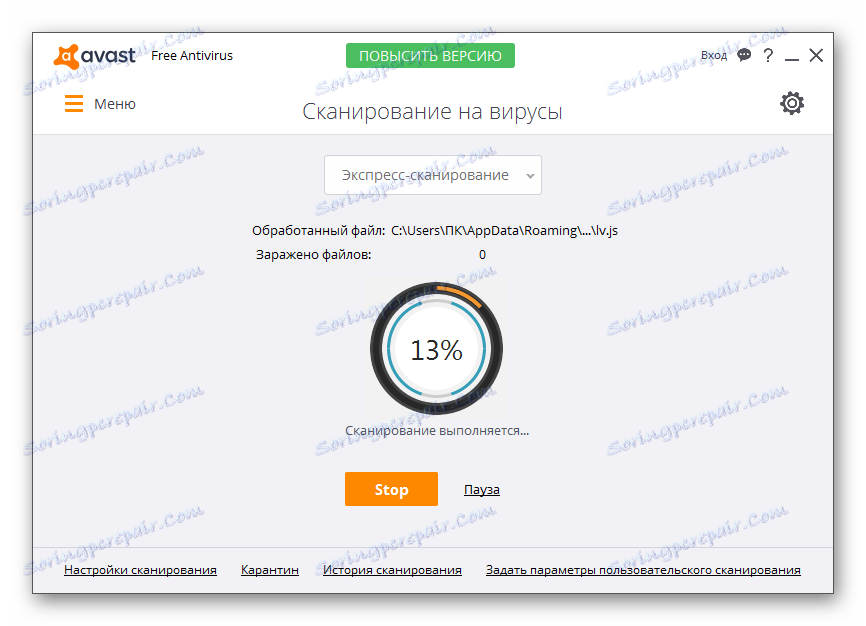
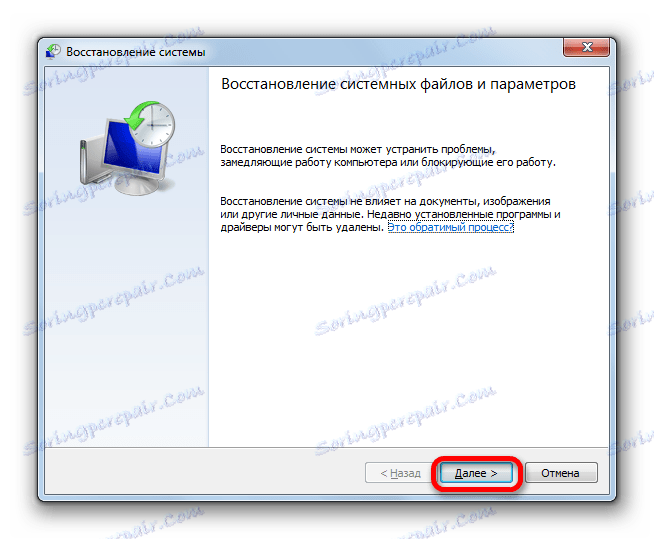
Lekce: Jak vytvořit bod obnovení systému Windows
Jak můžete vidět, problém s otevřením knih aplikace Excel může být způsoben zcela jinými důvody. Mohou být pokryty jak v poškození souboru, tak v nesprávném nastavení nebo v problémech samotného programu. V některých případech může být příčinou také problémy operačního systému. Proto je pro obnovení plné účinnosti velmi důležité určit hlavní příčinu.