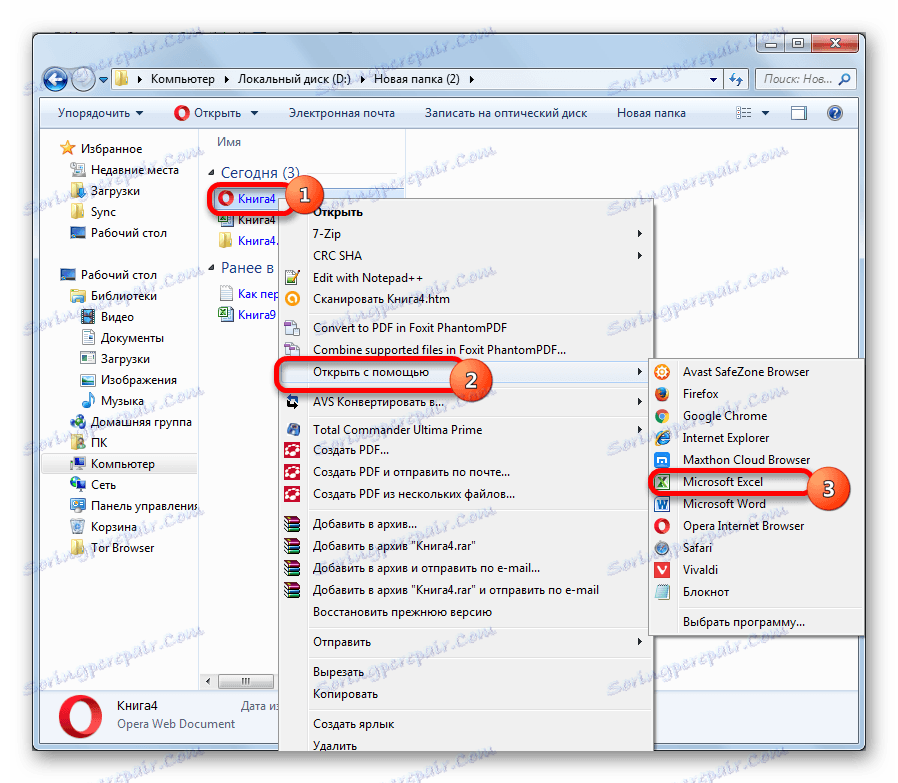Obnova poškozených souborů aplikace Microsoft Excel
Soubory tabulky aplikace Excel mohou být poškozeny. K tomu může dojít z zcela odlišných důvodů: prudké přerušení napájení během provozu, nesprávné ukládání dokumentu, počítačové viry apod. Samozřejmě je velmi nepříjemné ztrátě informací napsaných v knihách Excel. Naštěstí existují efektivní možnosti pro její zotavení. Zjistěte, jak můžete obnovit poškozené soubory.
Obsah
Postup obnovy
Existuje několik způsobů, jak opravit poškozený soubor aplikace Excel. Volba konkrétní metody závisí na úrovni ztráty dat.
Metoda 1: Kopírování listů
Pokud je sešit aplikace Excel poškozen, ale stále se otevře, nejrychlejší a nejpohodlnější způsob obnovení bude následující:
- Klepněte pravým tlačítkem myši na název libovolného listu nad stavovým řádkem. V kontextovém menu vyberte "Vybrat všechny listy" .
- Opět aktivujte kontextové menu stejným způsobem. Tentokrát zvolte "Přesunout nebo zkopírovat" .
- Otevře se okno pro pohyb a kopírování. Otevřete pole "Přesunout vybrané listy do knihy" a vyberte možnost "Nová kniha" . Zaškrtneme volbu "Vytvořit kopii" ve spodní části okna. Poté klikněte na tlačítko "OK" .
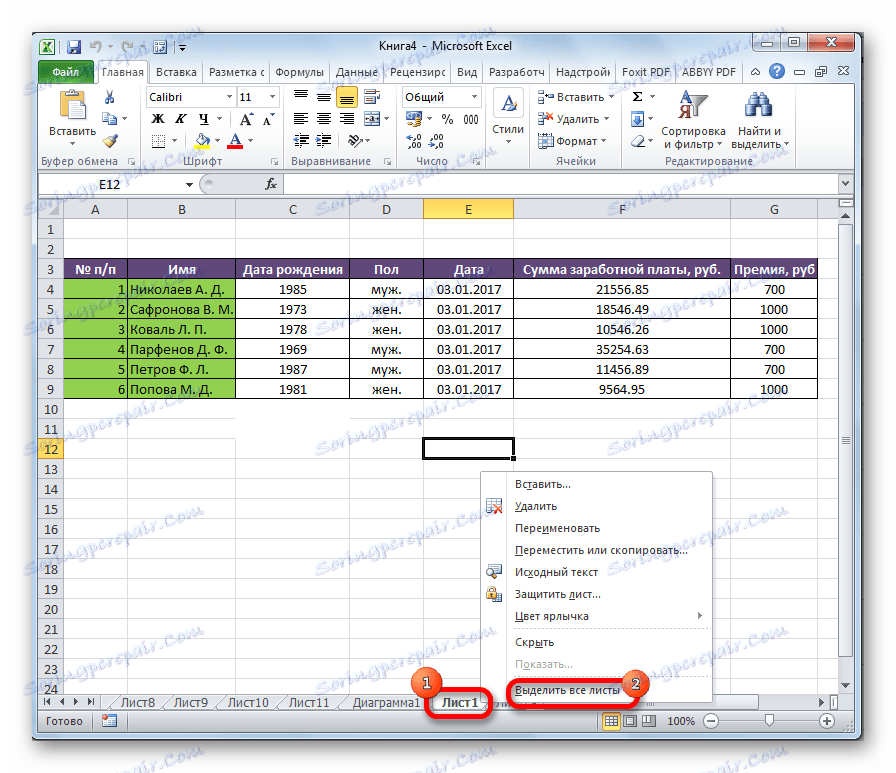
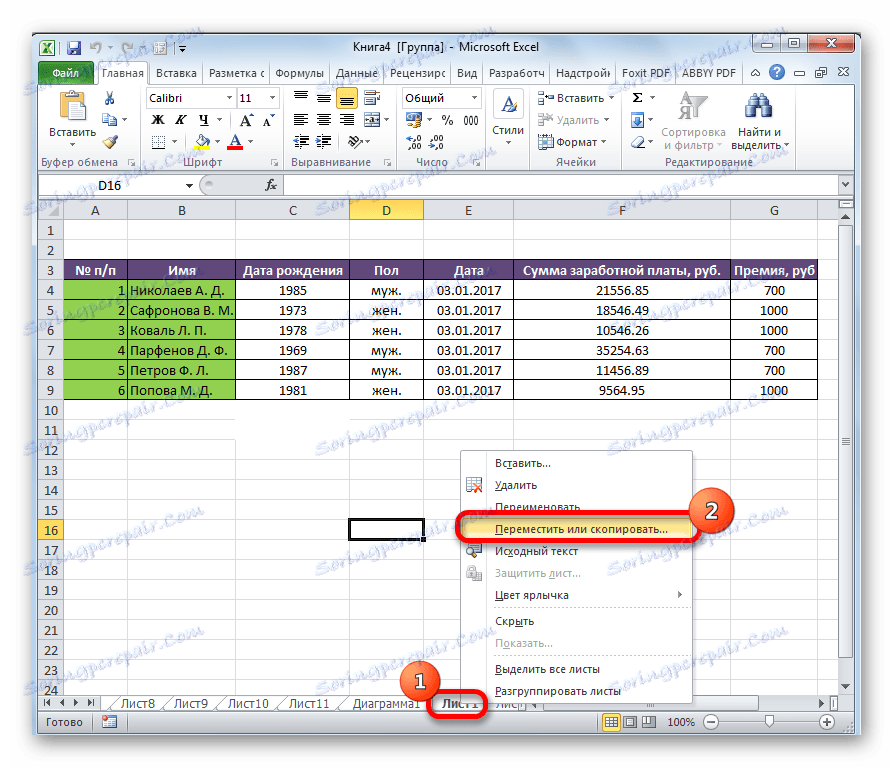

Tím vytvoříte novou knihu s neporušenou strukturou, která bude obsahovat data z problému.
Metoda 2: Přeformátování
Tato metoda je také vhodná pouze v případě otevření poškozené knihy.
- Otevřete sešit v aplikaci Excel. Přejděte na kartu "Soubor" .
- V levé části okna, které se otevře, klikněte na položku "Uložit jako ..." .
- Otevře se okno Uložit. Vyberte libovolný adresář, kde bude kniha uložena. Můžete však odejít a místo, které program ve výchozím nastavení určí. Hlavní věc v tomto kroku je, že v parametru "Typ souboru" vyberte položku "Webová stránka" . Nezapomeňte zkontrolovat, zda je přepínač Uložit v pozici "Celá kniha" a nikoli "Určeno: List" . Po provedení volby klikněte na tlačítko "Uložit" .
- Zavřete program Excel.
- Uložený soubor nalezneme ve formátu html v adresáři, kde jsme ho dříve uložili. Klepněte na něj pravým tlačítkem myši a v kontextové nabídce vyberte možnost "Otevřít" . Pokud je v seznamu dalšího menu položka "Microsoft Excel" , přejděte na něj.
![Otevření souboru pomocí aplikace Microsoft Excel]()
V opačném případě klikněte na položku "Vyberte program ..." .
- Otevře se okno výběru programu. Znovu, pokud v seznamu programů naleznete "Microsoft Excel", vyberte tuto položku a klikněte na tlačítko "OK" .
![Vyberte program v aplikaci Microsoft Excel]()
V opačném případě klikněte na tlačítko "Procházet ..." .
- Otevře se okno Průzkumníka v adresáři nainstalovaných programů. Měli byste jít na následující šablonu adresy:
C:Program FilesMicrosoft OfficeOffice№V této šabloně místo symbolu "Ne" musíte nahradit číslo balíčku sady Microsoft Office.
V okně, které se otevře, vyberte soubor aplikace Excel. Klikněte na tlačítko "Otevřít" .
- Při návratu do okna výběru programu otevřete dokument, vyberte položku "Microsoft Excel" a klikněte na tlačítko "OK" .
- Po otevření dokumentu se vraťte zpět na kartu "Soubor" . Vyberte položku "Uložit jako ..." .
- V okně, které se otevře, nastavte adresář, kam bude uložena aktualizovaná kniha. V poli "Typ souboru" nastavíme jeden z formátů aplikace Excel, v závislosti na tom, které rozšíření má poškozený zdroj:
- Sešit Excel (xlsx);
- Kniha Excel 97-2003 (xls);
- Sešit aplikace Excel s podporou maker atd.
Poté klikněte na tlačítko "Uložit" .
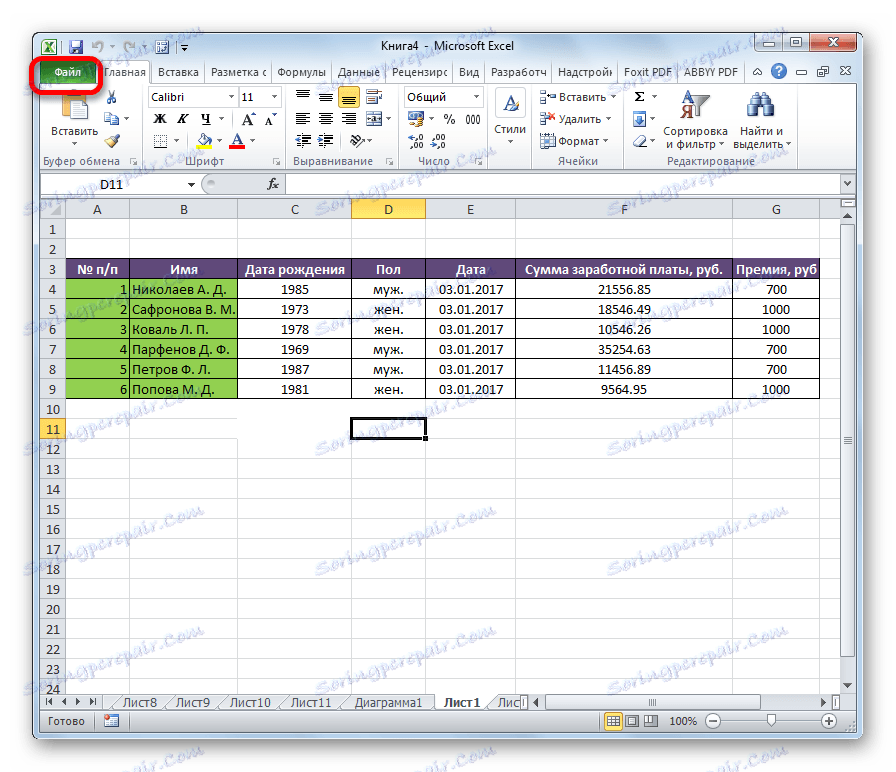
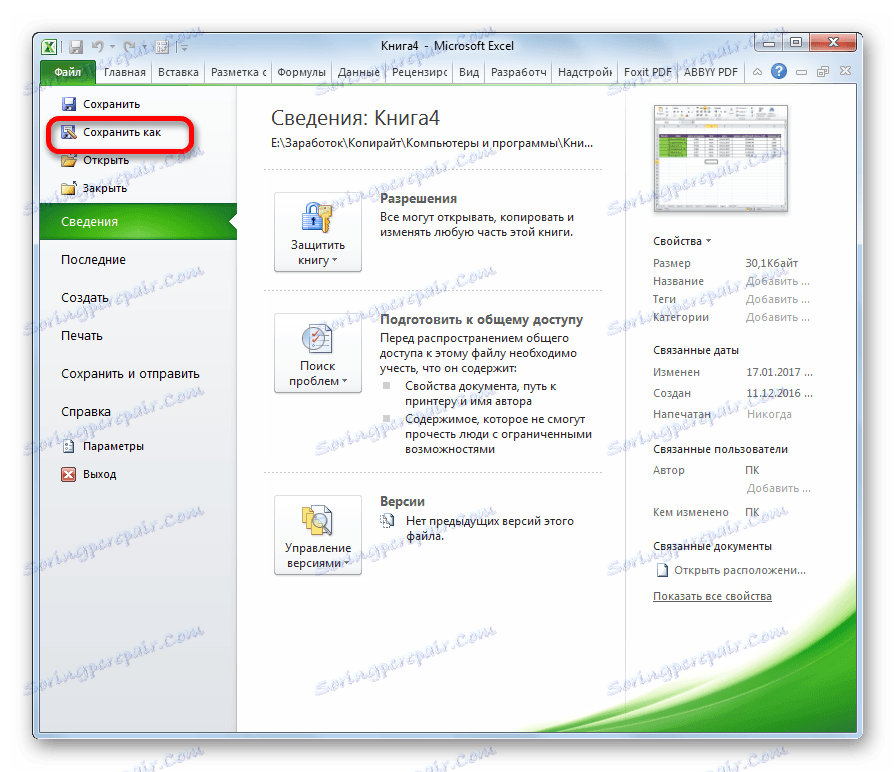
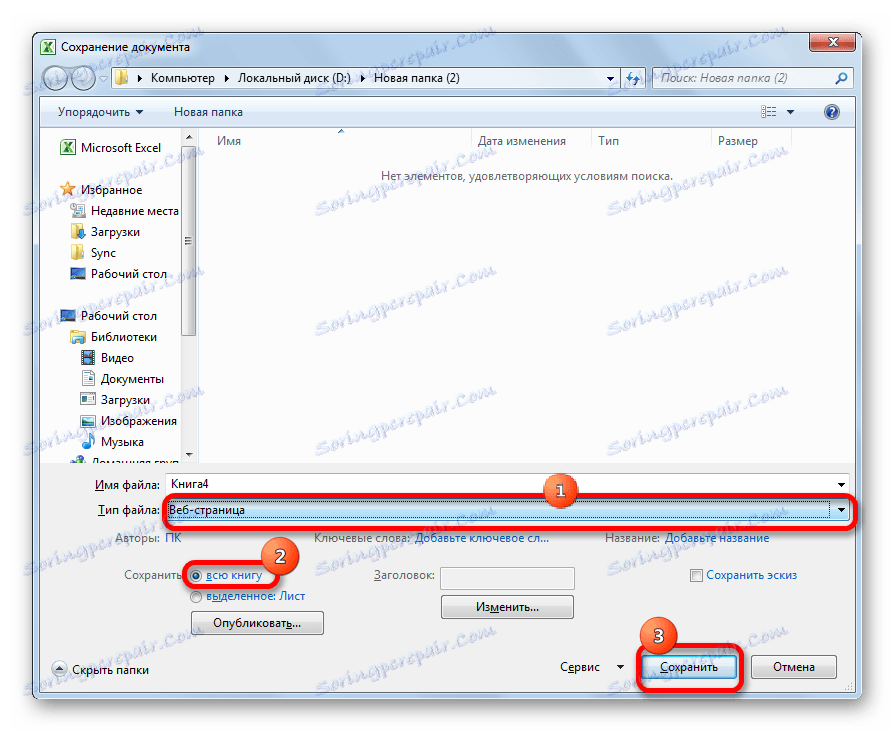
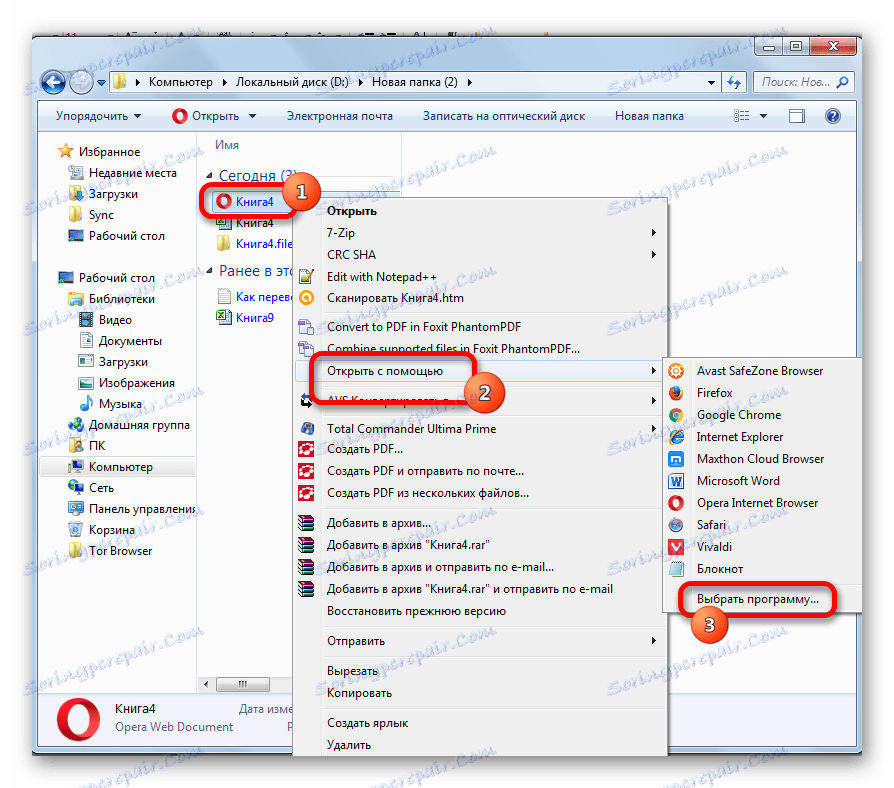
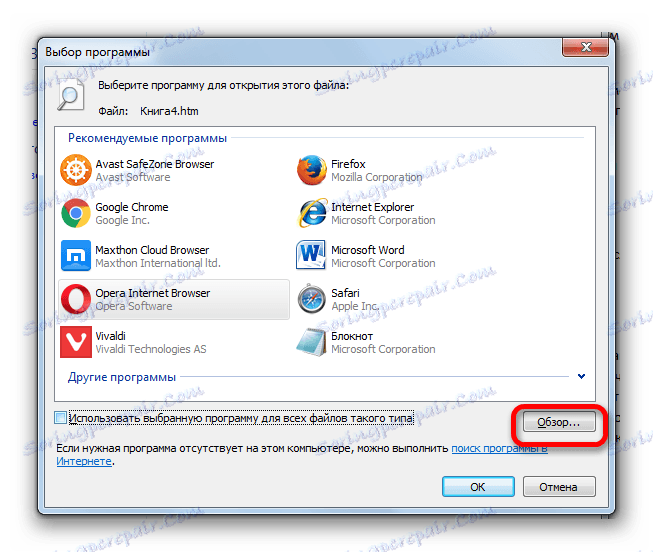
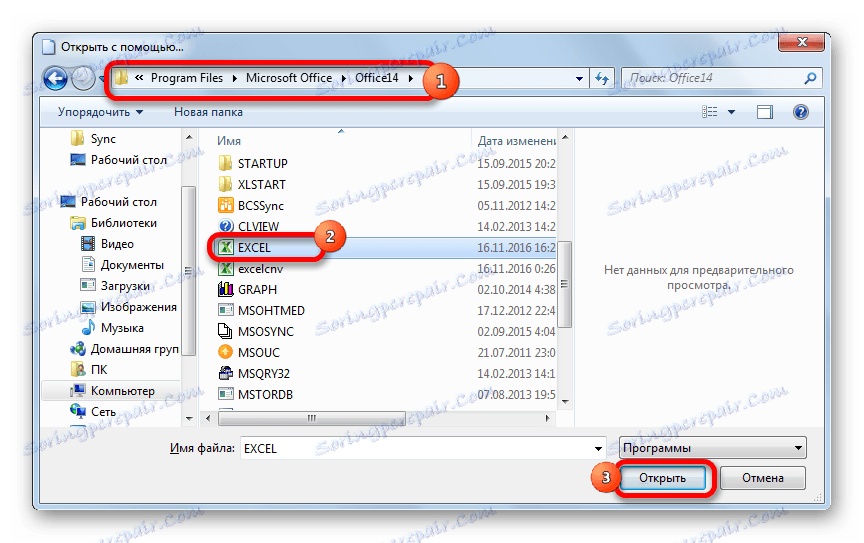
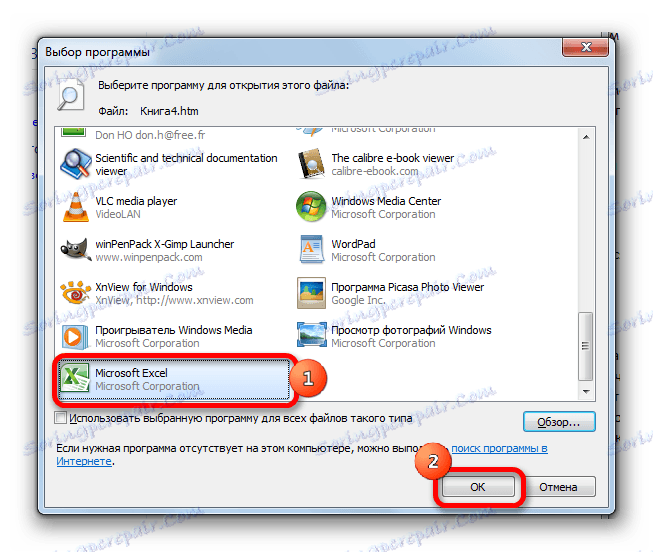
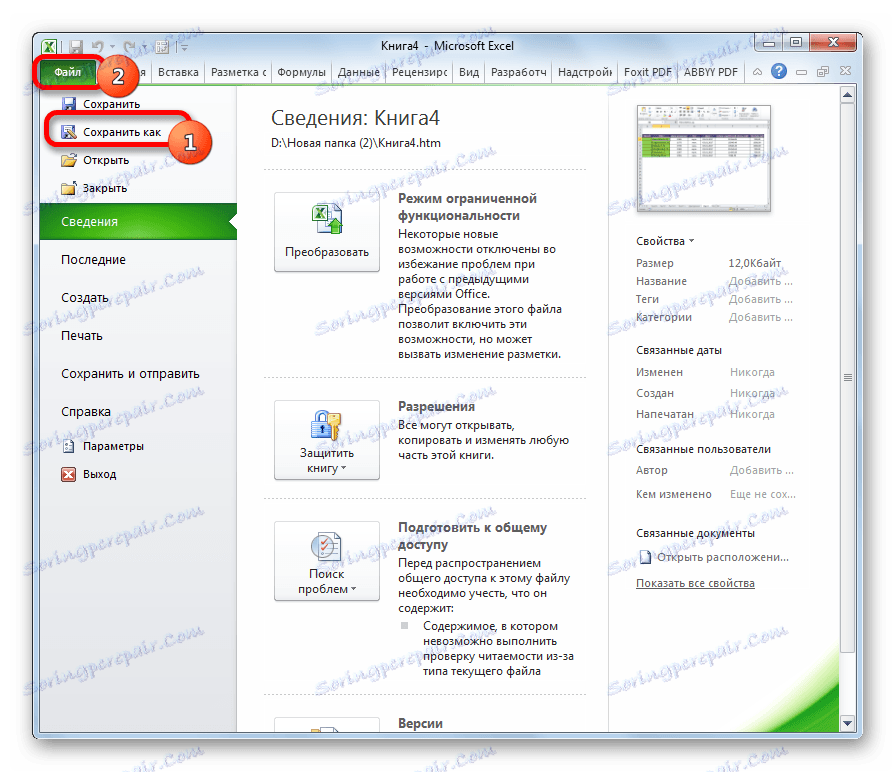
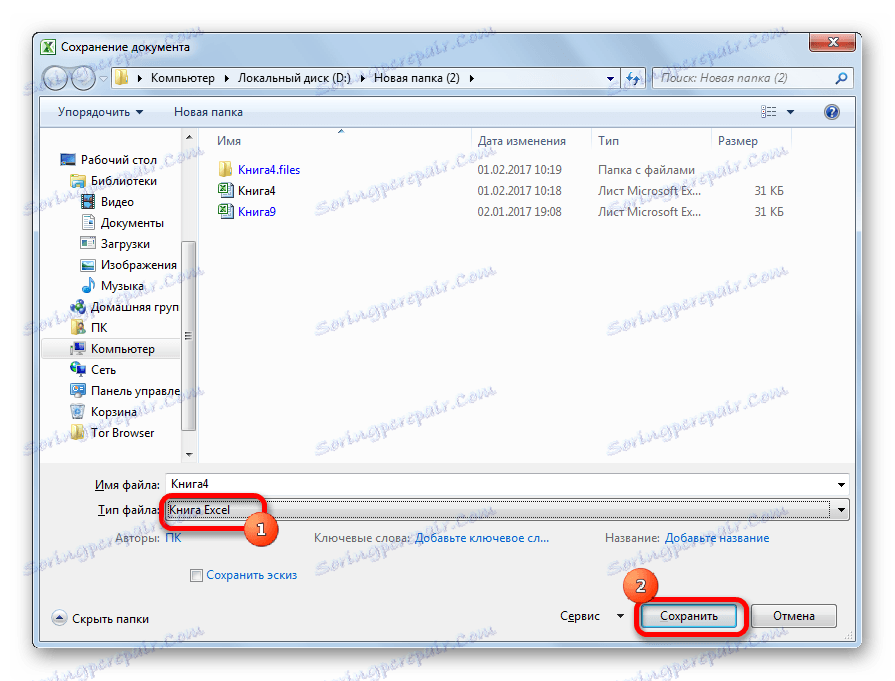
Tímto způsobem přeformátujeme poškozený soubor ve formátu html a uložíme informace do nové knihy.
Pomocí stejného algoritmu můžete použít nejen html jako formát přenosu , ale také xml a SYLK .
Pozor prosím! Tato metoda není vždy schopna ukládat všechna data bez ztráty. To platí zejména pro soubory se složitými vzorci a tabulkami.
Metoda 3: obnovení neotevření knihy
Pokud nemůžete knihu otevřít standardním způsobem, pak k obnovení tohoto souboru existuje samostatná volba.
- Spusťte program Excel. V záložce "Soubor" klikněte na "Otevřít" .
- Otevře se okno pro otevření dokumentu. Projděte jej do adresáře, kde se nachází poškozený soubor. Zvýrazněte to. Klikněte na ikonu ve tvaru obráceného trojúhelníku v blízkosti tlačítka "Otevřít" . V rozevíracím seznamu vyberte možnost Otevřít a opravit .
- Otevře se okno s upozorněním, že program bude analyzovat poškození a pokusí se obnovit data. Klikněte na tlačítko "Obnovit" .
- Pokud je obnovení úspěšně dokončeno, objeví se o něm zpráva. Klikněte na tlačítko Zavřít .
- Pokud soubor nelze obnovit, vrátíme se k předchozímu oknu. Klikněte na tlačítko "Extrahovat data" .
- Dále se otevře dialogové okno, ve kterém musí uživatel zvolit: zkuste obnovit všechny vzorce nebo obnovit pouze zobrazené hodnoty. V prvním případě se program pokusí přenést do souboru všechny dostupné vzorce, ale některé z nich budou ztraceny kvůli zvláštnosti důvodu přenosu. V druhém případě nebude funkce sama extrahována, ale hodnota v buňce, která je zobrazena. Vybíráme.
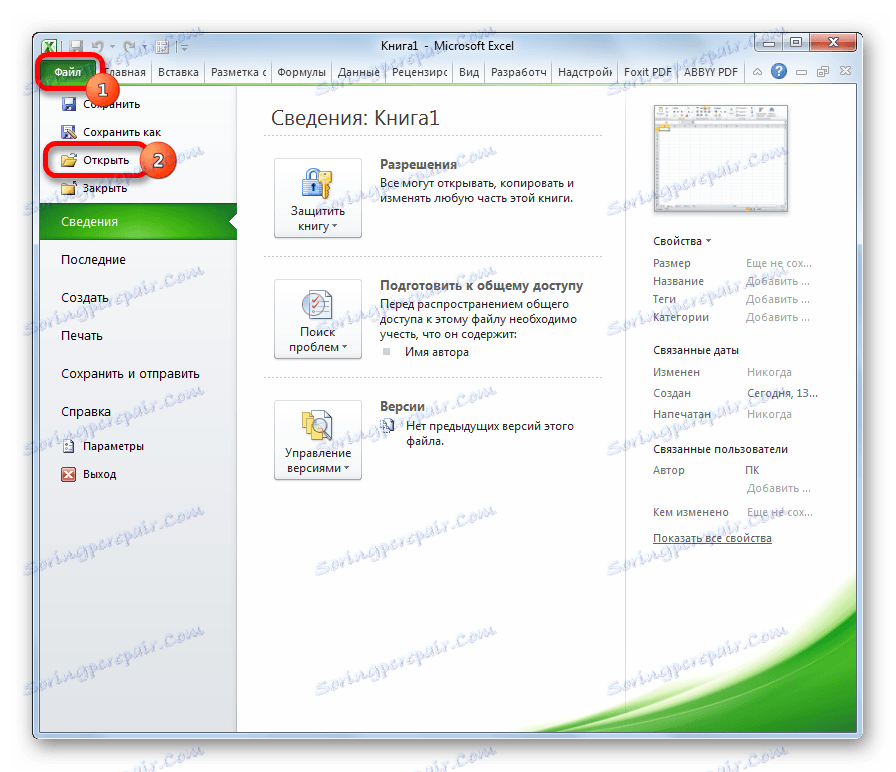
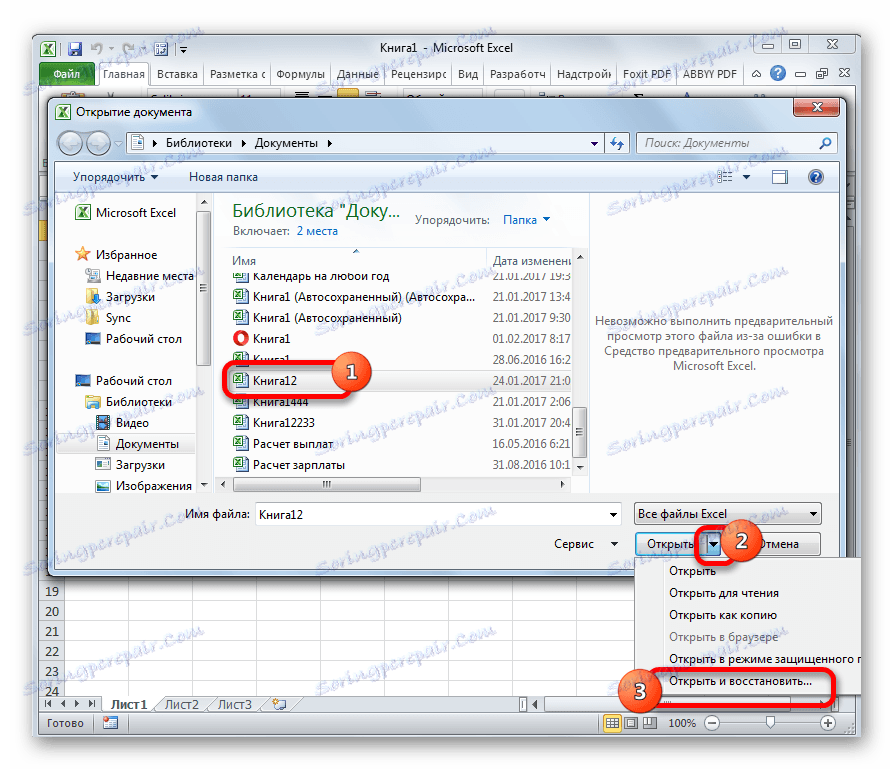

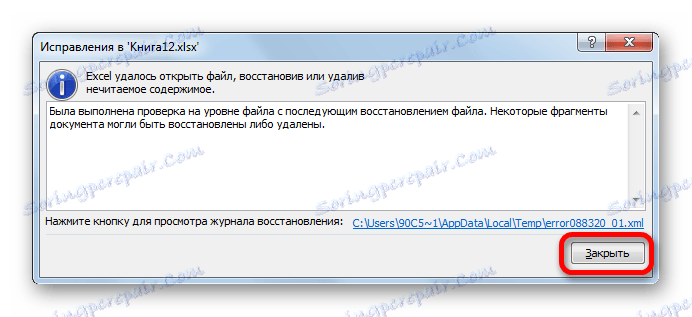


Poté budou data otevřena v novém souboru, ve kterém bude slovo "[restored]" přidáno k původnímu názvu v názvu.
Metoda 4: Obnova v obzvláště obtížných případech
Navíc existují případy, kdy žádná z těchto metod nepomohla obnovit soubor. To znamená, že struktura knihy je vážně narušena nebo něco brání obnově. Můžete se pokusit obnovit provedením dalších akcí. Pokud předchozí krok nepomůže, přejděte na další:
- Úplně ukončete aplikaci Excel a znovu načtěte program;
- Restartujte počítač;
- Odstraňte obsah složky Temp, která je umístěna v adresáři "Windows" na systémové jednotce, a potom restartujte počítač;
- Zkontrolujte počítač v případě virů av případě jejich odhalení odstraňte;
- Zkopírujte poškozený soubor do jiného adresáře a odtud zkuste obnovit jednu z výše popsaných metod;
- Pokuste se otevřít poškozený sešit v novější verzi aplikace Excel, pokud nemáte nainstalovanou nejnovější verzi. Nové verze programu mají více možností opravy poškození.
Jak vidíte, poškození sešitu aplikace Excel není důvodem ke zoufalství. Existuje několik možností, pomocí kterých můžete obnovit data. Některé z nich fungují, i když se soubor vůbec neotevře. Nejdůležitější je nevzdávat se a pokusit se o nápravu situace pomocí jiné možnosti.